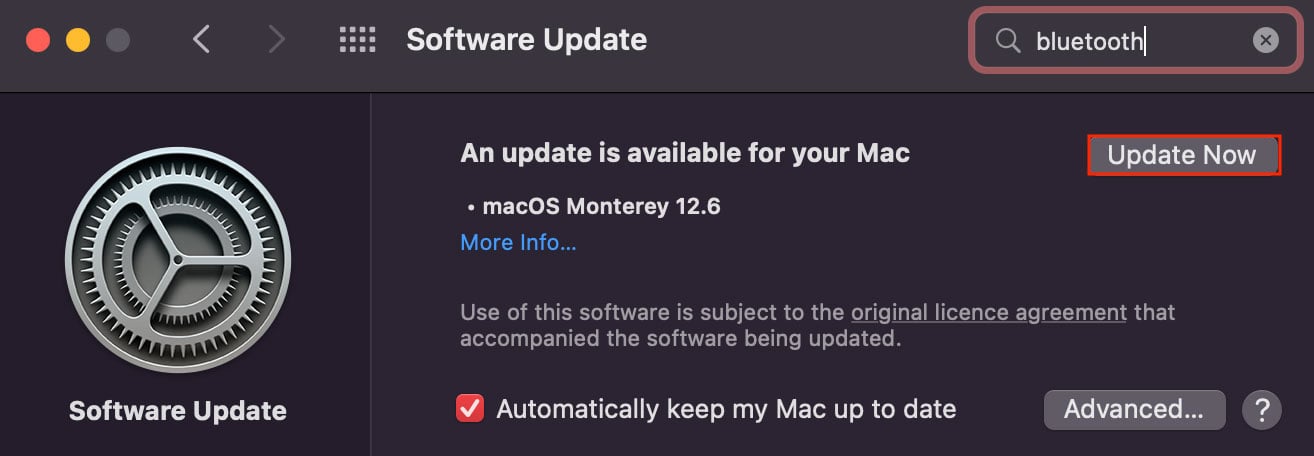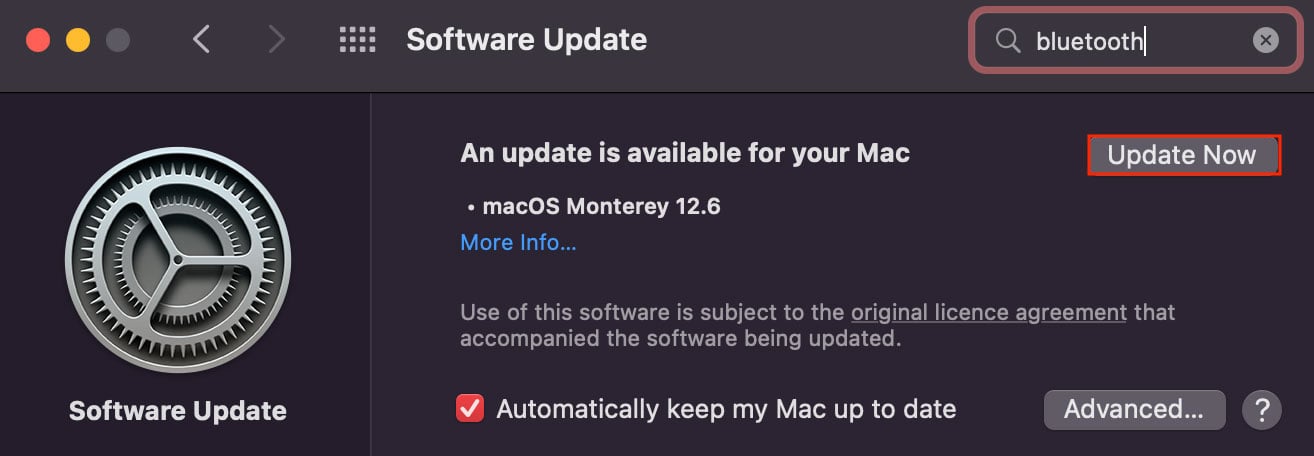O Touch ID oferece aos usuários uma forma alternativa de autenticação em seus computadores. Em vez de inserir/reinserir a senha várias vezes, pode-se fazer login facilmente no sistema operacional diretamente por meio de seu ID. No entanto, às vezes, esse recurso não responde e para abruptamente de funcionar em um Mac.
Esse problema de falta de resposta do Touch ID geralmente ocorre devido a configurações inadequadas nas Preferências do sistema. Além disso, esta forma de autenticação não é compatível com todas as versões do Mac. Portanto, uma atualização do sistema e a alteração das configurações de preferência são sua melhor aposta para corrigir esse problema.
No entanto, também existem algumas outras correções e todos esses métodos são explicados abaixo brevemente.
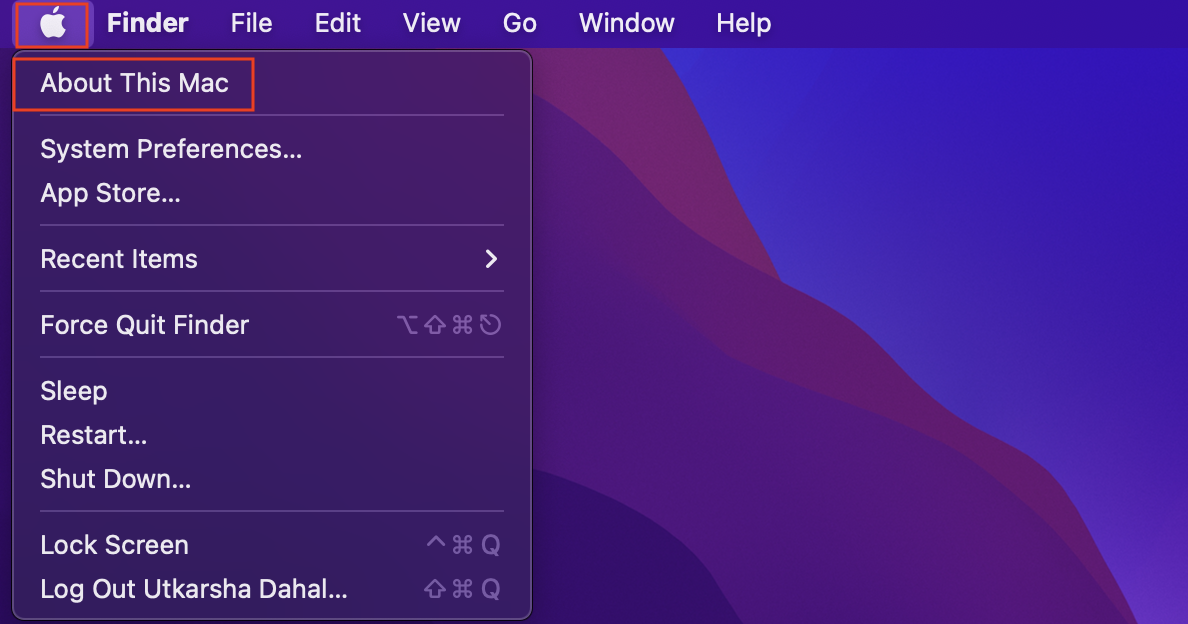
Por que meu Touch ID não está funcionando?
Junto com as causas mencionadas acima, aqui estão todos os motivos pelos quais o Touch ID não está funcionando no seu mac: Sistema incompatível Configurações de Touch ID inadequadas Teclado/mão sujos Recurso de login automático Dados SMC corrompidos Sistema operacional desatualizado
Além disso, o Touch ID não funciona em todos os cenários. Por exemplo, toda vez que você liga o computador, não pode fazer login diretamente do seu Touch ID. No primeiro menu de login após a inicialização do sistema, você deve inserir manualmente sua senha. Depois disso, quando seu sistema for suspenso ou alternar para a página de login, você poderá fazer login com seu Touch ID.
Da mesma forma, aqui estão outros cenários em que você precisa inserir manualmente a senha em vez de depender de o Touch ID:
Ao alterar as configurações do sistema Touch ID. Quando seu sistema não foi ligado por mais de 48 horas. Quando seu Touch ID não é reconhecido por 5 vezes consecutivas.
Como corrigir o Touch ID que não está funcionando no Mac?
Sempre que o Touch ID não estiver funcionando, é melhor reiniciar o computador primeiro. Isso removerá todos os bugs e falhas do sistema operacional da sessão anterior.
Além disso, na próxima vez que ligar o sistema, certifique-se de segurar e cobrir levemente o sensor de toque com o dedo. Isso porque, às vezes, o sensor pode demorar um pouco para verificar sua identidade. Portanto, se você mover o dedo rapidamente, pode não funcionar. Mas se não fizer muito, siga os métodos descritos abaixo.
Certifique-se de que seu sistema seja compatível com o recurso Touch ID
O recurso de autenticação Touch ID não é compatível com todos os mac computador. Além disso, se o seu iMac tiver um chip Intel em vez do Apple Silicon, o sensor Touch ID do teclado mágico não funcionará em seu sistema.
Além disso, sua versão do macOS também determina se o Touch ID é compatível com seu sistema ou não. Ou seja, se a compilação do seu sistema for inferior a Big Sur 11.4, esse recurso não é compatível. Mas você pode contornar essa deficiência atualizando seu sistema para a versão mais recente (se possível).
Veja como verificar as características do seu sistema:
Abra o Finder.Na barra de menus do localizador, clique em Apple > Sobre este Mac.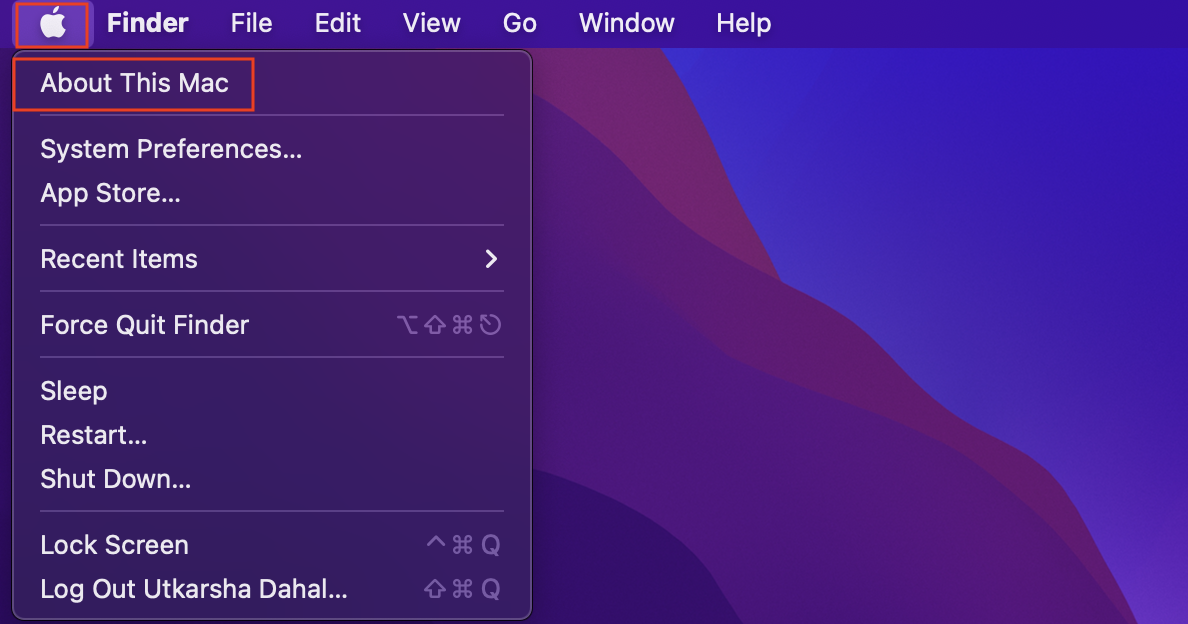 Aqui, no painel Visão geral , você verá a compilação do seu sistema operacional.
Aqui, no painel Visão geral , você verá a compilação do seu sistema operacional.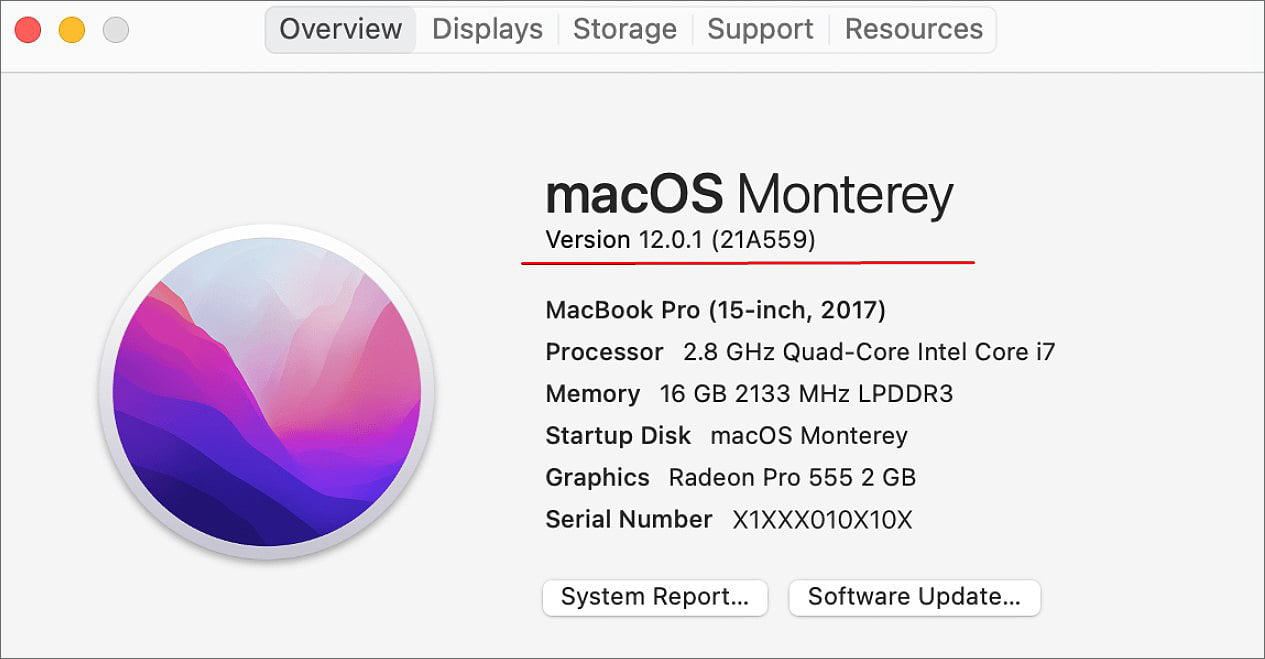
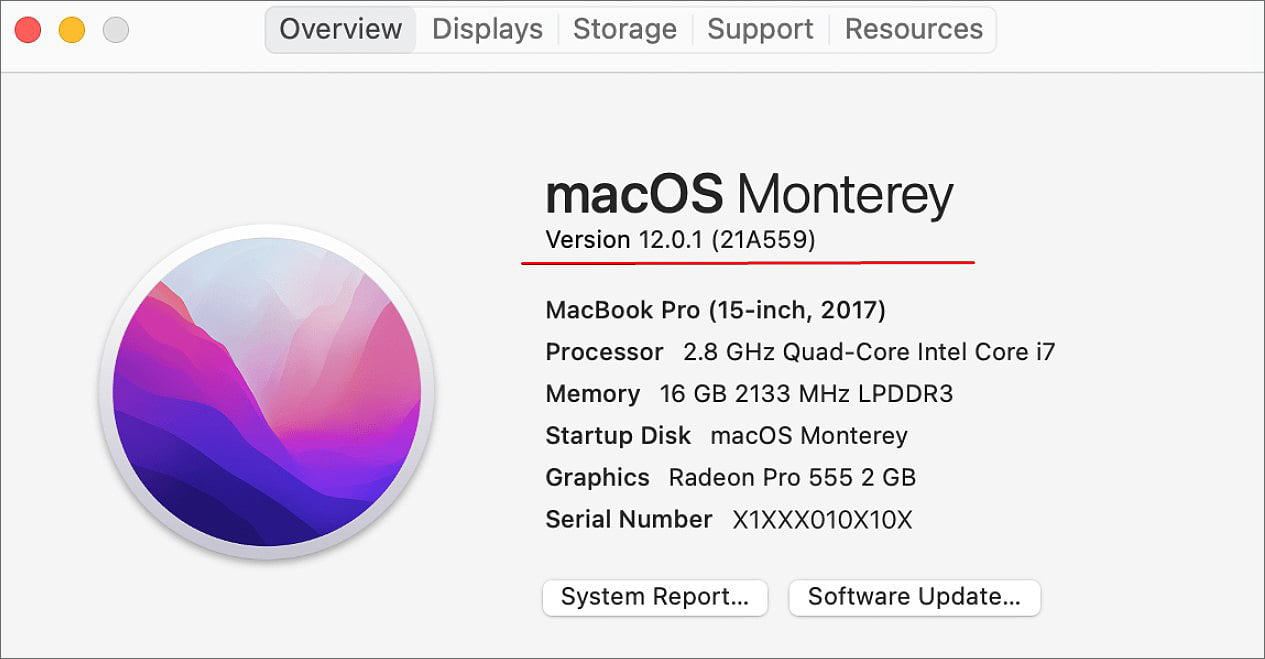 Em seguida, clique em Relatório do sistema. Clique em Hardware na barra lateral para visualizar sua visão geral do hardware. Anote qual Chip está presente em seu sistema.
Em seguida, clique em Relatório do sistema. Clique em Hardware na barra lateral para visualizar sua visão geral do hardware. Anote qual Chip está presente em seu sistema.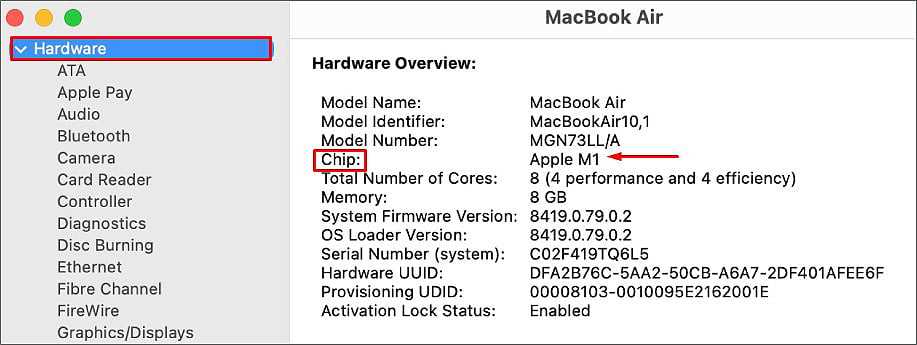
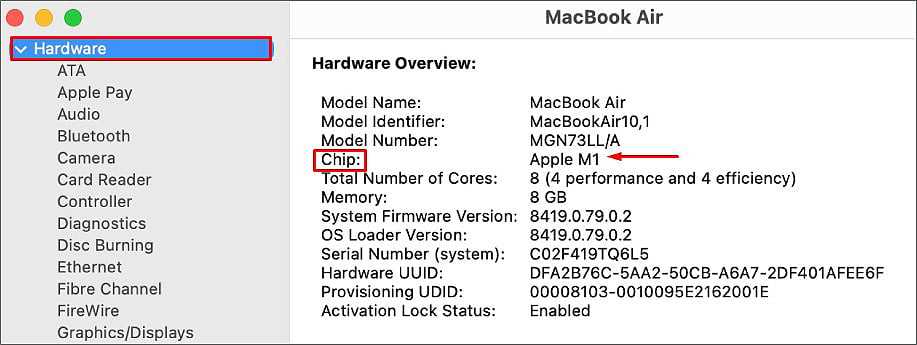
Reiniciar o teclado
Se você usa um teclado mágico com um iMac, pode tentar reiniciar o teclado para ver se isso corrige o problema. Isso descartará certas falhas de hardware e estabelecerá uma nova conexão com seu sistema. O teclado mágico geralmente possui um botão’Desligar’no painel lateral. Pressione este botão para ligar o teclado.


Em seguida, conecte o teclado ao seu computador com o respectivo cabo de iluminação. Agora, ligue o teclado e inicie o sistema operacional. O Touch ID pode funcionar agora.
Definir suas configurações de Touch ID
A janela Preferências do sistema permite que você configure seu Touch ID de várias maneiras diferentes. Para começar, você pode adicionar vários Touch IDs em seu sistema, todos os quais podem ser usados para autenticar sua conta.
Além disso, se você não configurou seu Touch ID para desbloquear seu computador ou usar o Apple Pay serviço, entre outros, seu Touch ID não responderá quando você executar essas tarefas específicas. Então, veja como definir corretamente as configurações do Touch ID.
Abra o Finder.Na barra de menus do localizador, clique em Apple > Preferências do sistema.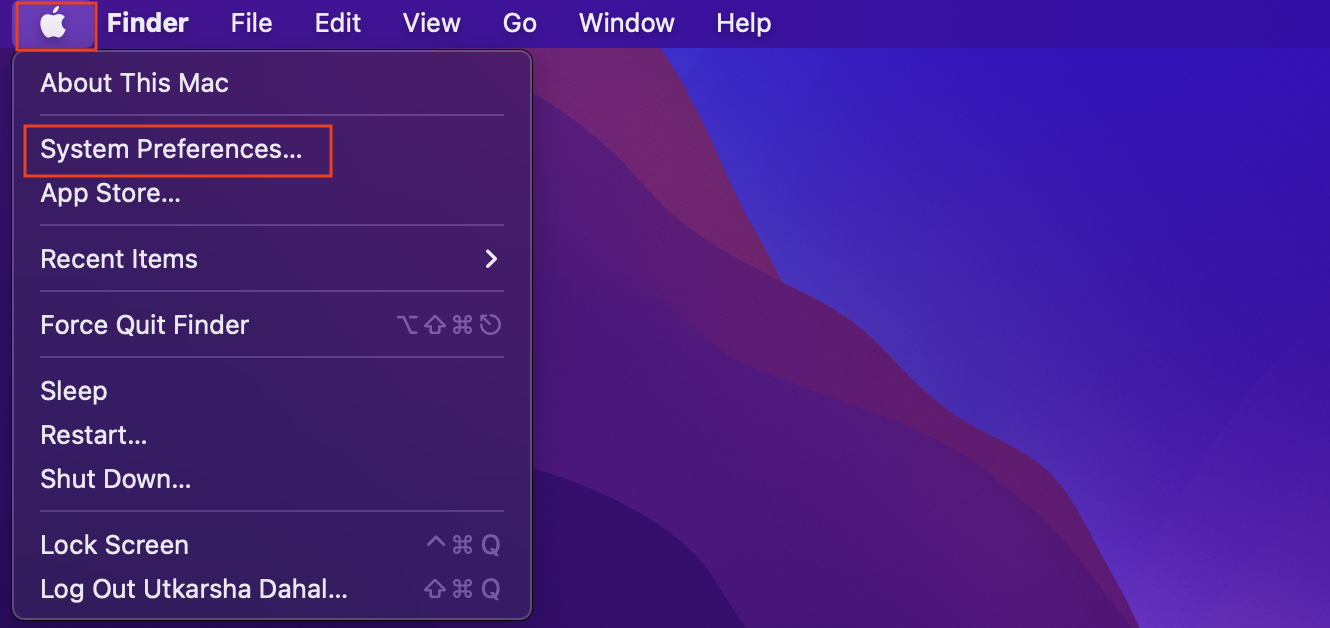
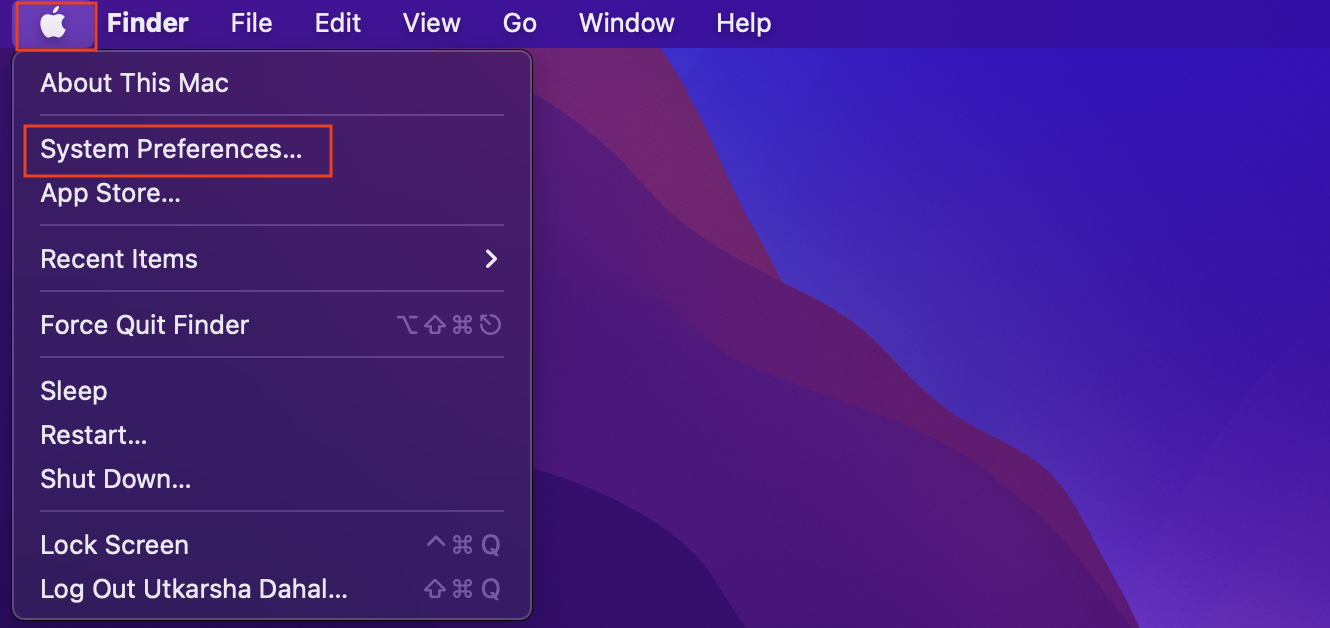 Vá para as configurações de Touch ID.Em seguida, clique em Adicionar uma impressão digital.
Vá para as configurações de Touch ID.Em seguida, clique em Adicionar uma impressão digital.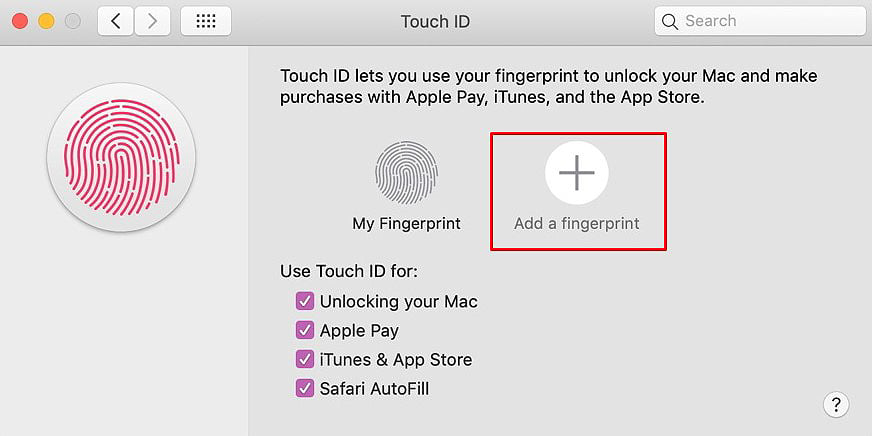
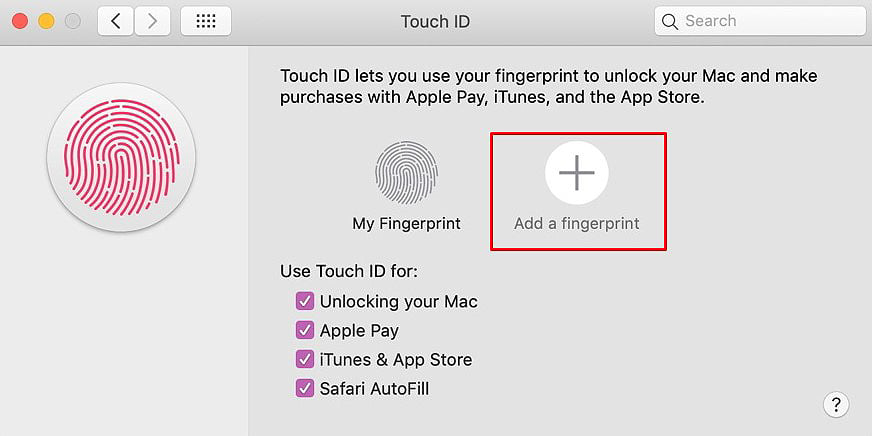
Mesmo que você já tenha feito isso antes, adicione novamente sua impressão digital. Digite sua senha de login para continuar. Descanse o dedo no sensor de toque e deixe seu sistema capturar sua impressão completamente. Assim que o Touch ID estiver pronto, clique em Concluído.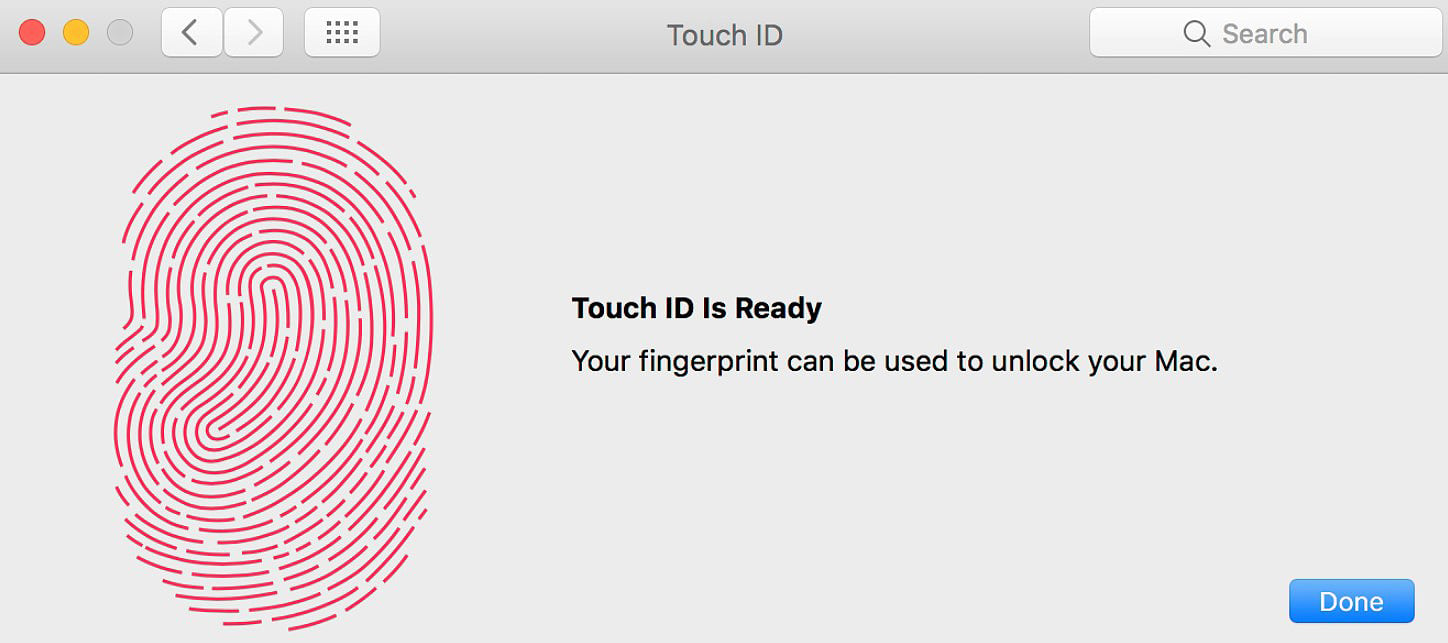
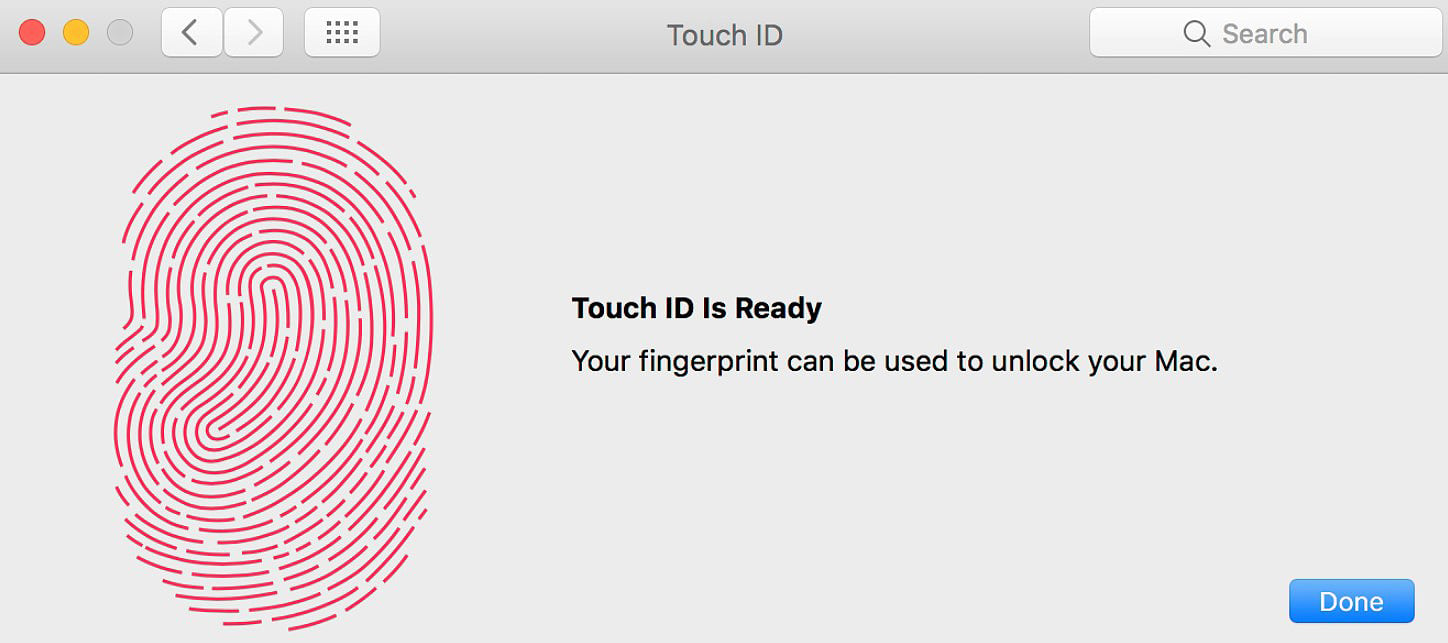 Finalmente, nas configurações do Touch ID, defina o que você deseja usar o Touch ID para.
Finalmente, nas configurações do Touch ID, defina o que você deseja usar o Touch ID para.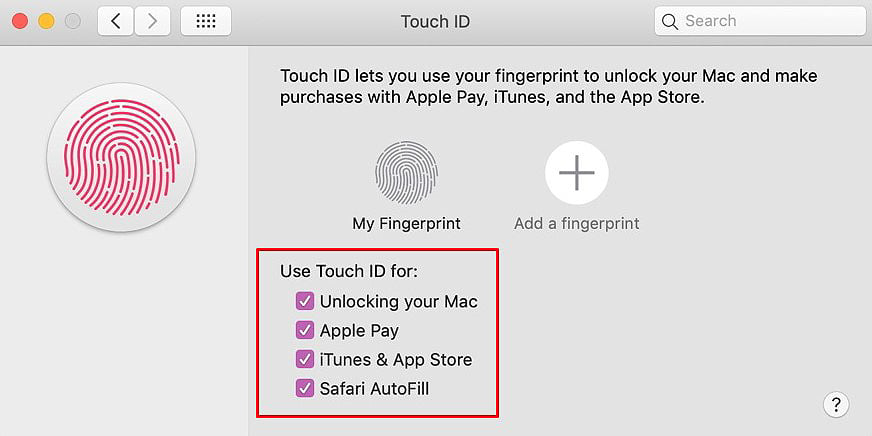
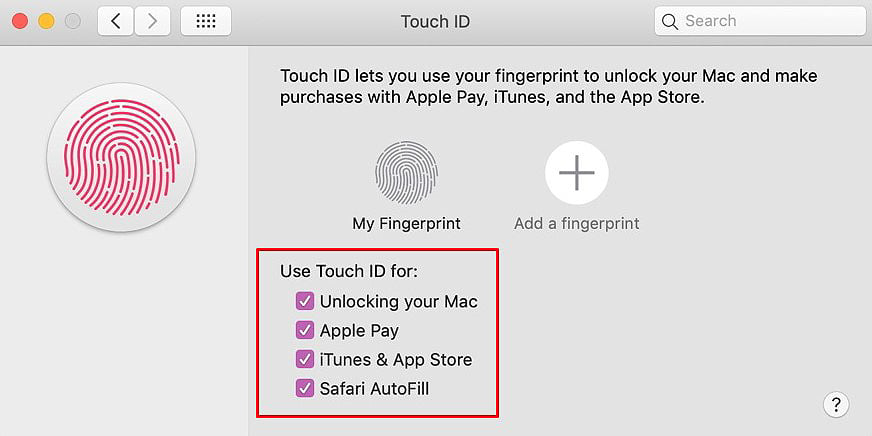
As opções incluem Desbloquear seu Mac, Apple Pay, iTunes Store, App Store e Apple Books e Preenchimento Automático de Senha.
Limpe a poeira e a sujeira
Mãos gordurosas e um sensor de toque sujo não são uma boa combinação. Quando suas mãos estiverem sujas, o sensor de toque não será capaz de ler e registrar sua impressão digital. Da mesma forma, quando o próprio sensor estiver sujo/empoeirado, ele não funcionará.
Portanto, é importante que você limpe as mãos e seque-as antes de tentar fazer login no sistema. Além disso, você pode limpar seus sensores com um pano macio de microfibra embebido em álcool isopropílico (70%). No entanto, certifique-se de deixar o sensor secar completamente antes de usá-lo.
Desativar login automático
O recurso de login automático no macOS foi projetado para conectar automaticamente o usuário ao sistema operacional sem a necessidade de senha ou qualquer outro método de autenticação. Portanto, se você tiver esse recurso ativado em seu sistema, não há necessidade de o sensor de toque registrar e verificar sua impressão digital.
Abra o Finder.Na barra de menu do localizador, clique em Apple > Preferências do sistema.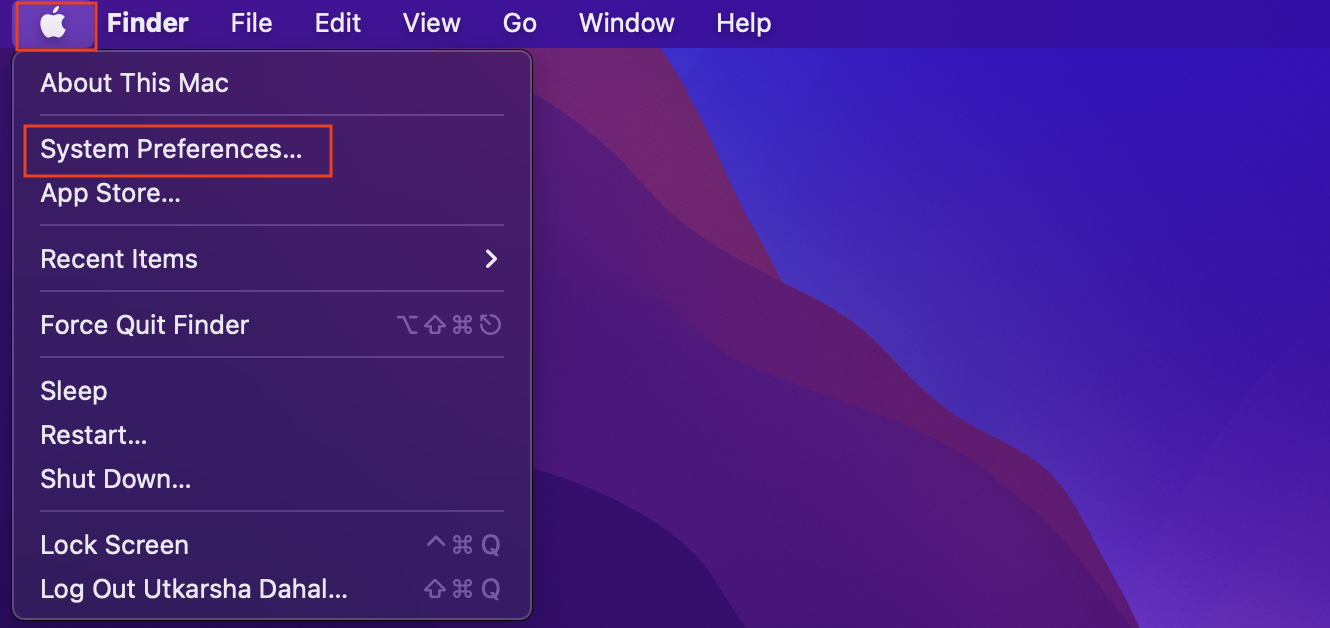
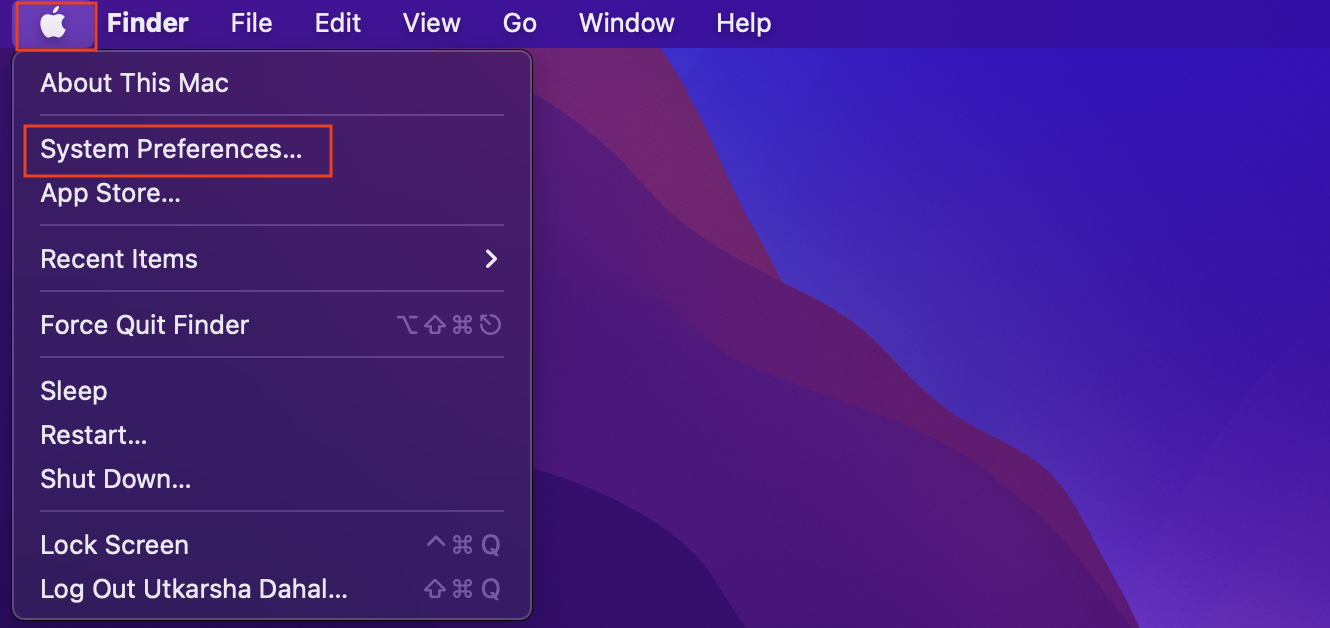 Vá para as opçõesUsuários e grupos.Clique no cadeado no canto inferior esquerdo da janela para habilitar novas alterações.Selecione seu Usuário atual.Clique em Opções de login. Selecione Login automático e desative-o Desativado.
Vá para as opçõesUsuários e grupos.Clique no cadeado no canto inferior esquerdo da janela para habilitar novas alterações.Selecione seu Usuário atual.Clique em Opções de login. Selecione Login automático e desative-o Desativado.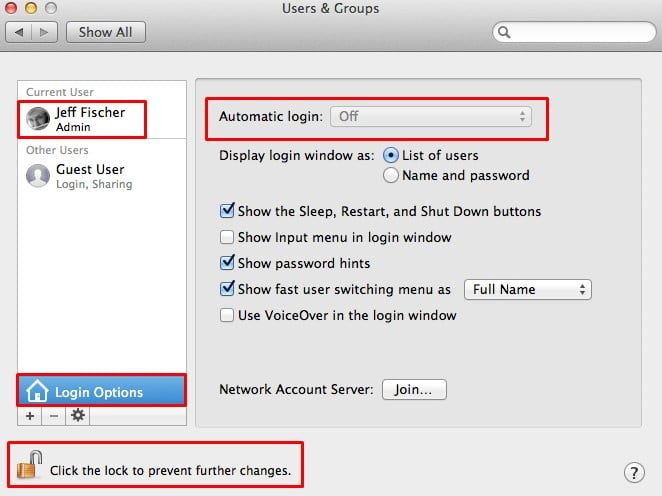 Clique no cadeado para salvar suas alterações.
Clique no cadeado para salvar suas alterações.
Limpe os arquivos Plist do seu teclado
Os arquivos plist do teclado armazenam certas opções de teclado e opções de perfil. No entanto, às vezes, esses plist podem ser corrompidos e resultar em certas avarias, como um sensor de toque com defeito.
Mas esses dados corrompidos podem ser redefinidos excluindo o arquivo plist completamente. Depois de fazer isso, seu sistema criará automaticamente um novo arquivo plist na próxima vez que você usar o teclado. Então, aqui está como limpar os arquivos plist:
Abra o Finder.Na barra de menus do Finder, clique em Ir > Ir para a pasta.Insira ~/Library/Preferências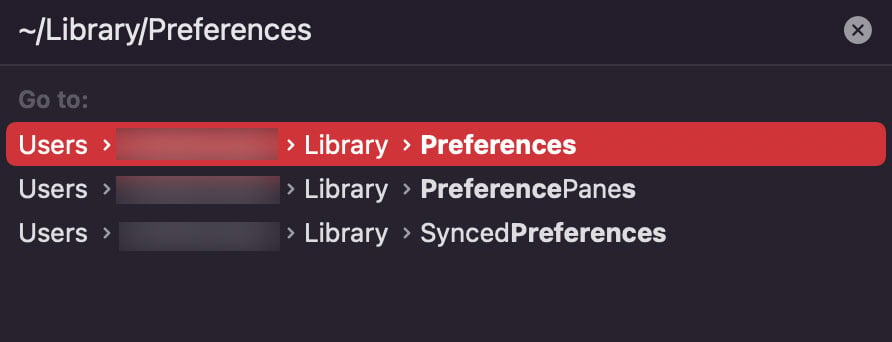
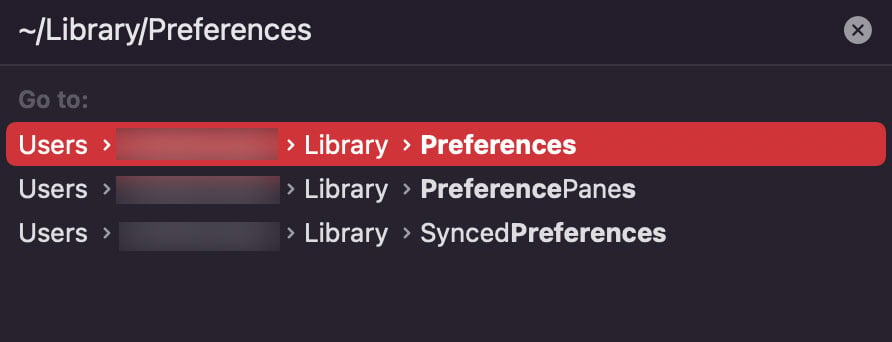 Exclua o arquivo com.apple.keyboardtype.plist.Em seguida , no dock, clique com o botão direito do mouse na lixeira e Esvaziar lixeira. Reinicie o computador.
Exclua o arquivo com.apple.keyboardtype.plist.Em seguida , no dock, clique com o botão direito do mouse na lixeira e Esvaziar lixeira. Reinicie o computador.
Redefinir SMC
O SMC é responsável por garantir que seus dispositivos de hardware executem suas tarefas com eficiência e sem falhas. É uma parte muito importante da estabilidade e desempenho do seu sistema. Assim, o SMC gerencia seu Touch ID e registra sua impressão digital quando você a coloca no sensor.
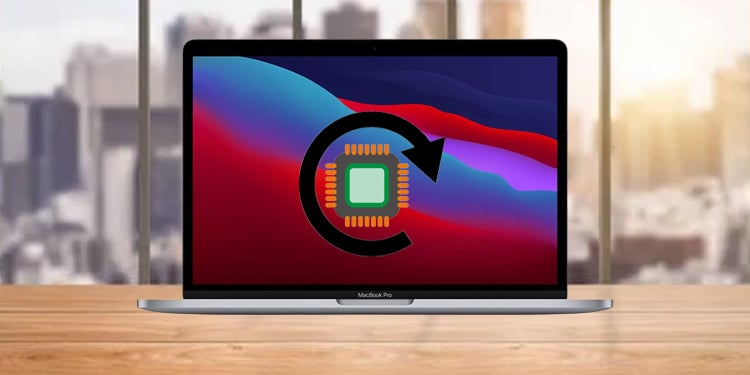
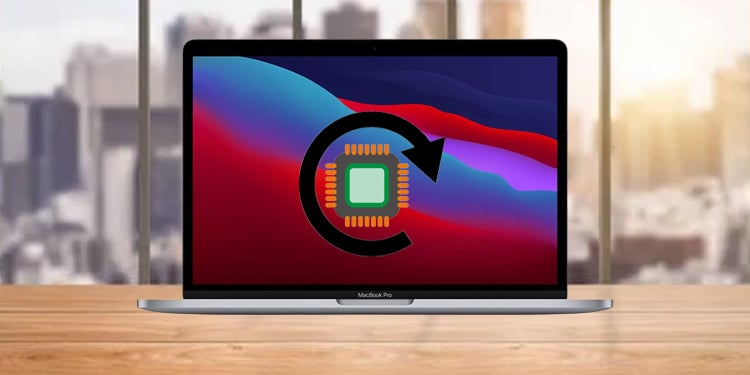
Mas, se o seu Touch ID não estiver funcionando, os dados no seu System Management Controller (SMC) podem ter sido corrompidos. E para corrigir essa corrupção, você pode redefinir o SMC. Depois de fazer isso, seu sensor de toque entrará em funcionamento rapidamente.
Atualize o macOS
Como mencionamos acima, o recurso Touch ID funcionará apenas em macs com uma compilação de Big Sur 11.4 ou superior. Portanto, se você não atualiza seu sistema há muito tempo, agora é a hora de fazê-lo. Então, você não só será capaz de usar esse recurso em todo o seu potencial, como também seu sistema será corrigido com recursos de software adicionais e estratégias de segurança.
Abra o Finder.Na barra de menu do localizador, clique em Apple > Sobre este Mac.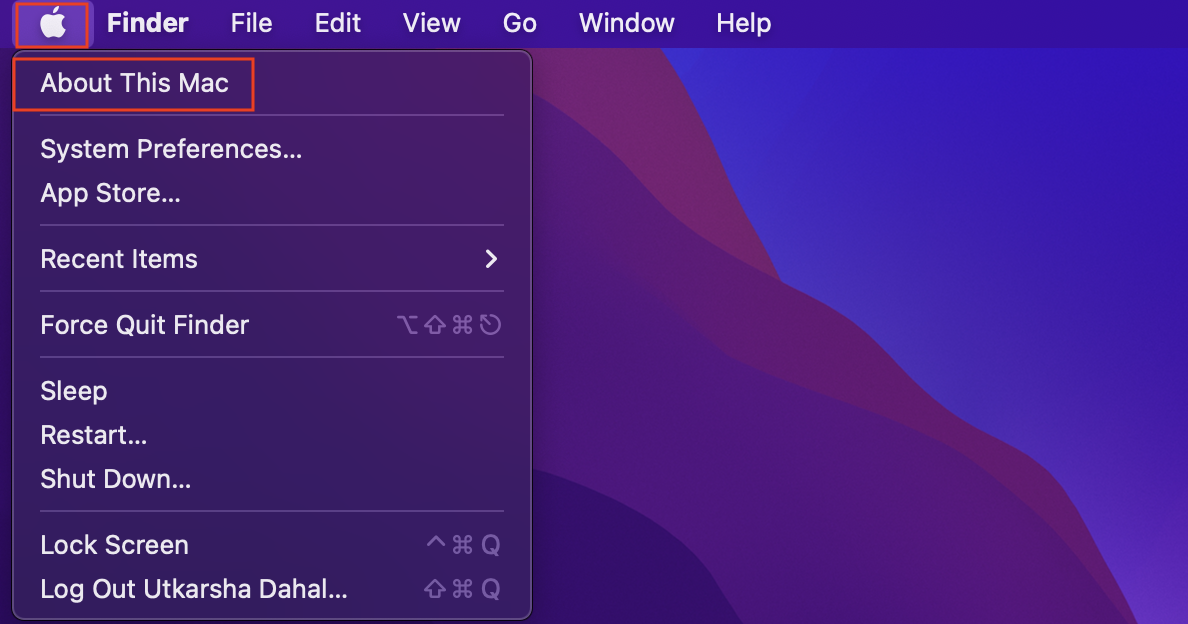
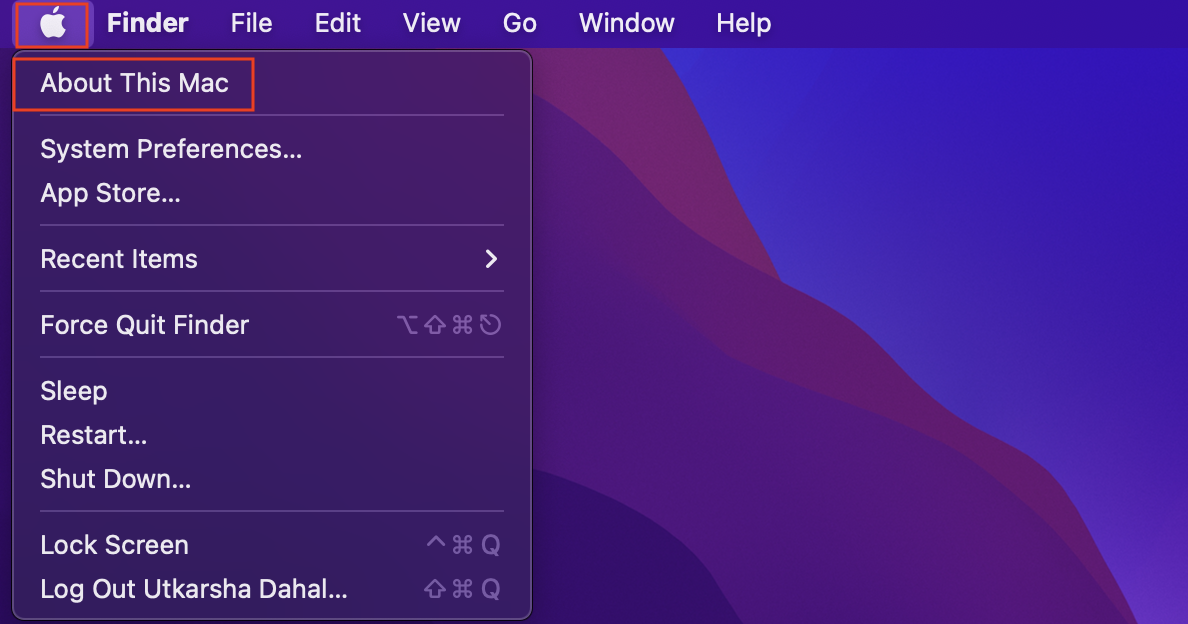 Vá para Atualização de software. Deixe seu sistema verificar os servidores em busca de novas atualizações de software compatíveis. Se uma atualização do macOS for encontrada, clique em Atualizar agora para instalá-lo e atualizar seu firmware.
Vá para Atualização de software. Deixe seu sistema verificar os servidores em busca de novas atualizações de software compatíveis. Se uma atualização do macOS for encontrada, clique em Atualizar agora para instalá-lo e atualizar seu firmware.