Você está usando o Windows 11 e deseja mexer na barra de tarefas para alterar o comportamento dela? Deseja tornar a barra de tarefas invisível? Ou já está oculto e você gostaria de colocá-lo de volta na parte inferior da área de trabalho? Felizmente, ambas as coisas podem ser feitas com apenas alguns cliques ou toques. Veja como ocultar ou exibir a barra de tarefas no Windows 11:
Conheça a barra de tarefas do Windows 11: visível ou invisível?
Depois de instalar o Windows 11 e entrar pela primeira vez, você veja a área de trabalho, o papel de parede padrão (que parece ótimo), os ícones da Lixeira e do Microsoft Edge e a barra de tarefas na parte inferior da tela.
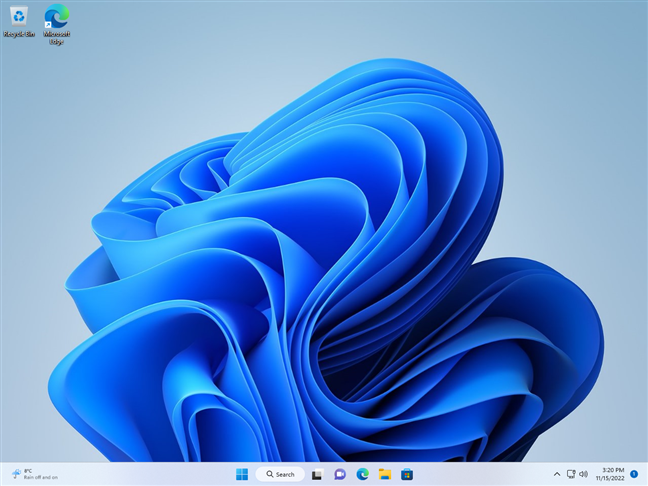
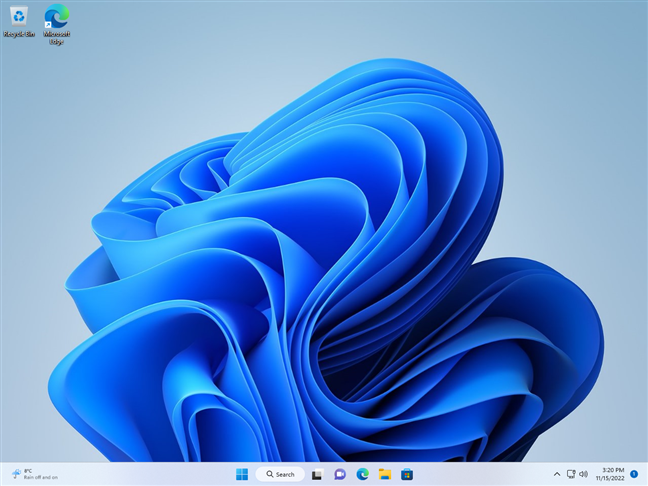
A barra de tarefas fica na parte inferior da área de trabalho do Windows 11
Poucas pessoas sabem que você pode tornar a barra de tarefas”invisível”no Windows 11 e ocultá-la automaticamente para ver apenas a área de trabalho, os papéis de parede e os ícones nela, semelhante ao captura de tela abaixo.

A área de trabalho do Windows 11 com a barra de tarefas hidden
Se é isso que você deseja, leia a próxima seção deste guia. E, se você já o ocultou e deseja ver a barra de tarefas o tempo todo, leia a última seção deste artigo.
Como ocultar a barra de tarefas no Windows 11
Se você deseja se livrar da barra de tarefas na parte inferior do Windows 11, clique com o botão direito nela (ou toque e segure) e escolha Configurações da barra de tarefas.
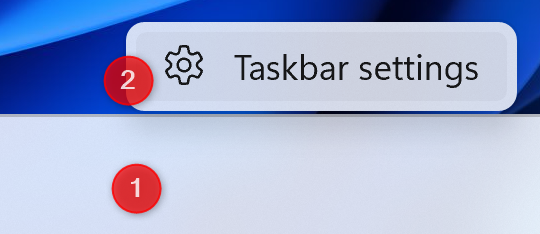
Clique com o botão direito e escolha Configurações da barra de tarefas
Isso abre a janela Configurações na barra de tarefas página. Você também pode acessá-lo abrindo você mesmo as Configurações e indo para Personalização > Barra de Tarefas. Em seguida, à direita, clique ou toque em Comportamentos da barra de tarefas para ver as opções disponíveis da barra de tarefas.
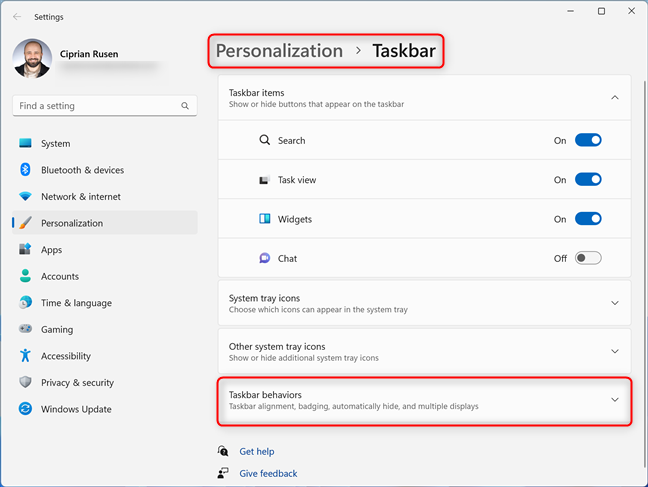
Expanda os comportamentos da barra de tarefas
Em seguida, você obtém acesso a várias configurações que ajudam a personalizar a barra de tarefas e seu comportamento. Por exemplo, se você deseja ocultar automaticamente, verifique a configuração que diz”Ocultar automaticamente a barra de tarefas.”
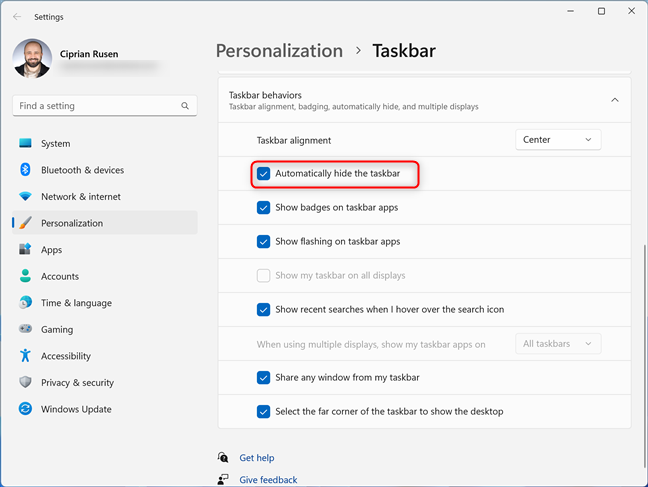
Selecione Ocultar automaticamente a barra de tarefas
Assim que você fizer isso, a barra de tarefas desaparecerá da parte inferior da tela tela.
DICA: veja como mover o menu Iniciar do Windows 11 para a esquerda e alinhar a barra de tarefas ao lado esquerdo da tela em vez de centralizá-la.
É isso! Você pode fechar a janela Configurações e aproveitar o Windows 11 sem a barra de tarefas visível o tempo todo.
Como mostrar a barra de tarefas no Windows 11
Se você puder Se você não vir a barra de tarefas no Windows 11 e quiser que ela fique visível novamente, mova o cursor do mouse para a parte inferior da tela e ela aparecerá sozinha. Se estiver usando uma tela sensível ao toque, você pode ver a barra de tarefas deslizando para cima com o dedo na parte inferior da tela. Em seguida, clique com o botão direito do mouse ou toque em Segure e escolha Configurações da barra de tarefas.
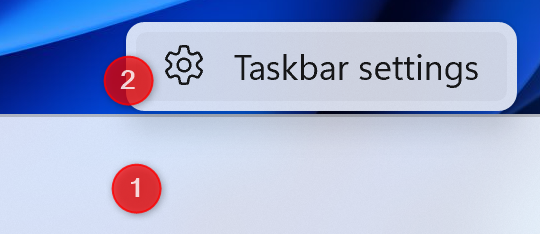
Acesse a barra de tarefas, clique com o botão direito do mouse nela e escolha Configurações da barra de tarefas
Como alternativa, você pode pressionar Windows + I no teclado para abrir Configurações e depois ir para Personalização > Barra de tarefas. Em seguida, à direita, clique ou toque em Comportamentos da barra de tarefas para expandi-la e desmarque a configuração que diz”Ocultar automaticamente a barra de tarefas.”
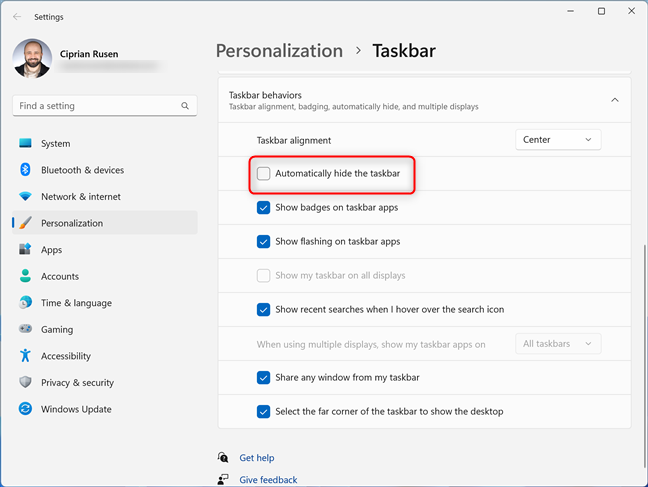
Desmarque Ocultar automaticamente a barra de tarefas
A barra de tarefas do Windows 11 agora está visível na parte inferior do a tela o tempo todo. Feche as configurações e pronto.
Como você prefere a barra de tarefas do Windows 11: visível ou invisível?
Adoro a maneira como a barra de tarefas do Windows 11 aparência e como ela funciona, apesar de suas limitações. No entanto, apenas alguns a querem visível o tempo todo, enquanto outros preferem ocultá-la. Portanto, antes de encerrar este artigo, estou curioso para saber se você optou por ocultar ou exibir a barra de tarefas e suas razões para fazê-lo. Comente usando as opções disponíveis abaixo e vamos discutir este tópico.