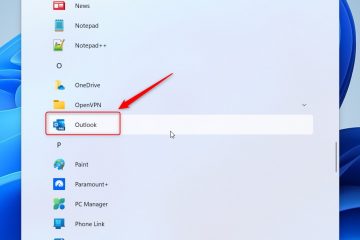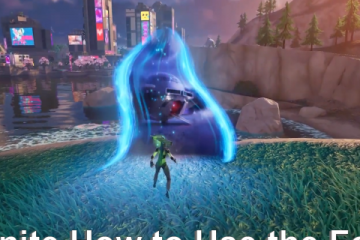Como encontrar imagens de tela de bloqueio do Windows Spotlight no Windows 10
[conteúdo incorporado]
O Windows 10 é facilmente a versão mais esteticamente agradável do Windows até hoje. Em nenhum lugar essa afirmação mostra mais claramente do que o suporte do sistema operacional para belos papéis de parede, temas e imagens de plano de fundo.
A maioria dos temas e imagens de papel de parede são fáceis de encontrar e reaproveitar para outros usos (consulte nosso artigo sobre como localizar imagens de papel de parede no Windows 10).
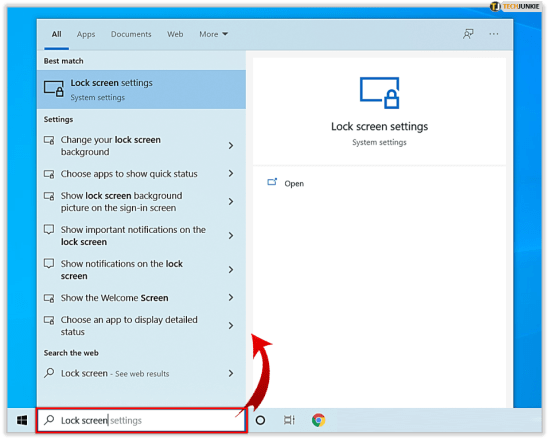
No entanto, há uma fonte de imagens que é mais difícil de rastrear, conhecida como imagens do Windows Spotlight. Essas imagens de papel de parede são um conjunto de fotos impressionantes selecionadas pelo Bing que são baixadas automaticamente para o seu perfil do Windows 10 e aparecem na tela quando seu perfil é bloqueado.
Aqui é onde encontrar imagens de tela de bloqueio do Windows Spotlight no Windows 10.
Como habilitar o Windows Spotlight
Para encontrar e obter aquelas belas imagens de papel de parede do Bing, você deve ter o Windows Spotlight ativado. A opção está ativa por padrão, mas pode ter mudado em algum momento devido a ajustes do sistema.
Caso não esteja com ela ativada, veja como fazer:
Clique na caixa de pesquisa da barra de tarefas do Windows 10, digite”tela de bloqueio”e pressione Enter para iniciar o aplicativo de configurações da tela de bloqueio.
No menu suspenso”Plano de fundo”, você tem várias opções. Se o plano de fundo estiver definido para algo diferente do Destaque do Windows, altere-o. Existem várias outras opções aqui, incluindo alternar quais aplicativos podem mostrar status rápidos ou detalhados e uma oportunidade de ocultar ou mostrar o plano de fundo da área de trabalho do Windows na tela de login.
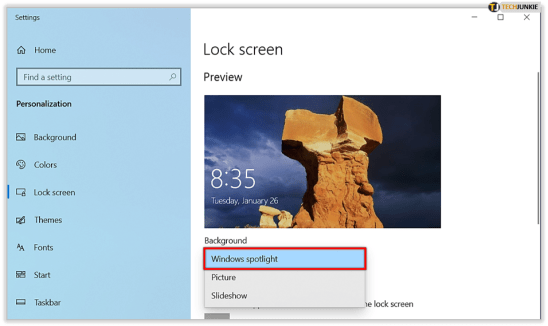
Um ponto esclarecimento: há uma diferença entre a “tela de login”do Windows e a “tela de bloqueio”do Windows. O recurso Windows Spotlight discutido aqui se aplica à tela de bloqueio.
Você pode testar o recurso Spotlight rapidamente bloqueando seu PC (atalho de teclado: Tecla do Windows + L). Com base na velocidade da sua conexão com a Internet, pode levar alguns instantes para que uma nova imagem do Windows Spotlight seja carregada, pois o Windows precisa obter a cópia dos servidores do Bing. Se o Spotlight já estiver ativado, o Windows capturará essas imagens em segundo plano com antecedência, mas pode haver algum atraso se você acabou de ativar o recurso.
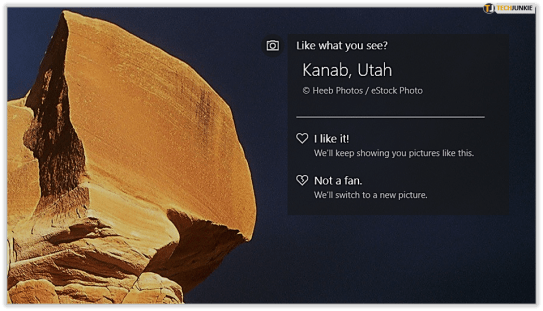
Ao visualizar seu novas imagens de fundo do Windows Spotlight na tela de bloqueio, você pode ocasionalmente ver uma caixa de texto que pergunta se você gostou do que viu. Você pode passar o mouse sobre a caixa ou tocar nela para responder sim (“Gostei!”) ou não (“Não sou fã”). Depois de escolher sua preferência, o Windows e o Bing usarão essas informações para personalizar imagens futuras de acordo com seu gosto, assim como os usuários podem classificar listas de reprodução de músicas personalizadas em serviços como Pandora ou Apple Music.
Onde encontrar Imagens de tela de bloqueio do Windows Spotlight
Depois de ativar o Windows Spotlight, ele começará a coletar uma variedade de imagens. Então, onde você as encontra no seu PC?
A Microsoft esconde essas imagens muito bem, então você terá que fazer algumas pesquisas para encontrá-las. Veja como encontrá-los:
Abra o Explorador de Arquivos (digite’Explorador de Arquivos’na caixa de pesquisa se tiver dificuldade para localizá-lo) e clique na guia Visualizar. 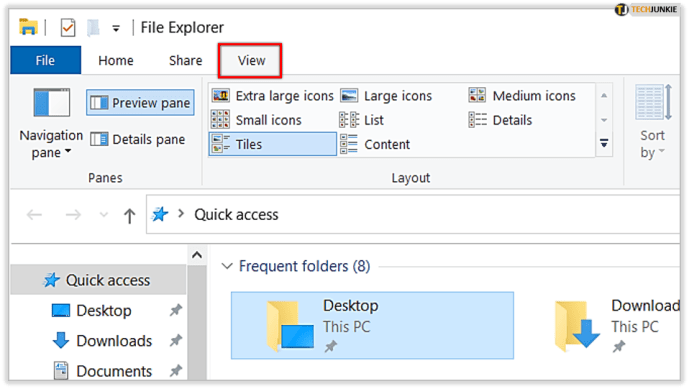 Localize e clique em Opções na extrema direita da barra de ferramentas da faixa de opções do Explorador de Arquivos (pode ser necessário ajustar o tamanho do Explorador de Arquivos para vê-lo). Clique em Alterar pasta e opções de pesquisa.
Localize e clique em Opções na extrema direita da barra de ferramentas da faixa de opções do Explorador de Arquivos (pode ser necessário ajustar o tamanho do Explorador de Arquivos para vê-lo). Clique em Alterar pasta e opções de pesquisa.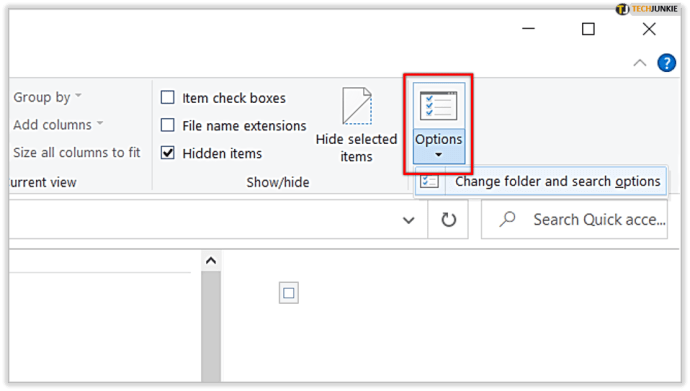 Na janela Opções de pasta que aparece, selecione a guia Exibir.
Na janela Opções de pasta que aparece, selecione a guia Exibir.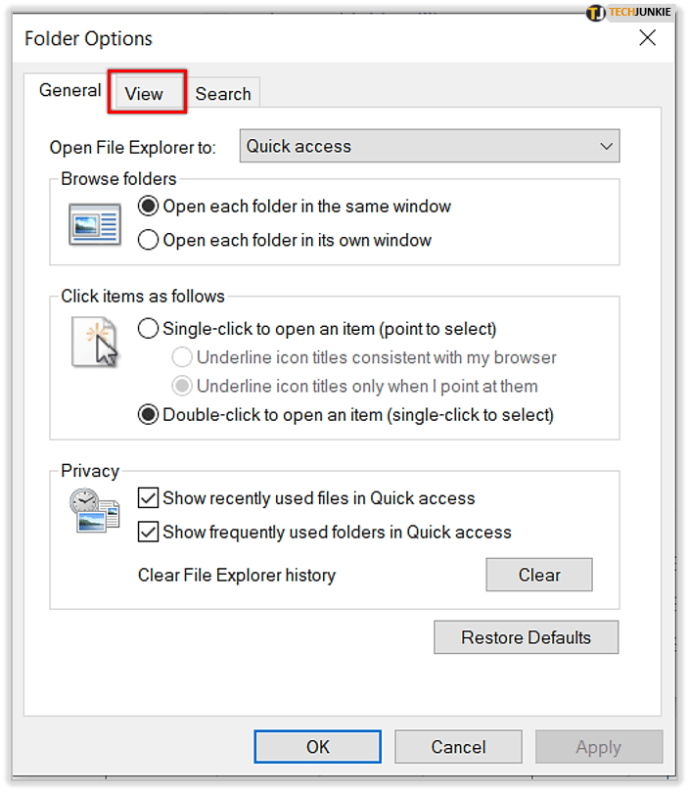 Na lista Configurações avançadas, clique no botão Mostrar arquivos ocultos, pastas, e unidades.
Na lista Configurações avançadas, clique no botão Mostrar arquivos ocultos, pastas, e unidades.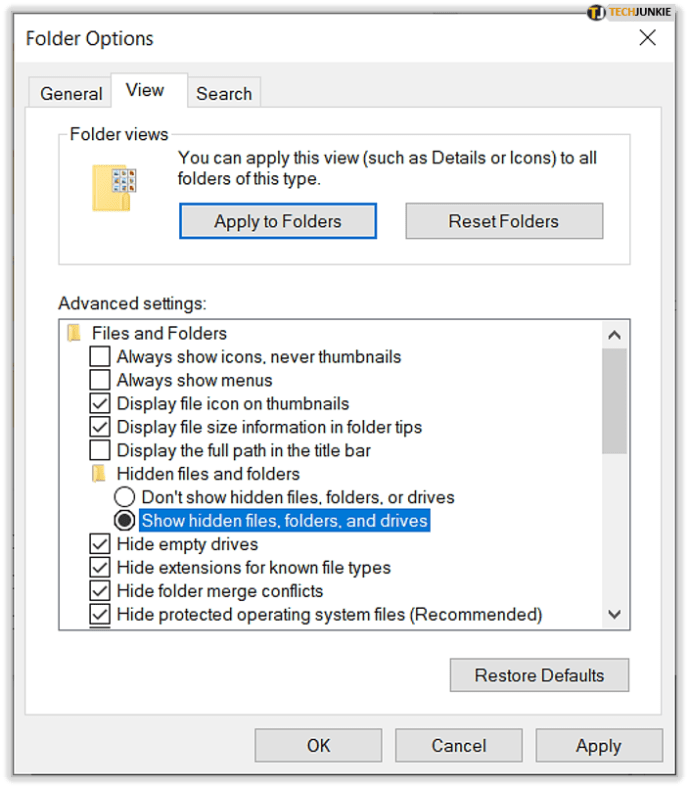 Clique em Aplicar para salvar a alteração e clique em OK para fechar a janela Opções de pasta.
Clique em Aplicar para salvar a alteração e clique em OK para fechar a janela Opções de pasta.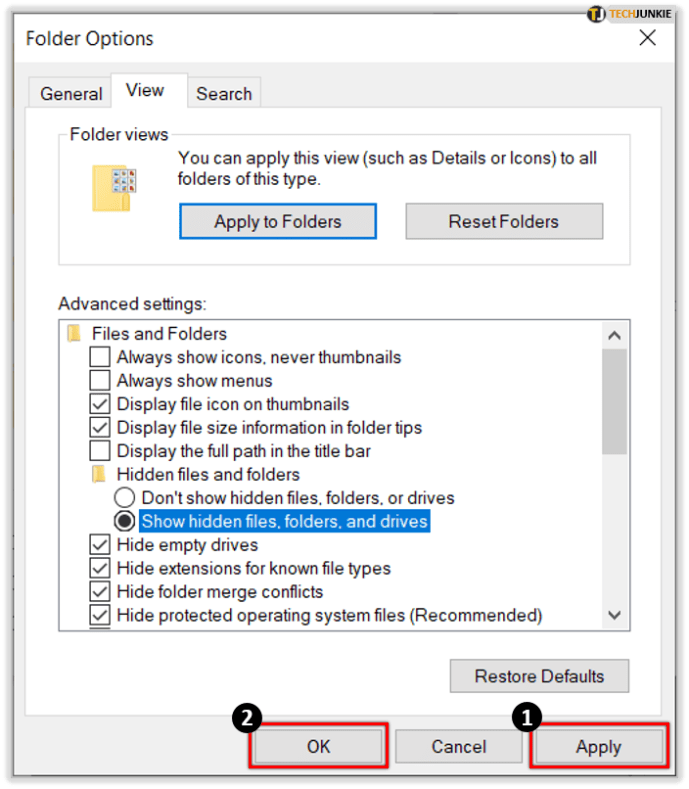 No Explorador de Arquivos, navegue até: Este PC > C: > Usuários > [Seu nome de usuário ] > AppData > Local > Pacotes > Microsoft.Windows.ContentDeliveryManager_cw5n1h2txyewy > LocalState > Ativos.
No Explorador de Arquivos, navegue até: Este PC > C: > Usuários > [Seu nome de usuário ] > AppData > Local > Pacotes > Microsoft.Windows.ContentDeliveryManager_cw5n1h2txyewy > LocalState > Ativos.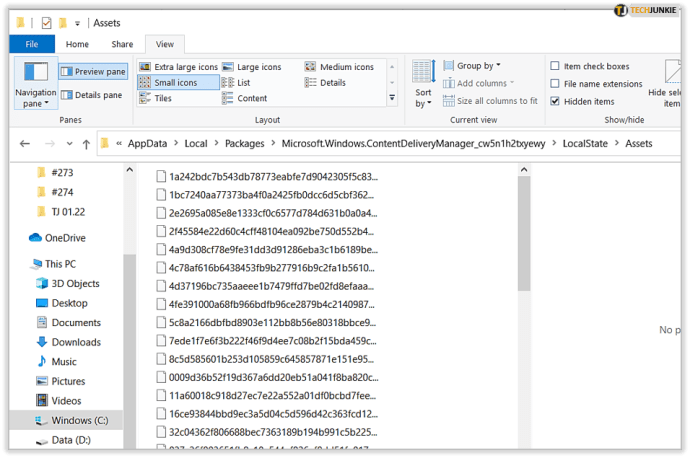
Nesse ponto, você deve ver uma pasta Assets com muitos arquivos sem nenhuma extensão de arquivo. Esses arquivos são as imagens da tela de bloqueio do Windows Spotlight, listadas em vários tamanhos e formatos.
Se você planeja usar qualquer uma das imagens do Windows Spotlight em seu PC de mesa ou laptop, convém as versões de tamanho de desktop dessas imagens. Normalmente, essas são as imagens com os maiores tamanhos de arquivo. Veja como identificar os arquivos de papel de parede corretos.
Alterne o Gerenciador de arquivos para a visualização Detalhes.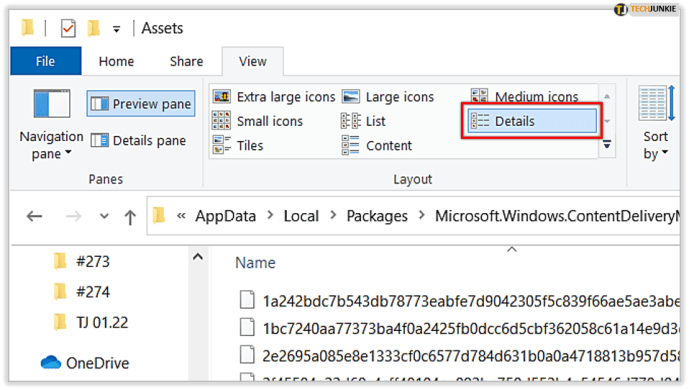 Certifique-se de que a coluna Tamanho está ativada para ajudá-lo a identificar as imagens corretas.
Certifique-se de que a coluna Tamanho está ativada para ajudá-lo a identificar as imagens corretas.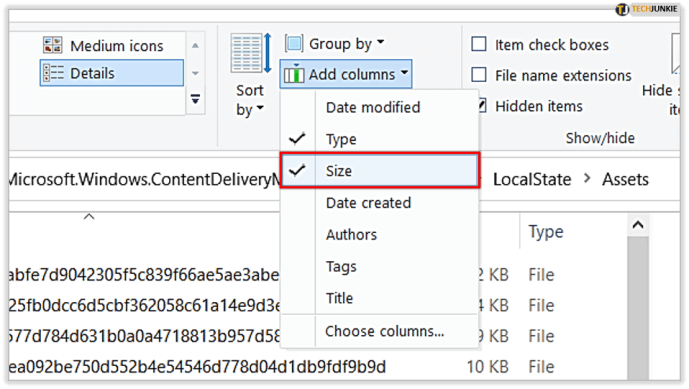
Copie e cole as imagens desejadas
Agora, precisamos entender essa confusão de dados que você acabou de encontrar. Os arquivos são imagens JPEG com nomes exclusivos. Veja como obter as fotos.
Selecione um ou dois dos arquivos com tamanhos de arquivo maiores (normalmente maiores que 400 KB.)
Copie os arquivos selecionados para sua área de trabalho ou outra pasta em seu PC.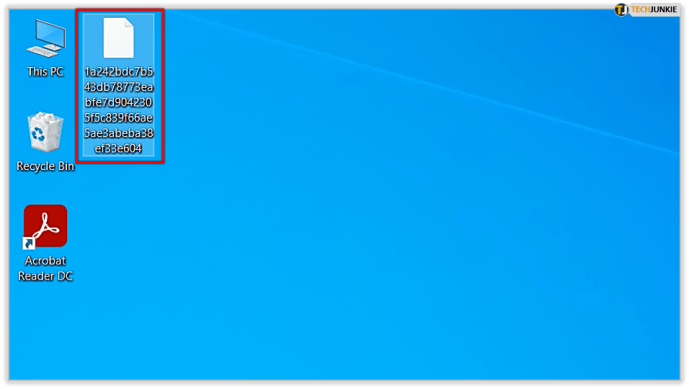 Navegue até o diretório onde você colou os arquivos.Destaque um arquivo e pressione F2 no teclado para renomeá-lo e adicionar a extensão’.jpg’no final.
Navegue até o diretório onde você colou os arquivos.Destaque um arquivo e pressione F2 no teclado para renomeá-lo e adicionar a extensão’.jpg’no final.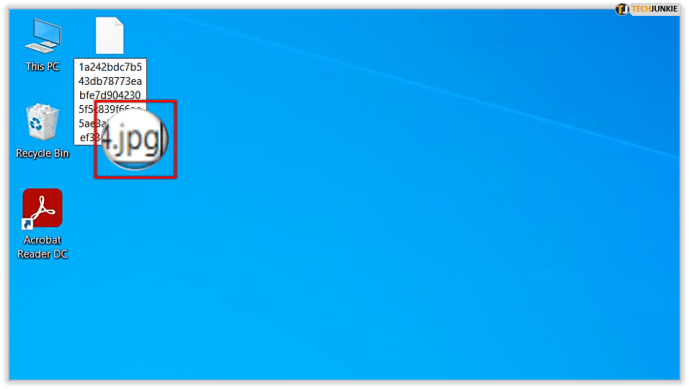
Depois de renomear o arquivo e adicionar’.jpg’no final dele, você poderá clique duas vezes no arquivo para abri-lo no Windows Photos ou em seu visualizador de imagens preferido.
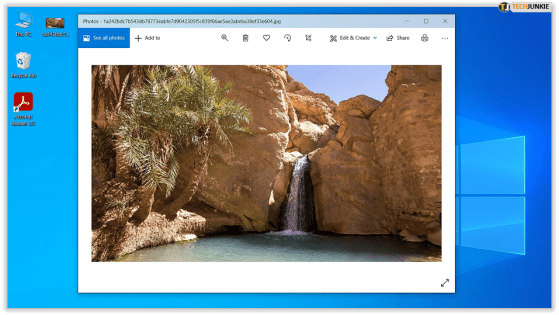
Baixar Windows Imagens Spotlight com um aplicativo
A Windows 10 Store inclui alguns aplicativos projetados especificamente para baixar e obter papéis de parede Spotlight. Os aplicativos facilitam o processo sem todas as etapas incômodas e complicadas.
Algumas boas opções incluem:
Ambos os aplicativos permitirão que você baixe imagens do Spotlight de maneira rápida e fácil no Windows 10. Esses aplicativos aplicativos podem ser um pouco imprevisíveis, portanto, é melhor seguir a solução manual descrita anteriormente neste artigo.
Use um site para baixar imagens Spotlight
O
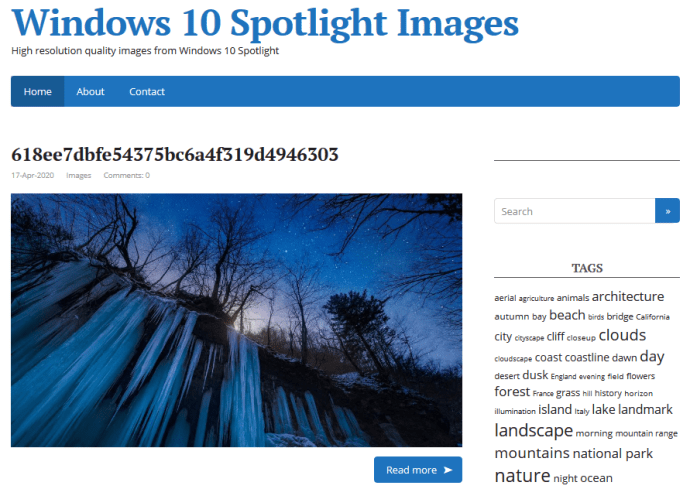
Perguntas frequentes
Aqui estão as respostas para mais de suas perguntas sobre o Windows Spotlight Lockscreen Images.
Como desligo o Windows Spotl tela de bloqueio?
Você pode desativar a tela de bloqueio do Windows Spotlight seguindo as etapas acima e selecionando um plano de fundo diferente.
Basta seguir este caminho para fazer isso: Configurações da tela de bloqueio > Bloquear tela > menu suspenso Fundo. Selecione Imagem ou Apresentação de slides.
Posso personalizar a tela de bloqueio do Spotlight?
Com certeza! Você pode adicionar ou remover seus e-mails, calendário e muito mais. Tudo o que você precisa fazer é acessar as configurações da tela de bloqueio (mostrada acima) e clicar nos ícones do aplicativo no menu suspenso de plano de fundo. Em seguida, adicione ou remova aplicativos que gostaria de ver em sua tela de bloqueio.
Você pode selecionar seu calendário, e-mail, Pandora, previsão do tempo e muito mais.
Você tem alguma outra sugestão ou dica para acessar essas lindas fotos? Se sim, compartilhe suas ideias conosco nos comentários abaixo!
Isenção de responsabilidade: algumas páginas deste site podem incluir um link de afiliado. Isso não afeta nosso editorial de forma alguma.