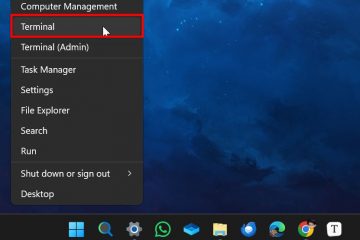Discord não está detectando seu microfone? Aqui está a solução provável
O Discord é um aplicativo de bate-papo diversificado que permite que você se comunique com seus amigos e faça várias outras coisas. O Discord é predominantemente usado para jogos, principalmente como um serviço VoIP.
Embora geralmente funcione perfeitamente e exija pouco esforço para configurar, ainda podem ocorrer problemas. É fácil ver por que “Discord não pega o microfone“é um problema que você deseja ver ao planejar um jogo com seus amigos. Veja como corrigir esse problema irritante.

Reiniciar
O A primeira coisa que um funcionário do suporte técnico perguntará é:”Você tentou reiniciar o aplicativo?”Em seguida, eles perguntarão:”Você tentou reiniciar o dispositivo?”Por mais trivial que pareça, uma simples reinicialização pode corrigir vários problemas no seu dispositivo.
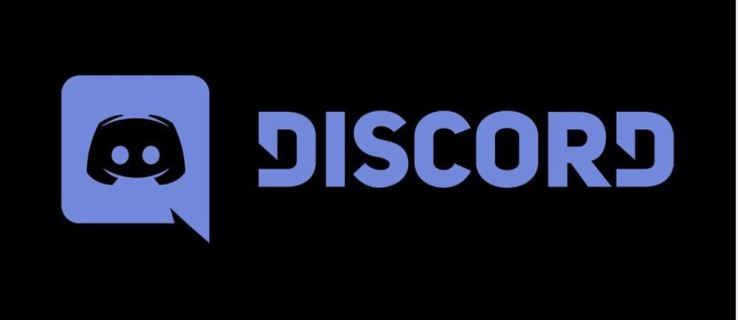 Portanto, simplesmente desligue o aplicativo navegando até a bandeja do sistema, clicando com o botão direito do mouse no ícone do Discord e selecionando Sair do Discord. Em seguida, execute o aplicativo para ver se o erro persiste.
Portanto, simplesmente desligue o aplicativo navegando até a bandeja do sistema, clicando com o botão direito do mouse no ícone do Discord e selecionando Sair do Discord. Em seguida, execute o aplicativo para ver se o erro persiste. 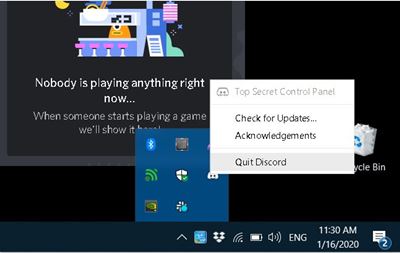 Se o seu microfone não funcionar, reinicie o dispositivo e veja se isso corrigiu o problema. Caso o erro persista, siga para o método a seguir.
Se o seu microfone não funcionar, reinicie o dispositivo e veja se isso corrigiu o problema. Caso o erro persista, siga para o método a seguir.
Reiniciar aplicativos e dispositivos força-os a limpar arquivos temporários que só existem durante o tempo de execução, que podem ter sido corrompidos, etc.; também faz com que os drivers/arquivos de registro sejam recarregados. Portanto, tão simples quanto é , comece reiniciando tudo.
Atualize os drivers
Se houver um driver de áudio ausente, desatualizado ou corrompido em seu sistema, é provável que seja ele que está causando toda a confusão. A solução aqui é simplesmente atualizar seus drivers de áudio.
Veja como atualizar seus drivers de áudio em seu PC:
Use a barra de pesquisa e digite Dispositivo Gerente.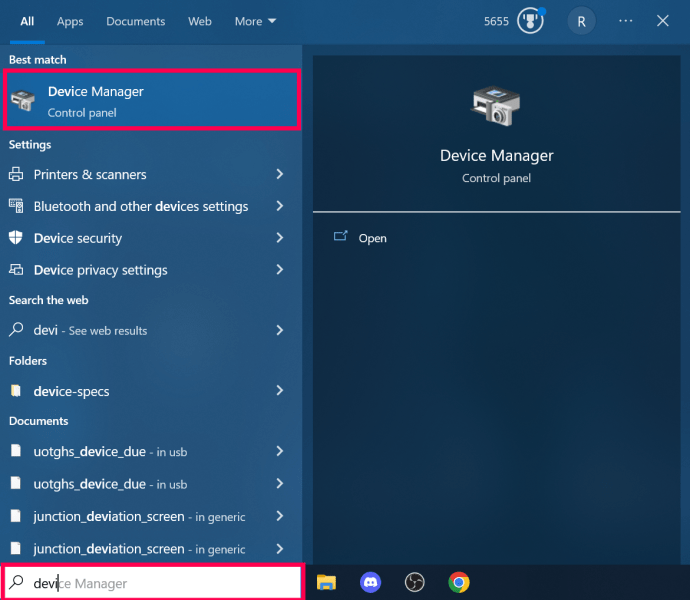 Clique em Áudio entradas e saídas.
Clique em Áudio entradas e saídas.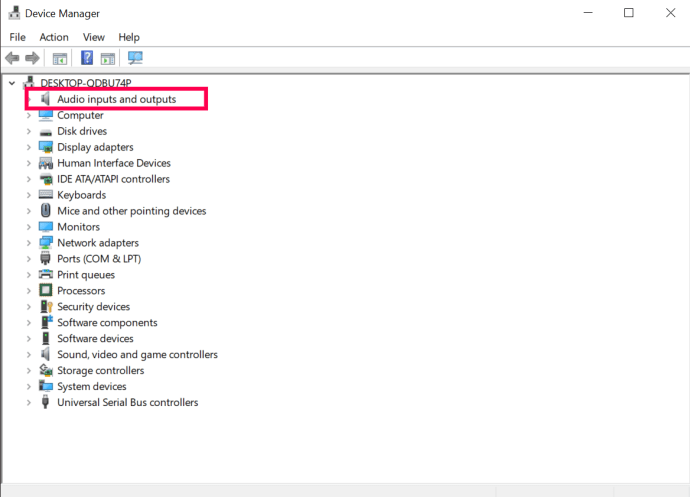 Direito-clique no seu driver de áudio e clique em Atualizar driver.
Direito-clique no seu driver de áudio e clique em Atualizar driver.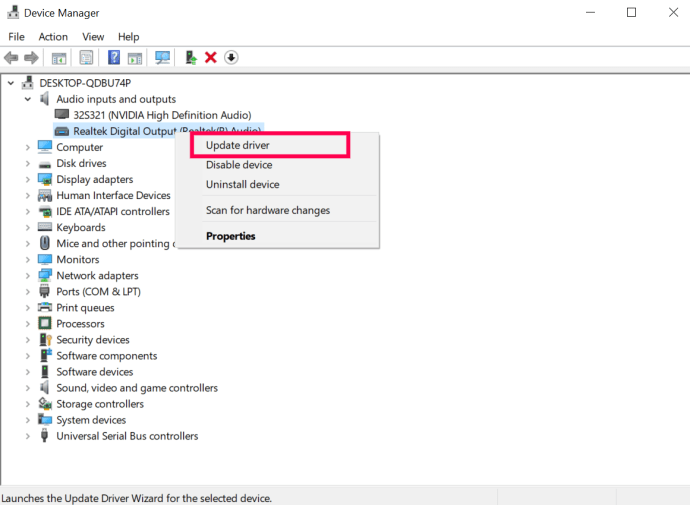
Talvez seja necessário verificar sua placa de som e baixar o driver correspondente no site do fabricante. Outra maneira seria encontrar uma ferramenta de atualização automática que escaneie seu sistema e componentes e encontre e baixe automaticamente todos os drivers necessários.
Tente executar como administrador
Por algum motivo, um pode ocorrer um problema ao executar um aplicativo normalmente. Esse pode ser o caso desse erro específico e de muitos outros problemas. O que você pode tentar é executar o aplicativo Discord como administrador.
Fazer isso é muito simples; apenas saia do Discord se ele já estiver em execução e navegue até o ícone do Discord em sua área de trabalho. Clique com o botão direito do mouse no ícone, selecione Executar como administrador e confirme. Agora, veja se o erro em questão ainda persiste.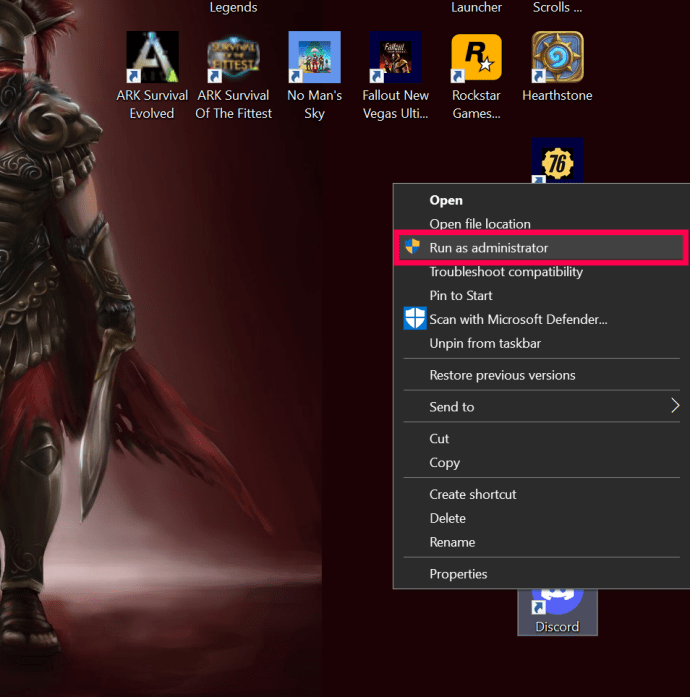
Redefinir as configurações de áudio
Talvez você tenha pressionado algo por acidente ou talvez o próprio aplicativo fez isso, mas suas configurações podem ter mudado. Redefinir as configurações pode fazer com que muitas coisas funcionem dentro do aplicativo Discord-as configurações de voz não são exceção aqui.
Para redefinir as configurações de áudio no Discord, abra o aplicativo e vá para Configurações do usuário , localizado na parte inferior da página inicial do Discord (ícone de engrenagem).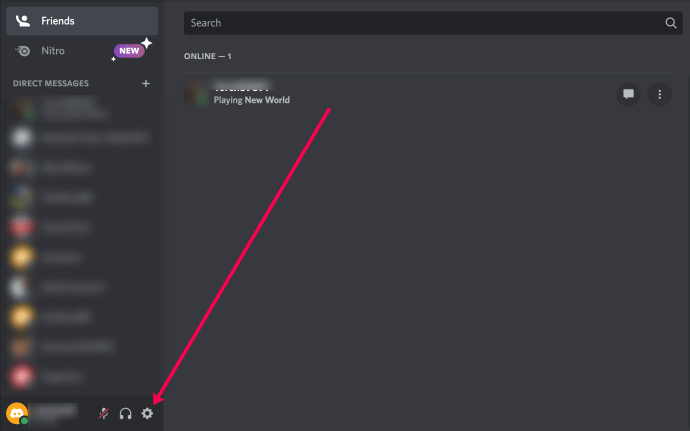 No menu à esquerda, selecione Voice & Vídeo.
No menu à esquerda, selecione Voice & Vídeo.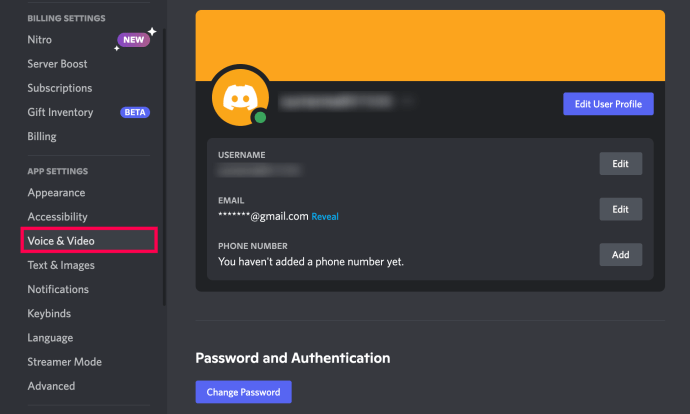 Na página que aparece, role para baixo, clique em Redefinir configurações de voz, e confirme.
Na página que aparece, role para baixo, clique em Redefinir configurações de voz, e confirme.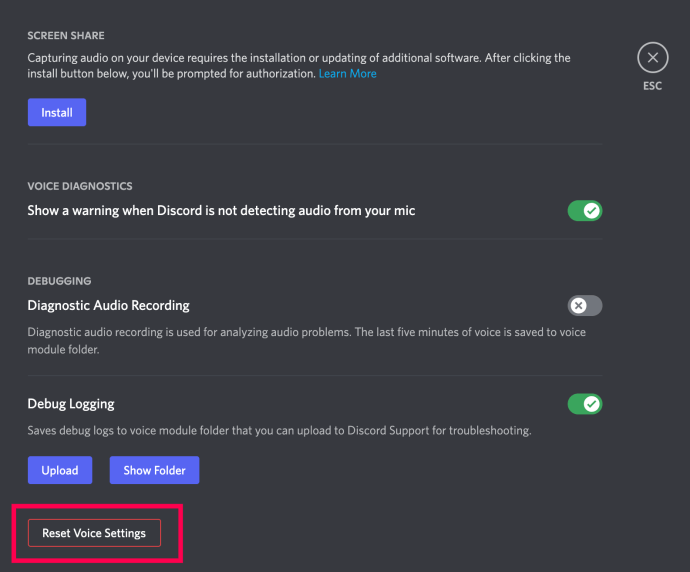 Depois de redefinir as configurações, você pode encontrar o Mic T est e clique em Vamos verificar para ver se a correção funcionou.
Depois de redefinir as configurações, você pode encontrar o Mic T est e clique em Vamos verificar para ver se a correção funcionou.
Desativar o modo exclusivo
A solução para esse problema pode não estar no Discord próprio aplicativo. O Windows pode ser o culpado aqui. Há uma configuração no Discord que permite controle exclusivo sobre o driver do dispositivo de áudio. Isso pode não funcionar bem com o Windows, portanto, você precisará desabilitar esse modo em seu sistema operacional.
Para fazer isso, vá até o ícone de som na bandeja do sistema, clique com o botão direito do mouse e selecione Sons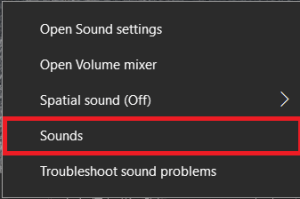 . Agora, vá para a guia Gravação .
. Agora, vá para a guia Gravação .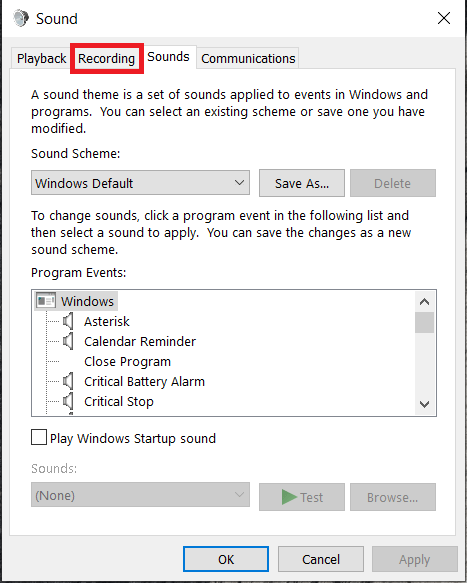 Em seguida, selecione o dispositivo em questão e clique em Propriedades.
Em seguida, selecione o dispositivo em questão e clique em Propriedades. 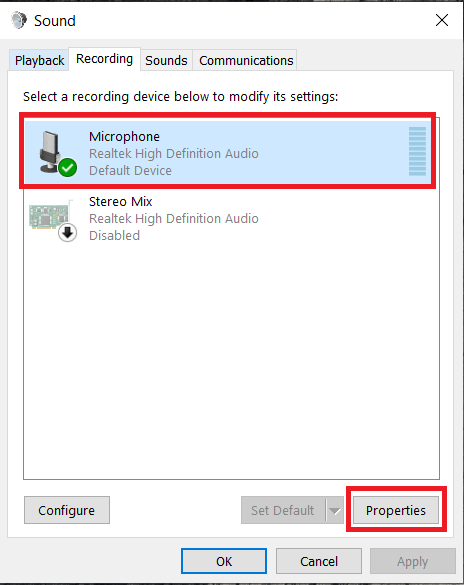 Nesse menu, selecione a guia Avançado.
Nesse menu, selecione a guia Avançado. 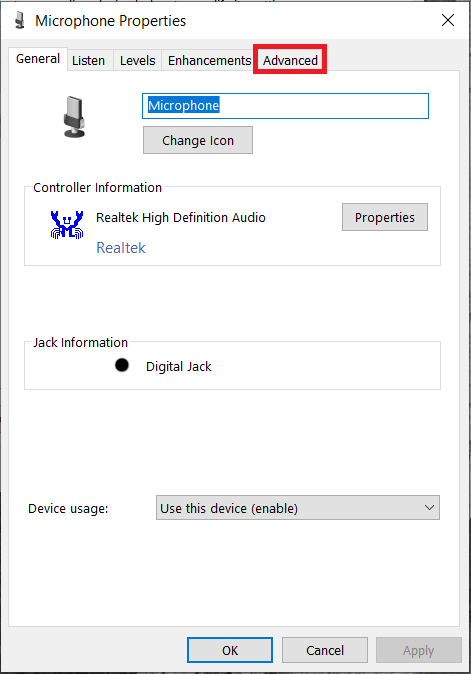 Em seguida, desmarque as caixas na frente das configurações Permitir que os aplicativos assumam o controle exclusivo deste dispositivo e Dar prioridade aos aplicativos de modo exclusivo e selecione
Em seguida, desmarque as caixas na frente das configurações Permitir que os aplicativos assumam o controle exclusivo deste dispositivo e Dar prioridade aos aplicativos de modo exclusivo e selecione 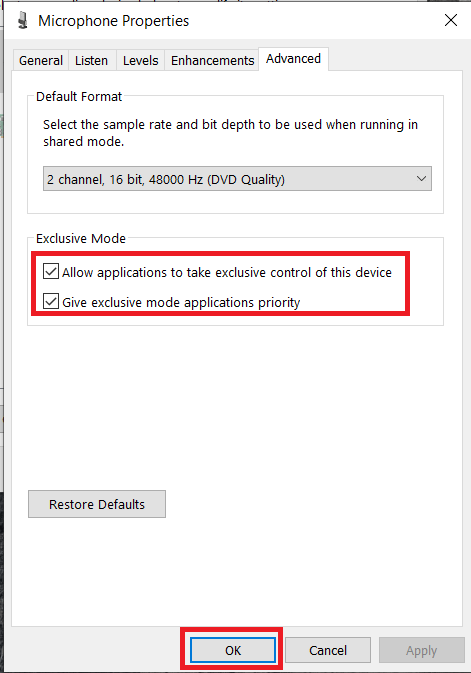
Verifique suas configurações de privacidade e segurança
Se nenhuma das sugestões acima funcionou, talvez você queira verificar suas configurações de privacidade e segurança. Abordaremos como fazer isso no Windows 10.
Clique no menu Iniciar e selecione Configurações.
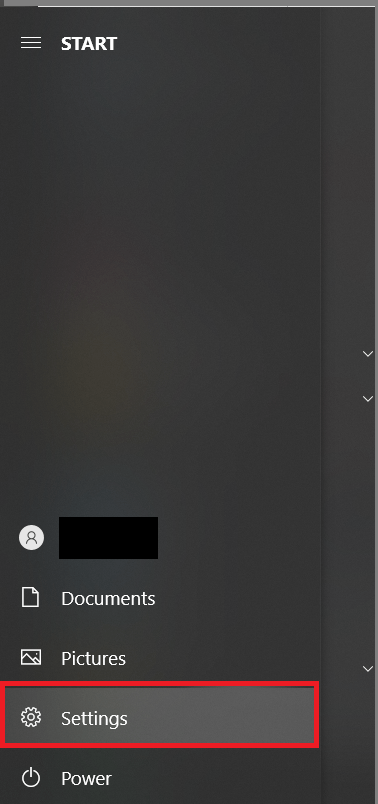 Agora, clique em Privacidade.
Agora, clique em Privacidade. 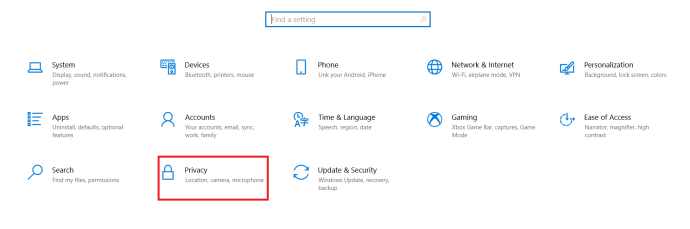 Em seguida, clique em Microfone; está no menu do lado esquerdo em Permissões do aplicativo.
Em seguida, clique em Microfone; está no menu do lado esquerdo em Permissões do aplicativo. 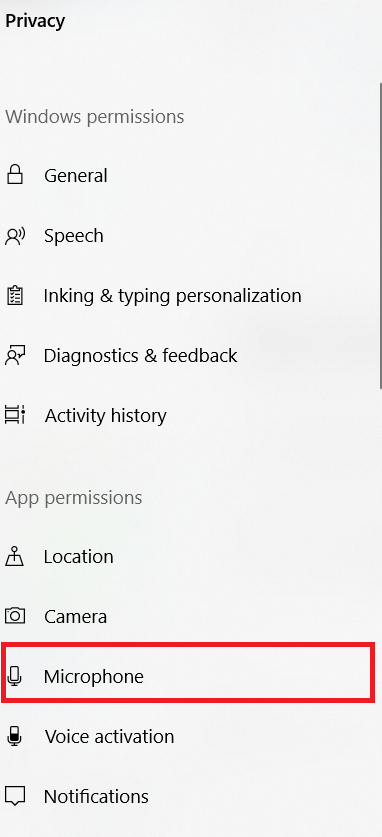 Em seguida, verifique se Acesso ao microfone está ativado e Permitir que aplicativos acessem seu microfone estão Ativados.
Em seguida, verifique se Acesso ao microfone está ativado e Permitir que aplicativos acessem seu microfone estão Ativados. 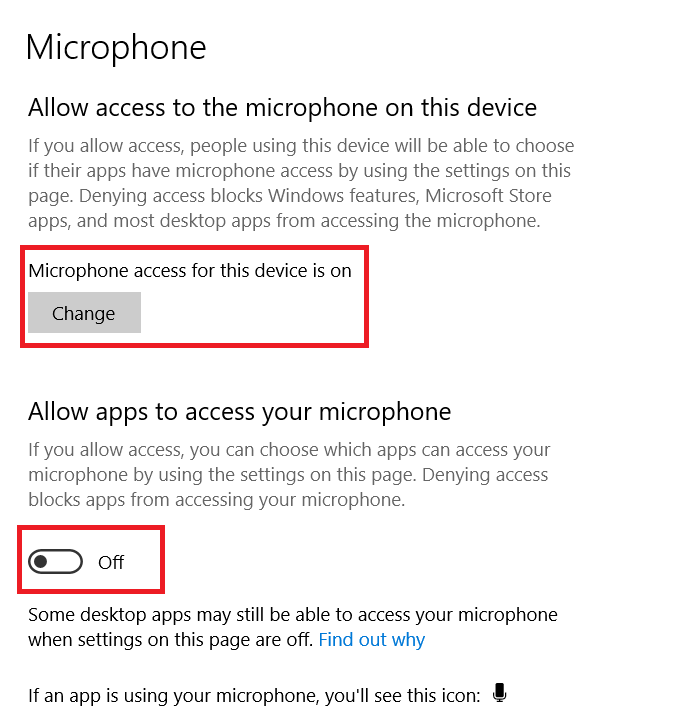
Se estiver usando um Mac, faça o seguinte:
Clique no ícone Apple no canto superior esquerdo e clique em Preferências do sistema.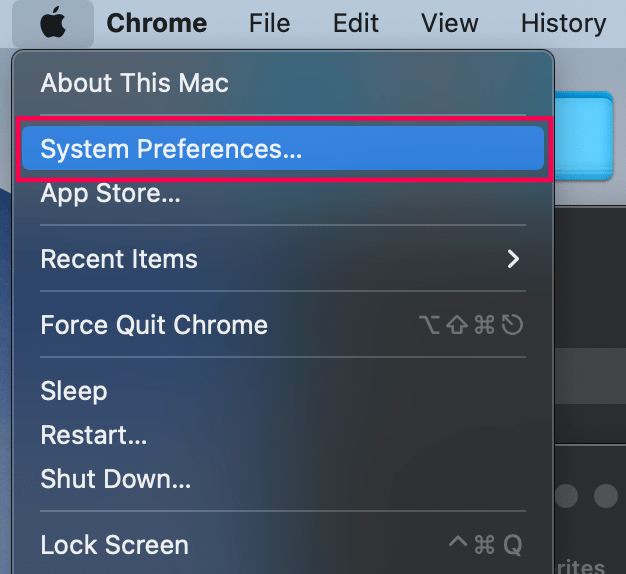 Clique em Segurança e privacidade.
Clique em Segurança e privacidade.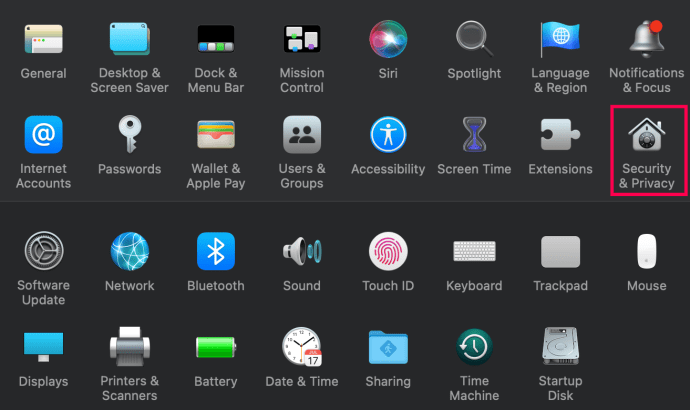 Clique no ícone de cadeado no canto inferior esquerdo. Insira suas credenciais do Mac para fazer alterações.
Clique no ícone de cadeado no canto inferior esquerdo. Insira suas credenciais do Mac para fazer alterações.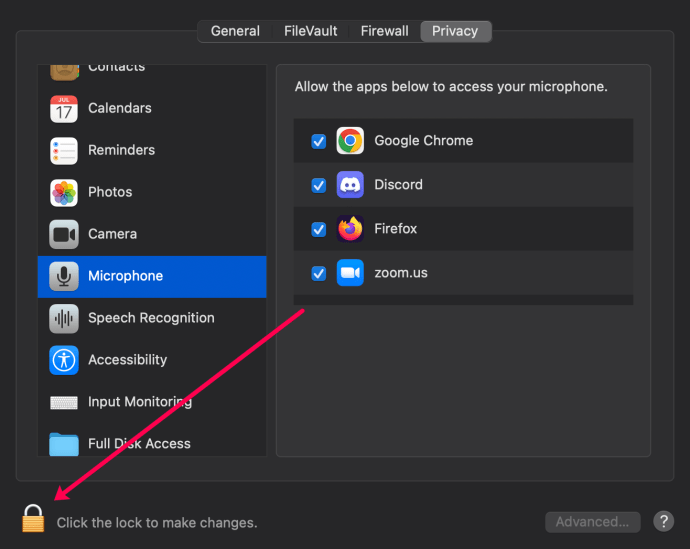 Clique em Microfone no menu à esquerda.
Clique em Microfone no menu à esquerda.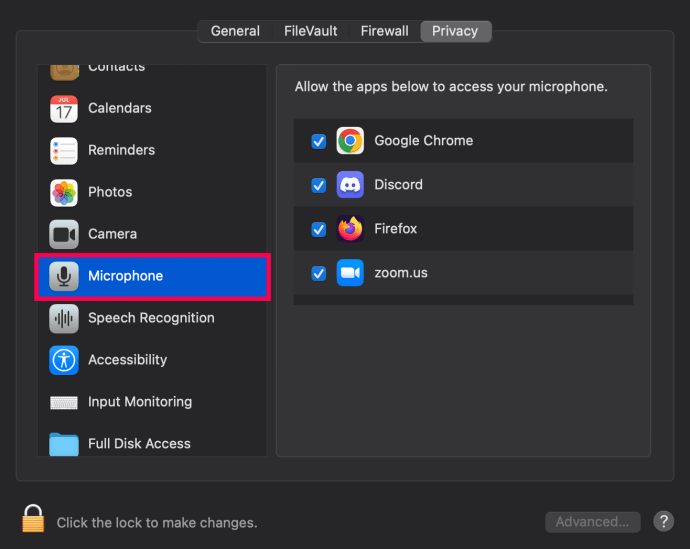 Marque a caixa ao lado de Discord se não estiver marcada.
Marque a caixa ao lado de Discord se não estiver marcada.
Esperançosamente, ajustando seu as configurações de privacidade resolveram a situação para você.
Realizar atualizações
Por fim, você pode garantir que seu dispositivo e o aplicativo Discord sejam atualizados. Aqui é onde procurar uma atualização:
PC – Procure atualizações seguindo o caminho Configurações>Atualização e segurança.Mac – Atualização seu Mac acessando Preferências do sistema > Atualização de software.Aplicativo iOS – Abra a loja de aplicativos e digite Discord na barra de pesquisa. Se você vir um botão Atualizar, toque nele.Aplicativo Android – Abra a Google Play Store, navegue até o aplicativo Discord e toque em Atualizar.
Se você estiver usando um Mac ou PC e tudo parecer atualizado, desinstale e reinstale o Discord.
Perguntas frequentes
Aqui estão as respostas para mais perguntas sobre o Discord audio.
O servidor diz que estou mudo. O que eu faço?
Se você perceber que está sem som em um servidor, precisará pedir ao administrador ou moderador para ativar seu som.
O Discord tem tecnologia suporte?
Se você ainda não diagnosticou seus problemas de áudio do Discord, você pode registre um tíquete no Discord para obter mais ajuda.
Take Away
Se nenhuma dessas soluções ajudou, é hora de entrar em contato com o suporte técnico do Discord. Eles o guiarão pelo processo e, com sorte, fornecerão uma solução.
Qual dos métodos funcionou para você? Você já tentou um diferente que resultou em sucesso? Sinta-se à vontade para participar da discussão nos comentários abaixo e adicionar seus pensamentos.
Isenção de responsabilidade: algumas páginas deste site podem incluir um link de afiliado. Isso não afeta nosso editorial de forma alguma.