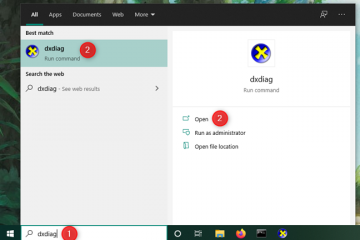Deseja saber como fixar um site na barra de tarefas? Talvez comece o seu dia com o Facebook ou Instagram, com um site de notícias que goste de ler, ou consultando o seu Gmail, e queira que esteja acessível com um clique, direto da barra de tarefas ou do Menu Iniciar. Não importa qual navegador da Web você esteja usando, no Windows 10 ou no Windows 11, você pode fixar qualquer site na barra de tarefas ou no menu Iniciar com apenas alguns cliques ou toques. Veja como fixar um site do Google Chrome, Microsoft Edge, Firefox e Opera:
OBSERVAÇÃO: este tutorial ilustra como fixar sites na barra de tarefas ou no menu Iniciar do Windows 10 e Windows 11. Para saber mais sobre como fixar em Iniciar e descobrir o que mais você pode fixar em cada sistema operacional, leia:
Como fixar um site na barra de tarefas ou no menu Iniciar do Google Chrome
O Google Chrome permite que os usuários criem um atalho na área de trabalho para um site com apenas alguns cliques. Em seguida, você pode fixar esse atalho na barra de tarefas ou no menu Iniciar. Para criar um atalho para um site de sua preferência, insira seu URL na barra de endereços do Google Chrome e pressione Enter para carregar esse site. Em seguida, clique ou toque no botão”Personalizar e controlar o Google Chrome”que se parece com três pontos verticais ou pressione as teclas ALT + F no teclado. Em seguida, vá para Mais ferramentas e clique ou toque em Criar atalho.
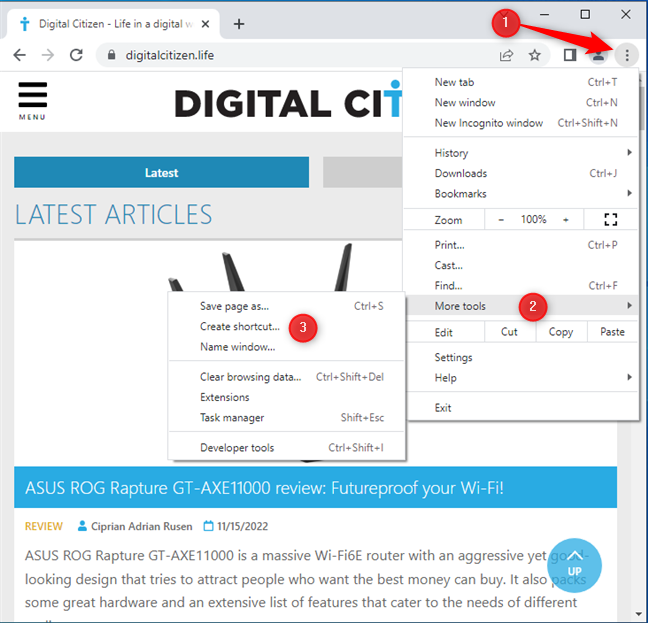
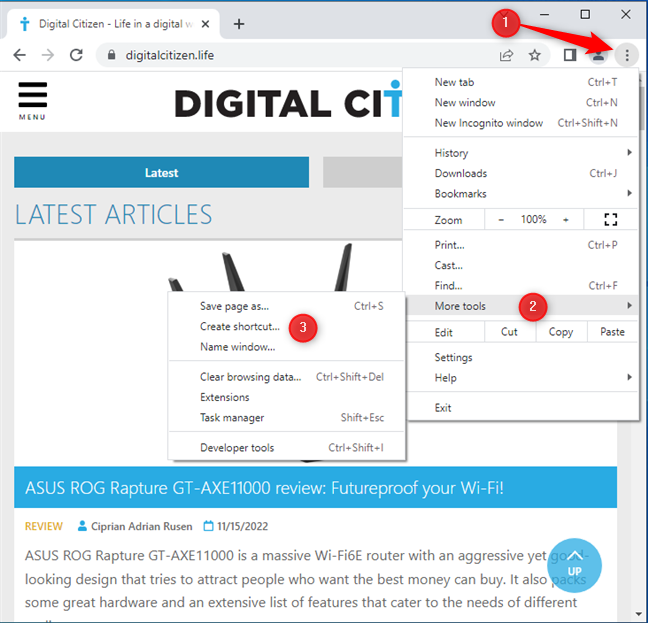
Personalizar e controlar o Google Chrome > Mais ferramentas > Criar atalho
O campo “Criar atalho?”diálogo aparece sob a barra de endereços. Edite o nome do atalho (se desejar) e escolha se deseja abrir o atalho como uma nova janela no Chrome. Quando terminar, clique ou toque em Criar.
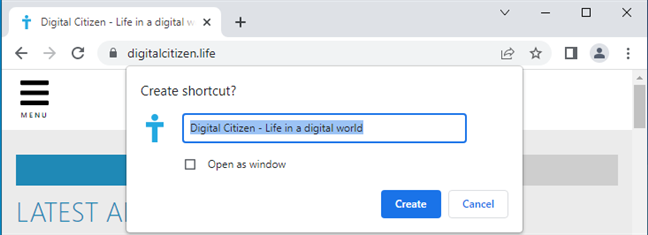
Edite o nome do atalho no Google Chrome
O atalho agora é adicionado à área de trabalho, usando o nome que você escolheu e o logotipo do site para o qual aponta. Quando você clica duas vezes (ou toca duas vezes) no atalho, ele abre o site no Google Chrome.
Seu atalho está na área de trabalho
Se você estiver no Windows 10, clique com o botão direito do mouse ou pressione e-segure o atalho e escolha entre Fixar no início e Fixar na barra de tarefas, dependendo do que você deseja.
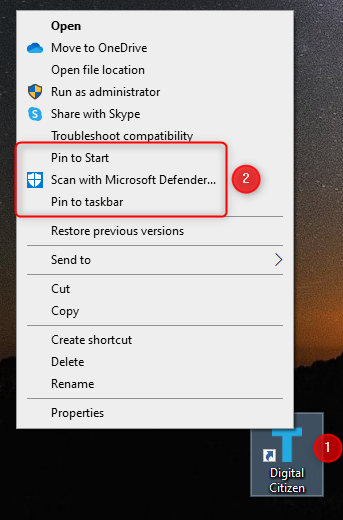
Clique com o botão direito do mouse no atalho e faça sua escolha
Se você estiver usando o Windows 11, ao clicar com o botão direito (ou pressione e segure) o atalho, você só terá a opção Pin to Start, que faz exatamente o que diz.
No Windows 11, você só pode fixar no início
Infelizmente, está faltando fixar na barra de tarefas, mas você pode fixar o atalho arrastando arrastando-o para a barra de tarefas com o mouse, conforme mostra a animação abaixo. Quando vir a palavra Link, solte o atalho na barra de tarefas e ele permanecerá fixado.
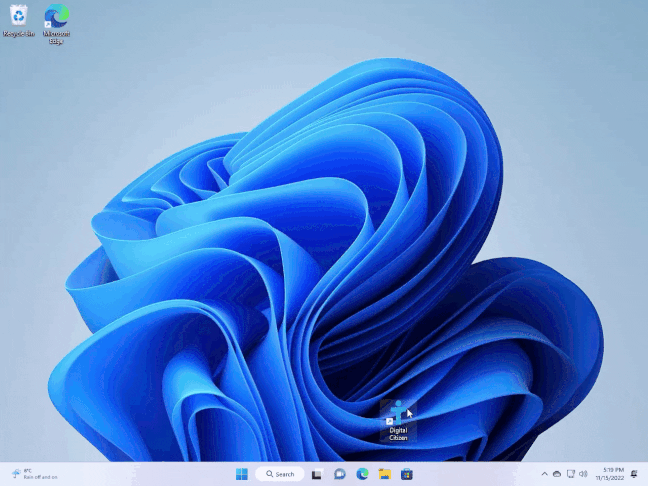
Como fazer fixar na barra de tarefas no Windows 11
Cada vez que você clicar ou tocar no atalho fixado, ele abrirá o site no Google Chrome.
Como fixar um URL na barra de tarefas ou no menu Iniciar Menu do Microsoft Edge
O Microsoft Edge é baseado no mesmo mecanismo de renderização do Google Chrome e oferece as opções mais amigáveis para fixar sites no Windows 10 e no Windows 11.
Como fixar um site para a barra de tarefas do Microsoft Edge
Abra o Microsoft Edge e navegue até a URL que deseja fixar. Em seguida, clique ou toque nos três pontos horizontais no canto superior direito (Configurações e mais). Como alternativa, você pode pressionar as teclas ALT + F no teclado. No menu exibido, escolha Mais ferramentas e, em seguida, Fixar na barra de tarefas.
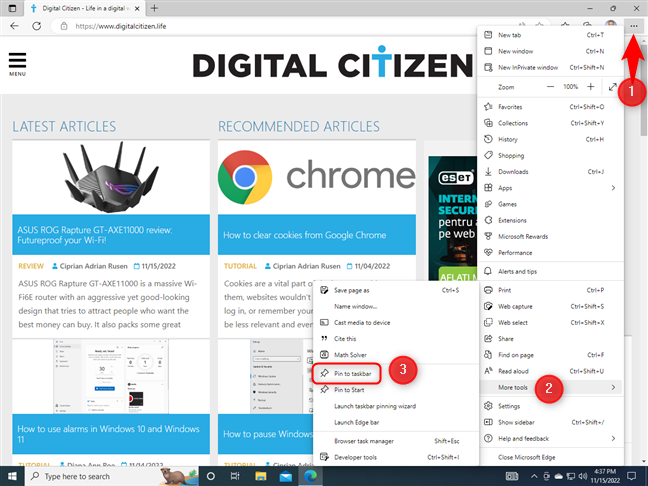
Configurações e mais > Mais ferramentas > Fixar na barra de tarefas
O site em que você está é imediatamente fixado na barra de tarefas. A captura de tela abaixo mostra o ícone fixado na barra de tarefas do Windows 10 (superior) em comparação com a barra de tarefas do Windows 11 (inferior).
O ícone é fixado na barra de tarefas (Windows 10-superior vs. Windows 11-inferior)
Como fixar um site no Menu Iniciar do Microsoft Edge
Fixar um URL no Menu Iniciar funciona de maneira semelhante. Abra o Microsoft Edge e navegue até a página da Web que deseja fixar. Clique ou toque nos três pontos horizontais no canto superior direito (Configurações e mais), escolha Mais ferramentas e Fixar no início.
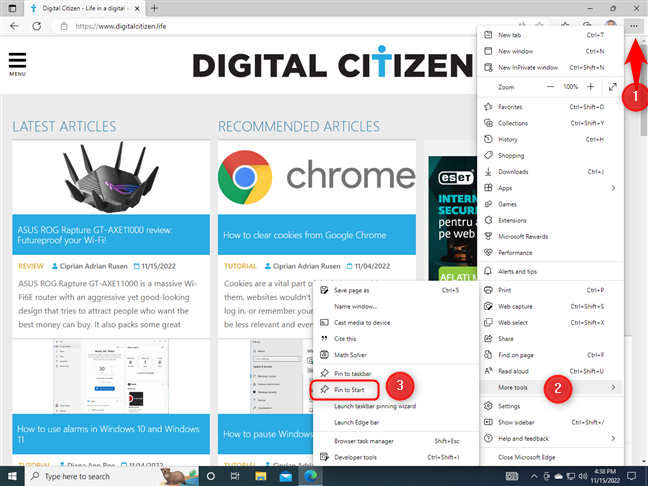
Configurações e mais > Mais ferramentas > Fixar no início
Se você estiver usando o Windows 10, a pergunta é:”Deseja fixar este bloco em Iniciar?”. Se estiver usando o Windows 11, a pergunta é um pouco diferente:”Deseja fixar isso em Iniciar?”
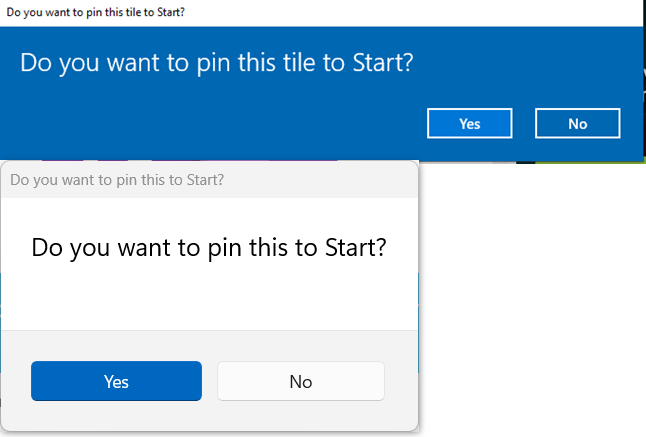
Confirme que deseja fixar para Iniciar
Escolha Sim, e o site é fixado no Menu Iniciar em ambos os casos. Você pode ver a aparência do site fixado no Windows 10 em comparação com o Windows 11 na captura de tela abaixo.

O atalho fixado no Windows 10 (esquerda) vs Windows 11 (direita)
DICA: Se você estiver no Windows 10, poderá redimensionar o bloco como quiser ou agrupá-lo como quiser, seguindo este tutorial: Gerenciar grupos de blocos e atalhos no menu Iniciar do Windows 10.
Um O aspecto a ter em mente é que, quando você abre o site usando o atalho do menu Iniciar fixado, também vê seu ícone na barra de tarefas, ao lado do do Microsoft Edge, semelhante à captura de tela abaixo. Isso não é um bug, mas um recurso.
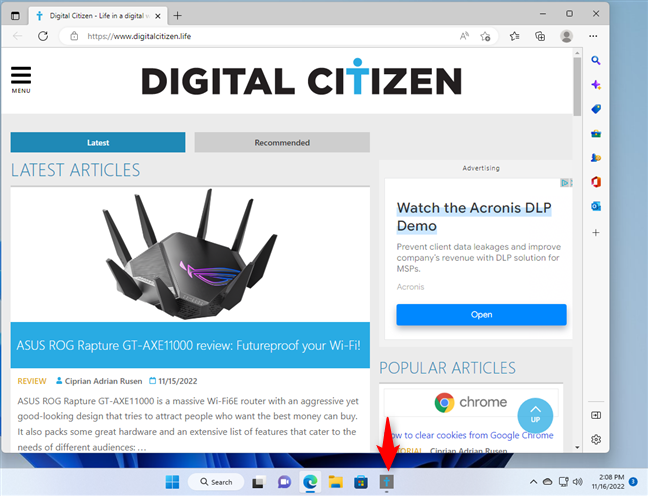
Como fixar um site na barra de tarefas ou no menu Iniciar do Mozilla Firefox, Opera ou qualquer outro navegador
Outros navegadores, como Firefox e Opera, não têm opções para fixar sites na barra de tarefas ou no menu Iniciar. No entanto, você pode contornar esse problema criando um atalho para esse navegador e adicionando a URL do site para o qual deseja navegar. Para fazer isso, clique com o botão direito do mouse na área de trabalho e escolha Novo-> Atalho.
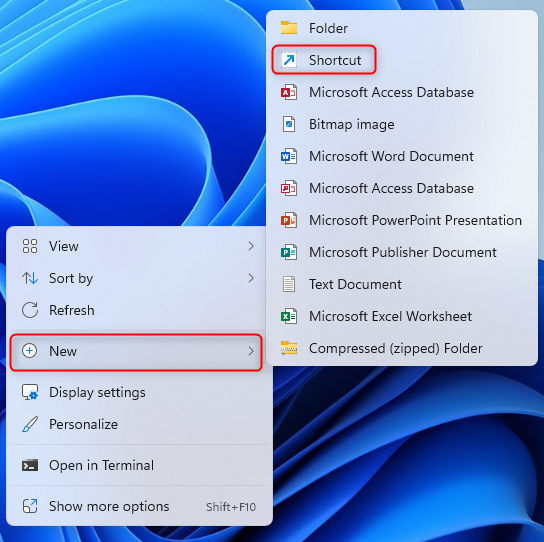
Crie um atalho para o seu navegador da web
Em seguida, use o assistente Criar atalho para criar um atalho para o navegador que você deseja (Firefox, Opera, Brave, etc.), usando as instruções deste guia: Como criar atalhos para arquivos, pastas, aplicativos e páginas da Web no Windows.
IMPORTANTE: no campo de localização, lembre-se de adicionar o endereço (URL) do site após o caminho do arquivo para o executável usado pelo seu navegador da web. Além disso, não se esqueça de adicionar um espaço entre o caminho do arquivo e a URL, conforme mostrado na captura de tela abaixo. Para o Mozilla Firefox, usei:
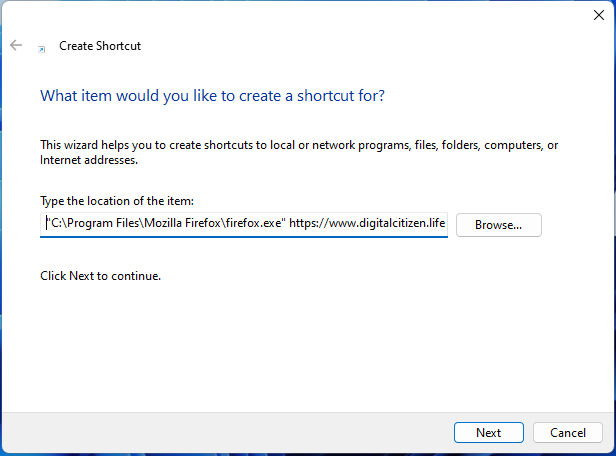
Adicione o URL do site após o arquivo executável do seu navegador
Clique ou toque em Avançar e, ao nomear o atalho, é uma boa ideia usar o nome do site em vez do navegador. Em seguida, clique ou toque em Concluir e o atalho será colocado na área de trabalho.
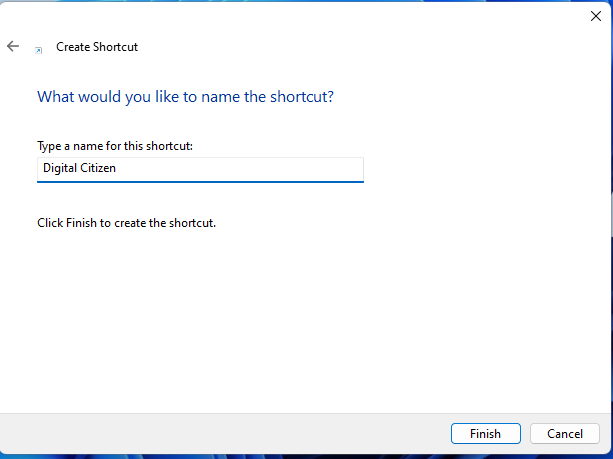
Nomeie o atalho usando o site que você deseja fixar
Um incômodo é que esse atalho adota automaticamente o logotipo do navegador da web que você está usando.
Se você quiser alterá-lo e usar o logotipo do site para o qual ele aponta, use as instruções deste guia: Como alterar um ícone de atalho no Windows 11 e Windows 10.
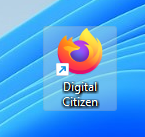
O atalho foi encontrado na área de trabalho e você pode alterar seu ícone
Em seguida, se estiver usando o Windows 10, clique com o botão direito do mouse ou pressione e segure e escolha Fixar em Iniciar ou Fixar na barra de tarefas, dependendo sobre o que você deseja.
Clique com o botão direito do mouse e escolha onde deseja fixá-lo
No Windows 11, a opção Fixar na barra de tarefas está ausente no menu do botão direito. Portanto, você deve arrastar e soltar o atalho na barra de tarefas, e ele será fixado lá.
IMPORTANTE: As mesmas etapas funcionam para outros navegadores, como o Opera. No entanto, o caminho para o arquivo executável será diferente porque eles são instalados em uma pasta diferente, como você pode ver abaixo. Por exemplo, no meu PC com Windows 10, usei este caminho:
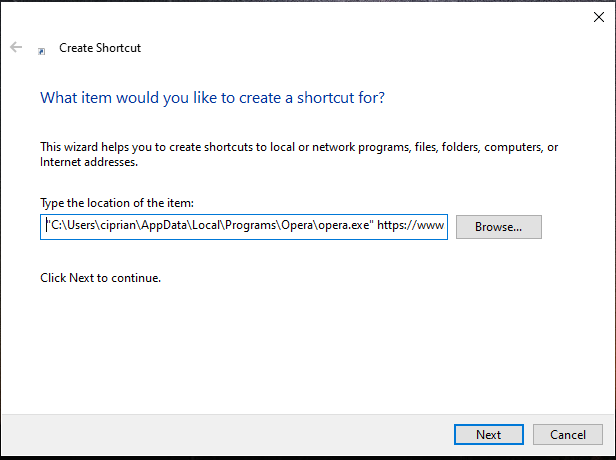
O Opera tem um caminho diferente para seu arquivo executável
NOTA: Não copie e cole o caminho que usei para o Opera porque aponta para minha pasta de usuário em meu computador específico. O caminho onde o Opera está instalado será diferente no seu computador com Windows.
Qual site você fixou e qual navegador você usou para fazer isso?
Antes de ir, diga-nos qual site que você fixou: é Digital Citizen, YouTube, Twitter ou outro? 🙂 Além disso, qual navegador você usou para fixar o site na barra de tarefas ou no menu Iniciar? Você está usando o Google Chrome como a maioria das pessoas ou prefere Firefox ou Microsoft Edge? Comente usando as opções abaixo e deixe-me saber.