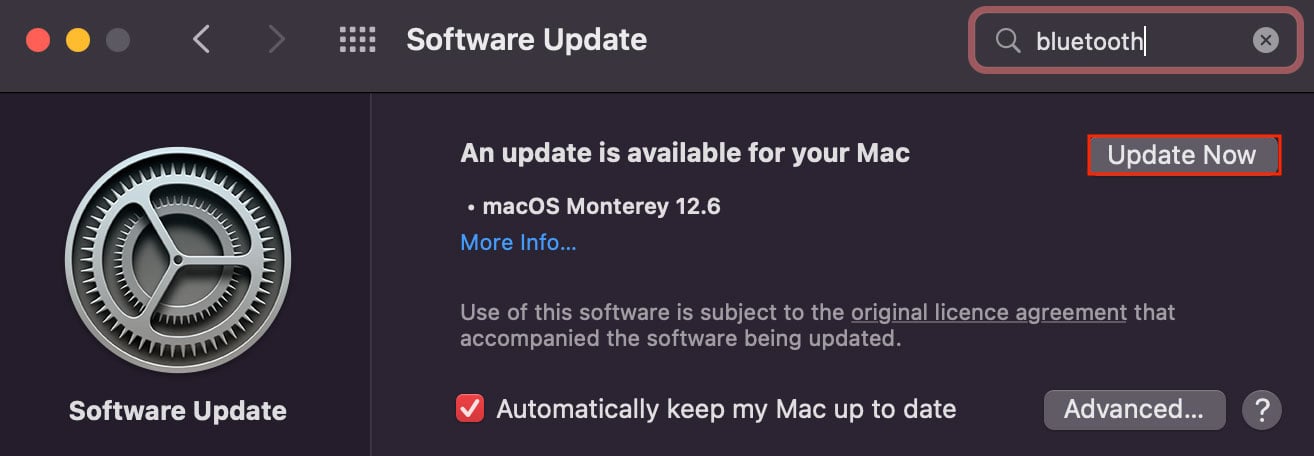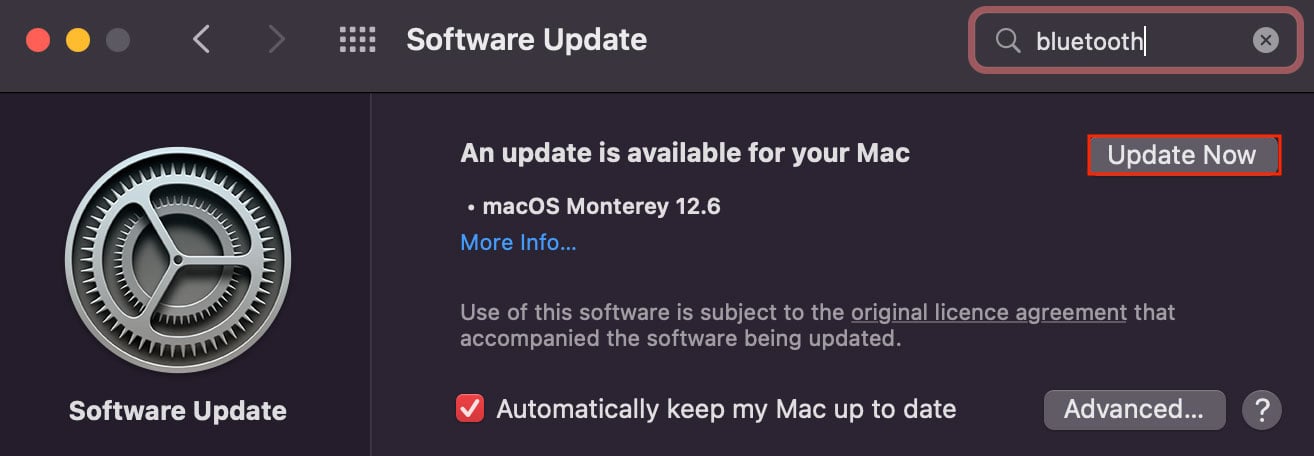Como usuários de mac, geralmente dependemos do Bluetooth para conectar e usar determinados periféricos externos. A ausência das portas USB tradicionais na maioria dos MacBooks tornou seu módulo Bluetooth ainda mais obrigatório. No entanto, às vezes há problemas dentro do módulo e o dispositivo Bluetooth continua desconectando do sistema.
Embora esse problema possa ocorrer do nada, ainda existem algumas causas definidas para isso.
Para começar, se os arquivos de propriedades do Bluetooth forem corrompidos, as configurações relacionadas podem ser alteradas, o que, por sua vez, resulta no problema que você está enfrentando. Além disso, sabe-se que a interferência elétrica de dispositivos próximos também causa essas desconexões.

Mas, não importa a causa, o problema ainda é bem menor. Existem alguns métodos diferentes para corrigir esse problema.
Como corrigir o MacBook Bluetooth continua desconectando?
Quando você perceber que seu dispositivo Bluetooth está sempre se desconectando do sistema, você pode primeiro tentar reiniciar o computador para descartar quaisquer falhas relacionadas ao sistema operacional. No entanto, se isso não retornar muito, você pode seguir todos os métodos listados abaixo.
Carregue seu dispositivo

Se o seu dispositivo não tiver carga suficiente, ele não funcionará em sua capacidade total. Um dispositivo com uma porcentagem de bateria nula falhará ao emparelhar com seu sistema, não importa o quanto você tente fazer isso. Portanto, antes de mergulhar em outras etapas de solução de problemas técnicos, primeiro você deve se certificar de que o dispositivo Bluetooth que planeja usar tem carga suficiente.
Desemparelhar e reconectar seu dispositivo
Certo módulo-bugs e falhas relacionados às vezes podem fazer com que seu dispositivo se desconecte do sistema. E para descartar isso, você pode desligar o Bluetooth, desemparelhar seu dispositivo e emparelhá-lo novamente com o sistema. Um novo Bluetooth pode muito bem corrigir esse problema. Aqui estão as etapas exatas que você pode seguir:
Abra o Finder.Na barra de menus do Finder, escolha Apple > Preferências do Sistema.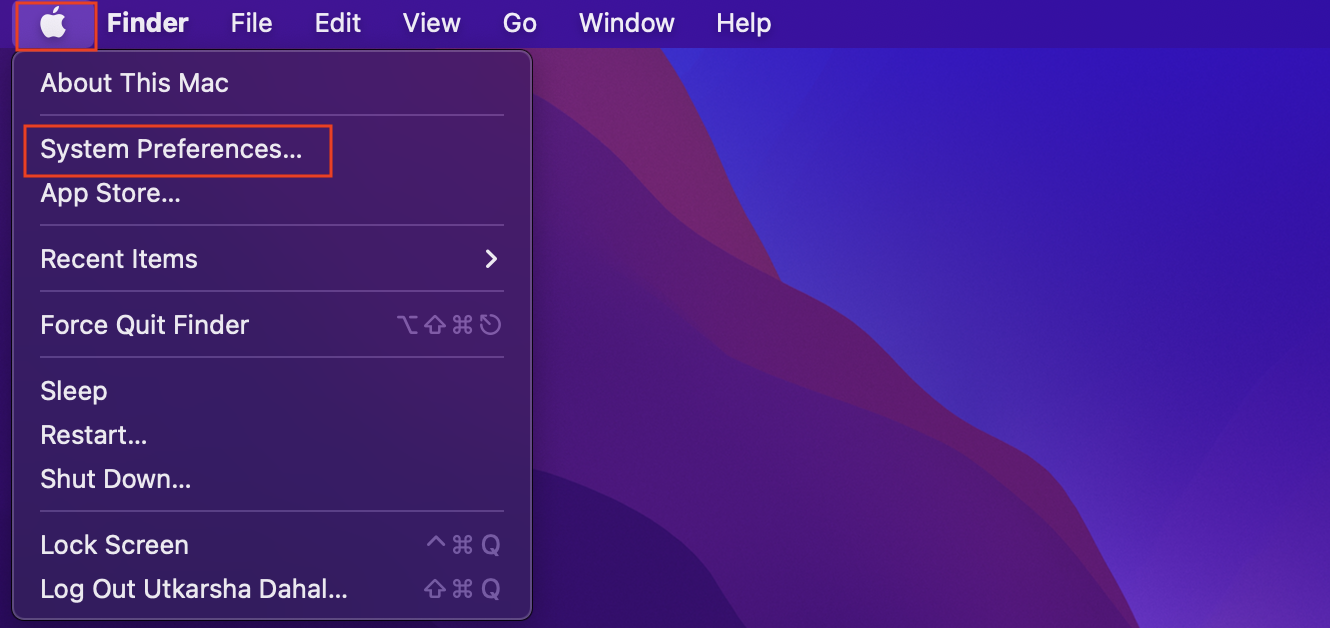
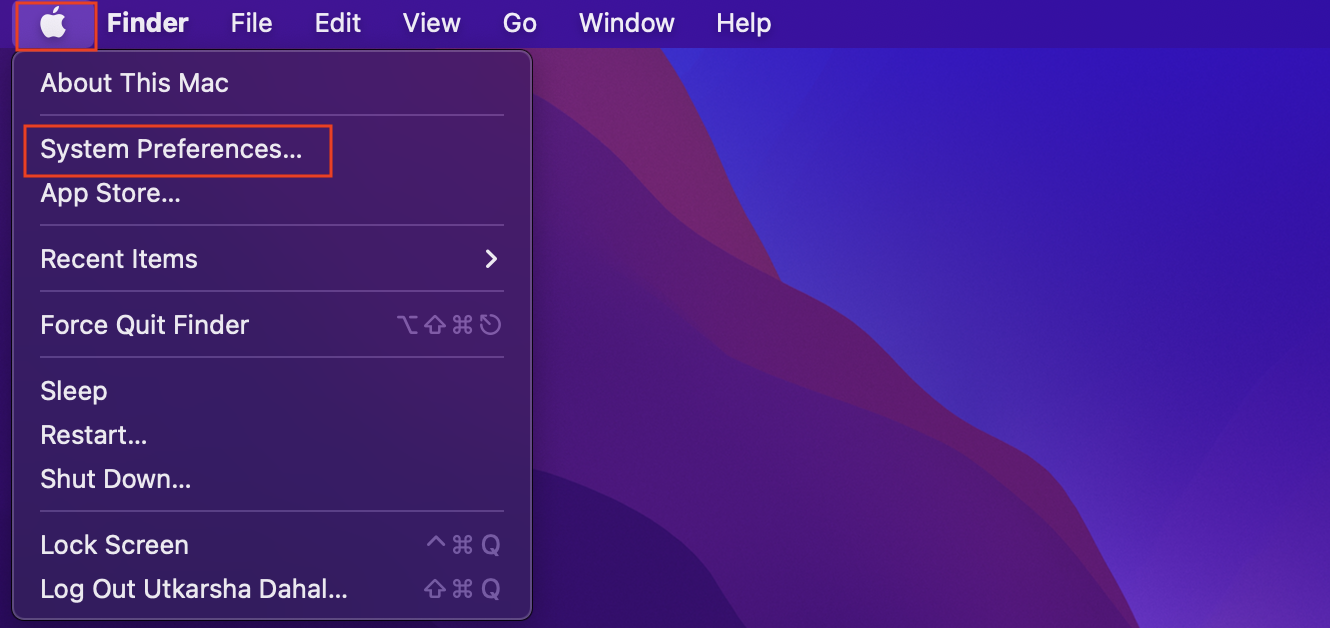 Vá para as configurações de Bluetooth.
Vá para as configurações de Bluetooth.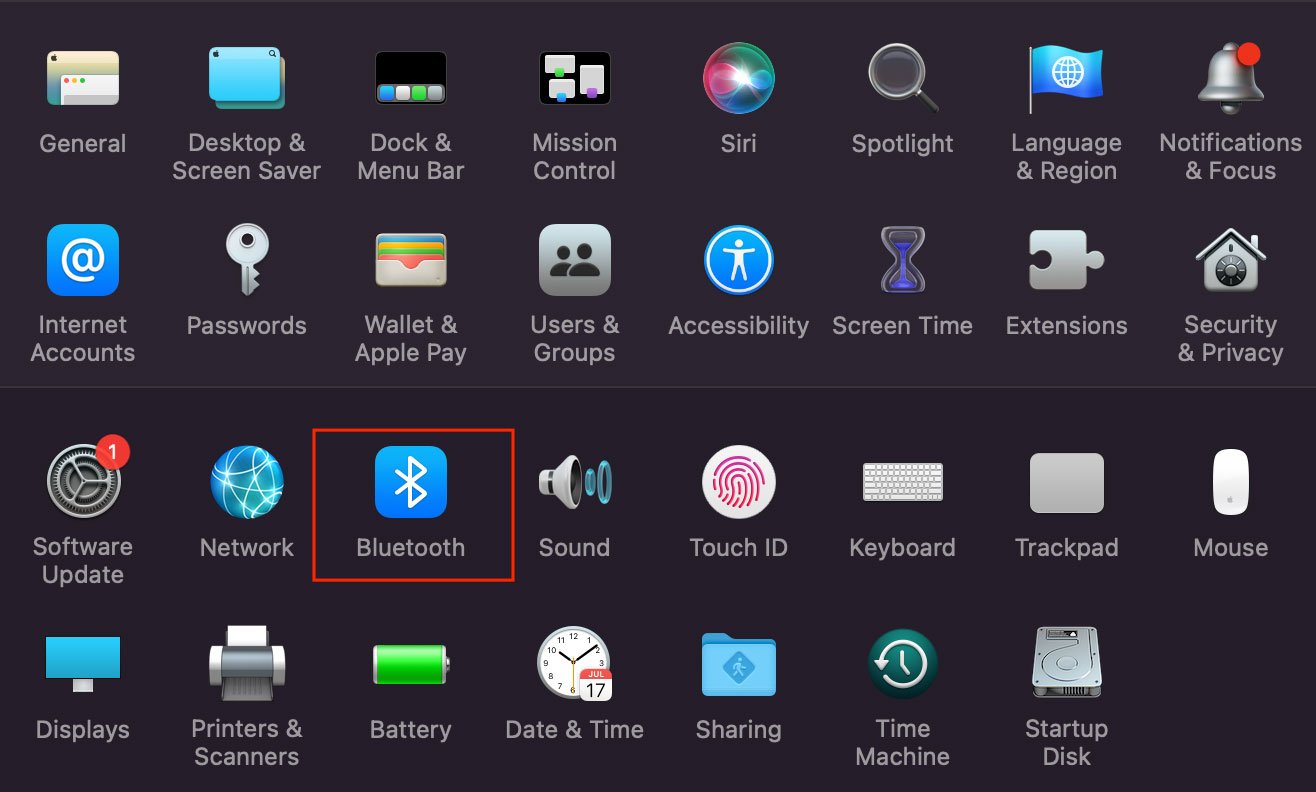
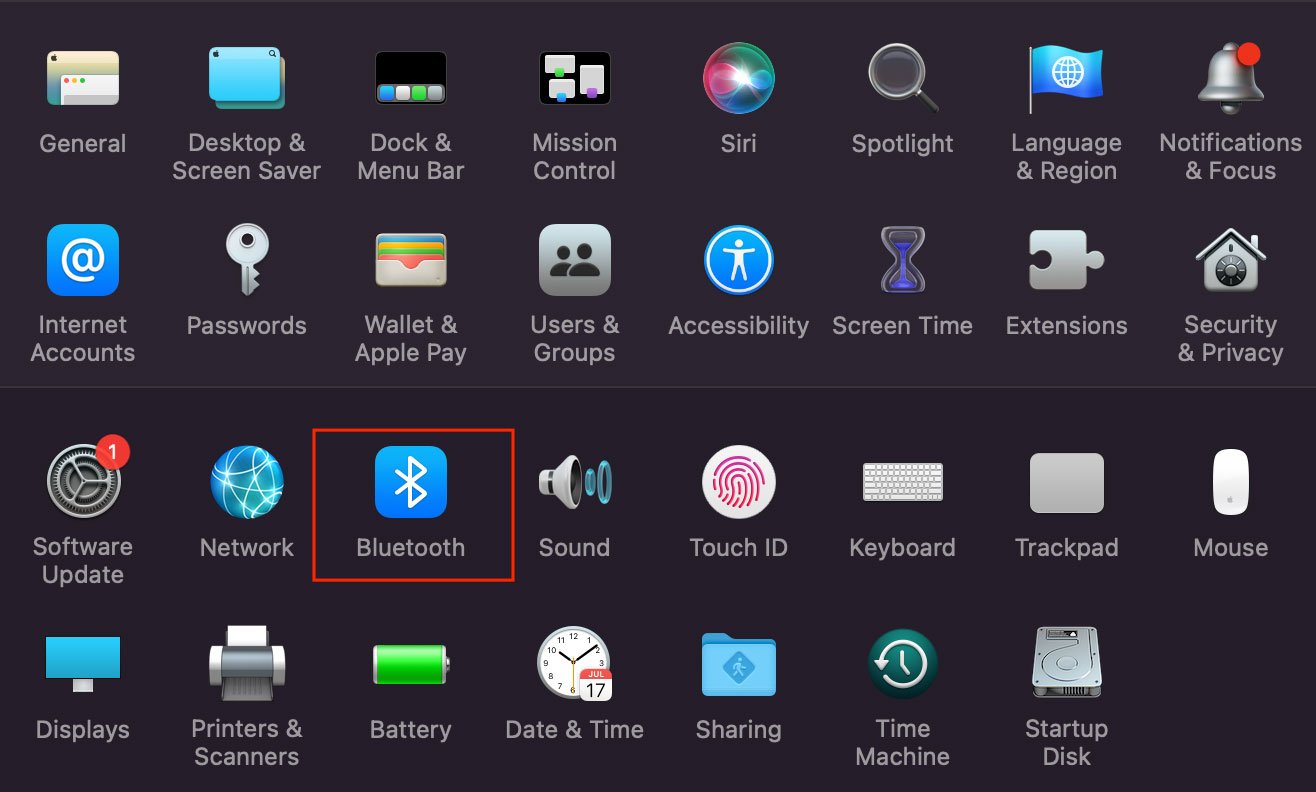 Agora, Desative o Bluetooth. Em seguida, Ligue o Bluetooth.
Agora, Desative o Bluetooth. Em seguida, Ligue o Bluetooth.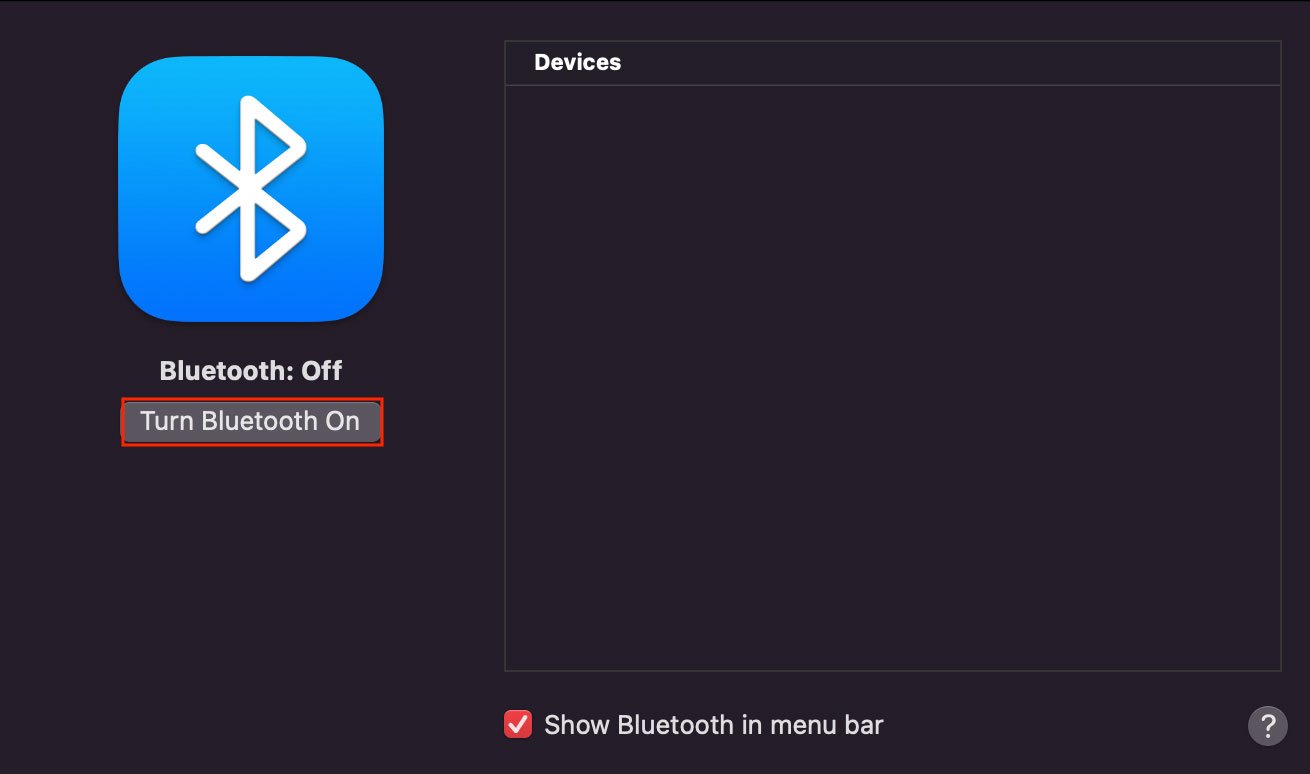 Para desemparelhar seu dispositivo do sistema, clique no sinal ‘x’ ao lado dele.
Para desemparelhar seu dispositivo do sistema, clique no sinal ‘x’ ao lado dele.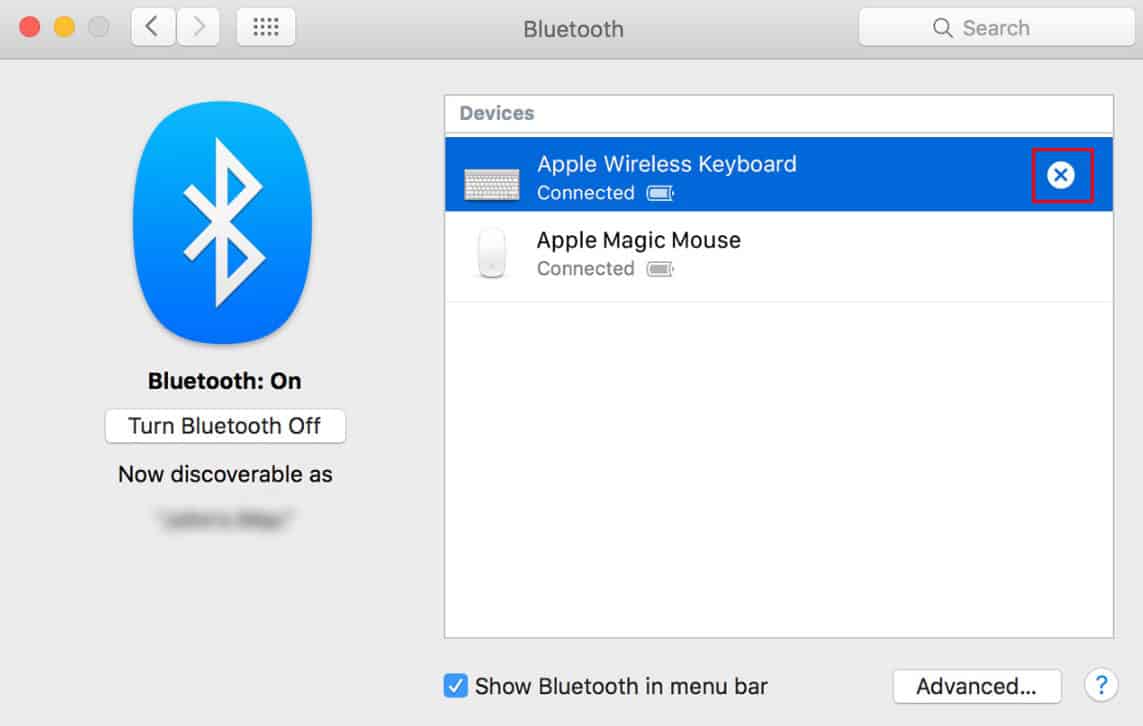
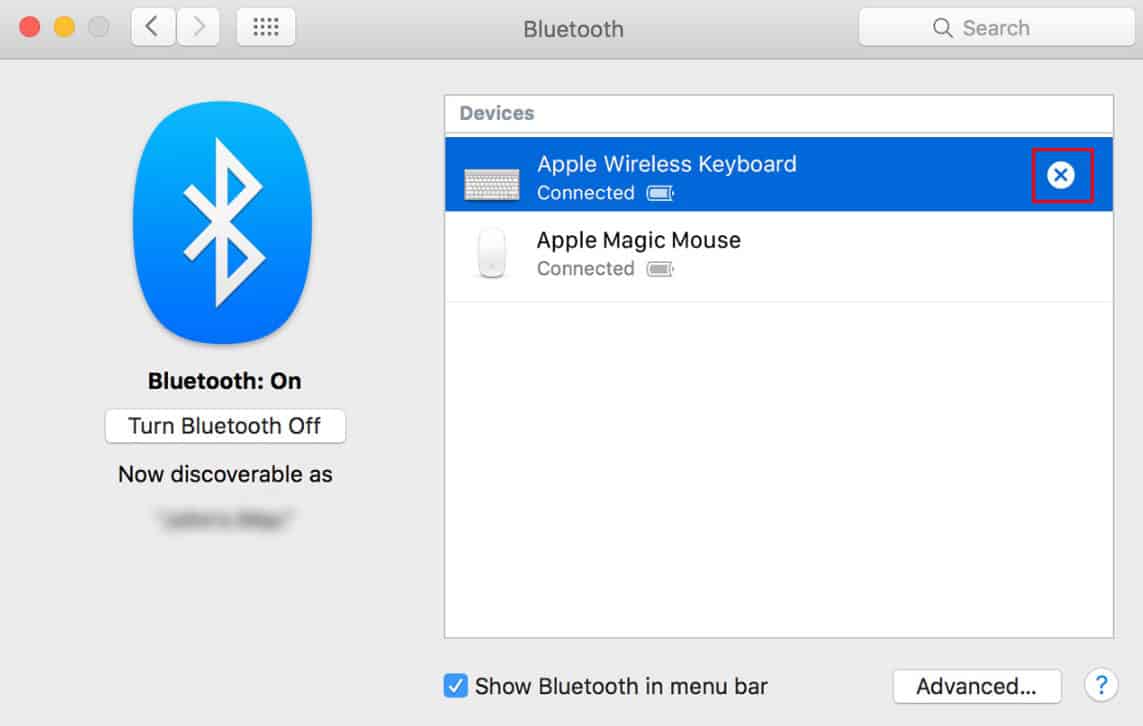 Agora, ligue seu dispositivo Bluetooth. Aguarde até que seu computador o verifique como um dispositivo disponível. Quando ele aparecer na lista, clique em Conectar para conectá-lo ao sistema.
Agora, ligue seu dispositivo Bluetooth. Aguarde até que seu computador o verifique como um dispositivo disponível. Quando ele aparecer na lista, clique em Conectar para conectá-lo ao sistema.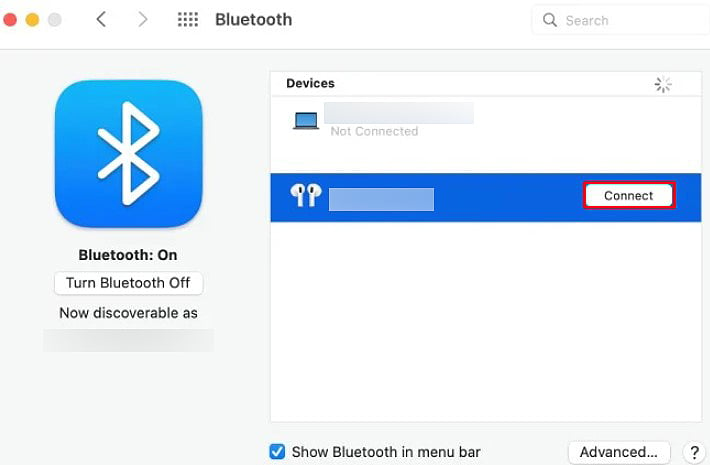
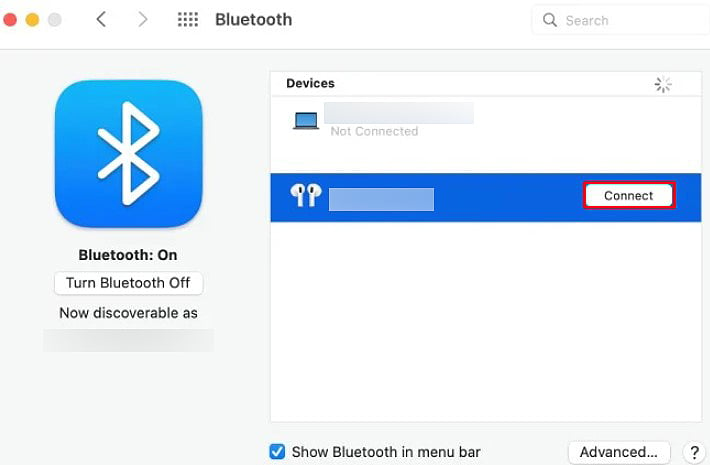
Além disso, se você tiver muitos dispositivos emparelhados e conectados ao seu sistema, recomendamos que você desconecte os não obrigatórios, pois às vezes eles também influenciam essas desconexões.
Reposicione o Bluetooth Dispositivo
Interferências elétricas também podem fazer com que o dispositivo Bluetooth seja frequentemente desconectado do sistema. Na maioria das vezes, Wi-Fi e Bluetooth operam em frequências de 2,4 GHz. Portanto, se possível, sugerimos que você mude seu Wi-Fi para 5 GHz para evitar esse problema.
Além disso, é recomendável manter seu dispositivo Bluetooth próximo ao sistema, especialmente longe de roteadores, paredes de concreto, barras de metal e barreiras de gesso.
Limpar seus arquivos plist Bluetooth
Os arquivos Plist, também conhecidos como arquivos de propriedades, armazenam definições de configuração e dados de perfil da interface relacionada. Da mesma forma, os arquivos plist do Bluetooth armazenam suas configurações e configurações do Bluetooth. No entanto, esses dados às vezes são corrompidos, o que, por sua vez, resulta no problema que você está enfrentando agora.
Mas isso pode ser corrigido com relativa facilidade simplesmente excluindo o arquivo plist. Além disso, é perfeitamente seguro fazer isso porque um novo conjunto de arquivos plist será regenerado automaticamente na próxima vez que você ligar o Bluetooth em seu sistema.
Abra o Finder.Na barra de menu do localizador, escolha Ir > Ir para pasta.Entre e navegue até ~/Library/Preferences.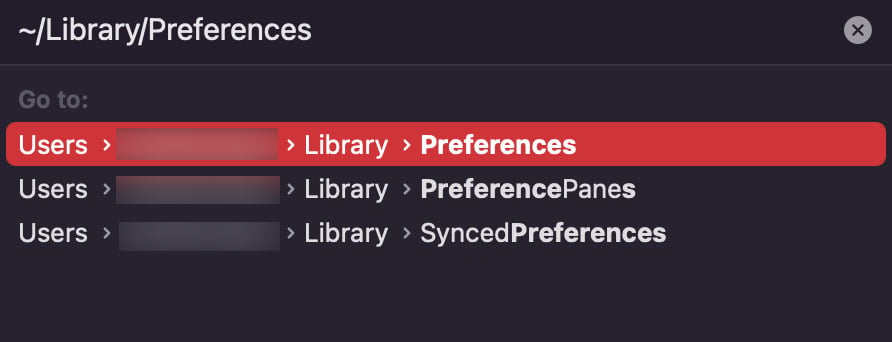
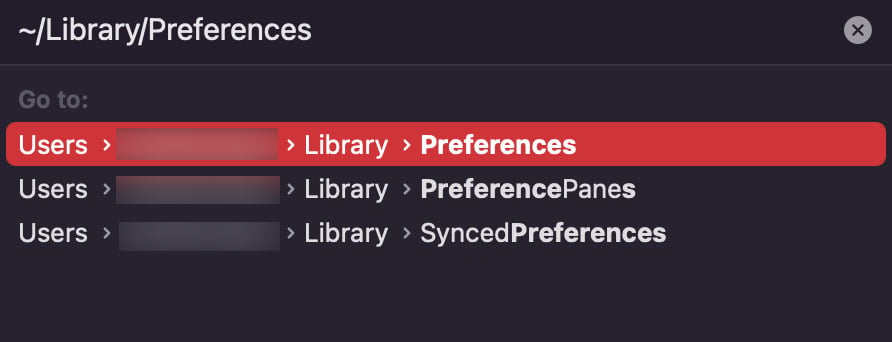 Exclua o com.apple.Bluetooth.plist.lockfile e com.apple.Bluetooth.plist. Em seguida, passe o mouse sobre o dock, clique com o botão direito do mouse na lixeira e selecione Esvaziar lixeira.
Exclua o com.apple.Bluetooth.plist.lockfile e com.apple.Bluetooth.plist. Em seguida, passe o mouse sobre o dock, clique com o botão direito do mouse na lixeira e selecione Esvaziar lixeira.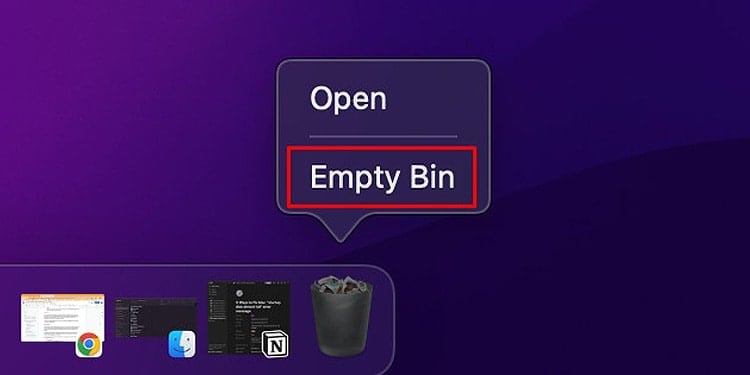
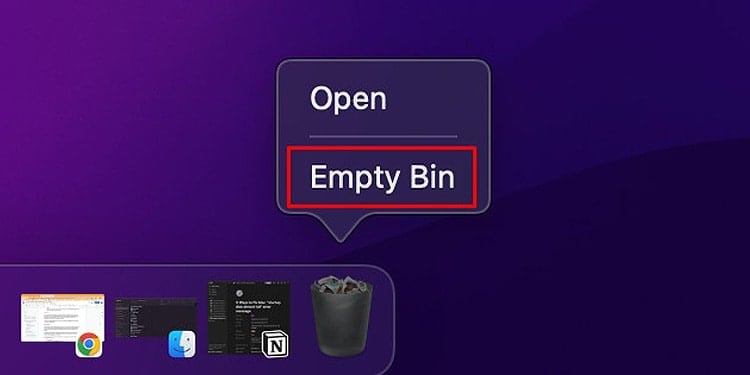 Reinicie o computador.
Reinicie o computador.
Redefinir o módulo Bluetooth
Corrupção no módulo Bluetooth também fará com que a interface Bluetooth se comporte mal. No entanto, existe uma maneira fácil de redefinir o módulo e corrigir o problema. Mas isso limpará todos os dados relacionados ao Bluetooth do seu sistema, incluindo a lista de dispositivos pareados e seu perfil Bluetooth personalizado.
Pressione Command + Space e abra o Spotlight. Digite Terminal e pressione enter. Digite o seguinte comando:
sudo pkill bluetoothd
 Quando terminar, digite exit para sair do Terminal.
Quando terminar, digite exit para sair do Terminal.
Redefinir o SMC/NVRAM
O SMC e o NVRAM são duas partes vitais do seu sistema. Eles garantem a estabilidade do seu sistema e a eficácia da operação. O SMC controla determinados componentes de hardware do seu sistema, enquanto a NVRAM gerencia o software e suas interfaces.
Esses dois componentes garantem que os componentes relacionados estejam funcionando bem e com todo o seu potencial. Mas se você estiver recebendo esse problema de Bluetooth repetidamente, os dados no SMC e na NVRAM podem estar corrompidos. E para resolver isso, você deve redefinir esses componentes. E as etapas para fazer isso devem ser executadas durante a inicialização do sistema.
Além disso, o processo para redefinir o SMC e a NVRAM difere dependendo das características de hardware do seu mac. E como todo o processo pode parecer confuso aqui, decidimos dedicar um artigo inteiro a essa causa. Portanto, sinta-se à vontade para conferir!
Atualize o macOS
O motivo pelo qual seu dispositivo Bluetooth está sendo desconectado repetidamente pode ser um problema de compatibilidade. Normalmente, quando seu sistema operacional está desatualizado, pode não funcionar bem com novos dispositivos e drivers. E para corrigir isso, você precisa atualizar o software do sistema.
A Apple lança atualizações de software para macOS em tempo hábil. Essas atualizações geralmente corrigem os problemas de compatibilidade em seu sistema enquanto adicionam novos patches de segurança também.
Aqui estão as etapas para executar uma atualização de firmware do macOS:
Abra o Finder.Na barra de menus do localizador, escolha Apple > Apple Este Mac.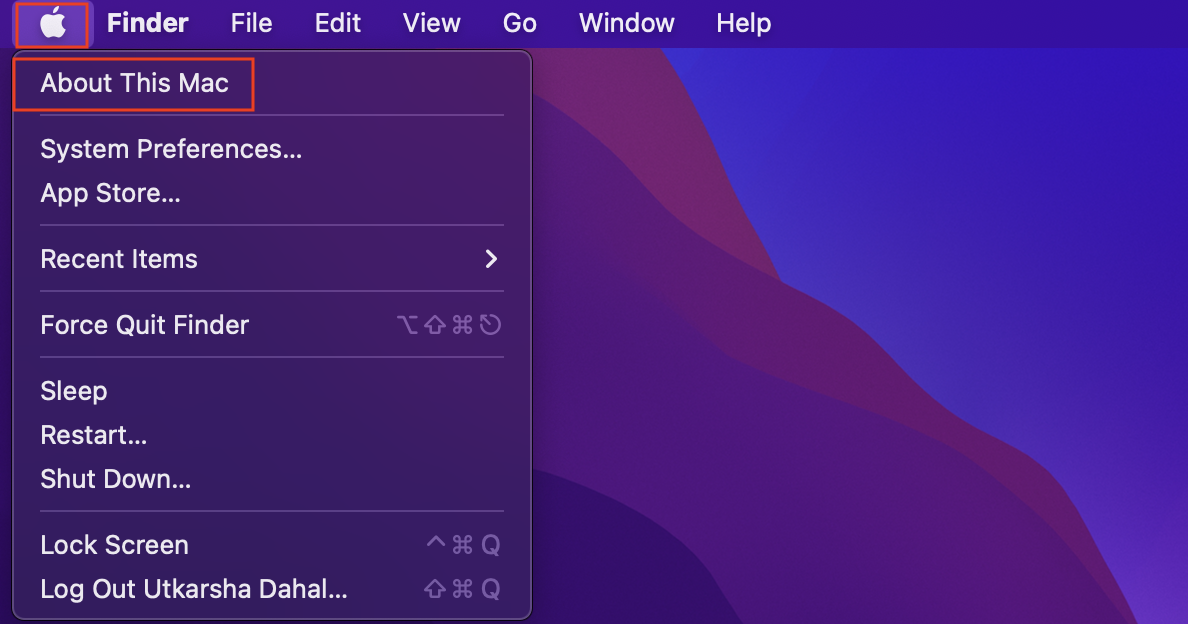
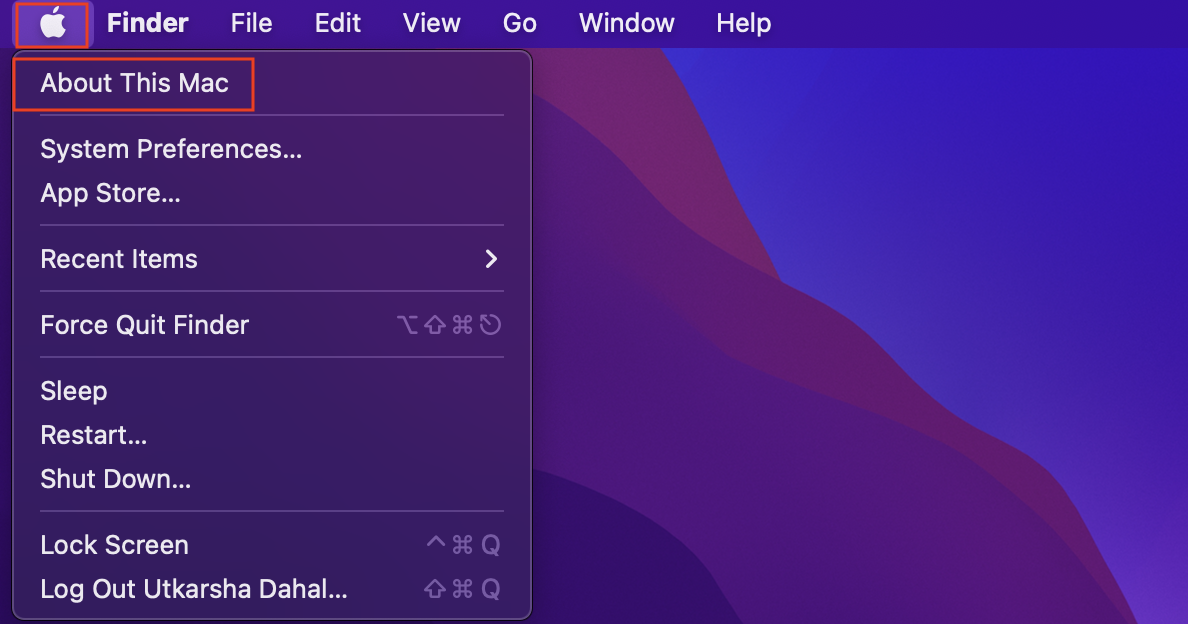 Clique em Atualização de software.Aguarde até que o sistema procure atualizações disponíveis para o seu computador.Se houver uma atualização disponível, clique em Atualize agora para atualizar o firmware do sistema.
Clique em Atualização de software.Aguarde até que o sistema procure atualizações disponíveis para o seu computador.Se houver uma atualização disponível, clique em Atualize agora para atualizar o firmware do sistema.