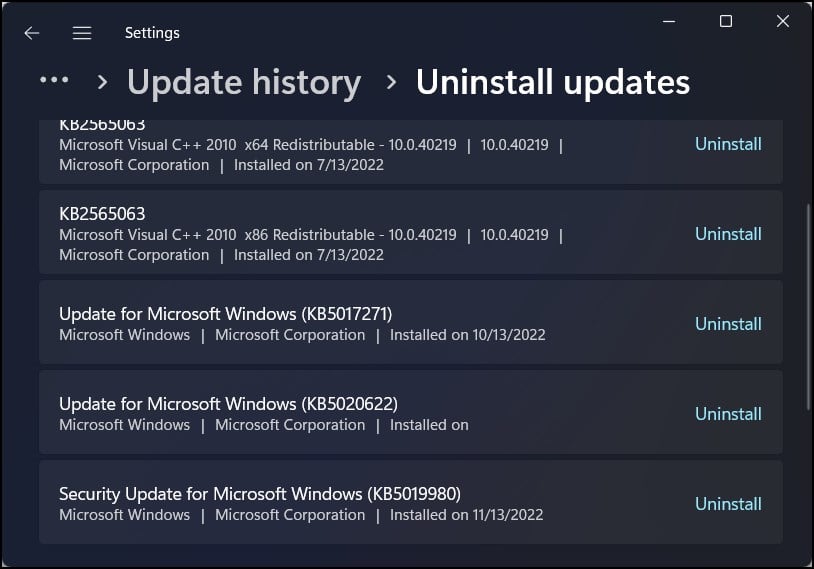O Windows não consegue se conectar à impressora é uma mensagem de erro que aparece quando um dispositivo Windows não consegue estabelecer uma conexão com a impressora selecionada. Este erro é acompanhado por vários códigos de erro, sendo os mais comuns 0x00000002, 0x00000709, 0x0000007c e 0x000006e4. Este erro encerra o processo de impressão iniciado pelo usuário.
Quando a conexão física da impressora (com ou sem fio) com o computador não está configurada corretamente ou a impressora não é compartilhada e está inacessível pela rede, esse erro se torna bastante aparente. O mesmo erro também é visto se a fila de impressão estiver travada. Também existem outros motivos, que discutiremos em detalhes e sugerimos correções apropriadas para esse problema da impressora.
O que causa o erro”O Windows não pode se conectar à impressora”
Aqui estão alguns motivos adicionais para o problema O Windows não consegue se conectar à impressora e alguns códigos de erro comuns associados. Códigos de erro 0x0000011b e 0x00000002: esses códigos de erro são exibidos quando há um problema com o serviço de spooler da impressoraCódigo de erro 0x00000709: Isso pode ocorrer se houver outra impressora definida como padrão. Código de erro 0x0000007c: Isso acontece quando há corrupção na chave do registro ou devido a algumas falhas no sistema operacional ( visto após a execução de atualizações de segurança). Códigos de erro 0x000006e4 e 0x00000057: Este código de erro é gerado quando os drivers da impressora estão corrompidos ou desatualizados.
Correções para o erro”O Windows não pode se conectar à impressora”
Primeiro de tudo, comece verificando o phys conexões físicas com a impressora. Certifique-se de que os cabos estejam bem conectados. Para impressoras sem fio, verifique se as opções sem fio estão ativadas e disponíveis. Por fim, desligue e ligue a impressora (desligue-a e ligue-a) e veja se a conexão foi estabelecida com ela.
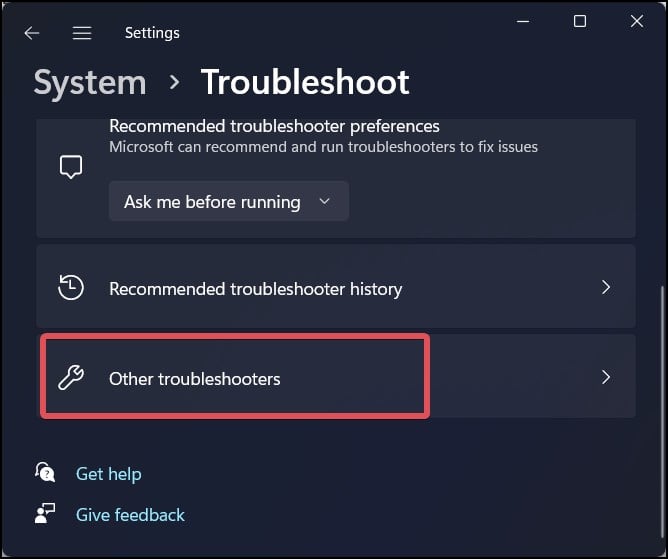 Navegue até a impressora e clique em Executar para iniciar a solução de problemas.
Navegue até a impressora e clique em Executar para iniciar a solução de problemas. 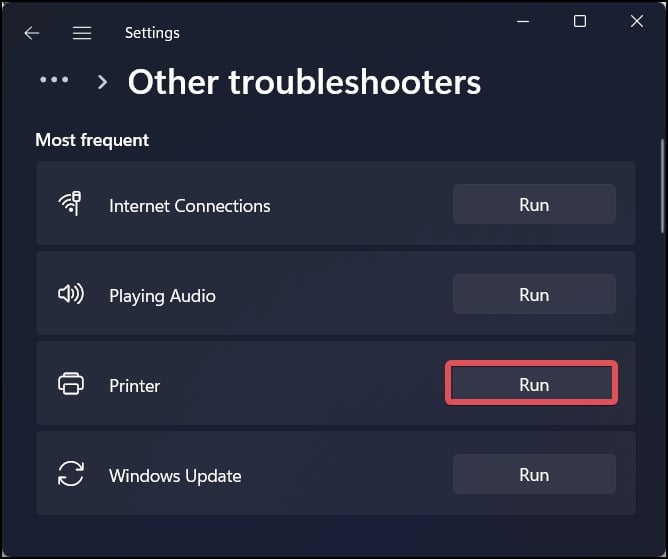 Siga as instruções para ver se corrige o problema.
Siga as instruções para ver se corrige o problema.
Reinicie o spooler da impressora
Se você estiver recebendo o código de erro 0x0000011b junto com”O Windows não pode se conectar à impressora”, esta correção pode fazer maravilhas por você.
Isto processo precisa ser executado no computador host onde a impressora está instalada. Nesta etapa, reiniciaremos o spooler da impressora, que estabelece a comunicação entre o Windows e a impressora. Também faremos algumas pequenas alterações no registro.
Pressione a tecla Windows + R, digite regedit e pressione enter. Agora, vá para este local do Registro.
Computador\HKEY_LOCAL_MACHINE\SYSTEM\CurrentControlSet\Control\Print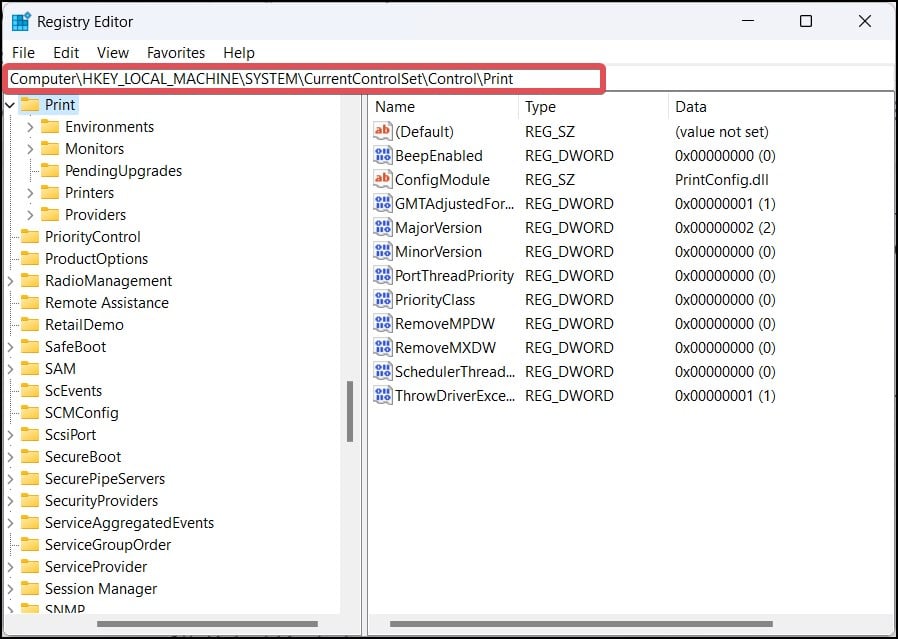 Clique com o botão direito do mouse na pasta Imprimir. Selecione Novo > DWORD(32 bits).
Clique com o botão direito do mouse na pasta Imprimir. Selecione Novo > DWORD(32 bits).  Defina o nome do valor como RpcAuthnLe velPrivacyEnabledAgora, clique com o botão direito do mouse no Valor e selecione Modificar.
Defina o nome do valor como RpcAuthnLe velPrivacyEnabledAgora, clique com o botão direito do mouse no Valor e selecione Modificar. 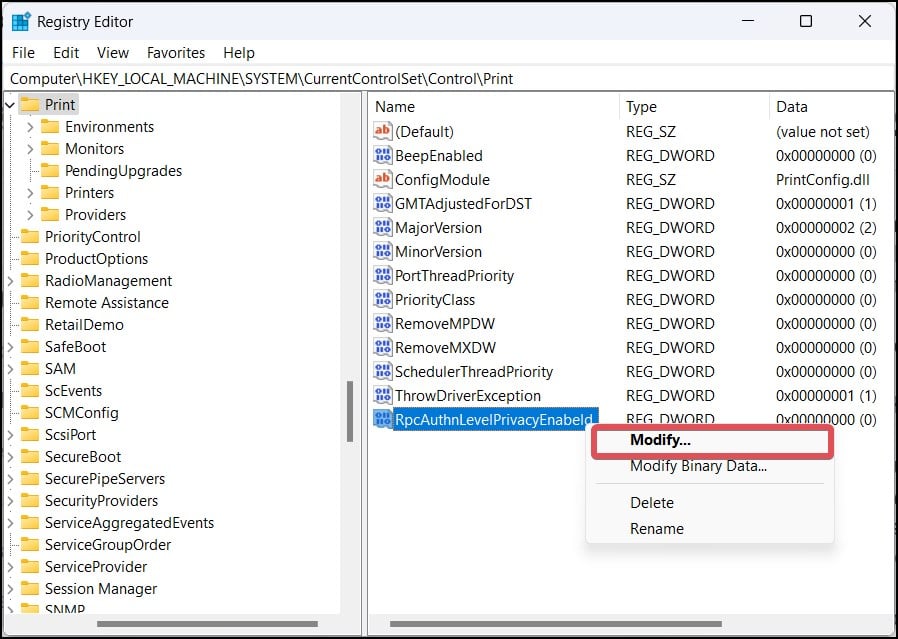 Defina o valor Data como 0 e clique em Ok para salvar as alterações.
Defina o valor Data como 0 e clique em Ok para salvar as alterações. 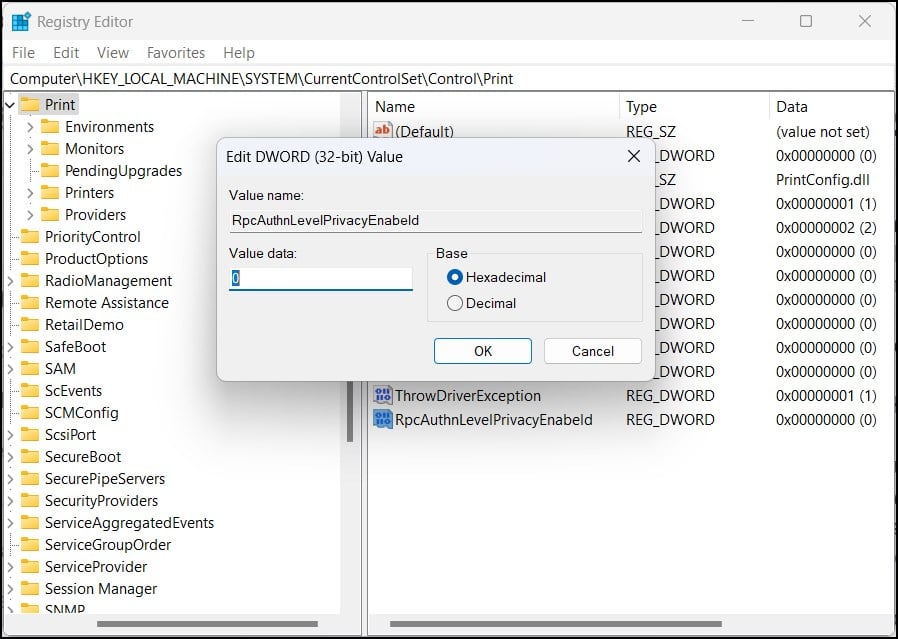 Agora, volte novamente para a caixa Executar. Digite services.msc e pressione Enter. Encontre um serviço chamado Printer Spooler e clique com o botão direito nele.
Agora, volte novamente para a caixa Executar. Digite services.msc e pressione Enter. Encontre um serviço chamado Printer Spooler e clique com o botão direito nele. 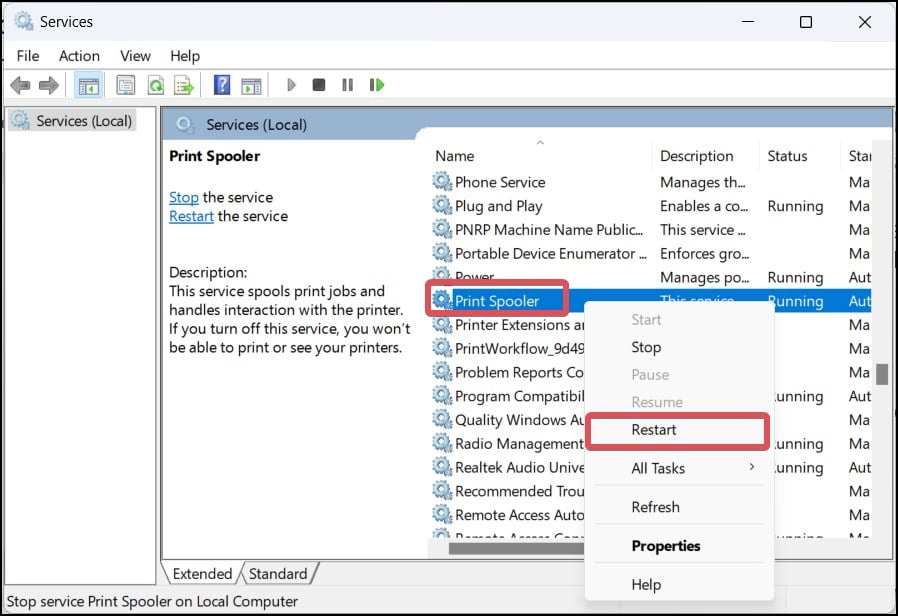 Selecione Reiniciar. Verifique se o computador do cliente pode se conectar à impressora compartilhada.
Selecione Reiniciar. Verifique se o computador do cliente pode se conectar à impressora compartilhada.
NOTA: Certifique-se de fazer backup de seu registro antes de fazer qualquer alteração nele.
Crie uma nova porta local para a impressora
Se a mensagem de erro aparecer com um código de erro 0x00000002, este método pode ajudá-lo.
A criação de uma nova porta local para a impressora criará um novo destino manualmente. Isso fará com que o Windows reconheça a impressora com um novo endereço e o problema poderá ser resolvido.
Pressione a tecla Windows + I para abrir Configurações. Vá para Bluetooth e dispositivos > Impressoras e scanners. Clique no botão Adicionar dispositivo. Se o Windows não reconhecer a impressora, clique em Adicionar manualmente. 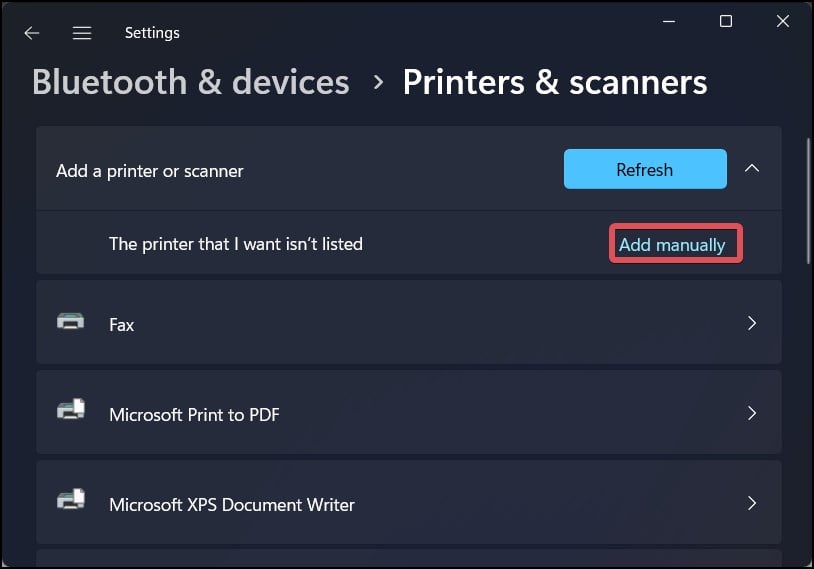 Escolha a opção Adicione uma impressora local ou impressora de rede com configurações manuais.
Escolha a opção Adicione uma impressora local ou impressora de rede com configurações manuais. 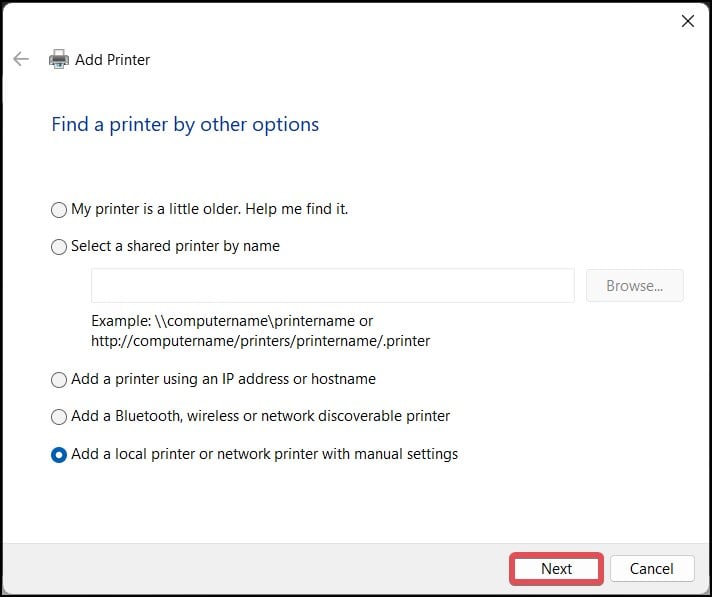 Escolha a opção Criar uma nova porta e selecione a Porta TCP/IP padrão como Tipo de porta.
Escolha a opção Criar uma nova porta e selecione a Porta TCP/IP padrão como Tipo de porta. 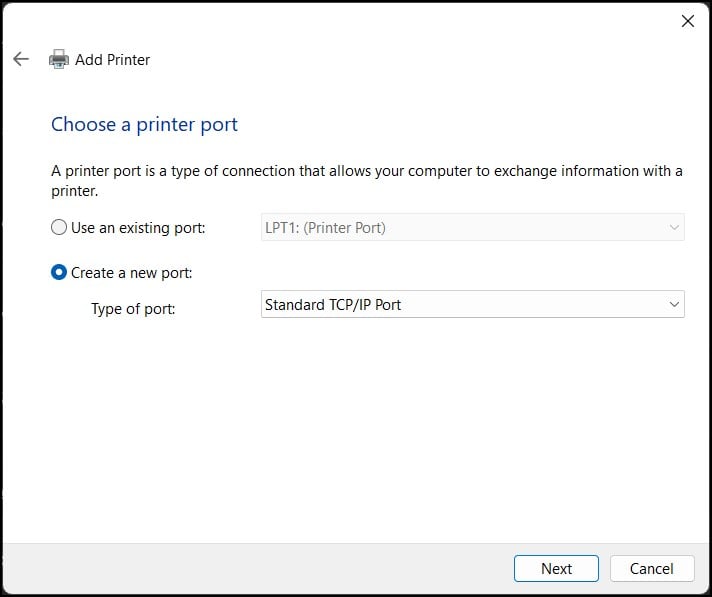 Insira o nome do host ou Endereço IP e clique em Avançar.
Insira o nome do host ou Endereço IP e clique em Avançar.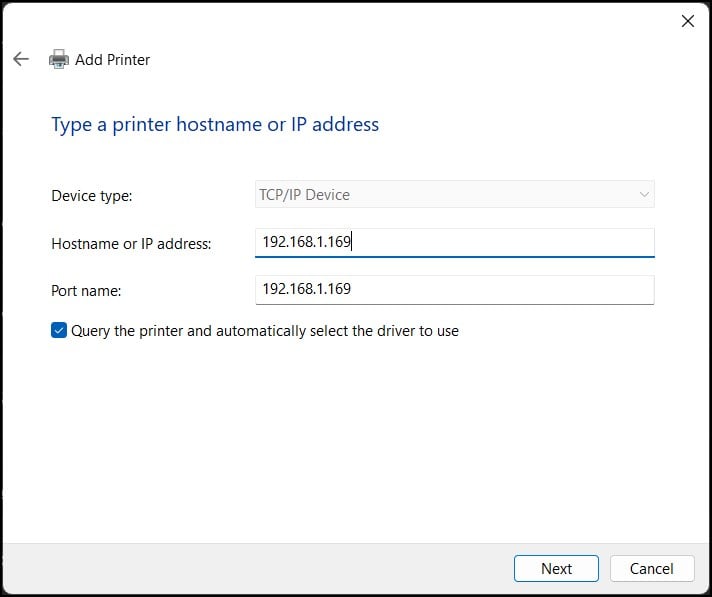 Aguarde um pouco e escolha o tipo de dispositivo para Padrão. Clique em Concluir para concluir o processo.
Aguarde um pouco e escolha o tipo de dispositivo para Padrão. Clique em Concluir para concluir o processo.
Selecione a impressora como padrão
O Windows pode ter problemas para se conectar a uma impressora; se estiver definido como padrão. Isso geralmente ocorre quando um computador está conectado a várias impressoras, mas apenas uma delas é definida como padrão.
Para superar isso, você pode alterar a impressora padrão para aquela com a qual está tendo problemas.
Pressione a tecla Windows + I para abrir as configurações do Windows. Acesse Bluetooth e dispositivos > Impressoras e scanners. Ative a opção Permitir que o Windows gerencie minha impressora padrão. 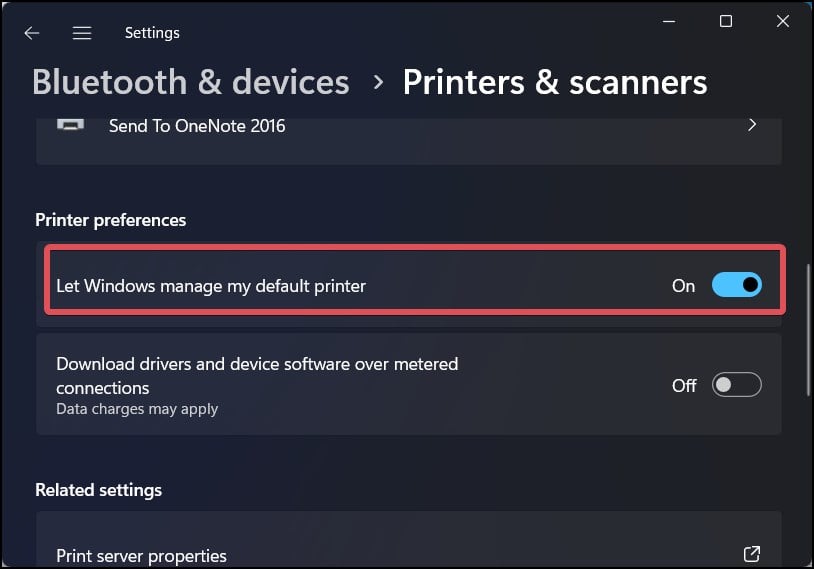 Encontre o nome da impressora com o problema e abra-a. Clique em Mais configurações de dispositivos e impressoras.
Encontre o nome da impressora com o problema e abra-a. Clique em Mais configurações de dispositivos e impressoras.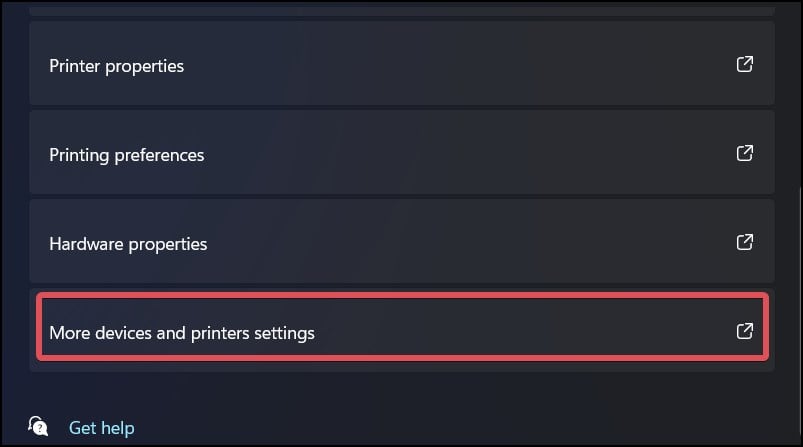 Na seção Impressoras, selecione a impressora desejada e clique com o botão direito nela Clique em Definir como impressora padrão.
Na seção Impressoras, selecione a impressora desejada e clique com o botão direito nela Clique em Definir como impressora padrão. 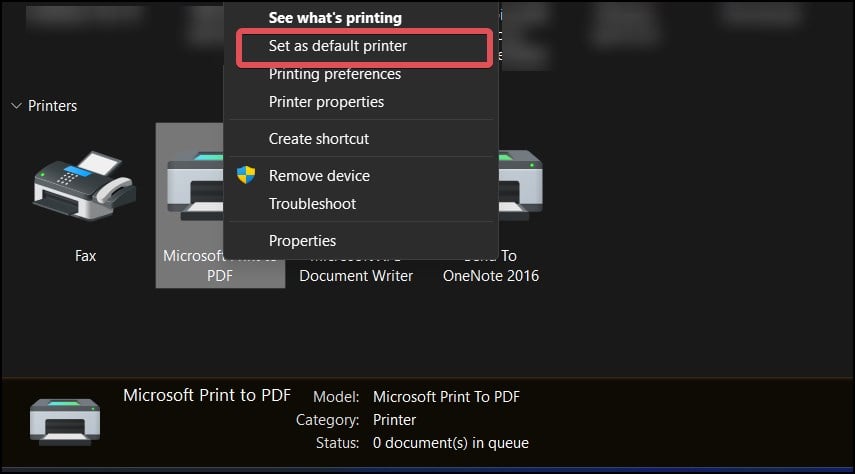
Excluir Driver de impressora conflitante
Se o sistema operacional tiver vários drivers de impressora em operação, isso pode gerar conflito de driver e trazer problemas como tal. Você pode corrigir isso desinstalando o driver de impressora incompatível. Veja como fazer isso.
Pressione a tecla Windows + R para abrir Executar. Digite printmanagement.msc e pressione Enter. 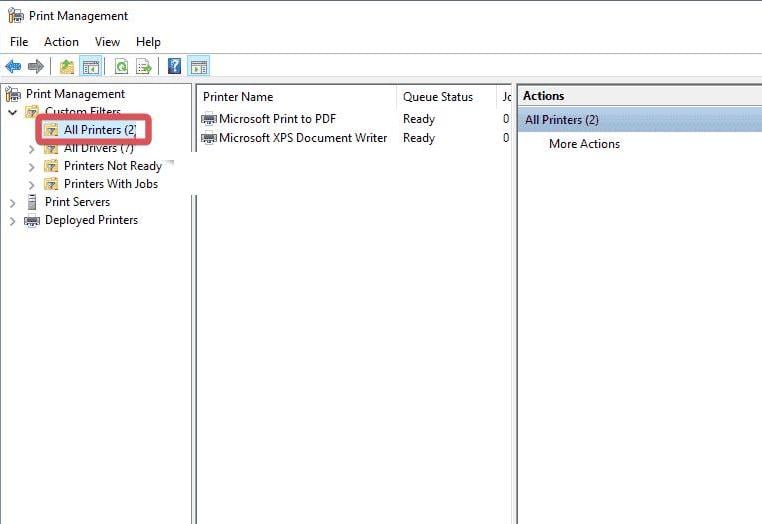 No painel esquerdo , vá para Seção Todos os Drivers. Você encontrará a lista de drivers de impressora disponíveis em seu dispositivo. Encontre o driver que você identificou como desnecessário para sua impressora. Clique com o botão direito do mouse e selecione Remover pacote de driver.
No painel esquerdo , vá para Seção Todos os Drivers. Você encontrará a lista de drivers de impressora disponíveis em seu dispositivo. Encontre o driver que você identificou como desnecessário para sua impressora. Clique com o botão direito do mouse e selecione Remover pacote de driver. 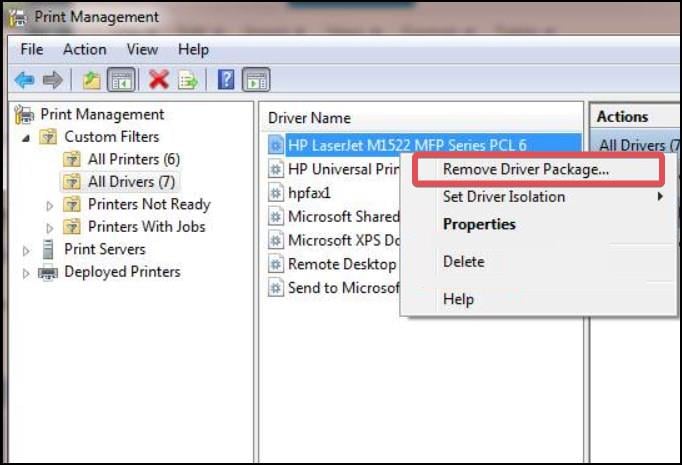
Nota: O utilitário de gerenciamento de impressão não está disponível na edição inicial do sistema operacional Windows.
Atualize o driver da impressora
Atualizar os drivers às vezes é útil para corrigir falhas funcionais e problemas de conectividade de uma impressora. Com atualizações mais recentes, os usuários também podem notar algumas melhorias de desempenho. Veja como atualizar o driver da impressora em dispositivos Windows.
Pressione a tecla Windows + X e abra o Gerenciador de dispositivos. Navegue até Filas de impressão e expanda a lista de dispositivos abaixo dela. Clique com o botão direito do mouse na impressora e selecione Atualizar unidader.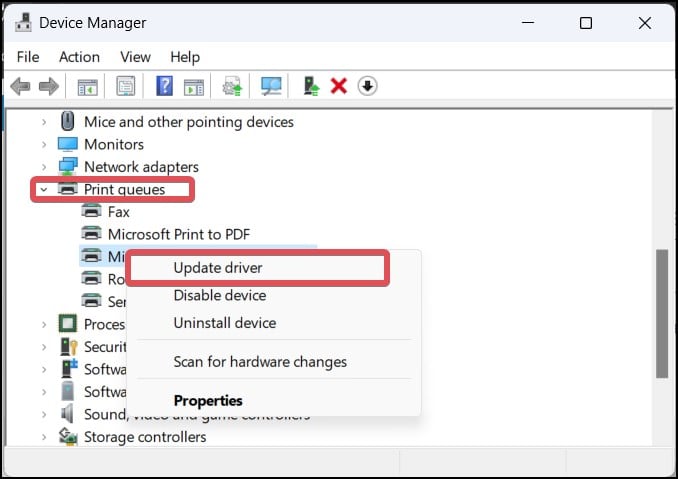 Escolha Pesquisar drivers automaticamente para fazer com que o WIndows procure os drivers disponíveis mais recentes para a impressora.
Escolha Pesquisar drivers automaticamente para fazer com que o WIndows procure os drivers disponíveis mais recentes para a impressora. 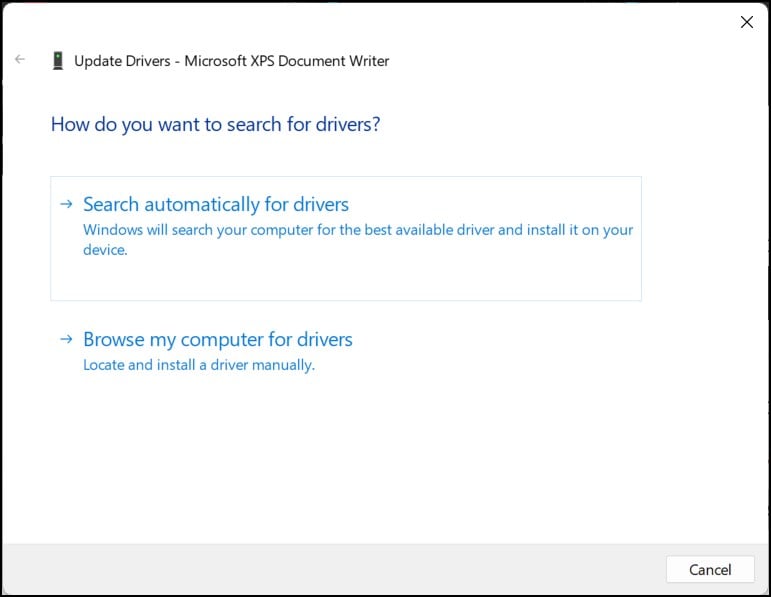 Siga as instruções e instale as atualizações para a impressora.
Siga as instruções e instale as atualizações para a impressora.
Desinstale as atualizações de recursos do Windows
Muitos usuários relataram ter encontrado esse problema após instalar as atualizações de segurança do Windows. Nesse caso, desinstalar o pacote de atualização instalado recentemente resolve o problema.
Pressione a tecla Windows + I para acessar as configurações do Windows. Vá para Windows Atualizações > Histórico de atualizações > Desinstalar atualizações.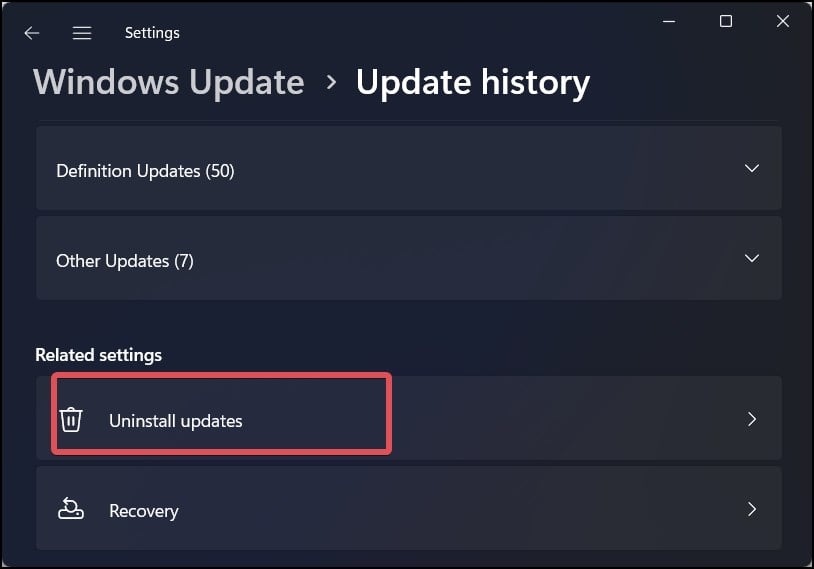 Selecione a atualização instalada recentemente que você acha que é a culpada e clique em Desinstalar.
Selecione a atualização instalada recentemente que você acha que é a culpada e clique em Desinstalar.