Executar o programa wsreset para redefinir a loja do Windows é uma solução comum que muitas pessoas tentam solucionar qualquer problema com uma loja ou aplicativo da Plataforma Universal do Windows (UWP). No entanto, às vezes, você pode obter o erro “ms-windows-store:PurgeCaches O aplicativo não foi iniciado“ao fazer isso.
Isso geralmente acontece devido a problemas com o store ou falta de permissões suficientes. No entanto, também existem outras causas possíveis. Neste artigo, listamos todas elas junto com suas soluções adequadas.
Causas para ms-windows-store:PurgeCaches O O aplicativo não foi iniciado
Aqui estão as causas mais comuns para o erro ms-windows-store:PurgeCaches:
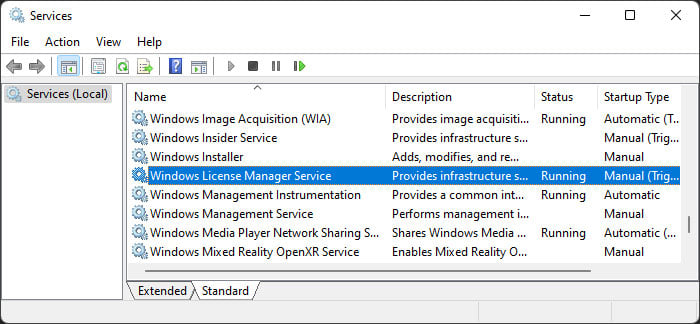 O serviço Windows License Manager não está em execução.Erros nos aplicativos da loja.ACL ou permissões de registro impróprias
O serviço Windows License Manager não está em execução.Erros nos aplicativos da loja.ACL ou permissões de registro impróprias
Como corrigir ms-windows-store:PurgeCaches O aplicativo não iniciou?
Primeiro, reinicie o seu PC e verifique se o problema foi resolvido. Caso contrário, aplique as possíveis soluções abaixo para resolver o seu problema.
Verifique o serviço Windows License Manager
A primeira coisa que você deve fazer é verificar se o serviço Windows License Manager está em execução ou não. Caso contrário, seu tipo de inicialização pode não ter a configuração adequada. Você pode verificar e alterar a configuração usando as etapas abaixo:
Abra Executar pressionando Win + R. Procure e clique duas vezes em Serviço Gerenciador de Licenças do Windows.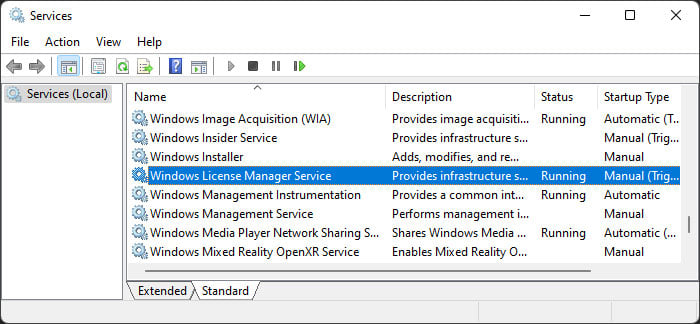 Definir o tipo de inicialização para Manual e clique em Iniciar. Em seguida, pressione OK.
Definir o tipo de inicialização para Manual e clique em Iniciar. Em seguida, pressione OK.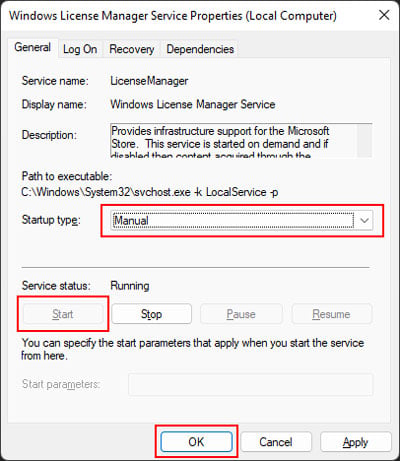
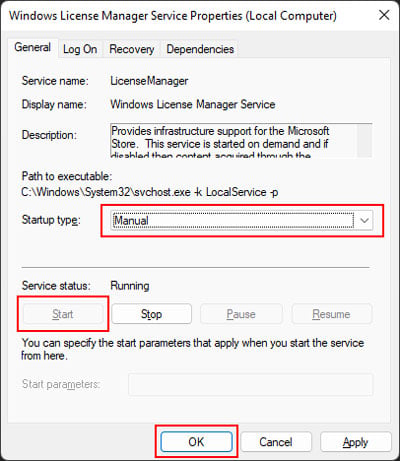
Tente executar wsreset ou abrir o aplicativo UWP e veja se funciona.
Execute a solução de problemas da Windows Store
O Windows vem com solucionadores de problemas dedicados que ajudam a verificar e resolver problemas com os componentes do sistema. A Windows Store também tem seu próprio solucionador de problemas, que você pode executar se encontrar esse problema.
Veja como fazer isso:
Abra Run. Digite ms-settings:troubleshoot e pressione Enter para abra as Configurações de solução de problemas. Vá para Outras soluções de problemas ou Soluções de problemas adicionais.No Windows 10, clique em Aplicativos da Windows Store e Execute esta solução de problemas. No Windows 11, selecione Executar ao lado de Aplicativos da Windows Store.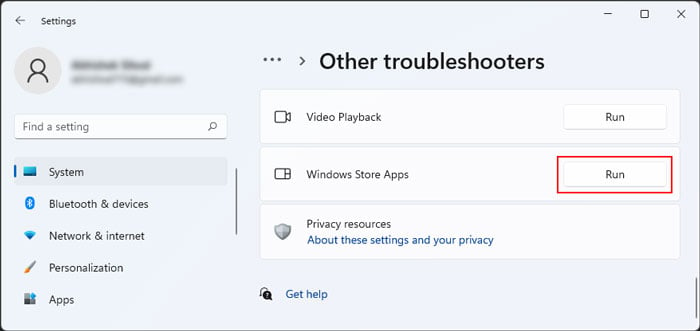
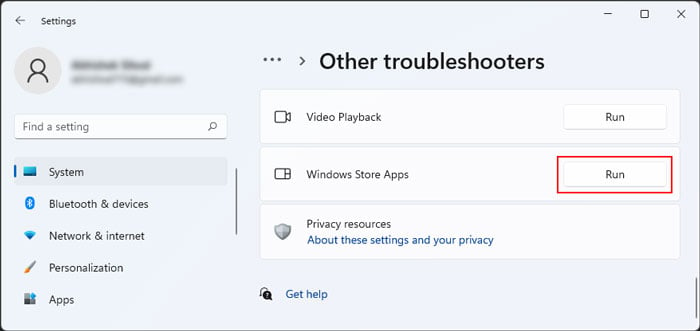 Siga as instruções fornecidas.
Siga as instruções fornecidas.
Registre novamente os aplicativos da loja
Também é possível que os próprios aplicativos da loja tenham problemas graves responsáveis por esse erro de wsreset. Você pode resolver os bugs nos aplicativos reinstalando ou registrando-os novamente. Para fazer isso,
Abra Run. Digite powershell e pressione Ctrl + Shift + Enter para abrir o Windows PowerShell elevado. Digite o comando: Get-AppXPackage-AllUsers | Foreach {Add-AppxPackage-DisableDevelopmentMode-Register “$($_.InstallLocation)\AppXManifest.xml”}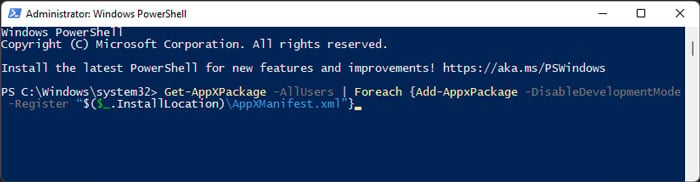
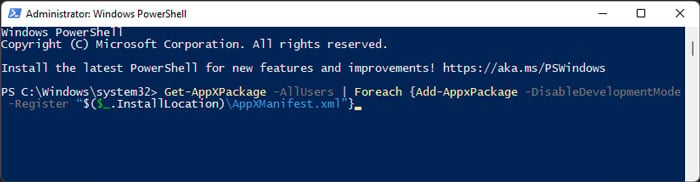 Após a conclusão do processo, insira o comando wsreset
Após a conclusão do processo, insira o comando wsreset
Redefinir permissões da pasta WindowsApps
Seu sistema armazena os aplicativos UWP dentro de C:\Arquivos de programas\WindowsApps. Portanto, se a pasta não tiver as permissões adequadas, você encontrará o erro acima. Você precisa definir NT Service\TrustedInstaller como o proprietário das pastas do sistema, incluindo este.
Primeiro, tente redefinir as permissões para o padrão usando as etapas abaixo:
Abra Run. Digite cmd e pressione Ctrl + Shift + Enter para abrir o Prompt de comando elevado. Digite o comando icacls”C:\Arquivos de Programas\WindowsApps”/re set/t/c/q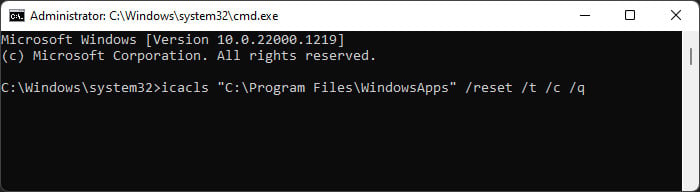
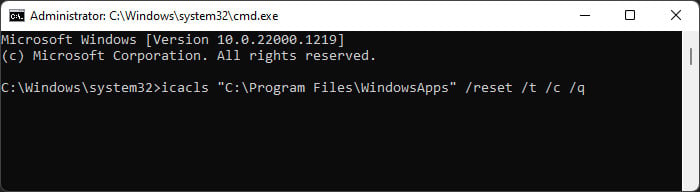
Se isso não resolver o problema, você precisará alterar manualmente a permissão. Para fazer isso,
Abra o Explorador de Arquivos e vá para C:\Arquivos de Programas. Clique com o botão direito do mouse em WindowsApps e selecione Propriedades.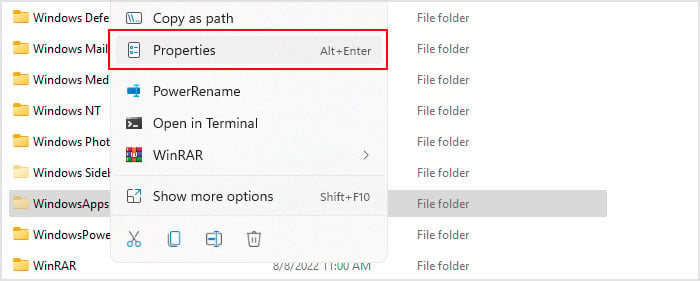
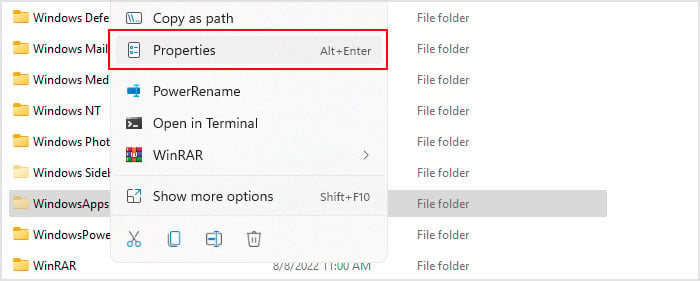 Vá para a guia Segurança e clique em Avançado. Clique em Continuar para verificar as permissões de proprietário e usuário.
Vá para a guia Segurança e clique em Avançado. Clique em Continuar para verificar as permissões de proprietário e usuário.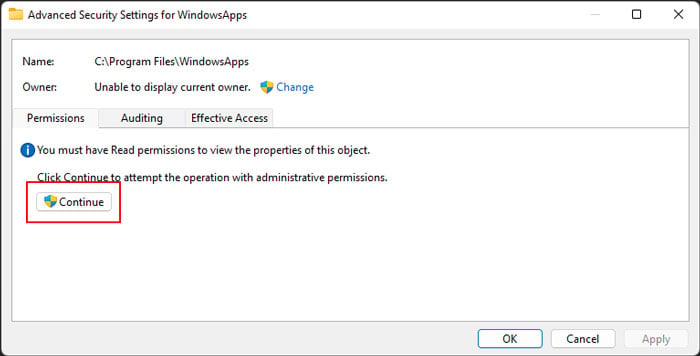 Se o proprietário não for TrustedInstaller, clique em Alterar ao lado de Proprietário. Digite NT Service\TrustedInstaller e clique em Verificar nomes. O nome deve mudar para apenas TrustedInstaller.
Se o proprietário não for TrustedInstaller, clique em Alterar ao lado de Proprietário. Digite NT Service\TrustedInstaller e clique em Verificar nomes. O nome deve mudar para apenas TrustedInstaller.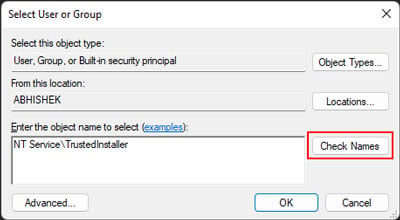 Em seguida, clique em OK. Marque Substituir proprietário nos subcontêineres e objetos e Substituir todas as entradas de permissão de objeto filho por entradas de permissão herdáveis deste objeto (se disponível). Em seguida, se TrustedInstaller não estiver presente em Permissões, clique em Adicionar e, em seguida, Selecione um principal. Digite TrustedInstaller e clique em Verificar nomes. Em seguida, clique em OK. Marque Controle total e selecione OK.
Em seguida, clique em OK. Marque Substituir proprietário nos subcontêineres e objetos e Substituir todas as entradas de permissão de objeto filho por entradas de permissão herdáveis deste objeto (se disponível). Em seguida, se TrustedInstaller não estiver presente em Permissões, clique em Adicionar e, em seguida, Selecione um principal. Digite TrustedInstaller e clique em Verificar nomes. Em seguida, clique em OK. Marque Controle total e selecione OK.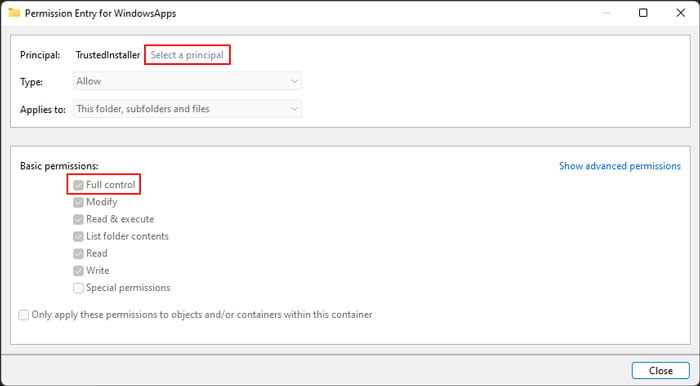
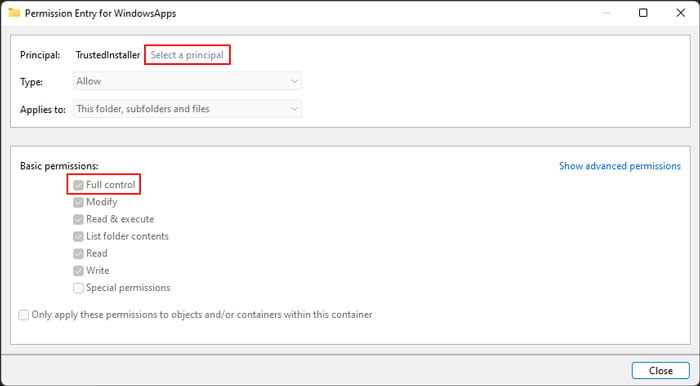 Verifique também se a lista de Permissões inclui seu usuário conta. Se isso acontecer, você precisa removê-lo. Selecione a conta e clique em Remover para fazer isso. Em seguida, continue clicando em OK para fechar as Propriedades enquanto aplica todas as alterações.
Verifique também se a lista de Permissões inclui seu usuário conta. Se isso acontecer, você precisa removê-lo. Selecione a conta e clique em Remover para fazer isso. Em seguida, continue clicando em OK para fechar as Propriedades enquanto aplica todas as alterações.
Verifique a permissão de registro do pacote de aplicativos
Outra coisa que você precisa verificar são as permissões para os registros correspondentes aos pacotes de aplicativos. Eles precisam estar no grupo: SYSTEM. Primeiro, certifique-se de fazer backup de seu registro, pois a alteração indevida de permissões pode levar a problemas graves no sistema. Depois disso, siga as etapas abaixo:
Abra Run. Digite regedit e pressione Enter para abrir o Editor do Registro. Navegue até Computer\HKEY_CURRENT_USER\Software\Classes\Local Settings\Software\Microsoft\Windows\CurrentVersion\AppModel\Repository \PackagesClique com o botão direito do mouse em Pacotes e selecione Permissões.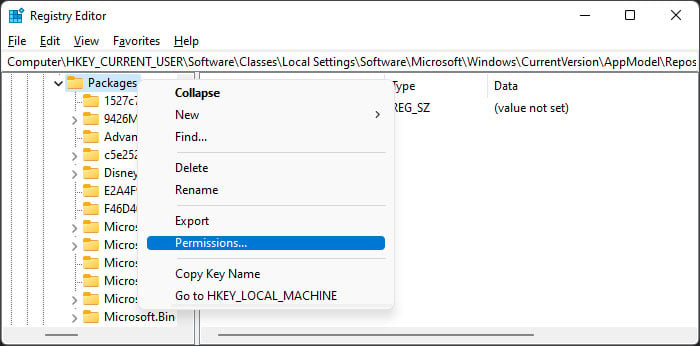
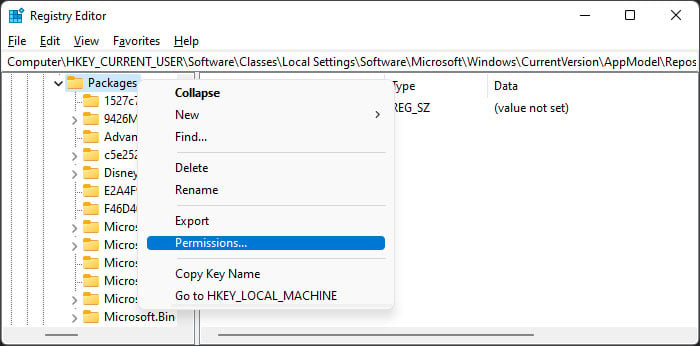 Clique em Avançado e depois marque o Proprietário.Se não for SISTEMA,Clique em Alterar ao lado dele.Digite SISTEMA e clique em Verificar nomes > OK. Marque Substituir todas as entradas de permissão do objeto filho por entradas de permissão herdáveis deste objeto e clique em OK.
Clique em Avançado e depois marque o Proprietário.Se não for SISTEMA,Clique em Alterar ao lado dele.Digite SISTEMA e clique em Verificar nomes > OK. Marque Substituir todas as entradas de permissão do objeto filho por entradas de permissão herdáveis deste objeto e clique em OK.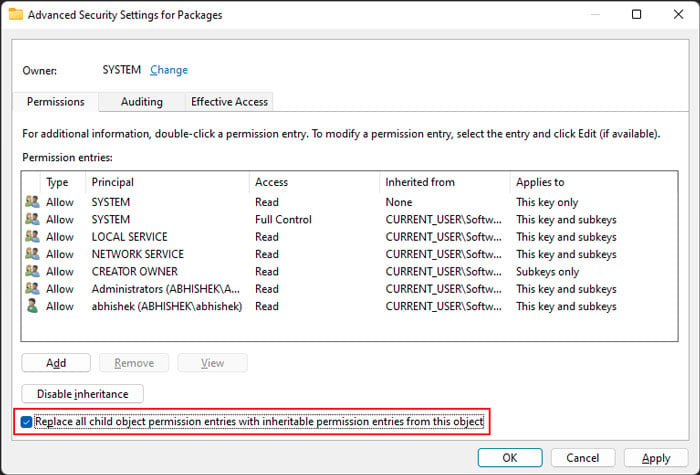
Atualize ou reverta seu sistema operacional
A Microsoft também lança atualizações para os aplicativos integrados da loja. Uma das atualizações anteriores foi responsável por iniciar esse erro para muitos usuários. A Microsoft já criou correções de bugs para casos anteriores. Portanto, se você não tiver a versão mais recente da compilação do Windows, precisará atualizá-la o mais rápido possível. Para fazer isso,
abra as configurações pressionando Win + I.Vá para Windows Update ou Atualização e segurança > Windows Update.Clique Instale agora se houver atualizações disponíveis. Caso contrário, clique em Verificar atualizações.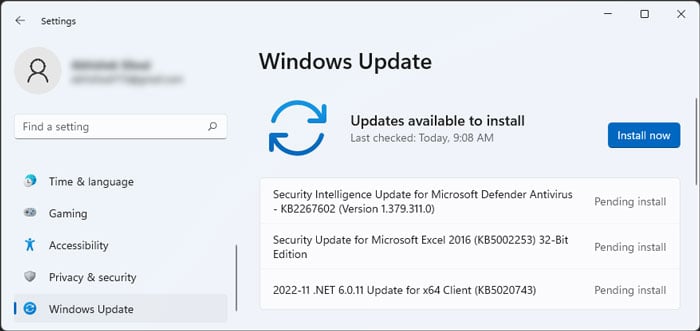
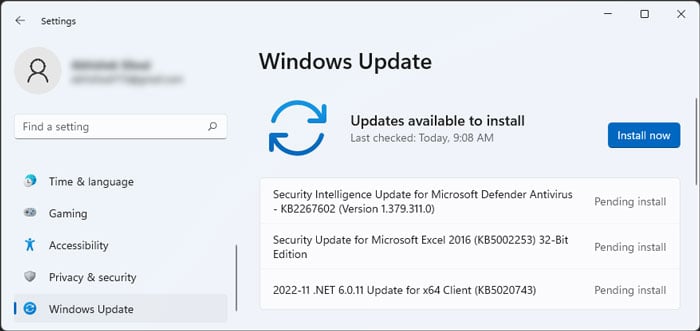
Por outro lado, se você começou a encontrar o problema após uma nova atualização, pode desinstalá-lo se não houver mais atualizações disponíveis. Veja como fazer isso:
Abra Run. Digite appwiz.cpl para abrir Programas e Recursos. Clique em Exibir atualizações instaladas.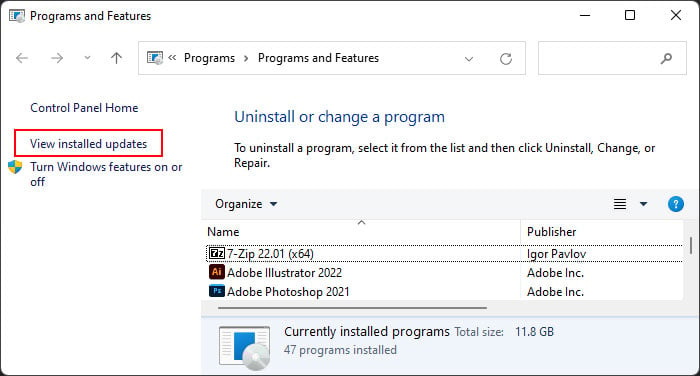
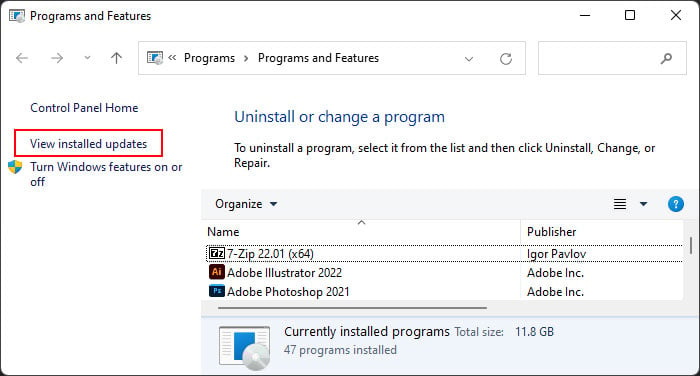 Procure a atualização mais recente no Microsoft Windows verificando o Instalado na coluna. Selecione-o e clique em Desinstalar.
Procure a atualização mais recente no Microsoft Windows verificando o Instalado na coluna. Selecione-o e clique em Desinstalar.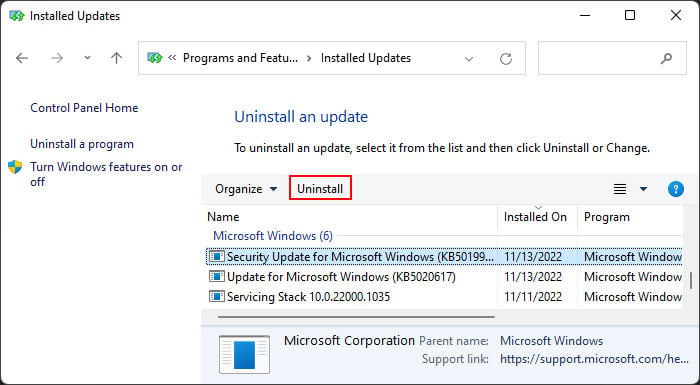
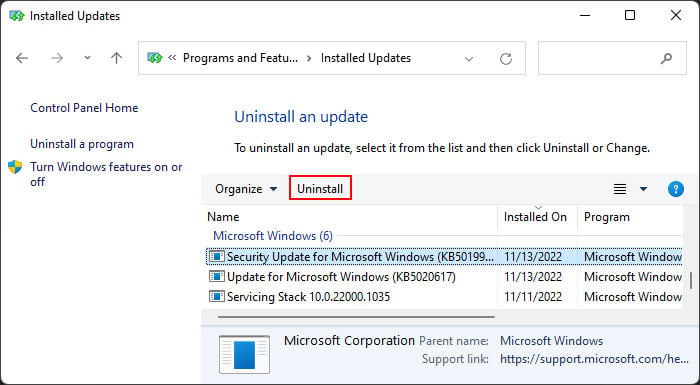 Confirme com Sim.
Confirme com Sim.
Criar nova conta
A maioria dos motivos do problema são específicos do usuário. Por exemplo, os serviços e as configurações do aplicativo variam entre diferentes contas de usuário. O caminho do registro em uma das soluções anteriores também é apenas para o usuário atual. Portanto, você pode resolver o problema criando uma nova conta. Aqui está o que você precisa fazer:
Abra Run. Digite cmd e pressione Ctrl + Shift + Enter para carregar o Prompt de comando elevado. Digite os seguintes comandos enquanto substitui”Nome de usuário”pelo seu usuário preferido nome da conta:net user”Username”/addnet localgroup administradores”Username”/add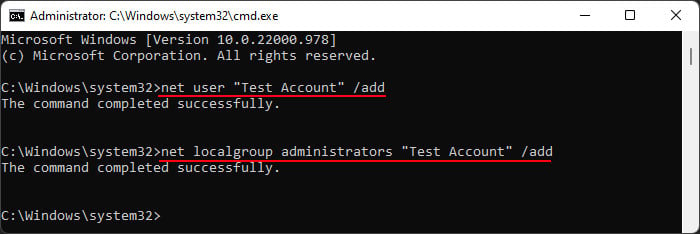
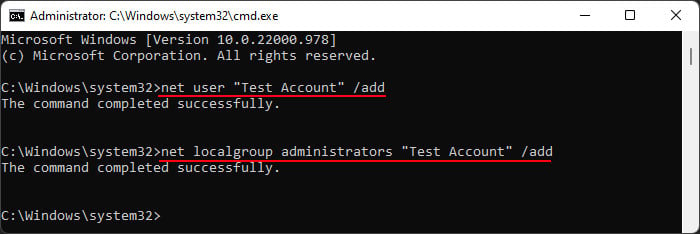
Agora, saia da conta de usuário atual, entre com a nova e verifique se você pode usar os aplicativos UWP de lá.
