Fazer capturas de tela é uma habilidade essencial que todo usuário de computador deve possuir. Se você mudou recentemente para um PC ou laptop Dell, não precisa se preocupar, pois a captura de uma tela não é nada diferente de qualquer outro fabricante.
Bem, as capturas de tela podem ajudá-lo a salvar qualquer conteúdo relevante para referência futura e também quando o recurso Salvar imagem não estiver funcionando ou não estiver disponível. Curiosamente, existem várias maneiras de capturar sua exibição e, neste artigo, você aprenderá como fazer isso em seu PC ou tablet Dell.
Antes de começar
Neste artigo , abordaremos principalmente as teclas de atalho para tirar screenshots usando vários métodos. Portanto, antes de prosseguir, é importante conhecer as seguintes combinações de teclas e suas funções:

Tabela: Diferentes teclas de atalho para captura de tela no Dell
Como você captura a tela no Dell?
Fazer uma captura de tela no Acer, Dell ou qualquer outro fabricante é incrivelmente simples. Você pode fazer isso usando teclas dedicadas, ferramentas integradas do Windows ou aplicativos de terceiros.
Em relação ao mesmo, você pode seguir esta seção para aprender o processo detalhado de tirar uma captura de tela em seu PC Dell ou laptop.
Teclas de atalho dedicadas
Em primeiro lugar, a melhor maneira de capturar uma tela é usando a tecla PrtSc ou PrintScreen. No entanto, isso copiará apenas a captura de tela na área de transferência; portanto, você deve colá-lo em qualquer editor gráfico para salvá-lo. Aqui está uma rápida demonstração de como você pode fazer exatamente isso:
Localize o PrtSc em seu teclado. Isso pode estar entre as teclas F12 e Insert ou entre as teclas Insert e Delete. Como varia de acordo com o modelo do seu laptop ou teclado Dell, é melhor pesquisar por conta própria ou consultar a Internet para acesso rápido. Agora, simplesmente pressione esta tecla. Observe que você não notará nenhuma alteração em sua exibição ao fazer isso. Em seguida, abra qualquer editor gráfico no seu PC. Para demonstração, iniciaremos o MS Paint. Em seguida, use a combinação Ctrl + V para colar o conteúdo copiado.
Agora, simplesmente pressione esta tecla. Observe que você não notará nenhuma alteração em sua exibição ao fazer isso. Em seguida, abra qualquer editor gráfico no seu PC. Para demonstração, iniciaremos o MS Paint. Em seguida, use a combinação Ctrl + V para colar o conteúdo copiado.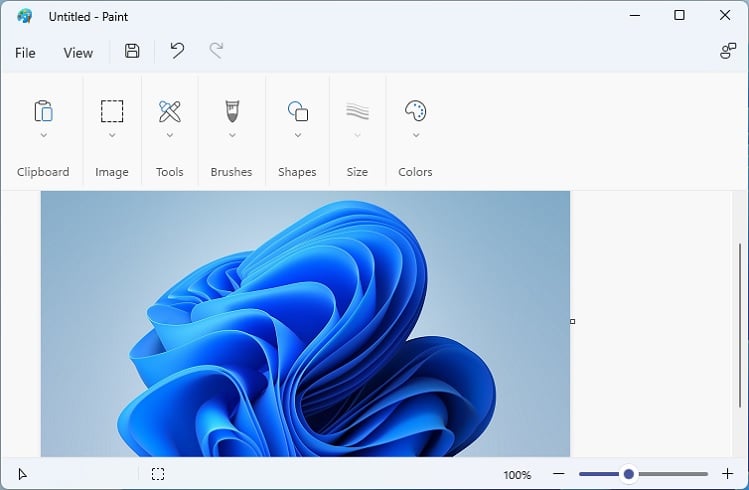 Comece a editar o conteúdo usando as várias ferramentas disponíveis. Feito isso, pressione Ctrl + S para iniciar o caixa de diálogo Salvar como.
Comece a editar o conteúdo usando as várias ferramentas disponíveis. Feito isso, pressione Ctrl + S para iniciar o caixa de diálogo Salvar como. 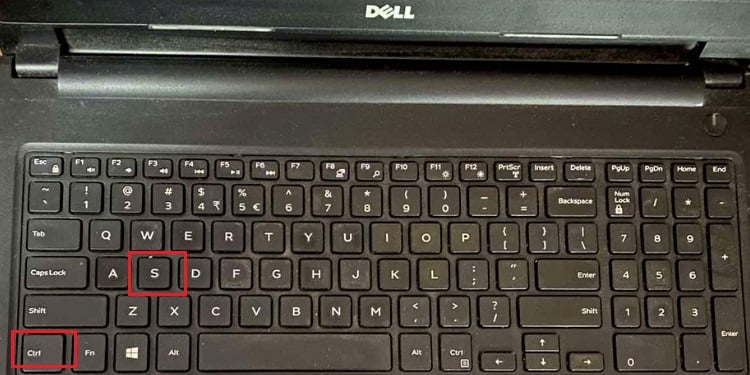
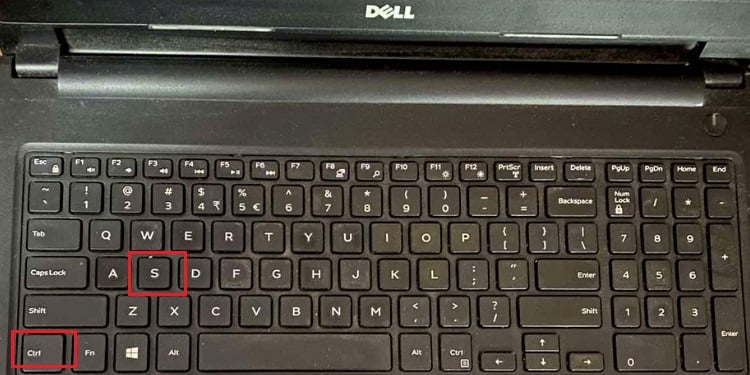 Aqui , mova para o local onde deseja salvar esta captura de tela. Em seguida, insira o nome do arquivo desejado e defina seu tipo. Por fim, pressione Salvar e, bravo, você tirou uma captura de tela com sucesso no Dell.
Aqui , mova para o local onde deseja salvar esta captura de tela. Em seguida, insira o nome do arquivo desejado e defina seu tipo. Por fim, pressione Salvar e, bravo, você tirou uma captura de tela com sucesso no Dell.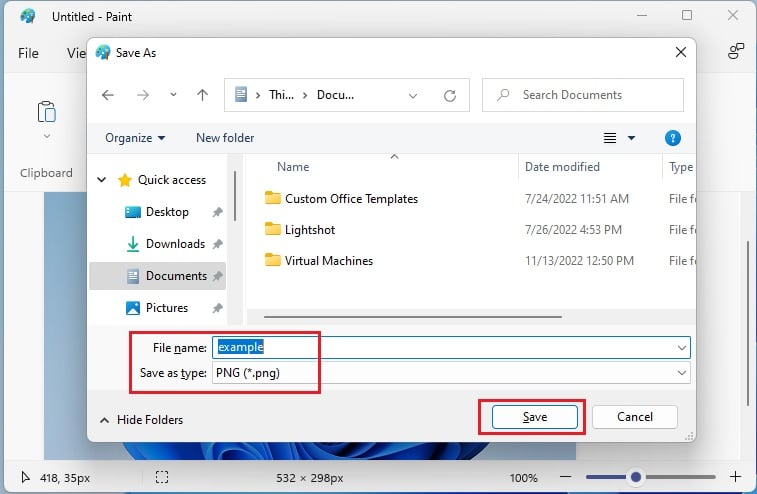
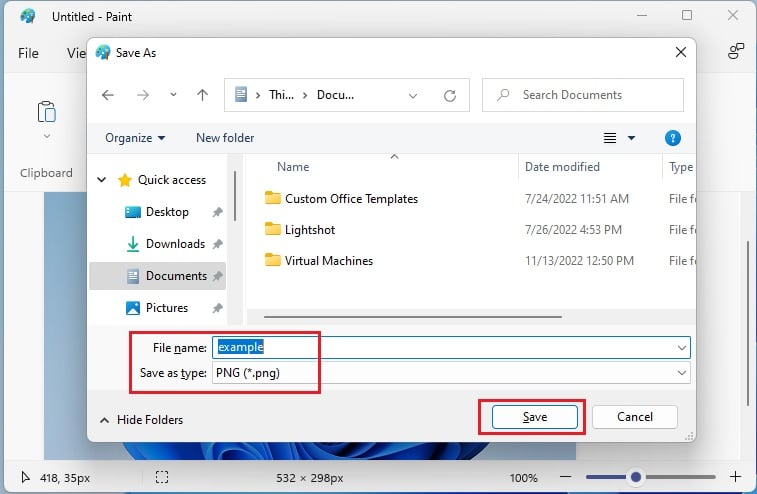
Infelizmente, a tecla PrintScreen em alguns teclados Dell pode estar ausente. Nesse caso, você precisa usar a combinação de Função (Fn) e uma tecla específica (geralmente End ou F10) para capturar sua tela.
Continuando, se você Se você dividiu sua tela para multitarefa, talvez queira tirar uma foto apenas da janela ativa. Nesse caso, você precisará usar a tecla de atalho Alt + PrintScreen. Ao fazer isso, verifique se você está na janela em que está tentando fazer a captura de tela. Agora, repita as etapas acima para salvar a imagem.
Bem, se você não planeja fazer nenhuma edição em seu snap e deseja salvá-lo diretamente, recomendamos pressionar Windows + PrtSc tecla de atalho simultaneamente. Isso escurecerá levemente a tela por um segundo para confirmar que a captura de tela foi feita. Por padrão, a imagem é salva como um arquivo PNG no seguinte diretório:
C:\Users\[YourPCName]\Pictures\Screenshots
Por favor, altere'[Your PC Name]’para o nome do seu PC para navegar para o local acima.
As etapas acima são aplicáveis apenas se você tiver instalado o Windows em seu PC Dell. Mas você precisará usar teclas de atalho diferentes se estiver executando outro sistema operacional. Por exemplo, para tirar ou cortar uma captura de tela no macOS, você pode usar a combinação de Windows + Shift + 3 ou outras teclas.
Você pode verificar a seção Antes de começar acima para saber mais sobre os atalhos para macOS.
Ferramenta de recorte
Outra maneira de capturar sua tela Dell é usando a ferramenta Snipping ou o utilitário Snip & Sketch (disponível em versões mais antigas do Windows), que é um utilitário interno do Windows. Você pode iniciar o aplicativo ou usar teclas de atalho para iniciar um recorte.
Usando este utilitário, você pode escolher quatro modos diferentes para tirar uma captura de tela. Portanto, antes de prosseguir com as etapas necessárias, você pode dar uma olhada nelas para saber o que cada opção faz: Modo Retângulo: Este modo fornece um símbolo’+’para desenhar a área de corte que deseja fazer. Basta segurar o botão esquerdo do mouse e arrastá-lo para criar uma forma retangular.Modo de janela: como o nome sugere, esta opção serve para capturar uma única janela. Tudo o que você precisa fazer é selecionar a janela cuja captura de tela deseja.Modo de tela cheia: Este modo é usado para capturar a tela inteira. Basicamente, funciona exatamente da mesma forma que pressionar a tecla PrtSc para tirar uma captura de tela no Logitech, Dell ou outros teclados.Modo de forma livre: Usando este modo, você pode desenhar livremente formas diferentes usando seu cursor do mouse.
Agora que você conhece os diferentes modos de recorte, siga o guia abaixo para fazer uma captura de tela em seu computador Dell usando a ferramenta de recorte:
Use o recurso de pesquisa instantânea na barra de tarefas do Windows e procure por recorte Ferramenta.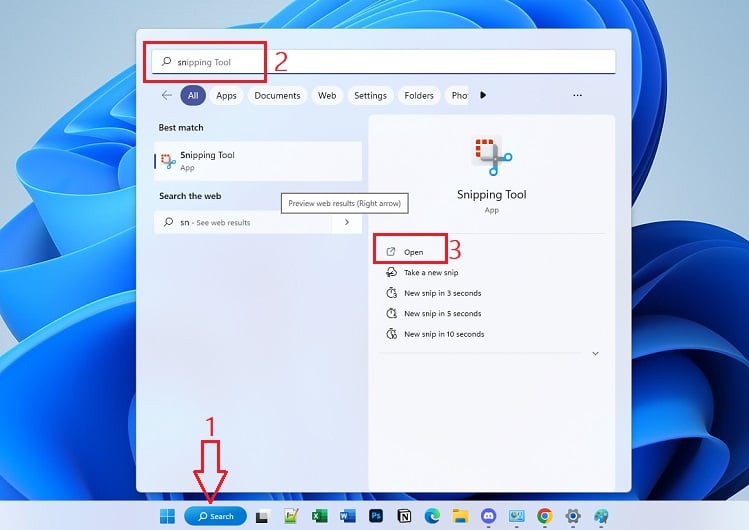
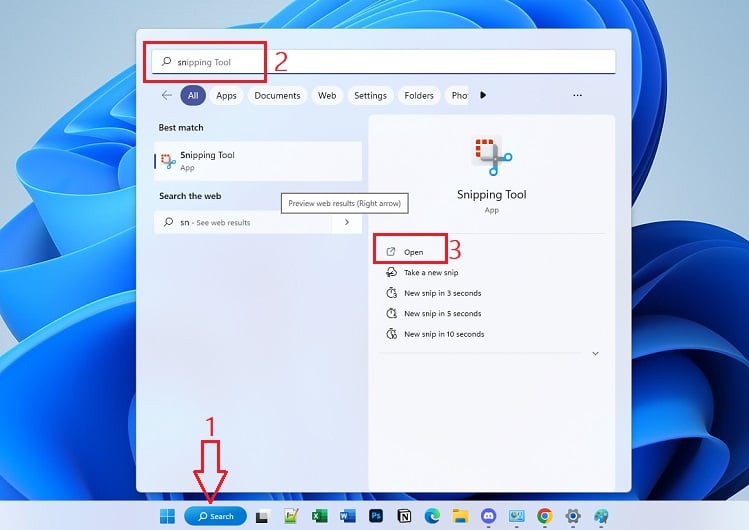 Abra o utilitário e expandir o menu suspenso do modo de recorte. Ele fica ao lado do botão Novo. Agora, selecione um modo conforme sua necessidade.
Abra o utilitário e expandir o menu suspenso do modo de recorte. Ele fica ao lado do botão Novo. Agora, selecione um modo conforme sua necessidade.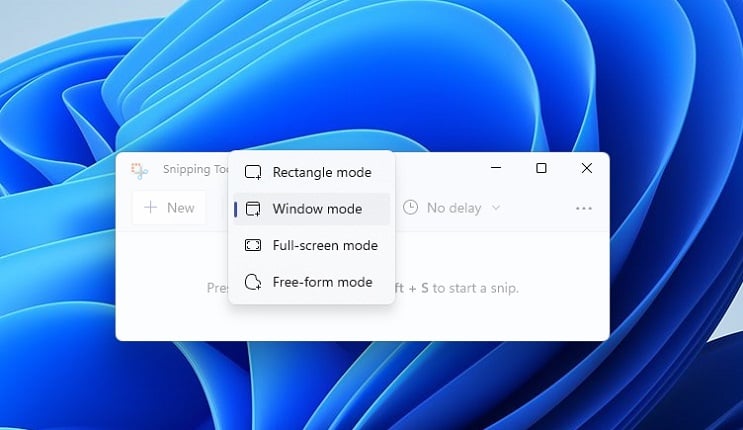
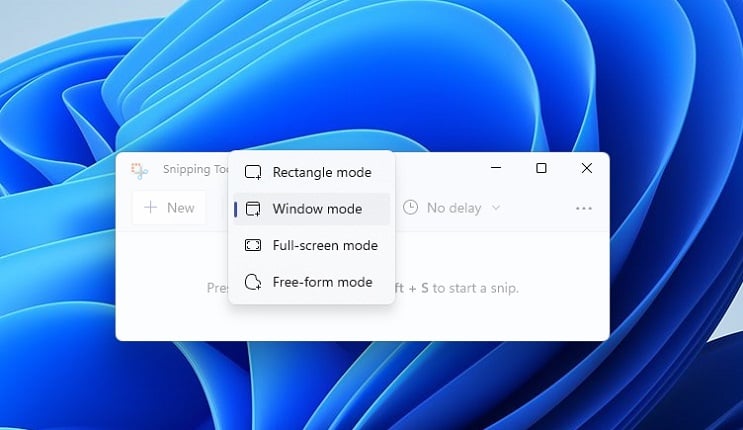 Em seguida, pressione o botão Novo, que escurecerá levemente a tela do Dell.
Em seguida, pressione o botão Novo, que escurecerá levemente a tela do Dell.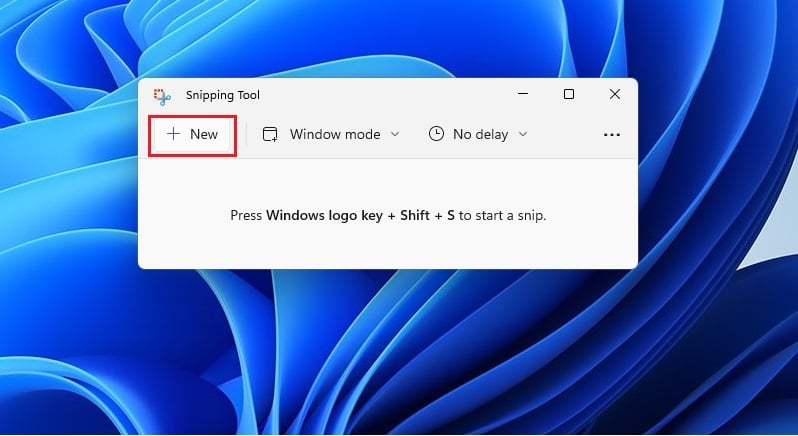
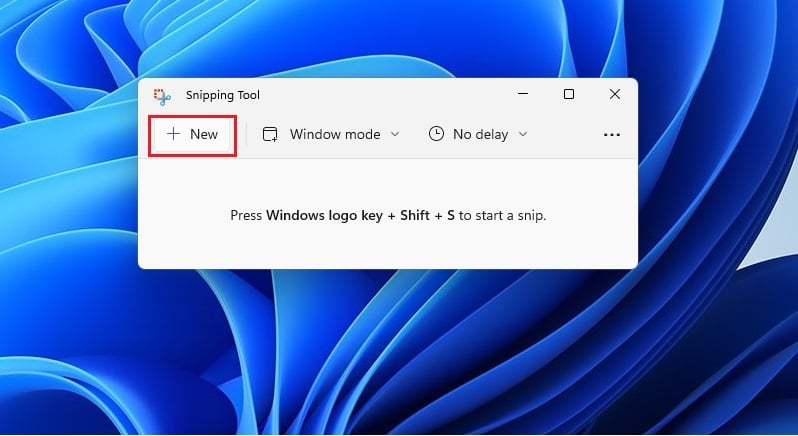 Em seguida, selecione ou desenhe a área conforme desejado. Por exemplo, usamos o modo Janela para capturar uma janela específica.
Em seguida, selecione ou desenhe a área conforme desejado. Por exemplo, usamos o modo Janela para capturar uma janela específica.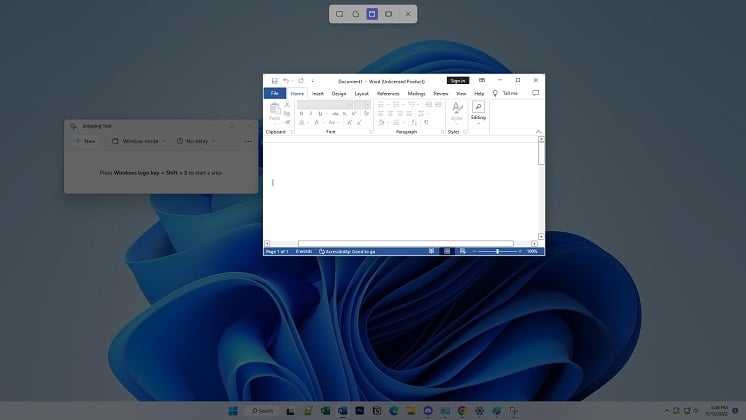
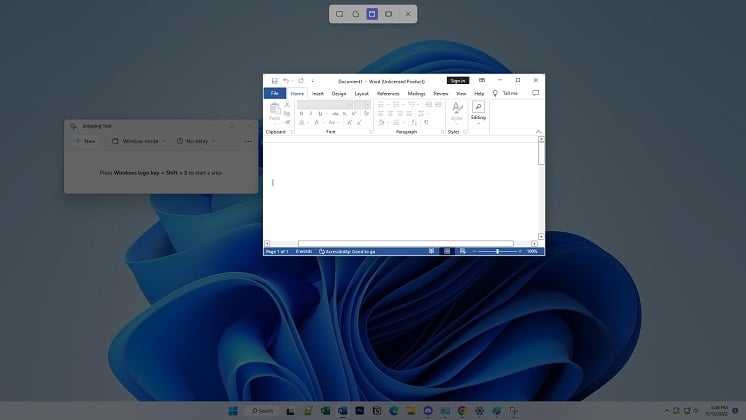 Volte para o aplicativo Snipping Tool, onde você pode ver a captura de tela recente.Agora, você pode fazer alterações nas imagens usando o editor integrado da Snipping Tool.Depois de concluído, pressione o ícone salvar ou use diretamente a tecla de atalho Ctrl + S.
Volte para o aplicativo Snipping Tool, onde você pode ver a captura de tela recente.Agora, você pode fazer alterações nas imagens usando o editor integrado da Snipping Tool.Depois de concluído, pressione o ícone salvar ou use diretamente a tecla de atalho Ctrl + S. 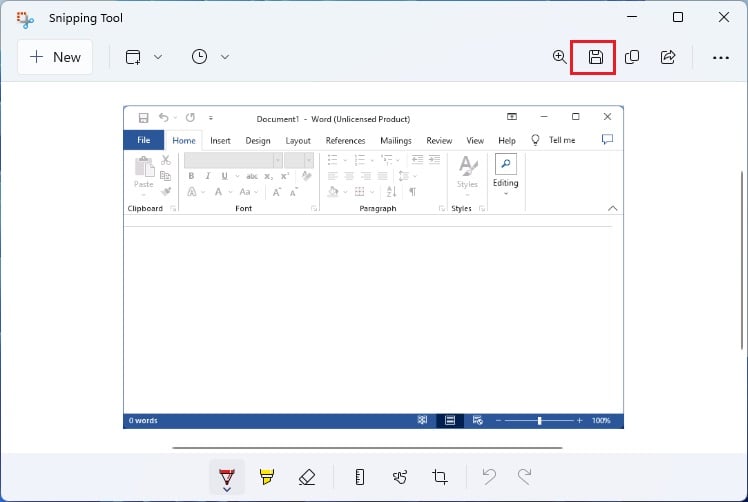
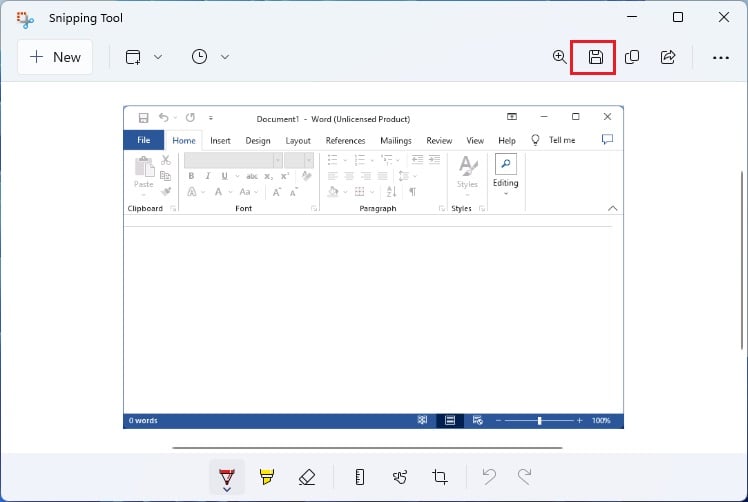 Na janela Salvar como, escolha um local onde deseja salvar a imagem. Enquanto você está nisso, defina também o nome e o tamanho do arquivo. Por fim, clique no botão Salvar.
Na janela Salvar como, escolha um local onde deseja salvar a imagem. Enquanto você está nisso, defina também o nome e o tamanho do arquivo. Por fim, clique no botão Salvar.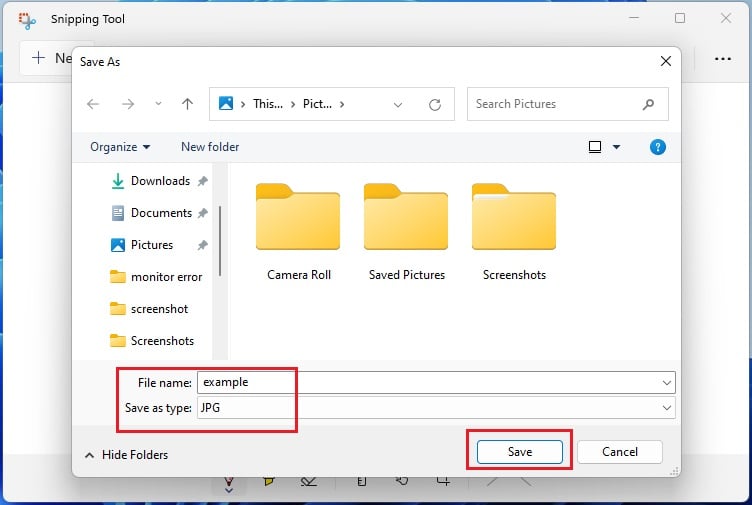
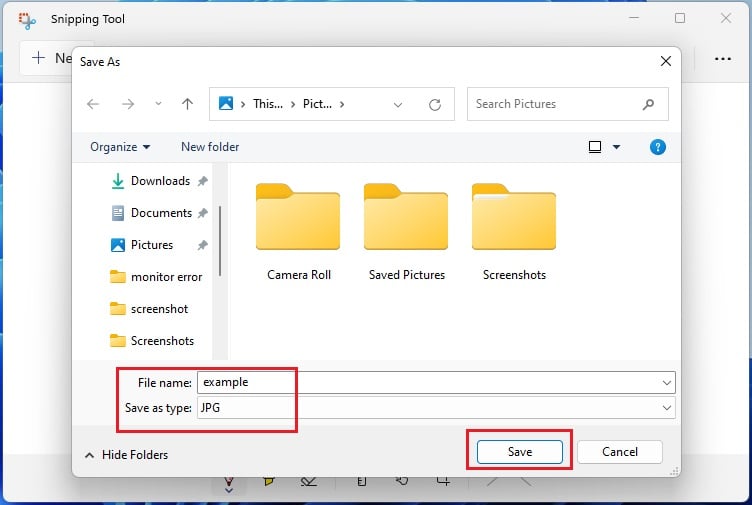
Bem, este foi o manual maneira de tirar screenshots em Hp, Dell e outros modelos usando a ferramenta de recorte. Como alternativa, você pode pressionar a tecla de atalho Windows + Shift + S para iniciar a interface de recorte diretamente. Em seguida, escolha um modo na barra de menu e prossiga de acordo.
Depois de capturar a tela da Dell, você deve receber uma notificação. Ao abri-lo, você será direcionado para o aplicativo Snipping Tool, onde poderá editar e finalmente salvar a captura de tela, conforme discutido anteriormente.
Na barra de jogos do Xbox
A Microsoft incluiu o integrado Aplicativo Xbox Game Bar no Windows que permite explorar o menu do widget, desempenho, recursos etc. Portanto, se você é um jogador ávido e deseja capturar ou gravar sua jogabilidade, existem opções dedicadas para isso aqui.
Siga as instruções abaixo sobre como fazer capturas de tela em um computador ou laptop Dell rapidamente quando estiver ocupado jogando:
Use a tecla de atalho Windows + G para iniciar o Xbox Barra de jogo.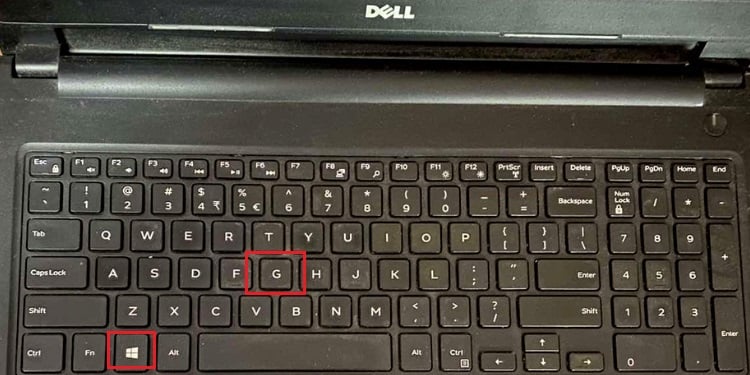
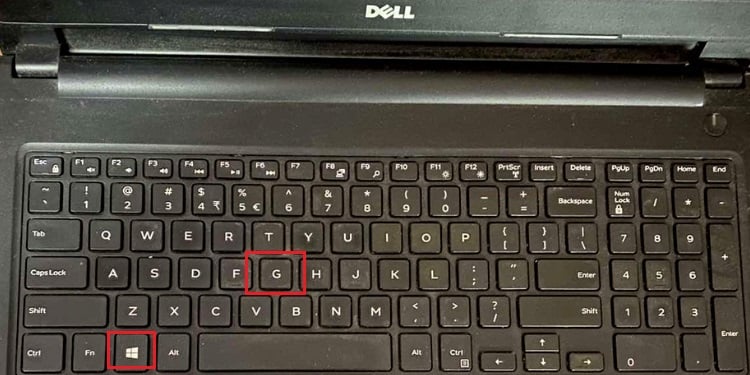 Localize e pressione o ícone Capturar no menu. Isso provocará um widget de captura separado.
Localize e pressione o ícone Capturar no menu. Isso provocará um widget de captura separado.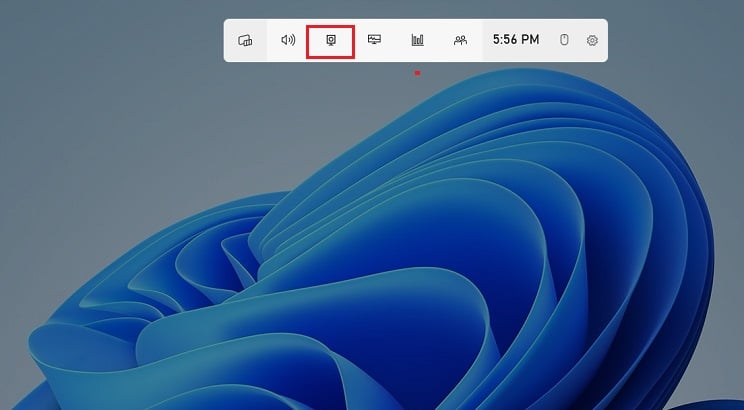
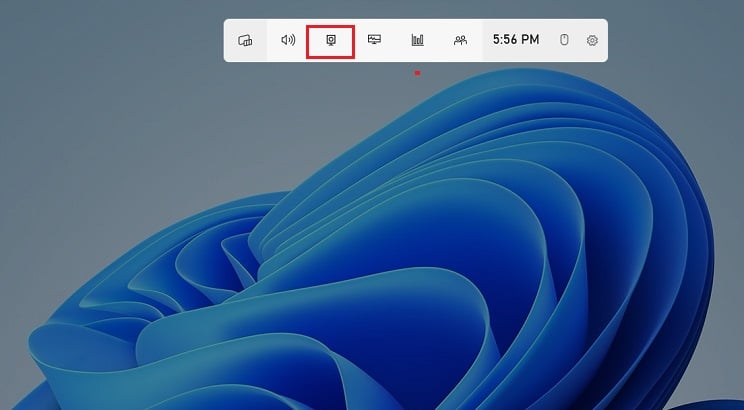 Agora, clique no ícone da câmera para fazer uma captura de tela rapidamente.
Agora, clique no ícone da câmera para fazer uma captura de tela rapidamente.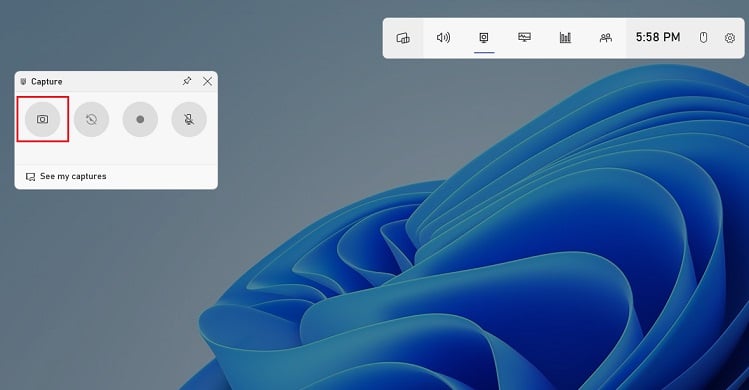
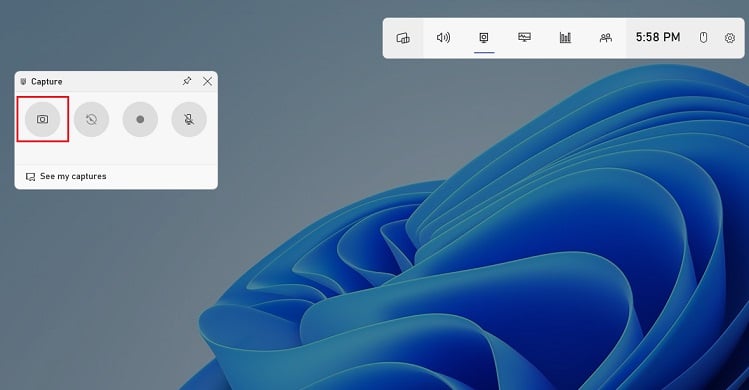
Bem, você pode visualizar facilmente as imagens capturadas no widget Galeria. Para abri-lo em um diretório dedicado, basta pressionar o ícone da pasta. Isso o levará ao seguinte caminho:
C:\Users\[YourPCName]\Videos\Captures
Se você não tiver tempo para iniciar a barra de jogos do Xbox, poderá usar diretamente o Windows + Alt + PrtSc para fazer um snap em tela cheia. Como alternativa, você pode pressionar diretamente o botão Xbox se estiver usando um controle Xbox. Agora, você deve receber uma notificação confirmando sua ação.
Usar o teclado na tela
Às vezes, seu teclado pode não funcionar e usar as teclas de atalho pode ser um problema. Curiosamente, o teclado embutido na tela do Windows deve ajudá-lo a corrigir isso. Aqui está um guia rápido sobre como usar este utilitário para fazer capturas de tela no Dell:
Pressione o menu Iniciar e selecione Configurações para iniciá-lo.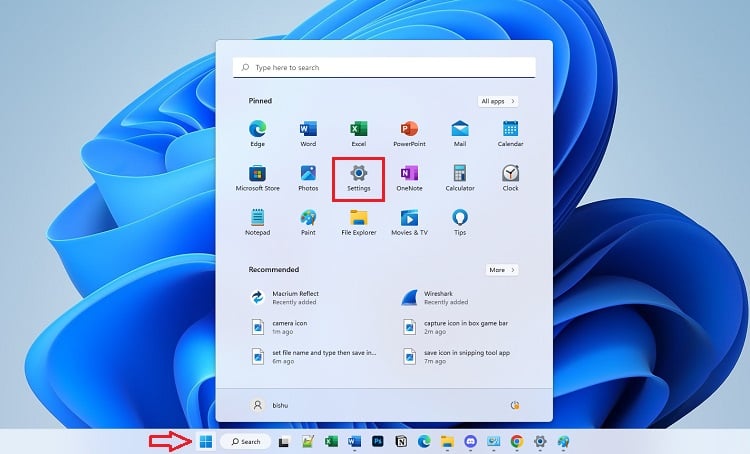
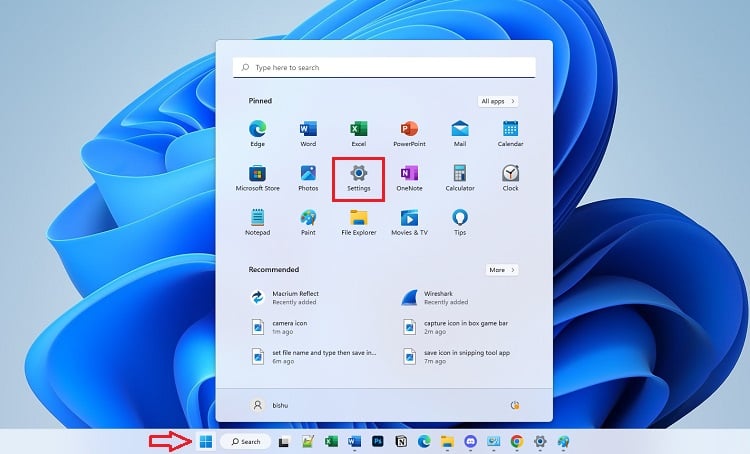 Aqui, vá para a guia Acessibilidade e selecione Teclado na seção Interação.
Aqui, vá para a guia Acessibilidade e selecione Teclado na seção Interação.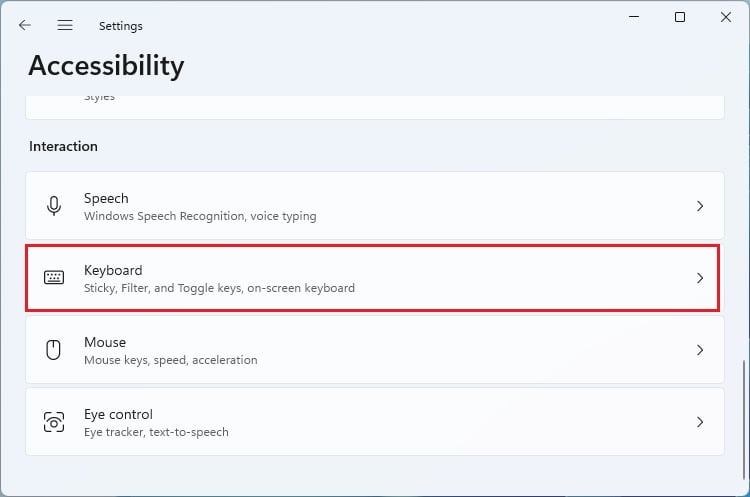
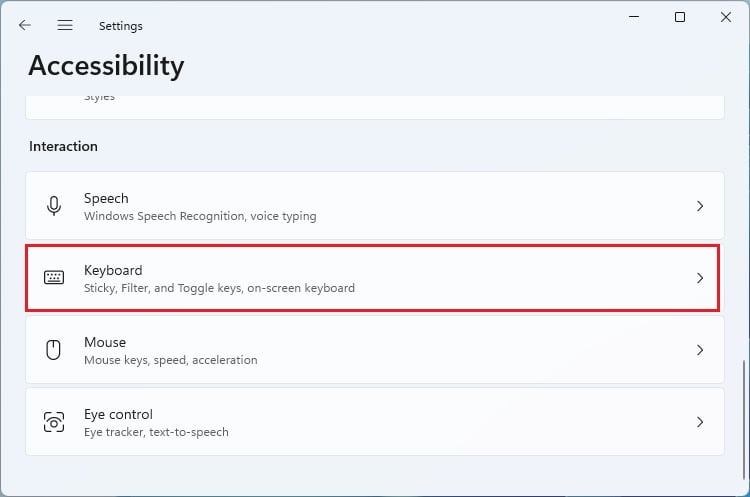 Agora, localize a opção Teclado na tela e ative-a.
Agora, localize a opção Teclado na tela e ative-a. 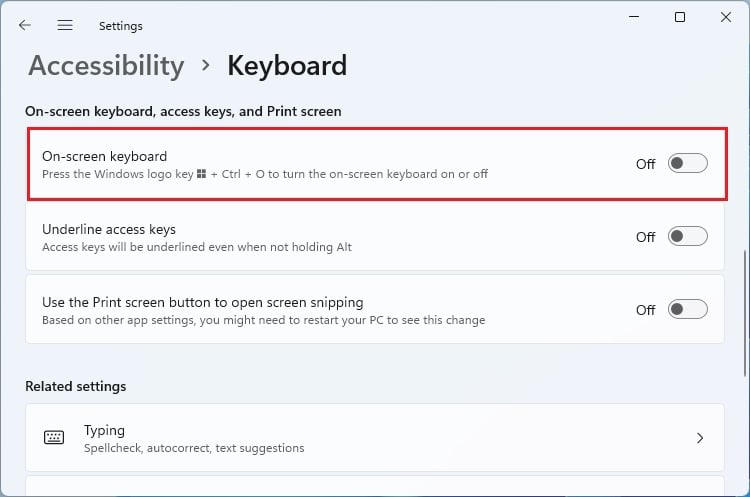
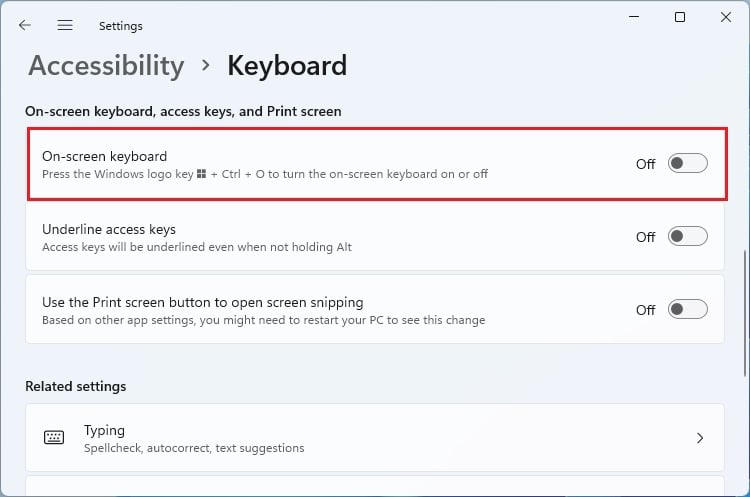 Agora você deve ver um teclado na tela. Basta usar qualquer uma das teclas dedicadas que discutimos anteriormente para fazer uma captura de tela conforme sua necessidade.
Agora você deve ver um teclado na tela. Basta usar qualquer uma das teclas dedicadas que discutimos anteriormente para fazer uma captura de tela conforme sua necessidade.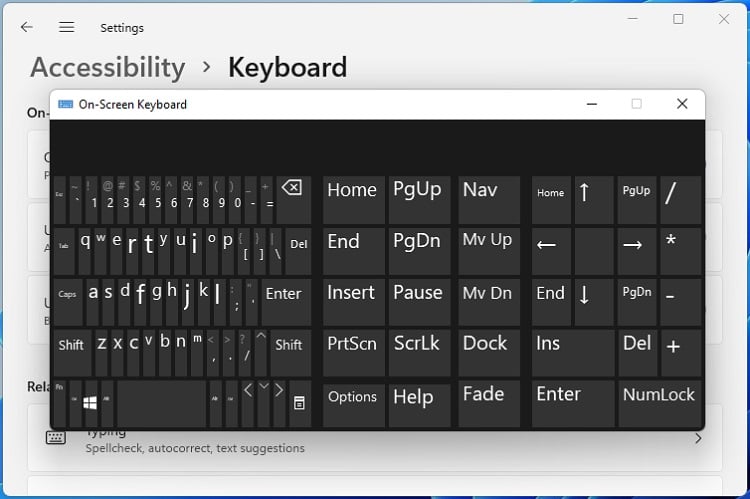
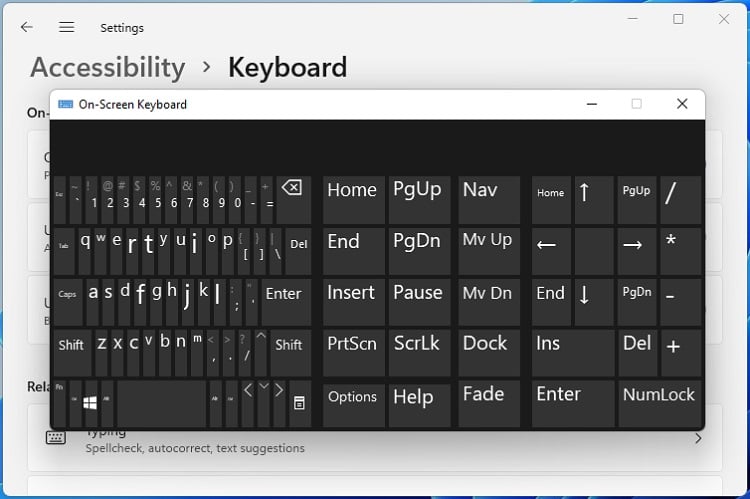
Usando a Dell Active Pen

 Use uma Dell Active Pen para fazer capturas de tela
Use uma Dell Active Pen para fazer capturas de tela
Se você usar uma Dell Active Pen, fazer uma captura de tela torna-se muito facil. Tudo o que você precisa fazer é pressionar o botão superior da caneta duas vezes seguidas. Depois que o snap é feito, a imagem é enviada para o Microsoft OneNote.
Mas pode haver momentos em que usar esse método não funciona. Isso provavelmente ocorre porque você não instalou a atualização do Windows KB2968599 em seu computador Dell. Portanto, recomendamos baixá-lo no site oficial da Microsoft.
Use aplicativos confiáveis de terceiros
O método final para capturar sua tela Dell é usar uma ferramenta de captura de tela confiável de terceiros. Algumas das mais populares incluem LightShot, Greenshot, ShareX, etc.
Bem, essas ferramentas fornecem recursos adicionais, como adicionar textos ou formas às imagens capturadas, indicar dimensões, compartilhar nas mídias sociais e muito mais. Da mesma forma, você também pode instalar extensões se estiver tentando capturar uma página inteira em um navegador da web.
