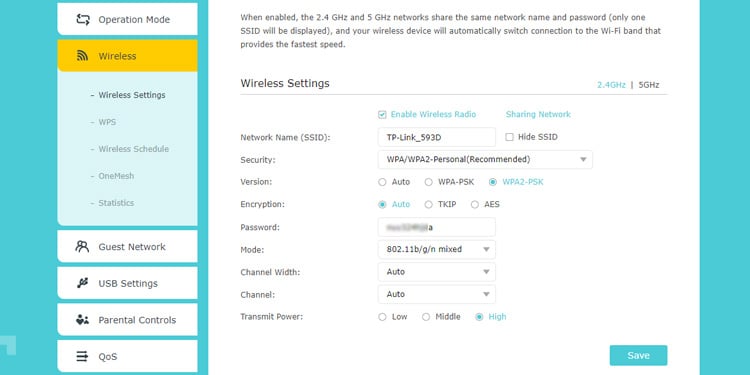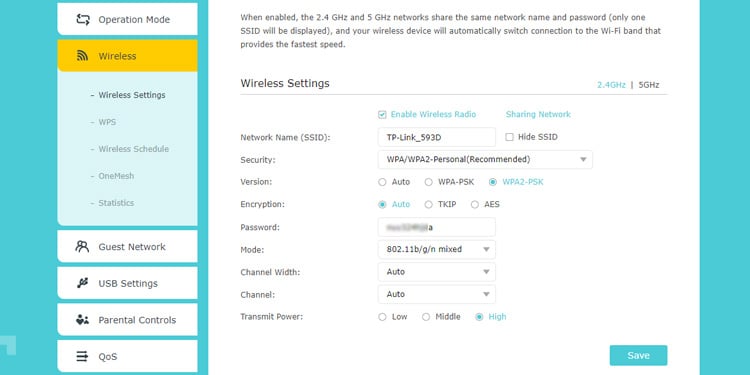Uma maneira de solucionar problemas de uma internet instável é analisando o tráfego de sua rede. Você pode verificar quais dispositivos estão conectados ao roteador e ver se há algum usuário não autorizado. Talvez seja alguém a quem você concedeu acesso Wi-Fi no passado, mas gostaria de iniciá-lo agora.
Mudar a senha do Wi-Fi ou redefinir o roteador é tudo o que é necessário para remover dispositivos do Wi-Fi Fi e faça-os autenticar novamente. No entanto, se esses métodos não agradarem a você, também listamos várias outras maneiras de atingir o mesmo objetivo neste artigo.
Como remover dispositivos do Wi-Fi
Depois de remover o dispositivo indesejado, também recomendamos tomar medidas adicionais para proteger o Wi-Fi, como desabilitar vulnerabilidades como WPS ou configurar redes de convidados. No entanto, para este artigo, vamos nos concentrar em diferentes maneiras de restringir o acesso à rede.
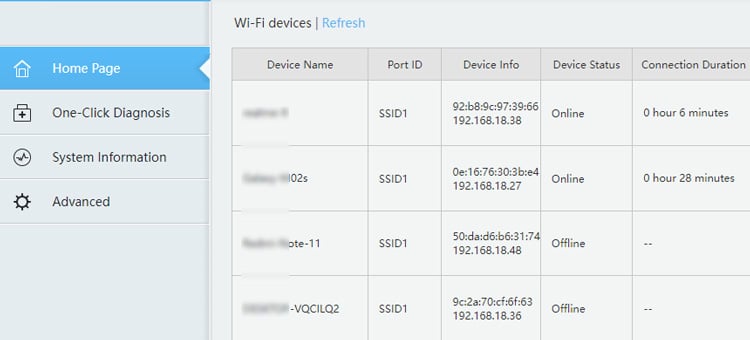
Filtragem de endereço MAC
Todos os controladores de interface de rede (NICs) recebem um ID de hardware exclusivo ou ID físico conhecido como endereço MAC. Isso significa que tudo, desde seu roteador, PC e telefone, possui um endereço MAC exclusivo. Filtragem MAC refere-se ao processo de usar esses identificadores exclusivos para colocar na lista negra ou na lista branca certos dispositivos de uma rede.
Ele pode ser contornado por meio de métodos como MAC Spoofing, portanto não é totalmente seguro, mas ainda é uma medida de segurança boa o suficiente na maioria dos casos gerais. Coisas como IP-MAC Binding também ajudam nesse sentido.
Finalmente, ao usar o filtro MAC, o primeiro método é configurá-lo para que determinados dispositivos sejam colocados na lista negra e não possam acessar a rede. Ou, alternativamente, você pode permitir que apenas dispositivos especificados acessem a rede por meio da lista de permissões. Com tudo isso em mente, veja como você pode configurar a Filtragem MAC no seu roteador:
Faça login na página de configuração do roteador como feito anteriormente. Todos os dispositivos conectados devem estar listados na guia padrão. Caso contrário, procure guias como Status, Dispositivos conectados ou Mapa de rede. Verifique a lista de clientes DHCP na seção LAN ou DHCP se ainda não conseguir encontrá-la.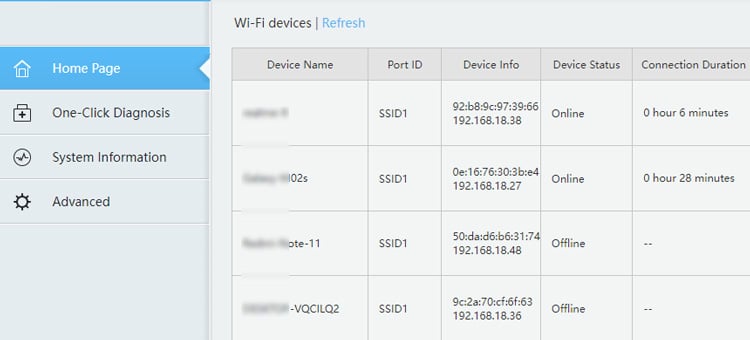 Anote o endereço MAC do dispositivo que deseja colocar na lista negra ou na lista branca. A seção Filtragem MAC pode estar localizada em guias como Sem fio, Avançado, Segurança, Controle de acesso etc. Passe por essas guias até encontrá-la.
Anote o endereço MAC do dispositivo que deseja colocar na lista negra ou na lista branca. A seção Filtragem MAC pode estar localizada em guias como Sem fio, Avançado, Segurança, Controle de acesso etc. Passe por essas guias até encontrá-la.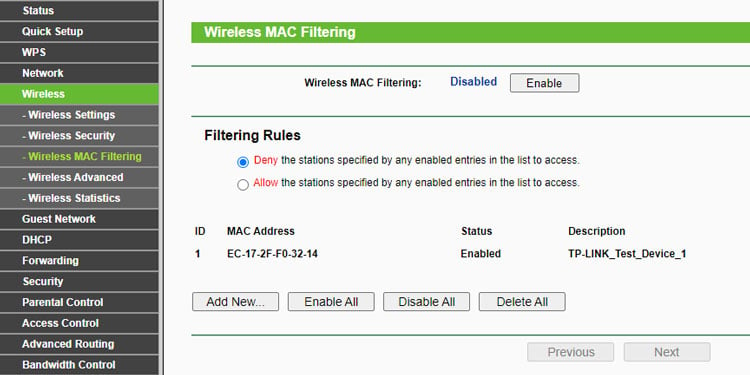 Insira o endereço MAC do dispositivo que deseja colocar na lista negra ou na lista branca na seção apropriada. Em alguns roteadores, pode ser necessário definir a regra para permitir ou negar primeiro e, em seguida, adicionar os dispositivos. Em ambos os casos, salve as alterações posteriormente.
Insira o endereço MAC do dispositivo que deseja colocar na lista negra ou na lista branca na seção apropriada. Em alguns roteadores, pode ser necessário definir a regra para permitir ou negar primeiro e, em seguida, adicionar os dispositivos. Em ambos os casos, salve as alterações posteriormente.
Controle de acesso
A filtragem MAC normalmente impede que um dispositivo sem fio se conecte à rede. Em alguns roteadores, o Controle de acesso faz o mesmo para dispositivos com e sem fio. No entanto, em outros, o Controle de acesso permite que o dispositivo se conecte à rede, mas restringe especificamente o acesso à Internet.
Isso pode não remover explicitamente um dispositivo do Wi-Fi, mas serve mais ou menos para o mesmo propósito na maioria dos casos. O processo de uso é muito semelhante ao da Filtragem MAC. Aqui estão as etapas necessárias::
Acesse a página de configurações do roteador como feito anteriormente. Vá para a guia Avançado ou Segurança e procure a seção Controle de acesso. Selecione Lista negra ou Lista branca como o Modo de acesso padrão. Isso permite selecionar determinados dispositivos e especificar se o acesso à rede deve ser bloqueado ou apenas esses dispositivos devem ter acesso à rede.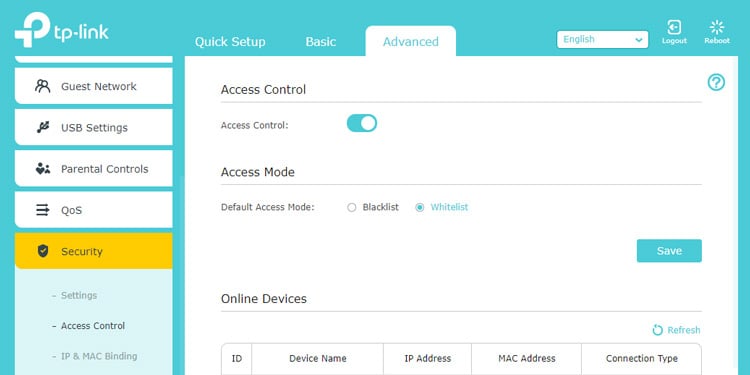
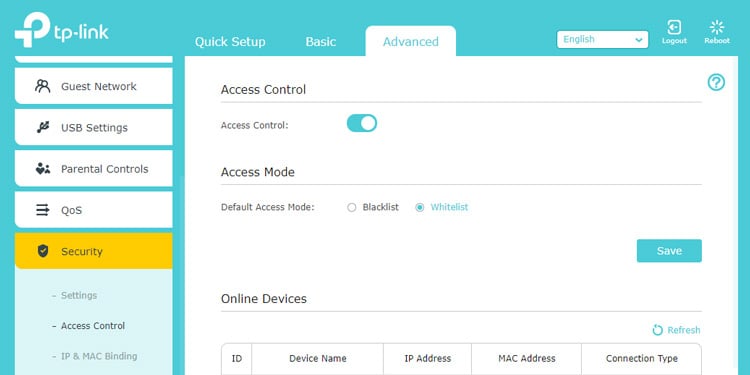 Verifique o nome do dispositivo e o endereço MAC dos dispositivos na lista de dispositivos on-line. Vá para a seção Lista negra ou lista branca e adicione os dispositivos conforme apropriado. Salve as alterações posteriormente.
Verifique o nome do dispositivo e o endereço MAC dos dispositivos na lista de dispositivos on-line. Vá para a seção Lista negra ou lista branca e adicione os dispositivos conforme apropriado. Salve as alterações posteriormente.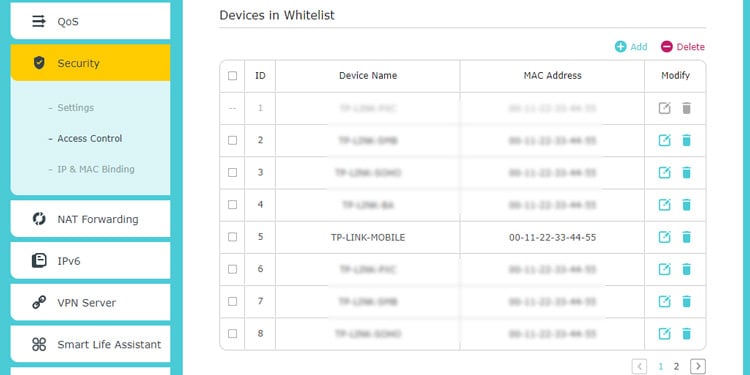
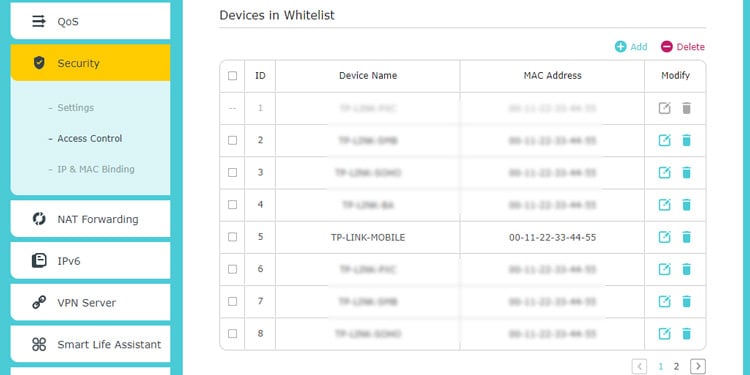
Controle dos Pais
O Controle dos Pais não é suportado em todos os roteadores, mas naqueles que possuem, ele oferece uma série de funcionalidades úteis. Isso inclui verificar o histórico de internet de um dispositivo, bloquear conteúdo específico, restringir o acesso à internet, definir limites de tempo, etc. Veja como você pode usar esse recurso:
Faça login no painel do roteador e vá para a guia Controle dos pais. Clique em Adicionar Novo perfil ou modifique um perfil existente como preferir.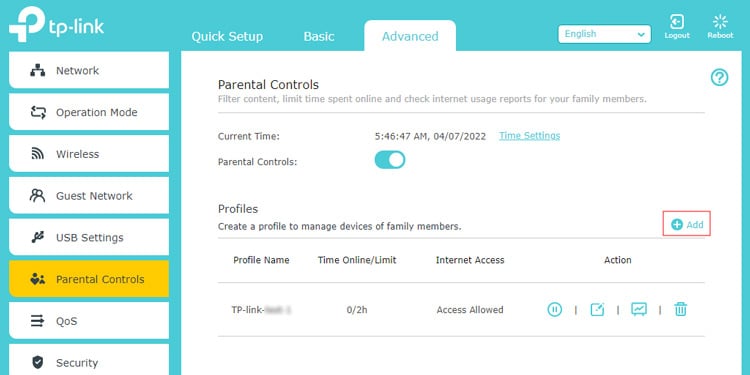
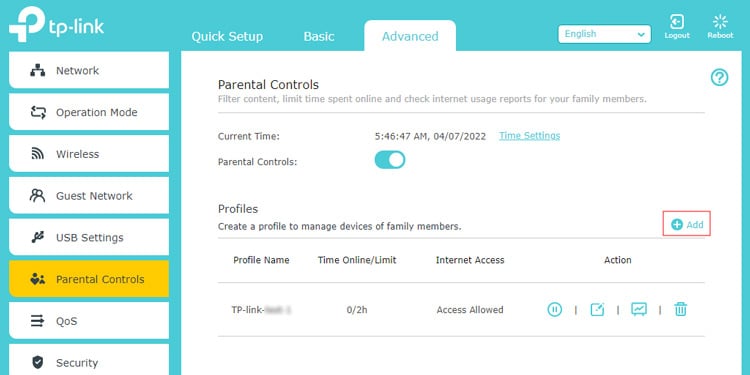 No caso de um novo perfil, nomeie-o primeiro. Clique em Adicionar dispositivos e selecione os dispositivos aos quais deseja aplicar as restrições. Salve as alterações, se solicitado.
No caso de um novo perfil, nomeie-o primeiro. Clique em Adicionar dispositivos e selecione os dispositivos aos quais deseja aplicar as restrições. Salve as alterações, se solicitado.
 Você pode restringir manualmente o acesso à Internet pressionando o ícone de pausa aqui.Se você deseja definir rotinas automáticas, vá para Controles de tempo ou uma seção semelhante.Defina o limite de tempo online diário. Você também pode definir períodos de tempo em que o acesso à Internet é restrito. Mais uma vez, salve as alterações quando estiver satisfeito.
Você pode restringir manualmente o acesso à Internet pressionando o ícone de pausa aqui.Se você deseja definir rotinas automáticas, vá para Controles de tempo ou uma seção semelhante.Defina o limite de tempo online diário. Você também pode definir períodos de tempo em que o acesso à Internet é restrito. Mais uma vez, salve as alterações quando estiver satisfeito.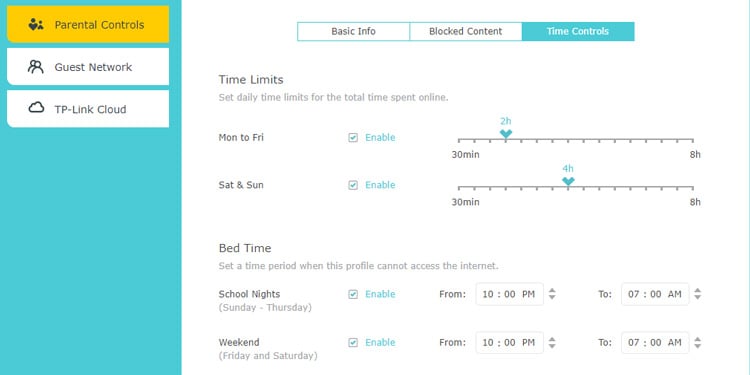
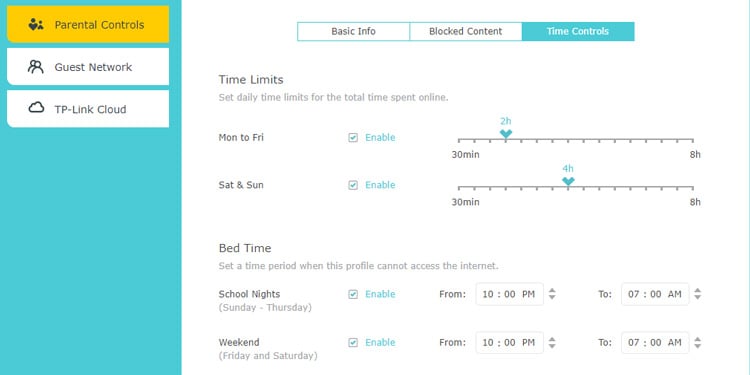
Configurar QoS
Qualidade de serviço (QoS) permite que você priorize quais serviços ou dispositivos recebem quanta largura de banda. Na verdade, esse método também não remove o dispositivo do Wi-Fi, mas você pode usá-lo para limitar a largura de banda e restringir o acesso à Internet, que é o que a maioria dos usuários deseja. Com isso dito, aqui estão as etapas para configurar o QoS:
Faça login no painel do roteador e mude para a guia QoS. Ative a opção QoS e selecione WAN como a porta.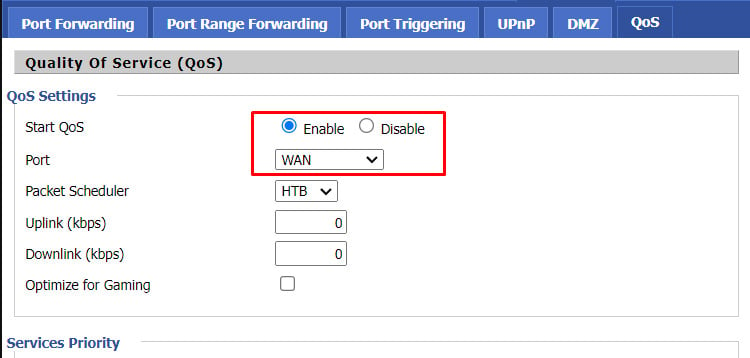
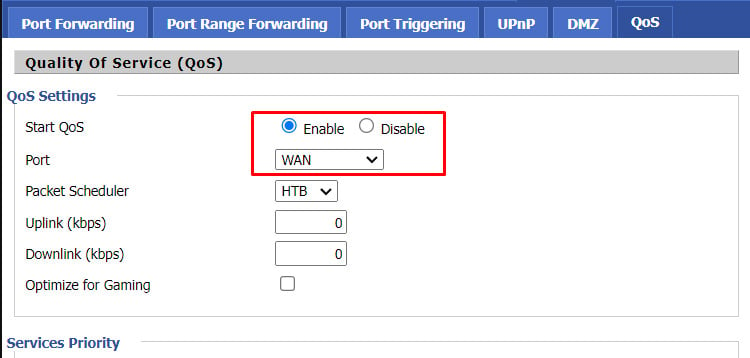 Agora, vá para a seção Prioridade MAC ou Dispositivo. Digite o endereço MAC do dispositivo. Em seguida, insira um valor baixo como 1 Kbps nos campos uplink máximo (upload) e downlink (download).
Agora, vá para a seção Prioridade MAC ou Dispositivo. Digite o endereço MAC do dispositivo. Em seguida, insira um valor baixo como 1 Kbps nos campos uplink máximo (upload) e downlink (download).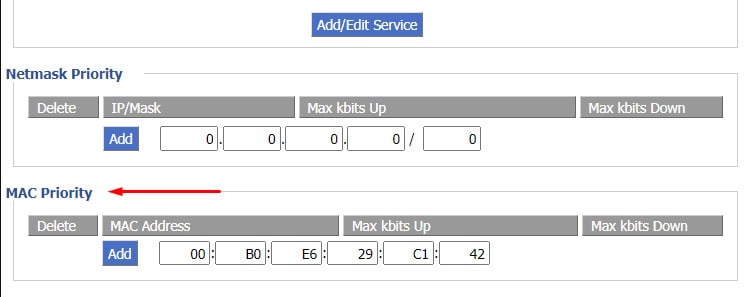
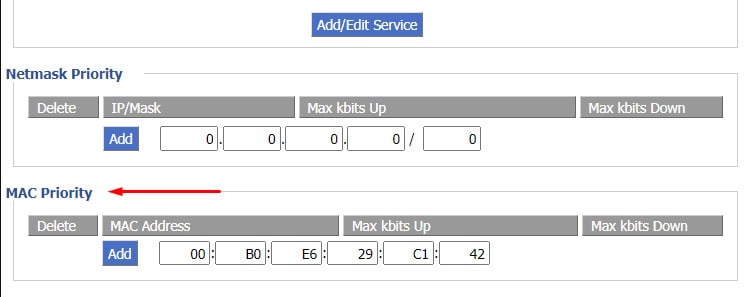 Finalmente, pressione Adicionar para criar esta regra de QoS e salvar as alterações.
Finalmente, pressione Adicionar para criar esta regra de QoS e salvar as alterações.
Desativar banda Wi-Fi específica
Celulares e computadores mais antigos, bem como a maioria dos dispositivos domésticos inteligentes e eletrodomésticos, só podem se conectar a Wi-Fi de 2,4 GHz. Embora isso seja um nicho, desabilitar a banda de 2,4 GHz pode remover dispositivos indesejados do Wi-Fi nesses casos. Veja como você pode fazer isso:
Acesse a página de configurações do roteador como feito anteriormente. Vá para Configurações sem fio, Wi-Fi ou guia semelhante. Desative a caixa de seleção Rádio sem fio para a banda de 2,4 GHz e salve as alterações. 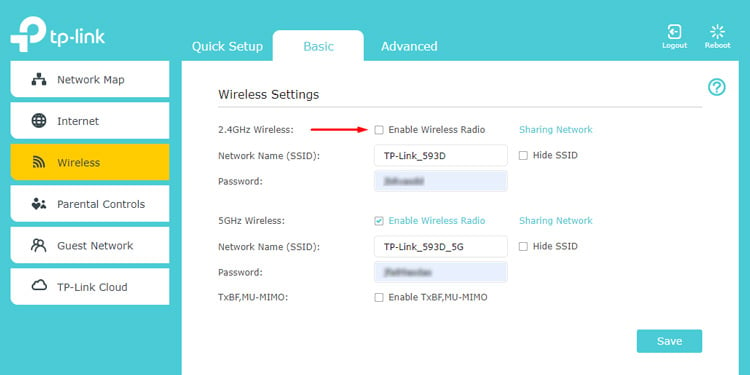
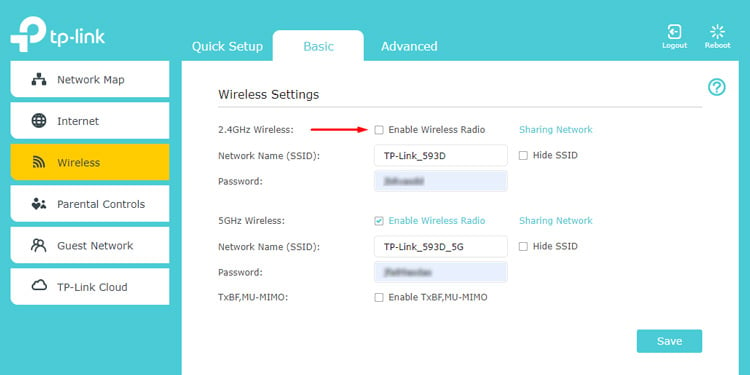
De Wi-Fi/ISP Apps
Alguns fornecedores de roteadores e ISPs têm aplicativos móveis que permitem gerenciar o acesso à Internet. Se isso for aplicável ao seu caso, remover determinados dispositivos do Wi-Fi deve ser bem simples:
Primeiro, inicie o aplicativo e faça login na sua conta, se solicitado. Procure Gerenciar Internet, Gerenciar Dispositivos ou similar opção.Remova os dispositivos indesejados da lista e salve as alterações.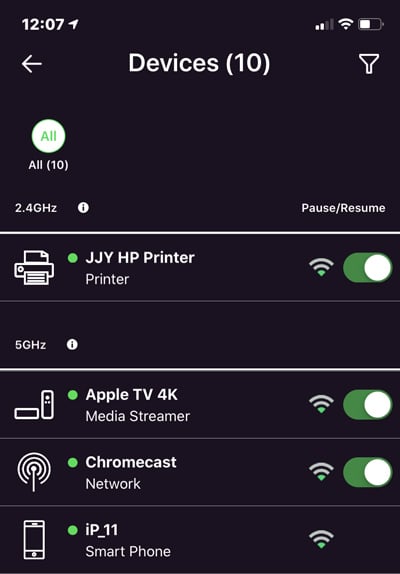
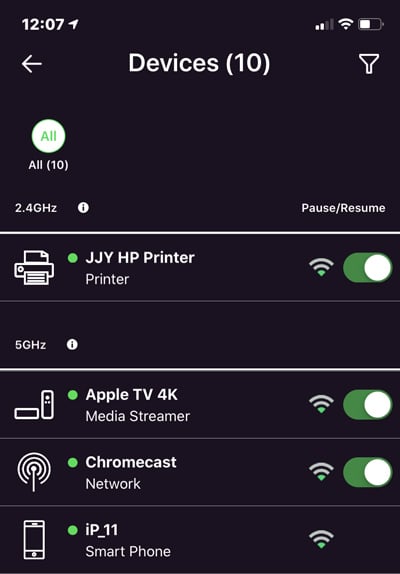
Enquanto estamos neste tópico, também devemos mencionar que existem ferramentas de bloqueio de Wi-Fi de terceiros capazes de restringir o acesso à Internet em determinados dispositivos. Eles identificam o dispositivo por meio de seu endereço MAC e enviam repetidamente pacotes dissociados para fazer isso. No entanto, recomendamos ter cuidado se você planeja usar essas ferramentas, pois elas geralmente não são confiáveis.
Alterar senha
Quando você altera sua senha de Wi-Fi, todos os dispositivos são necessário para autenticar novamente usando a nova senha. Por causa disso, qualquer dispositivo não autorizado não poderá mais se conectar ao seu Wi-Fi, a menos que você forneça a nova senha. Veja como você pode alterar sua senha de Wi-Fi:
Verifique na parte de trás do seu roteador o endereço IP do roteador e as credenciais de login.
 Inicie qualquer navegador e insira o endereço IP na barra de URL. Use as credenciais anteriores para fazer login. Se você alterou essas credenciais no passado, mas esqueceu agora, pode redefinir o roteador para restaurá-las aos padrões.No painel do roteador, vá para Wireless, Wi-Fi Settings ou seção semelhante.
Inicie qualquer navegador e insira o endereço IP na barra de URL. Use as credenciais anteriores para fazer login. Se você alterou essas credenciais no passado, mas esqueceu agora, pode redefinir o roteador para restaurá-las aos padrões.No painel do roteador, vá para Wireless, Wi-Fi Settings ou seção semelhante.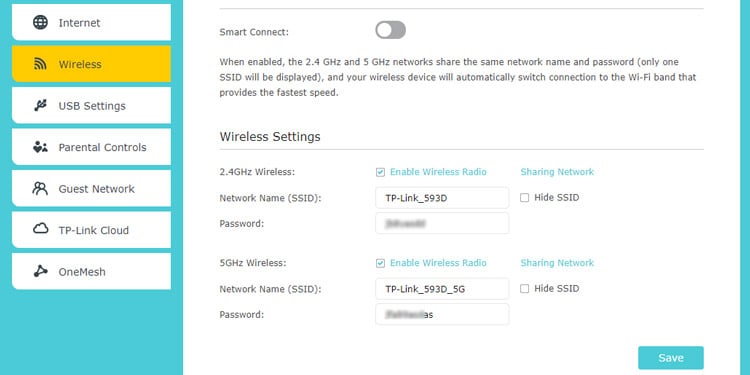
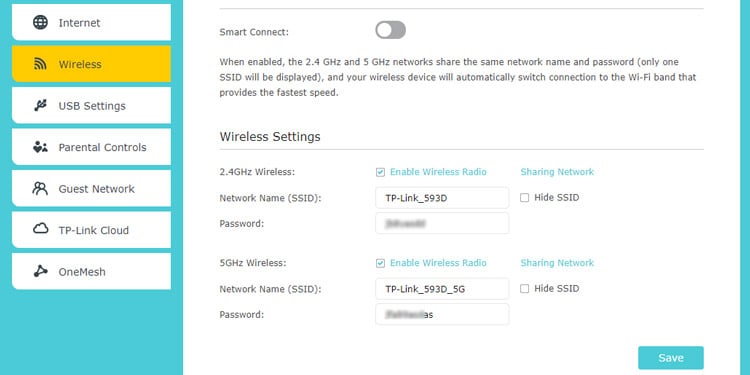 Altere a senha do Wi-Fi aqui e salve as alterações.
Altere a senha do Wi-Fi aqui e salve as alterações.
Redefinir roteador
Redefinir um roteador apaga todas as configurações personalizadas e restaura o roteador aos padrões de fábrica. Isso inclui suas configurações de Wi-Fi também. Após resetar o roteador, é fundamental reconfigurar o roteador e o Wi-Fi para que fiquem seguros. Veja como fazer isso:
Pegue um clipe de papel ou um objeto semelhante e pressione o orifício Redefinir no roteador por 10 a 15 segundos.
 Após a redefinição do roteador, use o IP e os detalhes de login na parte de trás do roteador para acessar a página de configuração do roteador. Mude para Administração, Ferramentas do sistema ou guia semelhante.
Após a redefinição do roteador, use o IP e os detalhes de login na parte de trás do roteador para acessar a página de configuração do roteador. Mude para Administração, Ferramentas do sistema ou guia semelhante.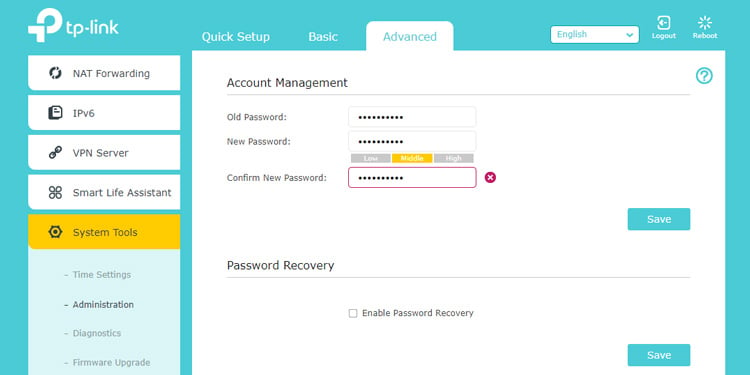
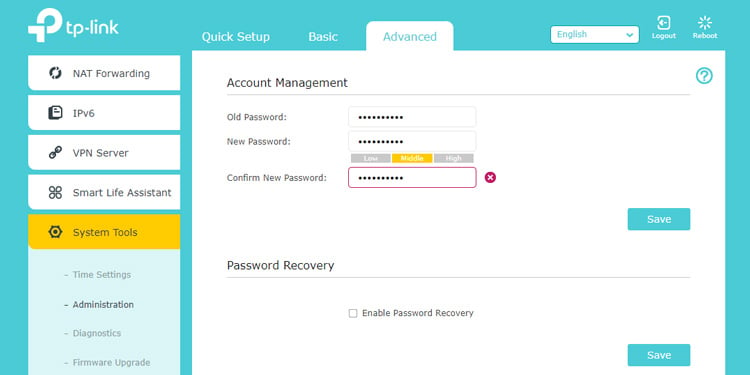 Altere o nome de usuário e a senha do roteador aqui e salve as alterações. Em seguida, vá para a seção Wi-Fi ou Wireless e configure o Wi-Fi. Defina o SSID, senha, tipo de criptografia e outras configurações e salve as alterações posteriormente.
Altere o nome de usuário e a senha do roteador aqui e salve as alterações. Em seguida, vá para a seção Wi-Fi ou Wireless e configure o Wi-Fi. Defina o SSID, senha, tipo de criptografia e outras configurações e salve as alterações posteriormente.