Saber como usar alarmes no Windows 10 ou no Windows 11 pode ser útil. Se você deseja um alarme de backup para garantir que você faça aquela reunião super importante de manhã cedo ou precisa de ajuda para organizar sua agenda diária, o despertador embutido no Windows 10 ou Windows 11 pode aumentar sua produtividade. Você deve usar alarmes se passar muito tempo no computador, especialmente enquanto suas habilidades de gerenciamento de tempo ainda estiverem em andamento. 🙂 Leia este guia para saber como adicionar, usar e remover um alarme para computadores Windows 10 ou Windows 11:
OBSERVAÇÃO: O despertador do Windows 11 e Windows 10 é embutido no aplicativo Relógio. Como este aplicativo é idêntico em ambos os sistemas operacionais, este guia apresenta apenas capturas de tela do Windows 11.
Acesse o alarme do Windows 11 ou Windows 10
A primeira etapa para obter acesso ao Windows despertador é abrir o aplicativo Relógio. Digite clock dentro da barra de pesquisa encontrada na barra de tarefas do Windows 10 ou dentro do campo superior da janela de pesquisa no Windows 11 (use a lupa na barra de tarefas para abri-la). Em seguida, clique ou toque no resultado da pesquisa do aplicativo Relógio.
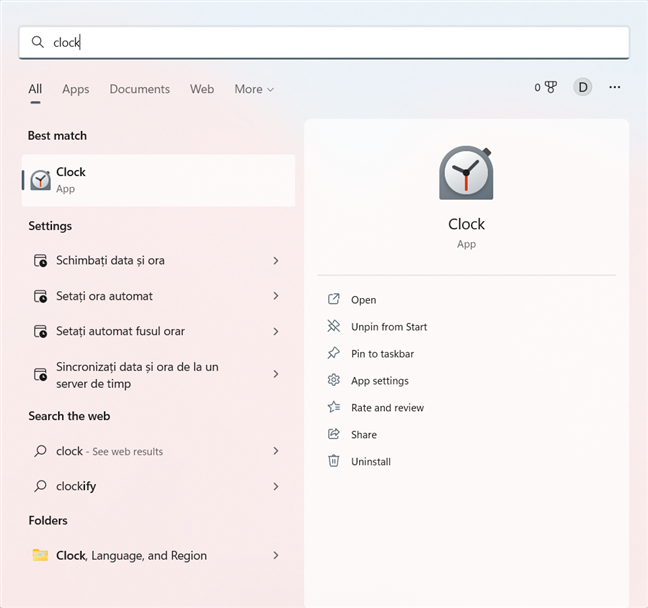
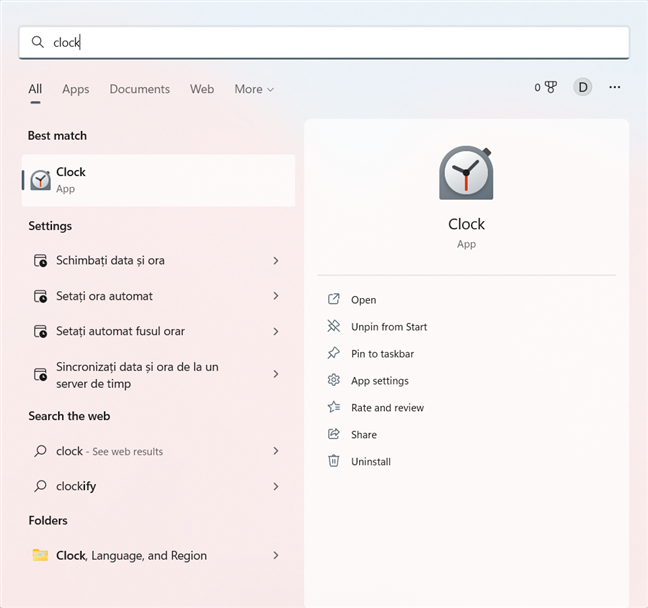
Acessar o aplicativo Relógio do Windows
Outra maneira de acessar o aplicativo é abrir o Menu Iniciar e clique ou toque no atalho Relógio encontrado na lista Todos os aplicativos.
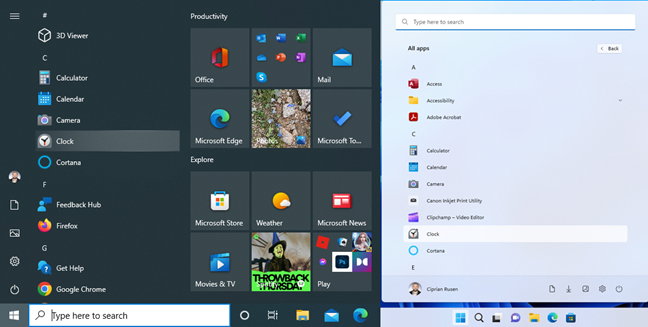
Abra o aplicativo Relógio no Windows 10 (esquerda) ou Windows 11 (direita)
No aplicativo Relógio do Windows, acesse a guia Alarme no painel esquerdo.
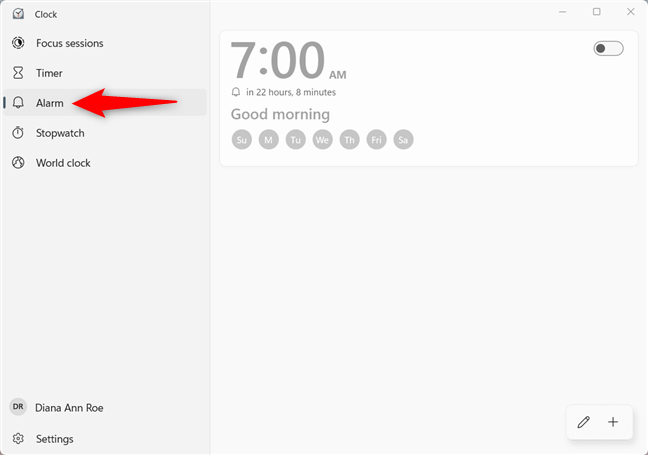
Acesse o Windows 11 ou Windows 10 Alarme
DICA: Você também pode usar a guia Relógio mundial no aplicativo Relógio do Windows para ficar de olho nos horários em diferentes países.
Como para definir um alarme no Windows 10 e Windows 11
Por padrão, o alarme do Windows 11 e Windows 10 tem apenas uma predefinição, Bom dia, definido para repetir todas as manhãs, às 7h em ponto. Este alarme está desativado, mas você pode ativá-lo facilmente clicando ou tocando no botão no canto superior direito.
Como definir um alarme no Windows 10 ou Windows 11 ativando um alarme existente
Se 7 AM é um pouco cedo para você (eu sei que é para mim *bocejo*), você pode definir esse alarme padrão para outra hora clicando ou tocando em sua entrada. Você também pode usar o botão”Editar alarmes”no canto inferior direito da janela e clicar ou tocar no alarme que deseja definir para outro momento. No entanto, isso apenas adiciona uma etapa extra ao processo de edição; nós’vai abordar o melhor uso para este botão em forma de caneta no próximo capítulo.
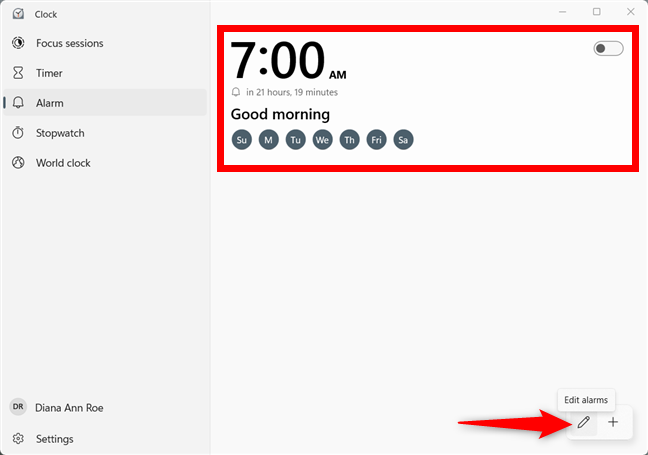
Pressione Editar alarmes primeiro ou clique/toque diretamente em uma entrada para editá-la
Além disso, você também pode criar outro alarme totalmente diferente para usar nos dias em que você não precisa acordar cedo. Como as janelas Editar alarme e Adicionar novo alarme oferecem configurações semelhantes, abordaremos apenas como criar um novo alarme. Primeiro, clique ou toque em Adicionar um alarme (+) no canto inferior direito da janela do aplicativo.
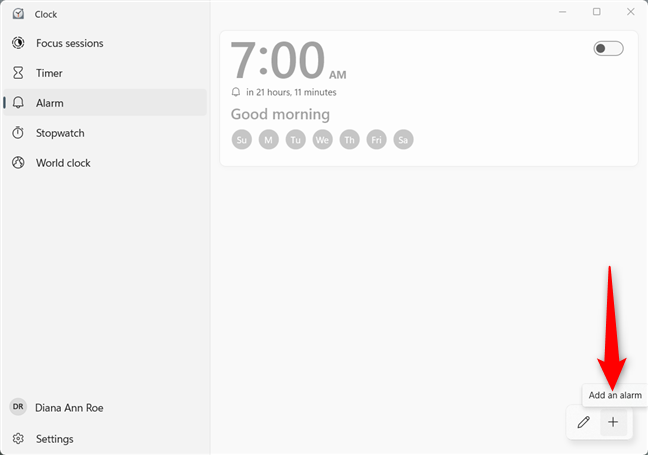
Adicione um alarme no Windows 10 e no Windows 11
Na seção “Adicionar novo alarme”, defina a hora exata do seu alarme alterando os valores das horas, minutos e período do dia. Você pode fazer isso inserindo cada valor do teclado (use o mouse ou pressione a tecla Tab para alternar de um campo para o próximo), rolando enquanto passa o mouse sobre cada valor ou usando os botões de seta exibidos.
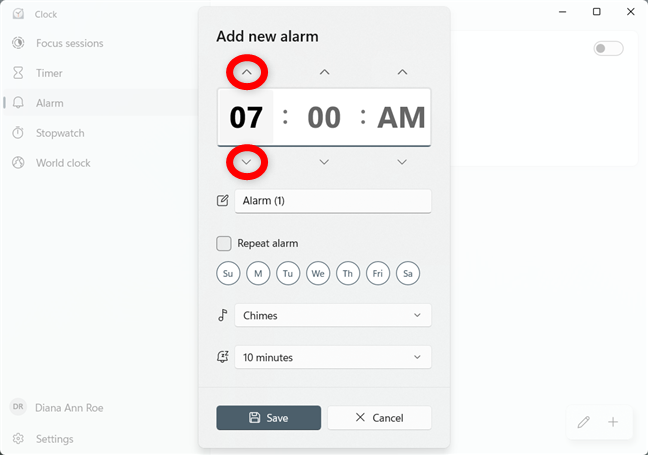
Você pode usar as setas ao lado de cada valor para definir um alarme para Windows
Clique ou toque no campo Nome do alarme para inserir um novo nome, em vez do alarme padrão (1). Se você não quiser nomear seus alarmes, o Windows ajuda a diferenciá-los adicionando um novo número após o alarme genérico. Criei um alarme chamado Cidadão Digital para me lembrar da reunião semanal com nossa equipe editorial.
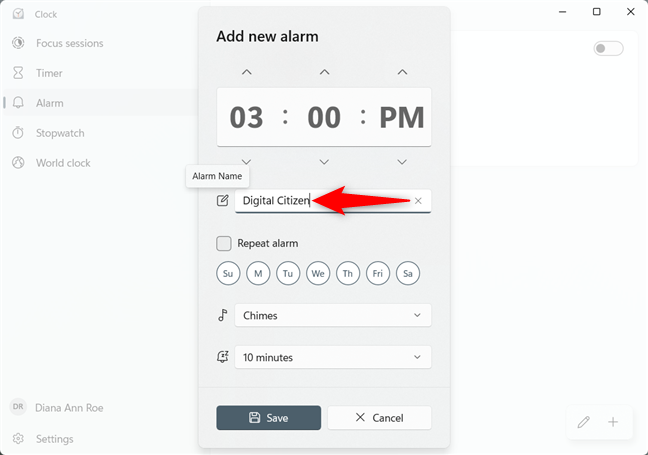
Digite um nome para o seu alarme
A seguir, decida se deseja Repetir o alarme. Marque a caixa Repetir alarme e clique ou toque no(s) dia(s) da semana em que deseja que seu alarme o alerte a partir de agora; você também pode ir em frente e selecionar os dias, o que marca automaticamente a caixa Repetir alarme. Eu tinha o alarme repetido toda sexta-feira às 15h, como visto abaixo.
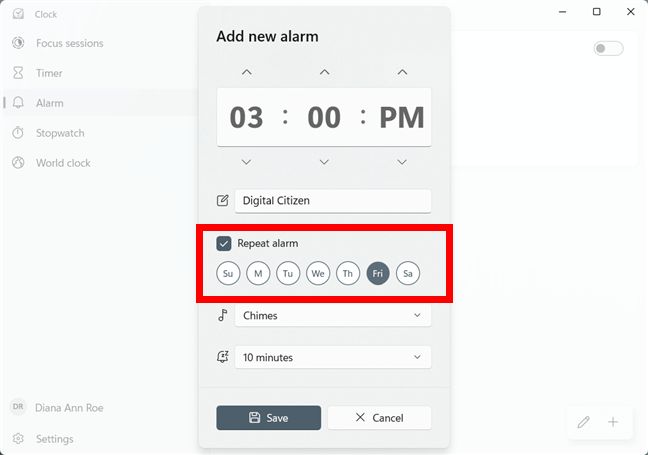
Você pode ter seu alarme repetido em qualquer dia(s) da semana
Clicando ou tocando no próximo campo (Toque de alarme-mostrando os sinos escolha padrão), abre um menu suspenso onde você pode decidir como seu alarme soará. Clique ou toque no botão Reproduzir ao lado de cada entrada para ouvi-la. Depois de decidir, clique ou toque na música que deseja usar para o alarme para selecioná-la.
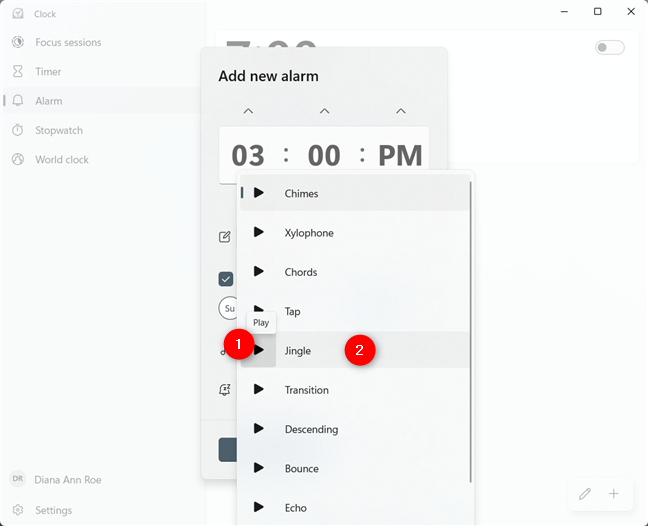
Defina uma melodia para seu alarme no Windows 10 e no Windows 11
OBSERVAÇÃO: Você sabia que o ajuste de eco é o mesmo usado pelos temporizadores no Windows 10 e no Windows 11? Para saber mais sobre temporizadores, leia Como usar o Temporizador do Windows.
Você também pode definir o Tempo de soneca selecionando um período de tempo para ele. Clique ou toque nos 10 minutos padrão para abrir um menu suspenso.
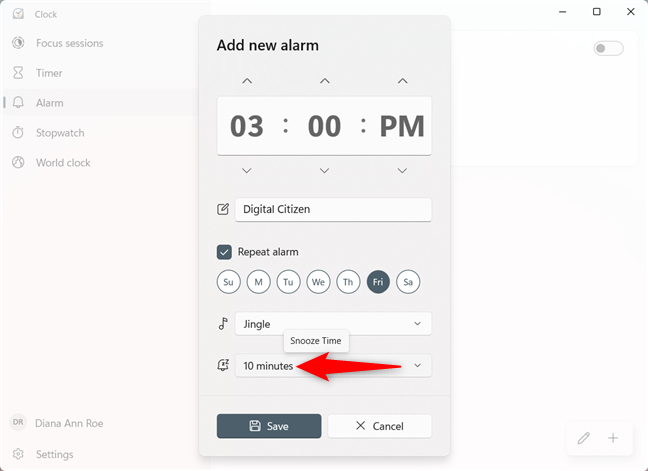
Abra o menu suspenso Tempo de soneca
Desative a função soneca ou selecione um dos valores exibidos. Clique ou toque na sua escolha para selecioná-la.
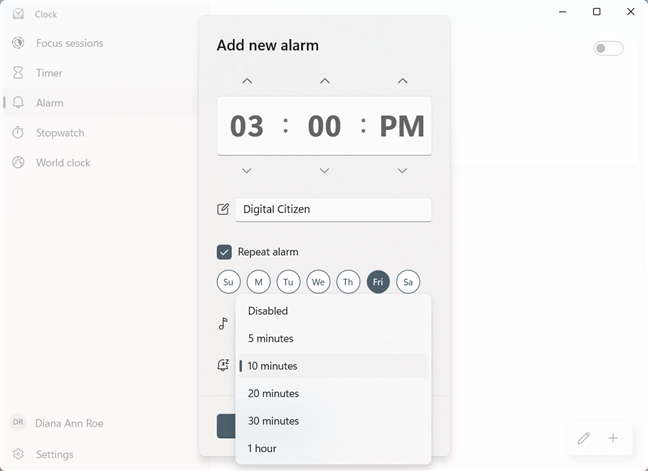
Escolha um tempo de soneca para o seu alarme ou desative a soneca
Quando terminar de configurar seu alarme, clique ou toque no botão Salvar na parte inferior da janela Adicionar novo alarme.
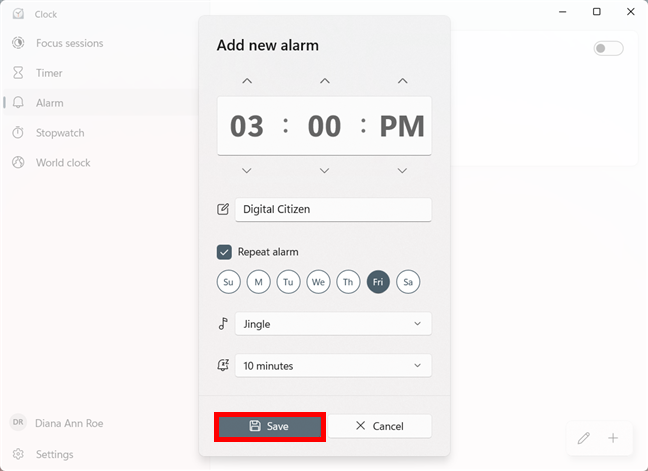
Clique ou toque em Salvar para criar o alarme para Windows
Seu alarme agora está definido e você pode vê-lo exibido na guia Alarme do aplicativo Relógio.
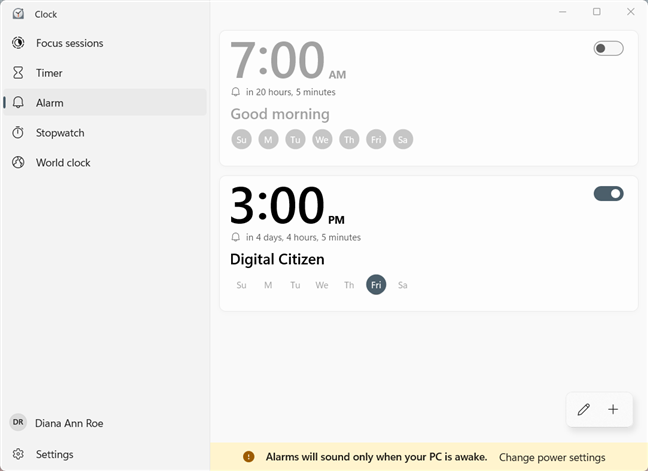
Seu novo alarme está salvo e ativado
Você pode ter mais de trinta alarmes ativos ao mesmo tempo. Poderíamos ter sido ainda mais específicos, mas achamos que trinta é mais que suficiente para o usuário médio (e também ficamos entediados 🙂 ). Seu alarme dispara na hora que você decidir, desde que seu PC ou dispositivo esteja ativado, mesmo que esteja bloqueado.
Como usar alarmes no Windows 10 e Windows 11
Agora que você sabe como definir um alarme no Windows 10 e no Windows 11, vamos ver como aproveitá-los ao máximo. Conforme explicado anteriormente, você pode ativar ou desativar um alarme a qualquer momento clicando ou tocando no botão Ligar/Desligar localizado à direita. Os alarmes desativados ficam acinzentados, destacando os ativos.
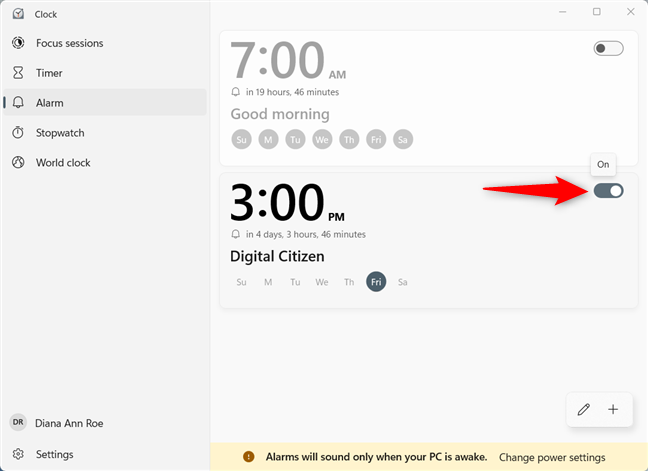
O interruptor para ativar ou desativar alarmes
Assim que ativar um alarme, você receberá uma notificação na parte inferior da janela Relógio informando que “ Os alarmes soarão apenas quando seu PC estiver ativado.”Quando um alarme dispara, seu comportamento padrão é alertá-lo tocando seu som e exibindo um banner no canto inferior direito da tela. O volume de outros sons reproduzidos do seu O computador ou dispositivo Windows é abaixado para garantir que você não perca o alarme.
Se você ainda precisar de um pouco mais de tempo, você pode adiar seu alarme. O Windows considera que suas necessidades podem ter mudado desde a criação do alarme e permite modificar por quanto tempo adiar. Clique ou toque no valor predefinido para abrir um menu suspenso.
Alterar o tempo de soneca do seu alarme
Selecione por quanto tempo você deseja adiar o alarme.
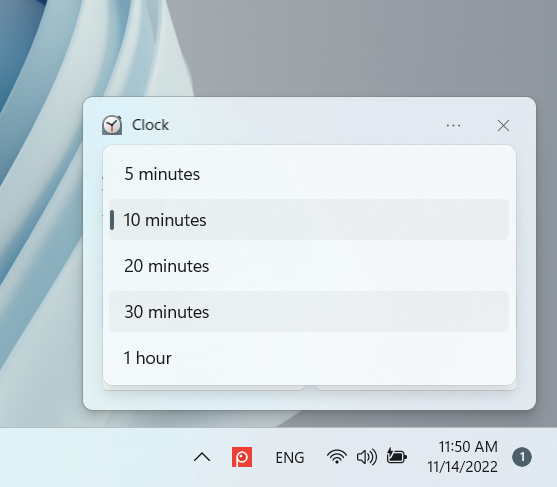
Escolha outro tempo de soneca para o seu alarme
Independentemente de você ter modificado o Tempo de soneca ou não, clique ou toque no botão Snooze para adiar o alarme pela duração exibida. Seu alarme dispara novamente quando a duração da soneca terminar e você pode continuar adiá-lo seguindo as mesmas etapas. Se você estiver dentro do prazo, clique ou toque em Dispensar para interromper o alarme completamente e ocultar o banner.
Adiar ou dispensar um alarme no Windows 10 ou Windows 11
Clicar ou tocar no banner na área de exibição os detalhes do alarme também interrompem o alerta, ao mesmo tempo em que abrem a guia Alarme do aplicativo Relógio. Mesmo que seu alarme não esteja configurado para repetir, você ainda poderá encontrá-lo na guia Alarme quando terminar. Clicar com o botão direito do mouse ou pressionar e segurar em uma entrada de alarme abre um menu contextual com as opções para Editar ou Excluir o alarme. Clicar ou tocar em Excluir remove imediatamente um alarme da lista, enquanto Editar permite modificá-lo.
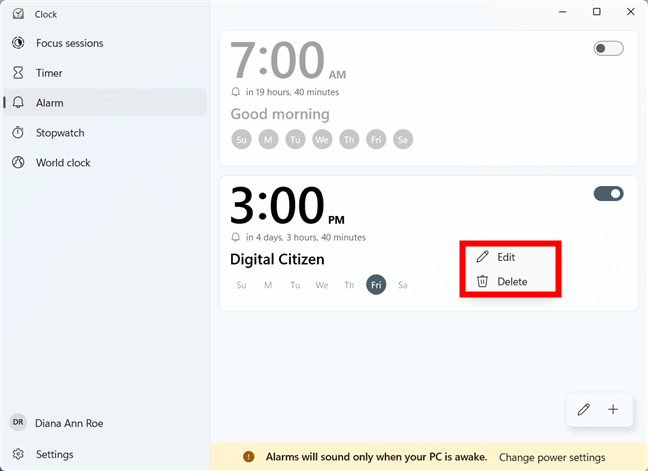
Cada alarme tem um menu do botão direito com duas opções
Já analisamos as configurações em Editar alarme/Adicionar novo alarme janela do capítulo anterior, se estiver interessado em alterar o funcionamento de um alarme existente. No entanto, a janela Editar alarme tem uma opção extra: um botão Excluir no canto superior direito-clique ou toque nele para remover o alarme selecionado.
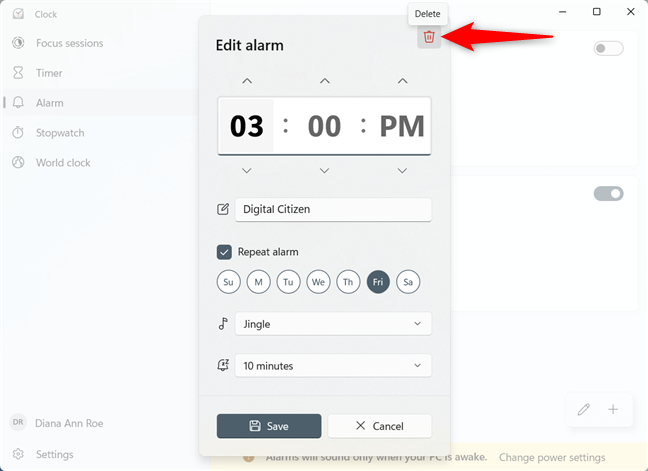
Excluir um alarme do Windows 11 ou Windows 10
Se você criou um muitos alarmes que você não precisa mais e deseja se livrar deles o mais rápido possível, use o botão Editar alarmes no canto inferior direito da janela.
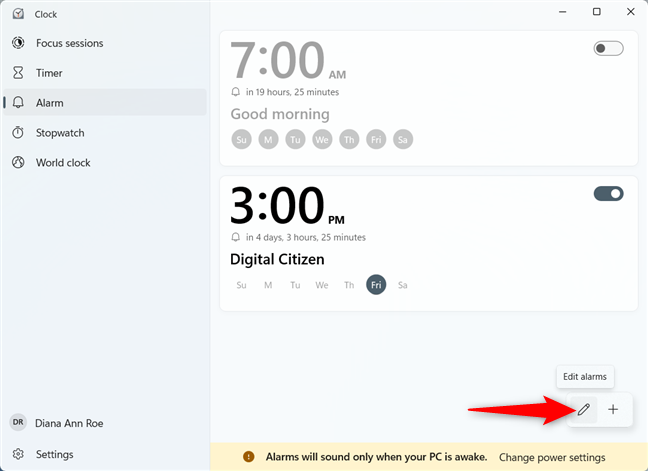
Clique ou toque em Editar alarmes
Você agora obtenha um botão Excluir para cada alarme existente, no canto superior direito de sua entrada. Clique ou toque em Excluir ao lado de cada alarme que você deseja remover. Em seguida, pressione Concluído-a marca de seleção que substitui o ícone de caneta do botão Editar alarmes.
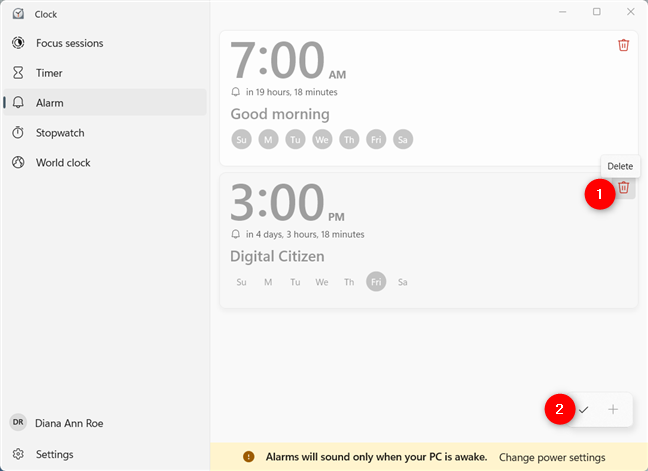
Use o botão Editar alarmes para excluir mais alarmes de uma vez
DICA: você também pode definir temporizadores e alarmes usando a Cortana no Windows 10.
Por que você precisava de um alarme para Windows?
Atualmente, confiamos mais nos alarmes em nossos smartphones do que nos nossos PCs. No entanto, se você tem um sono pesado ou quando se trata de tarefas de trabalho, o aplicativo Relógio permite definir quantos alarmes você quiser no Windows 10 ou no Windows 11. Antes de fechar este guia, informe-nos sobre os alarmes que você’está usando no seu PC. Habilitou mais de um? Deixe um comentário abaixo com sua resposta.