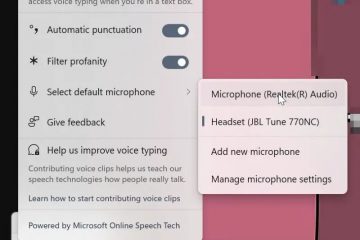O Windows 11 torna super fácil importar fotos e vídeos de qualquer fonte de armazenamento externo (incluindo um telefone Android, iPhone, iPad, câmera digital, unidade flash USB e cartão SD). No entanto, você ainda precisa conhecer as ferramentas para concluir a tarefa.
A capacidade de importar arquivos para o seu computador pode ser útil em muitas situações. Por exemplo, quando você deseja criar um backup local de suas fotos e vídeos caso o dispositivo quebre. A unidade está ficando sem espaço e você precisa descarregar os arquivos para liberar mais espaço. Você limitou o serviço de armazenamento em nuvem e precisa acessar suas fotos para edição e muito mais.
Independentemente do motivo, o Windows 11 inclui muitas maneiras de importar arquivos do seu telefone ou dispositivos de armazenamento externos usando o aplicativo Fotos, Explorador de Arquivos e OneDrive.
Este guia ensinará as diferentes maneiras de importar suas fotos pessoais do armazenamento externo para o computador.
Importar imagens do aplicativo Fotos no Windows 11
Importar imagens do aplicativo Fotos no Windows 11
h2>
Para importar suas fotos pelo aplicativo Fotos no Windows 11, conecte seu telefone, câmera ou dispositivo de armazenamento e siga estas etapas:
Abra Fotos no Windows 11.
Clique no menu Importar e selecione o dispositivo, por exemplo, seu telefone, câmera, unidade flash USB ou cartão SD.
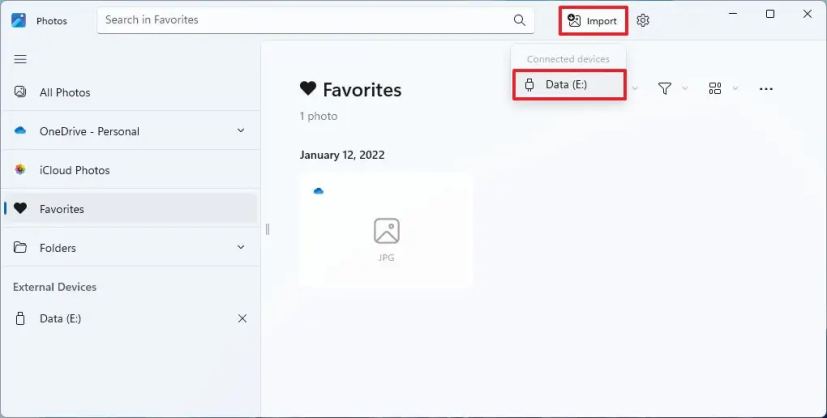
Selecione as fotos para transferir seu computador.
Nota rápida: O sistema precisa verificar as imagens disponíveis, o que significa que pode levar algum tempo até que você possa selecionar os itens a serem importados. Se você planeja transferir todas as fotos, marque a opção”Selecionar tudo”.
Clique no botão Adicionar no canto superior direito.
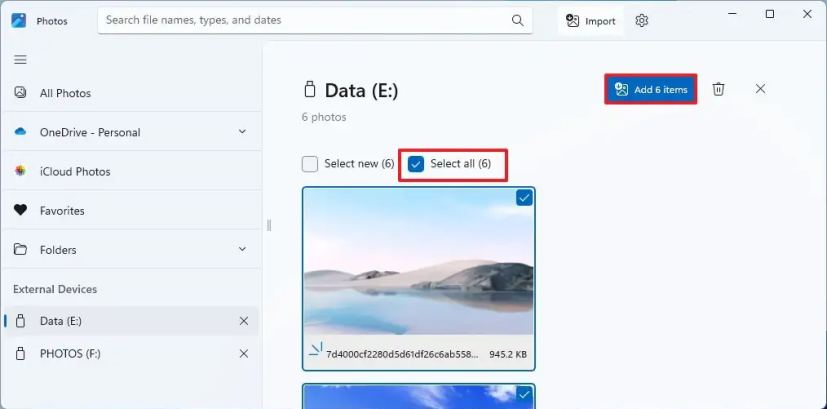
Clique no botão Alterar.
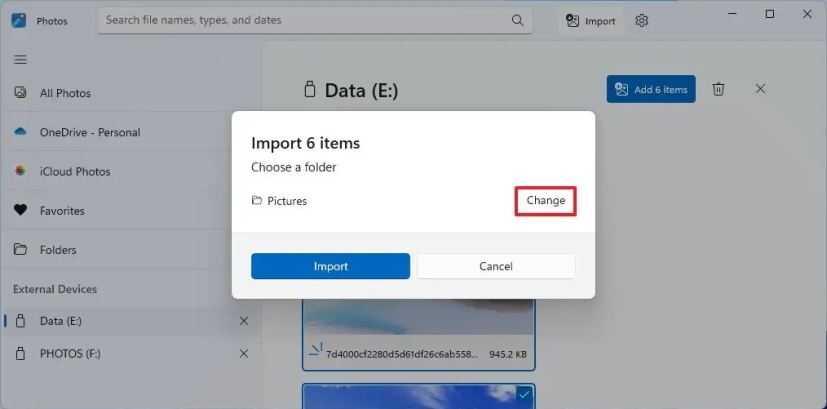
Selecione o local e a pasta para importar as fotos.
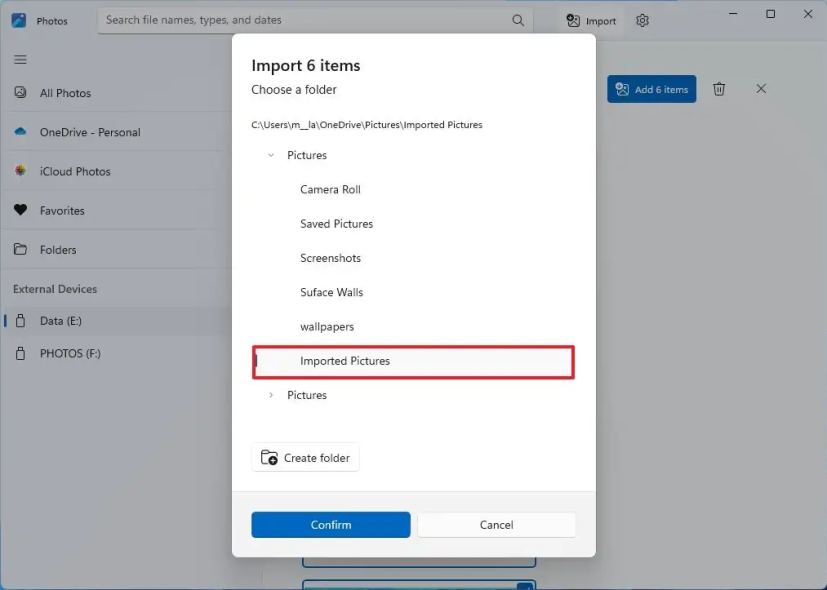 Dica rápida: Você pode selecionar o local e usar”Criar pasta”para agrupar os novos arquivos em uma pasta específica.
Dica rápida: Você pode selecionar o local e usar”Criar pasta”para agrupar os novos arquivos em uma pasta específica.
Clique no botão Confirmar.
Clique no botão Importar.
@media only screen e (min-width: 0px) e (min-height: 0px) { div[id^=”bsa-zone_1659356193270-5_123456″] { min-width: 300px; altura mínima: 250px; } } tela somente @media e (min-width: 640px) e (min-height: 0px) { div[id^=”bsa-zone_1659356193270-5_123456″] { min-width: 120px; altura mínima: 600px; } }
Depois de concluir as etapas, as fotos serão importadas para a pasta de destino especificada. No entanto, o processo apenas copiará os arquivos. As imagens originais permanecerão no armazenamento de origem.
Você precisará conectar seu telefone ao computador para concluir a transferência. No Android, conecte seu telefone com um cabo USB ao computador, abra as Configurações > Dispositivos conectados > USB do telefone e selecione Opção >Transferência de arquivos na seção”Usar USB para”.
Importar fotos do Explorador de Arquivos no Windows 11
Para importar suas fotos pelo Explorador de Arquivos, siga estas etapas:
Abra o Explorador de Arquivos.
Clique em Este PC no painel esquerdo.
Em na seção”Dispositivos e unidades”, clique duas vezes no dispositivo com as fotos a serem importadas.
Navegue até o local da imagem, por exemplo, Este PC\Pixel 6 Pro\Armazenamento compartilhado interno\DCIM\Camera.
Selecione as imagens e os vídeos.
Clique com o botão direito do mouse na seleção e escolha a opção Copiar.
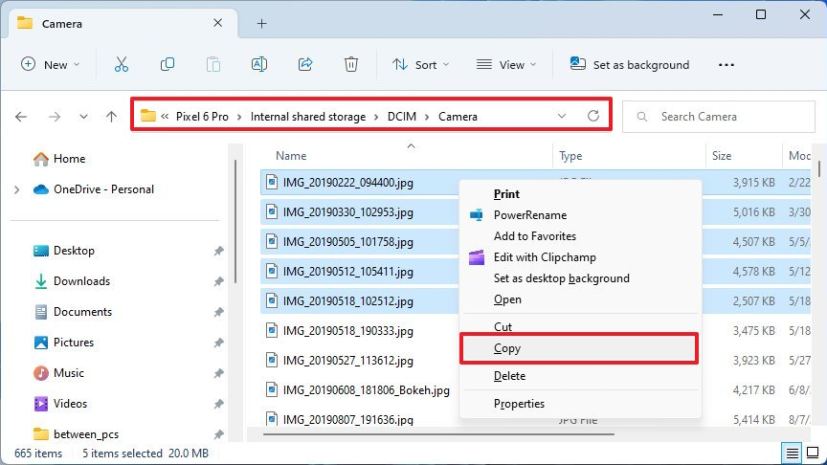 Observação rápida: Normalmente, você não deseja usar a opção Recortar, pois se a transferência falhar, você poderá perder algumas das imagens.
Observação rápida: Normalmente, você não deseja usar a opção Recortar, pois se a transferência falhar, você poderá perder algumas das imagens.
Navegue até a pasta para transferir os arquivos.
Clique na opção Colar na barra de comandos.
Depois de concluir as etapas, as imagens selecionadas serão importadas para o computador.
Importar todas as fotos de uma vez
Alternativamente, se você tiver um telefone ou câmera, você pode transferir todas as fotos com a opção de importação do Explorador de Arquivos com estas etapas:
Abra o Explorador de Arquivos.
Clique em Este PC no painel esquerdo.
Na seção Dispositivos e unidades, clique com o botão direito do mouse no dispositivo de armazenamento (telefone, câmera, unidade flash USB ou cartão SD) e selecione “ Importar fotos e vídeos”.
Clique em Mais opções.
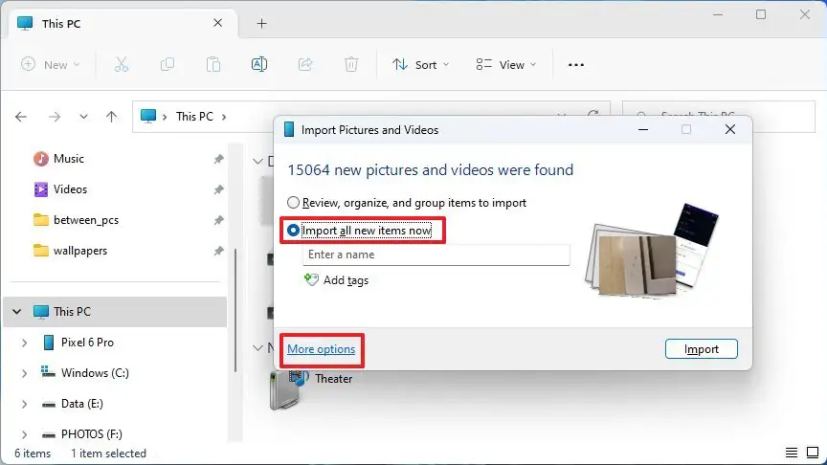
Clique no botão Procurar e selecione um destino de pasta para a opção”Importar imagens para”.
Clique no Procurar e selecione um destino de pasta para a opção”Importar vídeos para”.
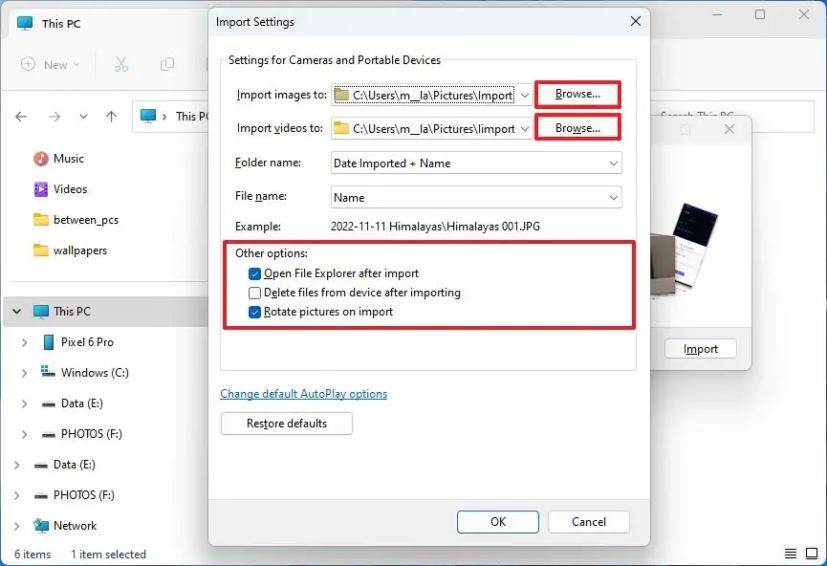
Em “Outro options”, marque a opção “Abrir o Explorador de Arquivos após a importação para acessar os arquivos imediatamente após a transferência”.
(Opcional) Marque a opção “Excluir arquivos do dispositivo após a importação” se você estiver tentando liberar espaço na unidade (não recomendado).
(Opcional) Marque a opção “Girar imagens na importação”.
Clique no botão OK.
Selecione a opção “Importar todos os novos itens agora”.
Nota rápida: se você selecionar a opção”Revisar, organizar e agrupar itens para importar”, pode levar muito tempo e o processo pode até congelar se você tiver muitos arquivos para transferir, então isso opção não é recomendada.
Clique no botão Importar.
Depois de concluir as etapas, todas as imagens do telefone serão transferidas para o computador.
Importar fotos do OneDrive no Windows 11
A maneira mais fácil de importar fotos do seu dispositivo móvel (telefone Android, iPhone ou iPad) é carregar os arquivos no OneDrive e acessar o conteúdo do Explorador de Arquivos. Se você usa apenas o iCloud, também pode instalar o cliente iCloud para Windows 11 para obter uma experiência semelhante.
Para importar fotos de um dispositivo móvel para o Windows 11 usando o OneDrive, siga estas etapas:
Abra o OneDrive no dispositivo móvel.
Clique no botão + (Mais) no canto superior direito e selecione Carregar opção.
Selecione as imagens a serem importadas e clique em Selecionar.
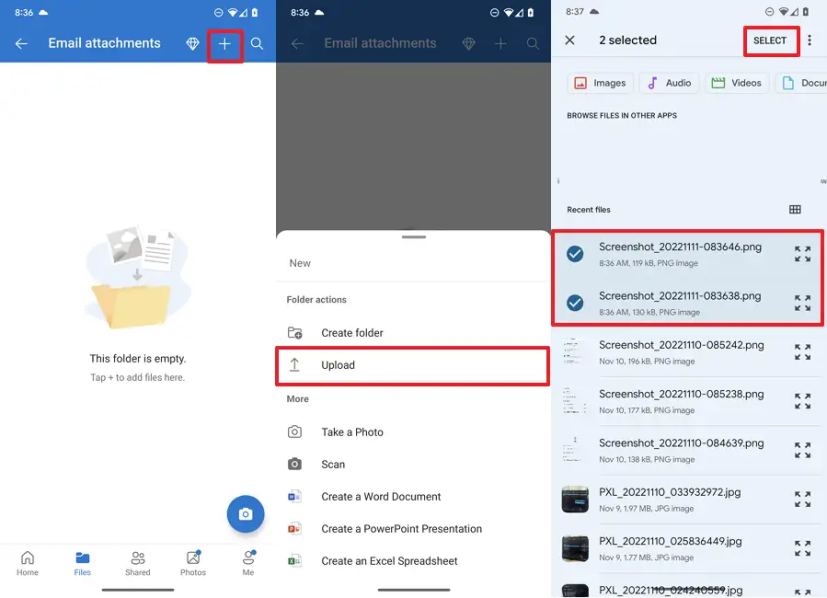
Abra o Explorador de Arquivos em seu computador.
Clique na pasta OneDrive no painel esquerdo.
Confirme se as imagens estão disponíveis no seu computador.
Depois de concluir as etapas, as imagens selecionadas serão carregadas na nuvem e ficarão disponíveis na pasta OneDrive, desde que você e conectado com a mesma conta da Microsoft.
Transferir fotos automaticamente
O OneDrive também inclui uma opção para manter suas fotos e vídeos sincronizados automaticamente entre dispositivos, para que você não precise importar qualquer coisa o tempo todo.
Abra o OneDrive no dispositivo móvel.
Clique no botão Eu no canto inferior direito.
Clique em Configurações.
Clique em Backup da câmera.
Clique no “ Fazer backup das pastas do dispositivo”.
Verifique as pastas com imagens (como Câmera, Imagens, Imagens do WhatsApp etc.)
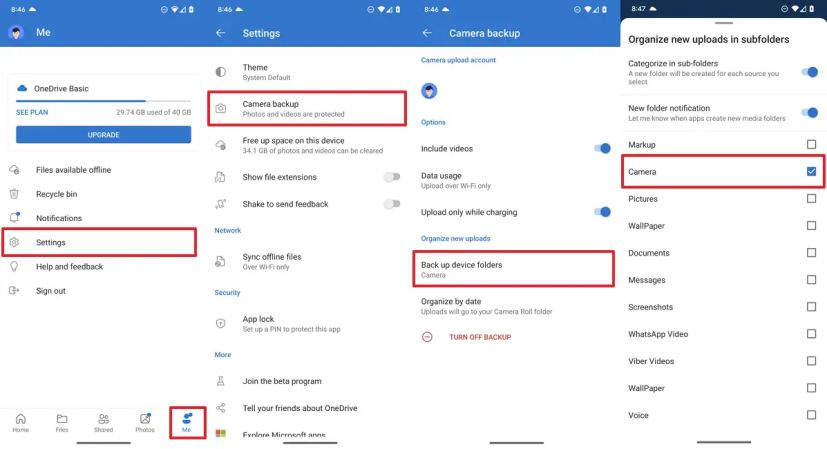
(Opcional) Ative a chave “Notificação de nova pasta” para permitir que o OneDrive solicite a transferência de arquivos quando os aplicativos criarem uma nova pasta com pi turas.
Depois de concluir as etapas, as fotos tiradas com seu telefone serão carregadas no OneDrive e sincronizadas automaticamente com seu dispositivo Windows 11.
@media only screen and (min-width: 0px) e (min-height: 0px) { div[id^=”bsa-zone_1659356403005-2_123456″] { min-width: 300px; altura mínima: 250px; } } tela somente @media e (min-width: 640px) e (min-height: 0px) { div[id^=”bsa-zone_1659356403005-2_123456″] { min-width: 300px; altura mínima: 250px; } }