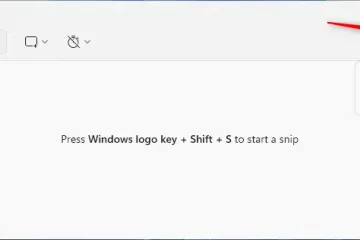Este artigo descreve as etapas para habilitar ou desabilitar a tecla Print Screen (prtsc) com suporte a Ferramenta de Recorte no Windows 11.
Windows 11 vem com um aplicativo Snipping Tool que substitui o aplicativo clássico Snip & Sketch nas versões anteriores para fazer capturas de tela. Tanto o clássico Snip & Sketch quanto o novo aplicativo Snipping Tool podem ser iniciados usando o atalho de teclado Tecla Windows + Shift + S.
Embora isso possa não ser um problema para a maioria das pessoas, para algumas, são apenas muitas teclas que é preciso pressionar para fazer capturas de tela.
O Windows 11 pode ser configurado para permitir a tecla print screen ( PrtScr, Prt Sc, Print Screen) no seu teclado para abrir o recorte de tela.
Abaixo está como usar a tecla print screen para recorte de tela no Windows 11.
Como ativar ou desative o botão da tecla print screen para recorte de tela no Windows 11
Como mencionado acima, os aplicativos Snip & Sketch clássicos e os novos Snipping Tool podem ser iniciados usando o atalho de teclado tecla Windows + Shift + S.
Você pode configurar o Windows para que a tecla de tela de impressão dedicada em seu teclado possa ser usada para recorte de tela.
A seguir, veja como ativar ou desativar a tecla print screen para tirar screenshots usando a Ferramenta de Recorte no Windows 11.
O Windows 11 tem um local centralizado para a maioria de suas configurações. Das configurações do sistema à criação de novos usuários e atualização do Windows, tudo pode ser feito no painel Configurações do sistema .
Para acessar as configurações do sistema, você pode usar a tecla Windows + Eu atalho ou clique em Iniciar ==> Configurações como mostrado na imagem abaixo:
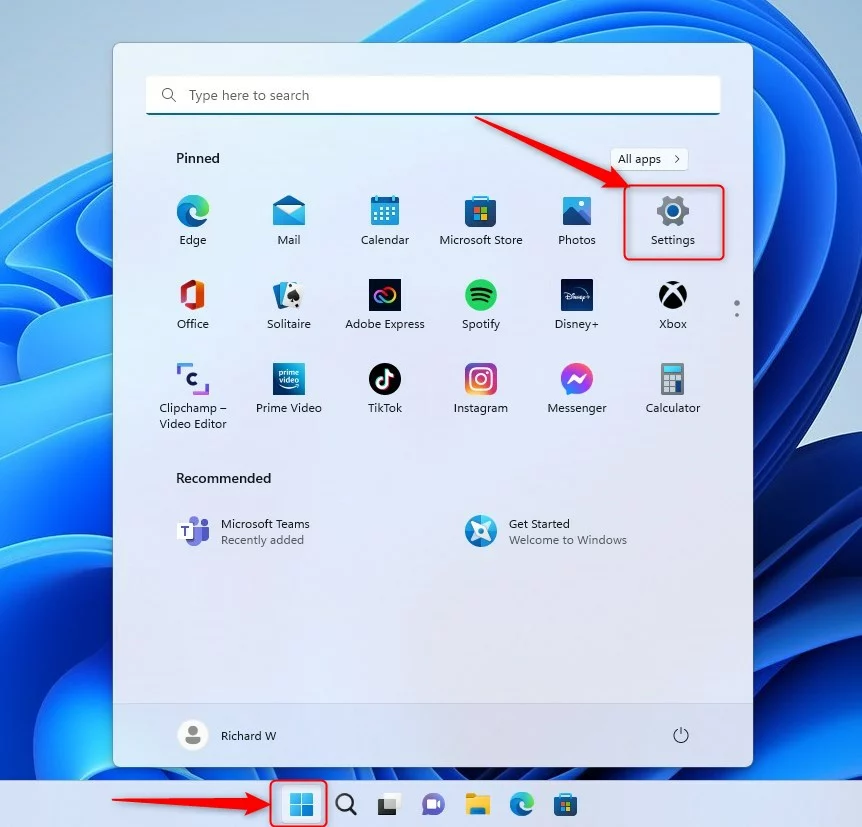 botão de novas configurações do Windows 11
botão de novas configurações do Windows 11
Como alternativa, você pode usar a caixa de pesquisa na barra de tarefas e pesquise Configurações. Em seguida, selecione para abri-lo.
O painel Configurações do Windows deve ser semelhante à imagem abaixo. No aplicativo Configurações do Windows, clique em Acessibilidade à esquerda.
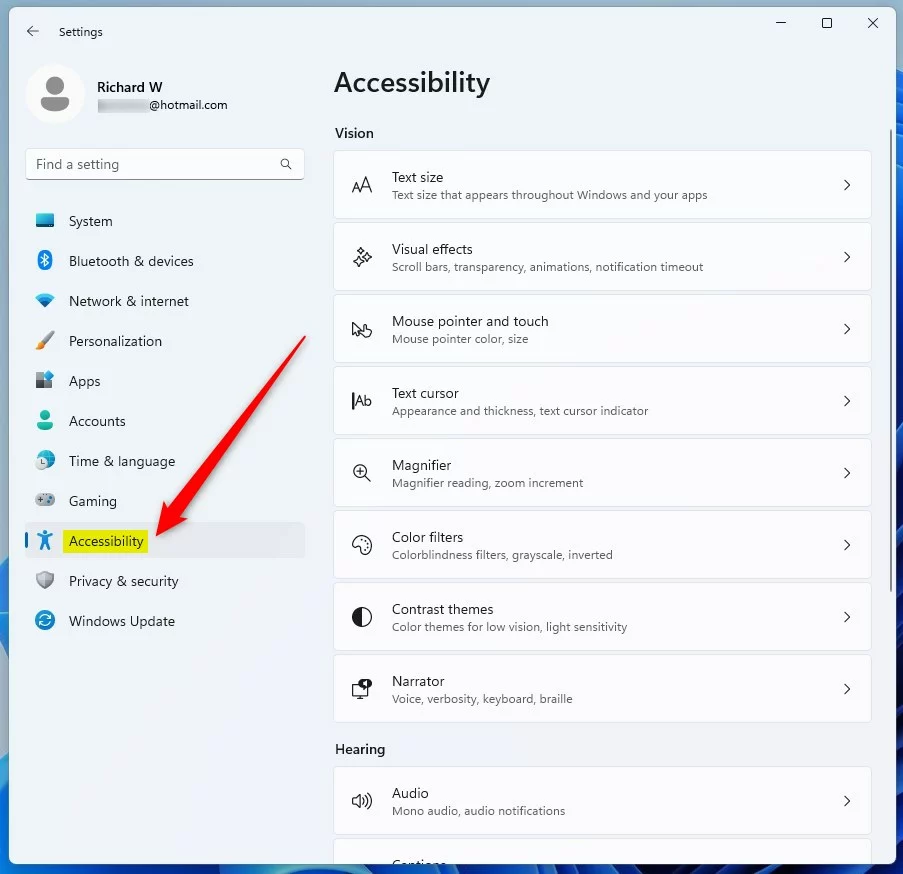 bloco de acessibilidade do Windows 11
bloco de acessibilidade do Windows 11
À direita, clique no bloco Teclado para expanda.
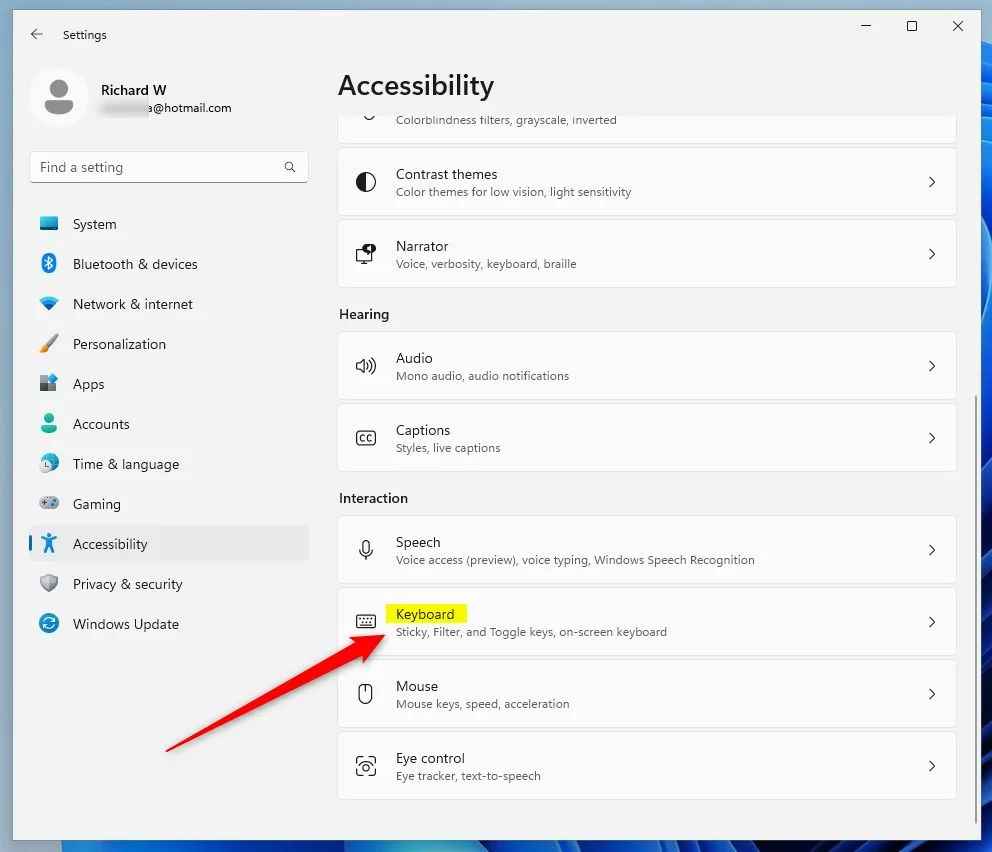 tela de teclado de acessibilidade do Windows 11
tela de teclado de acessibilidade do Windows 11
No painel de configurações Sistema-> Acessibilidade-> Teclado, localize o bloco que diz “Use o botão Imprimir tela para abrir o recorte de tela“.
Mova o botão para a posição Ligado para ativar. Para desativá-lo, basta alternar o botão de volta para a posição Desativado .
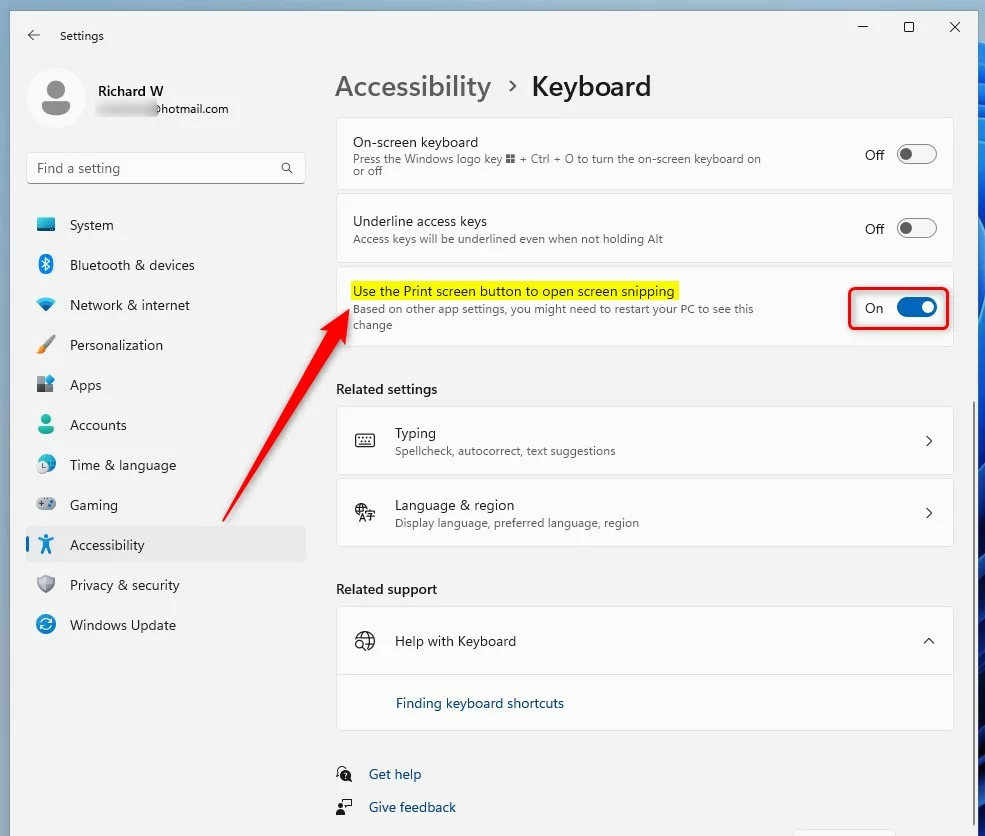 Teclado do Windows 11 use o botão print screen para abrir o recorte de tela
Teclado do Windows 11 use o botão print screen para abrir o recorte de tela
Isso deve bastar!
Após as alterações acima, pressione o botão Imprimir tela em vez do atalho de teclado Tecla Windows + Shift + S para fazer uma captura de tela.
Conclusão:
Esta postagem mostrou como ativar ou desativar o botão de impressão da tela para fazer capturas de tela com a Ferramenta de Recorte no Windows 11. Se você encontrar algum erro acima ou tiver algo a acrescentar, use o formulário de comentários abaixo.