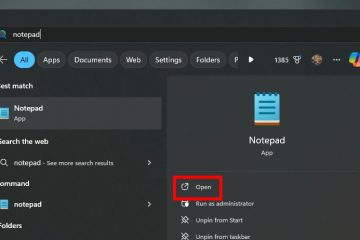A senha do Wi-Fi é definida principalmente pelo técnico do ISP, e eles nunca perguntam ao usuário qual deve ser. Isso cria problemas no futuro, onde o usuário geralmente esquece qual é a senha e não pode mais se conectar ao Wi-Fi quando um dispositivo é comprado ou quando deseja compartilhar a senha com outra pessoa. Vamos ver como você pode encontrar sua senha de Wi-Fi usando o Windows 11 e como você pode alterar a senha de Wi-Fi no Windows para que você possa lembrá-la mais tarde.
Índice
Localizar Senha do Wi-Fi no Windows 11
As etapas para encontrar a senha do Wi-Fi em um computador com Windows são bastante fáceis. Existem algumas maneiras de fazer isso, mas compartilharemos a maneira mais fácil e rápida para economizar tempo e esforço.
Observação: seu computador Windows deve estar conectado ao Rede Wi-Fi para encontrar a senha. O Windows salva todas as senhas de Wi-Fi para que possa se reconectar ao roteador sem que o usuário precise digitar novamente a senha toda vez que o PC for inicializado, por exemplo. Se o PC nunca foi conectado à rede Wi-Fi, você não poderá usá-lo para encontrar a senha do Wi-Fi, pois ela ainda não foi salva. Você também pode usar seu telefone Android para encontrar a senha do Wi-Fi se estiver conectado à rede.
1. Clique no botão Iniciar/Windows botão e procure por Painel de Controle lá. Clique para abri-lo nos resultados da pesquisa.
2. Vá para Rede e Internet.
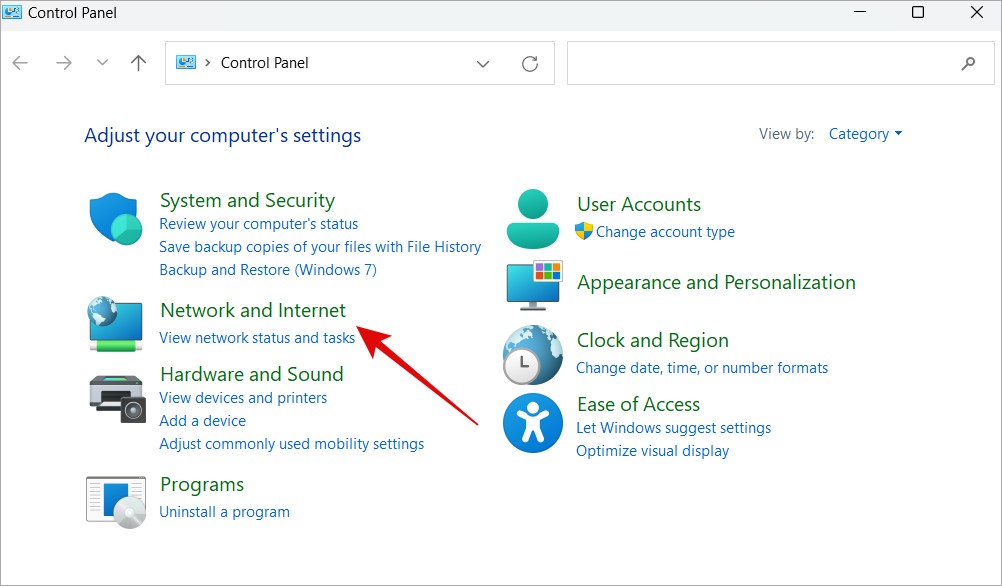
3. Clique em Central de Rede e Compartilhamento na próxima tela.
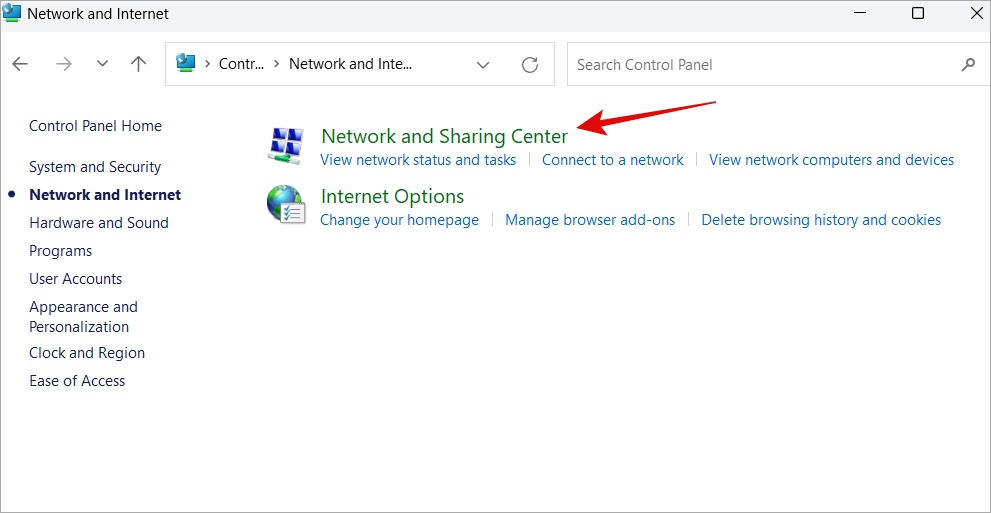
4. Clique no nome da sua nome da rede Wi-Fi ao lado de Conexões.
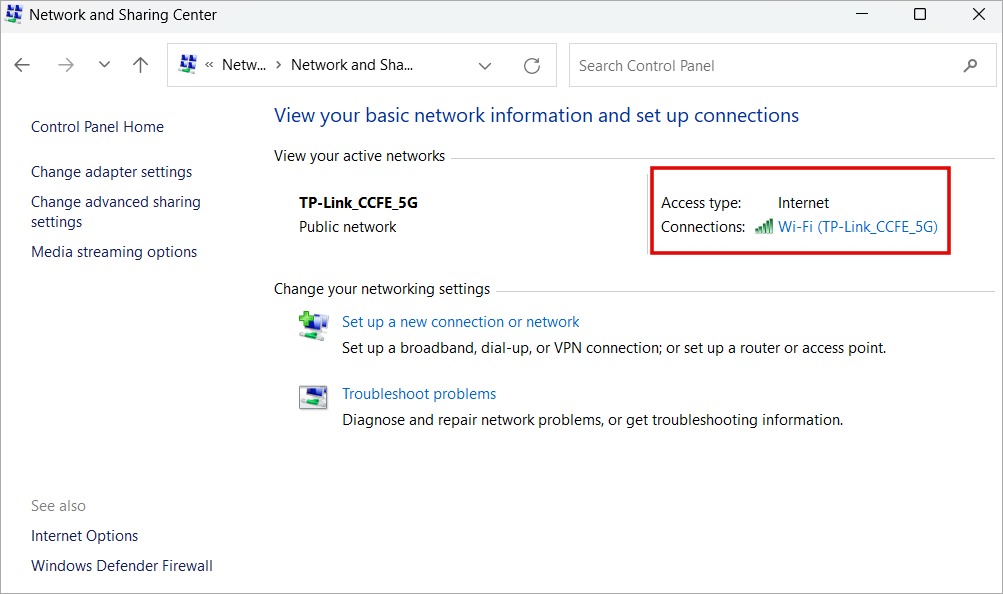
5. Em no pop-up a seguir, clique em Propriedades sem fio sob os guia Geral.
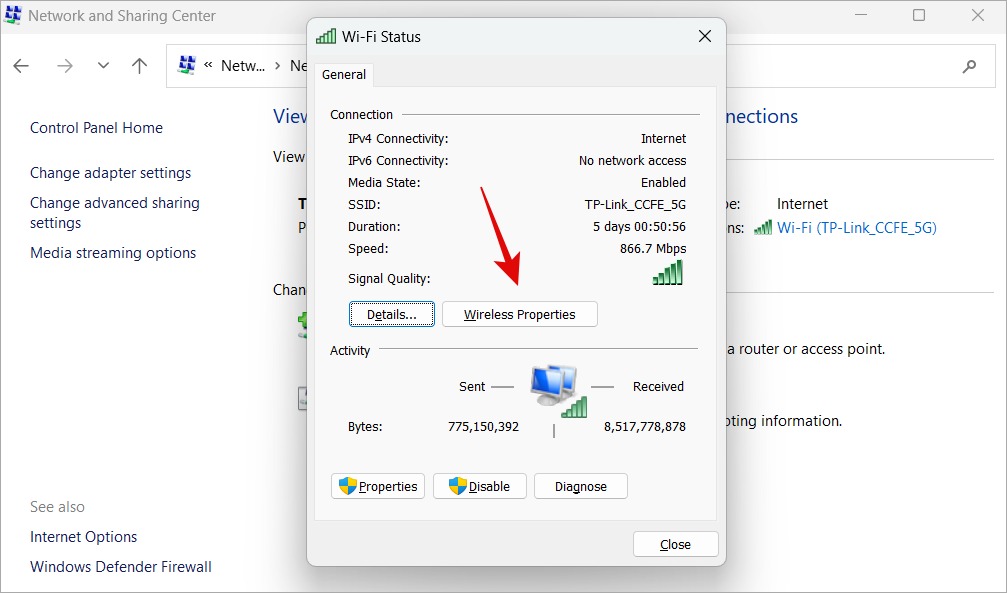
6. No segundo pop-up, na guia Segurança, marque Mostrar caracteres para visualizar a senha na área Chave de segurança de rede.
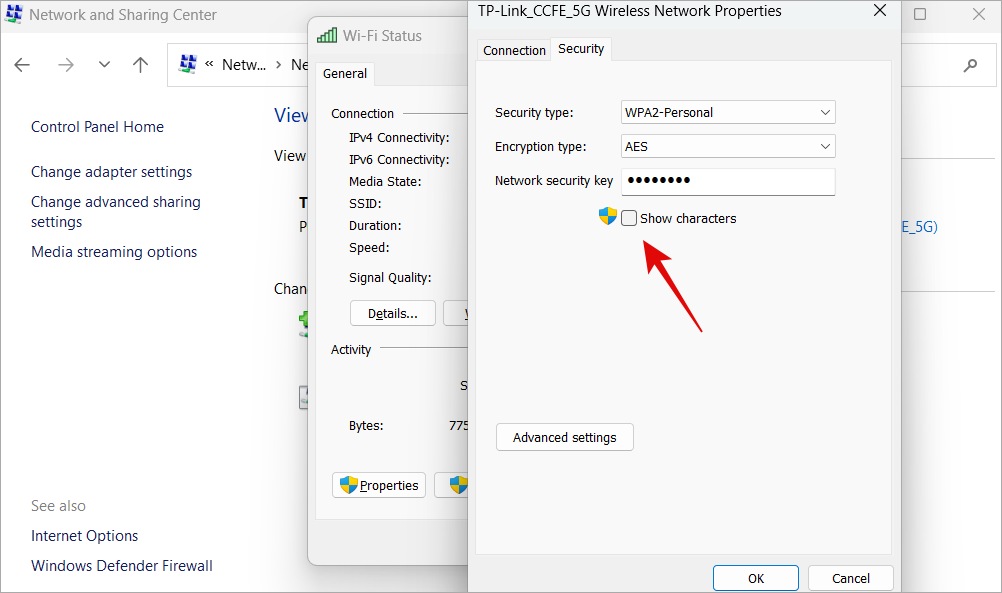
Observação: certifique-se de que não um está atrás de você ou vigiando suas costas quando você faz isso para que sua senha de Wi-Fi não seja comprometida.
Agora você pode usar essa senha para conectar qualquer dispositivo, Windows ou qualquer outro sistema operacional, ao Rede Wi-Fi.
Alterar a senha do Wi-Fi no Windows 11
Agora você sabe como encontrar a senha da rede Wi-Fi no Windows 11. É igualmente fácil alterar sua Senha do Wi-Fi do Windows. Saiba que você deve alterá-lo na próxima parte.
1. Pressione Windows + I para abrir o aplicativo Configurações. Selecione Rede e Internet na barra lateral esquerda e clique em Configurações de rede avançadas na barra lateral direita.
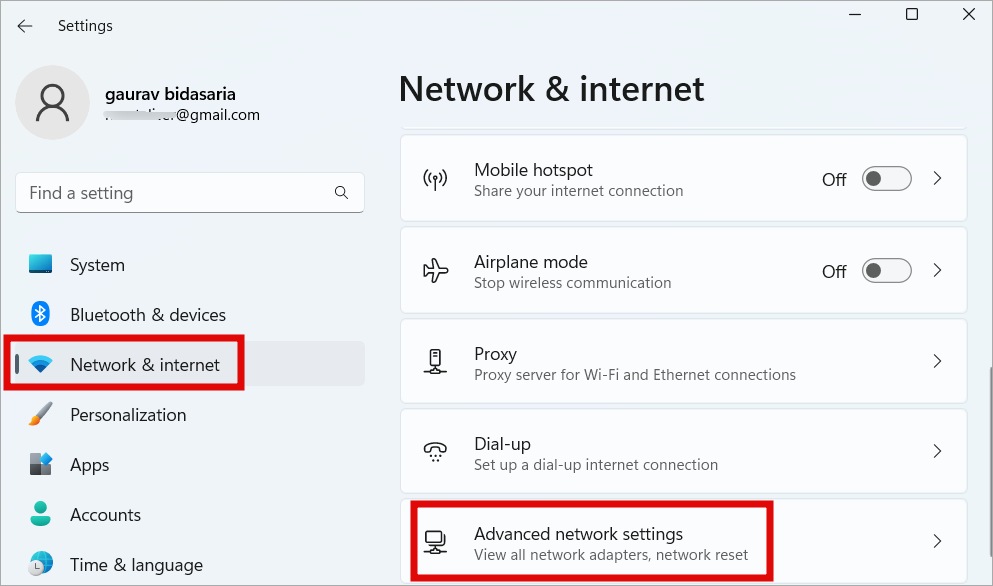
2. Role até a parte inferior da tela e clique em Mais opções de adaptador de rede.
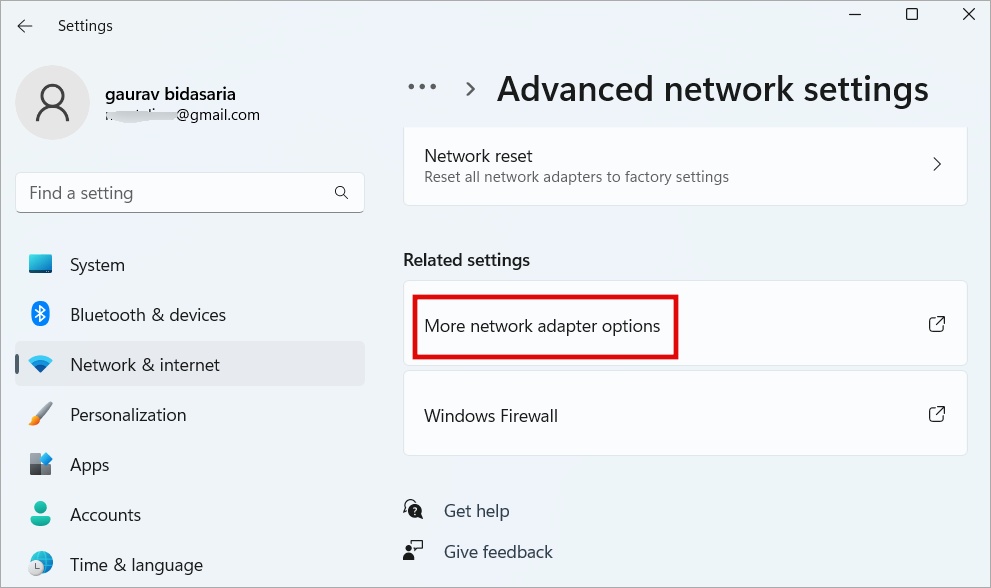
3. Isso abrirá Conexões de rede em uma nova janela. Clique com o botão direito do mouse na rede Wi-Fi à qual você está conectado e selecione Status no menu de contexto.
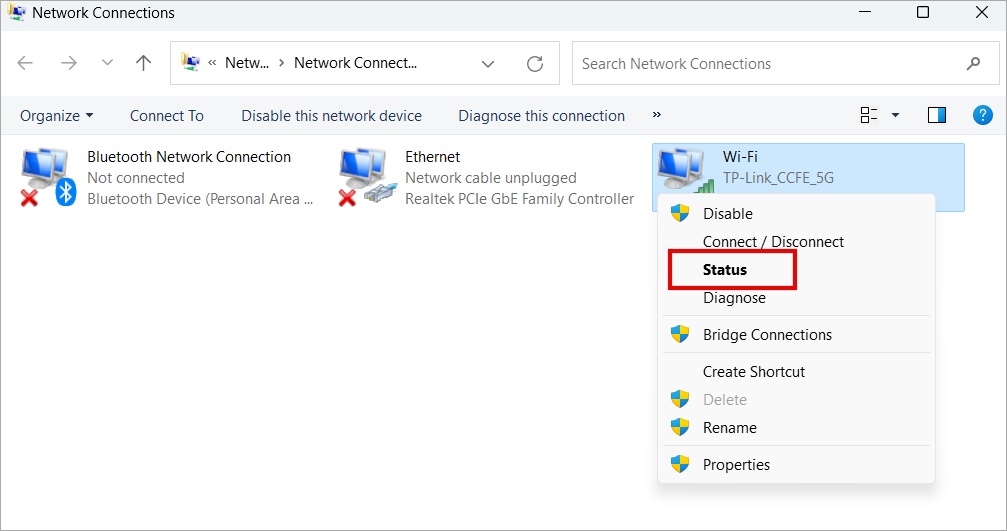
4. Clique em Propriedades sem fio no pop-up a seguir.
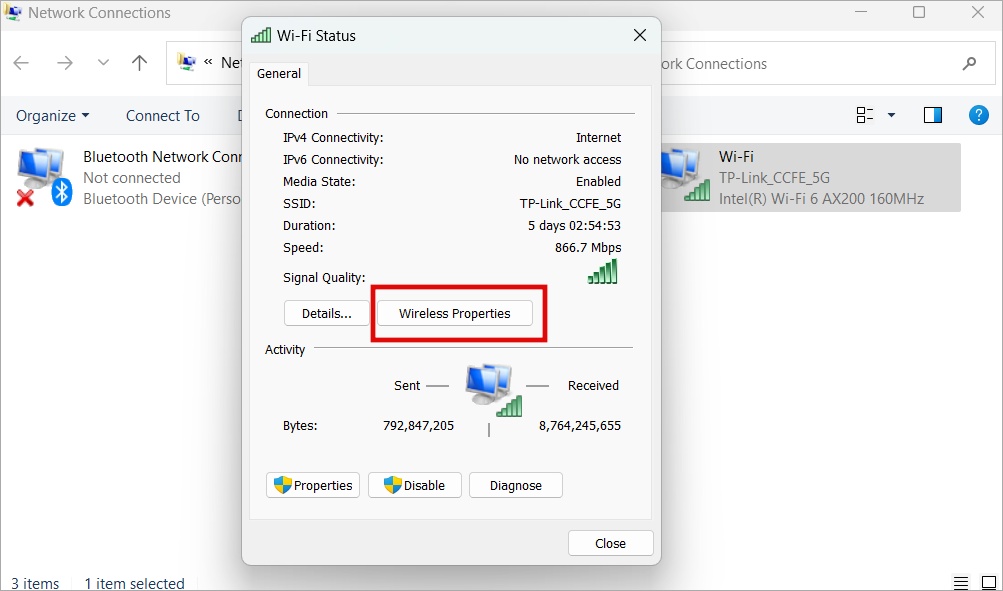
5. Em outro pop-up, você pode alterar o Wi-Fi-Fi senha editando o valor da Chave de segurança de rede. Essa é a sua senha existente também que vimos na etapa acima. Clique em OK para salvar as alterações.
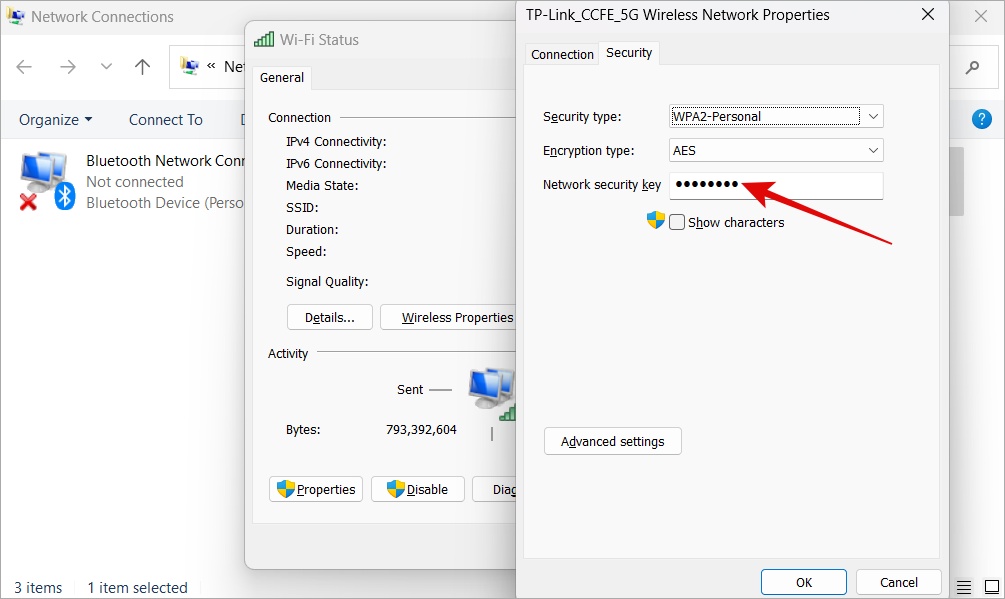
E pronto. Agora você terá que digitar novamente a nova senha do Wi-Fi em todos os dispositivos que foram conectados anteriormente à rede Wi-Fi. Eles seriam desconectados automaticamente.
Por que alterar a senha do Wi-Fi no Windows 11
Já vimos um motivo pelo qual você pode sentir a necessidade de alterar a senha da sua rede Wi-Fi no introdução Mas também pode haver outros motivos.
Sua senha do Wi-Fi foi compartilhada com muitas pessoas congestionando a rede. Um funcionário ou convidado saiu e você não quer mais que ele use sua rede Wi-Fi. Você teme ou sabe que a rede Wi-Fi foi invadida e deseja protegê-la. O Wi-Fi senha é complicada ou difícil de lembrar ou foi definida por outra pessoa e você deseja alterá-la para algo que você possa lembrar.
Qual é a sua senha de Wi-Fi
A maioria dos usuários acaba escolhendo senhas ruins para suas redes Wi-Fi. Recomenda-se escolher uma senha forte ao alterar a senha do Wi-Fi usando um computador Windows que seja alfanumérico e contenha caracteres especiais. Uma senha mais forte protegerá não apenas a largura de banda, mas também seus dados, oferecendo privacidade.
Uma boa maneira de superar esse obstáculo é usar um gerenciador de senhas como Dashlane, BitWarden ou 1Password.