Ao escrever este artigo, a Microsoft lançou o Windows 10 2022 Update (versão 22H2). Como sempre, a empresa inicialmente limita a disponibilidade para garantir uma experiência confiável de download e instalação, portanto, a atualização foi oferecida apenas para alguns. Embora esta atualização de recurso seja sobre melhorias de qualidade e correção de bugs, a Microsoft tem um histórico de entrega de atualizações com bugs que causam problemas para alguns usuários. Portanto, se você quiser se manter seguro, é uma boa ideia adiar essa atualização do Windows 10. Veja como atrasar as atualizações do Windows 10 por uma semana ou mais:
Por quanto tempo você pode pausar as atualizações do Windows 10?
Independentemente da edição do Windows 10 que você usa, Windows 10 Pro ou Windows 10 Home, você pode adiar as atualizações. Se você estiver usando o Windows 10 versão 20H2 (atualização de outubro de 2020) ou mais recente, só poderá atrasá-los por até 35 dias. Se você não sabe qual versão e edição do Windows 10 está usando, veja como verificar a versão que você tem.
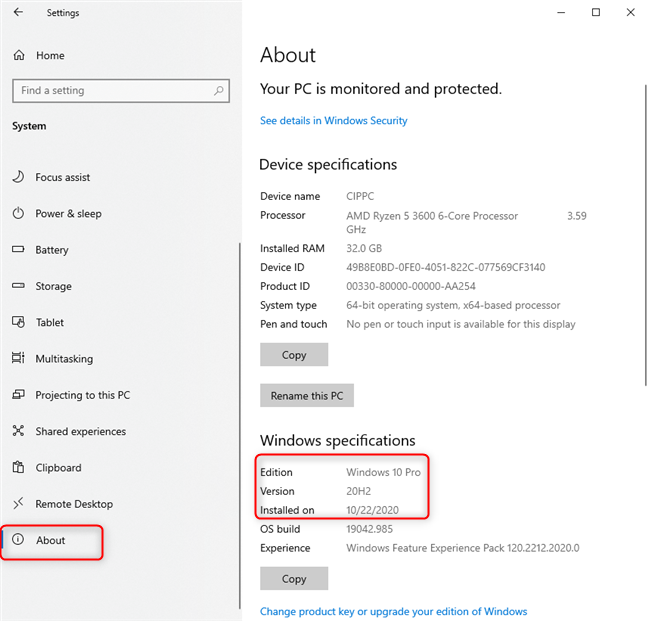
Detalhes sobre o Windows 10
Como pausar as atualizações do Windows 10 por até 35 dias
Abra o aplicativo Configurações: uma maneira rápida é clicar ou tocar no atalho no menu Iniciar. Se preferir usar o teclado, pressione simultaneamente as teclas Windows + I. No aplicativo Configurações, acesse Atualização e segurança.
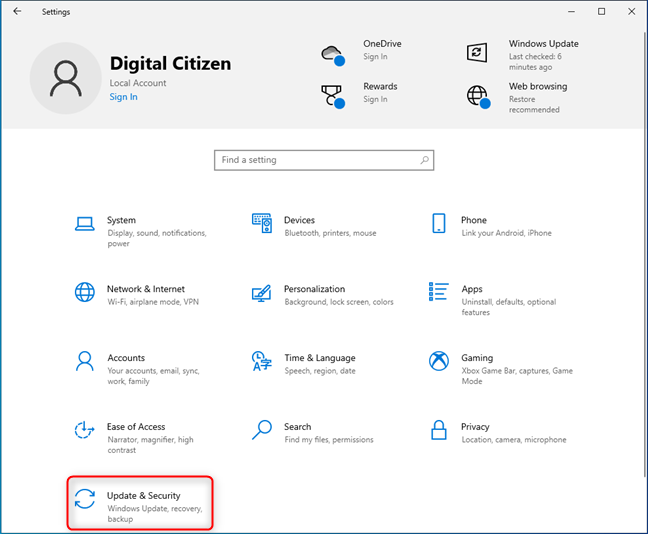
Nas Configurações do Windows 10, vá para Atualização e segurança
Por padrão, o Windows Update deve estar selecionado à esquerda. Se não estiver, clique ou toque nele. Aqui, você vê como as atualizações do Windows 10 funcionam.
Você pode pausá-las por sete dias, alterar seu horário ativo para que o Windows Update não o incomode durante esse intervalo, visualizar seu histórico de atualizações e acessar opções de configuração. Para pausar as atualizações do Windows 10 por uma semana, clique ou toque em”Pausar atualizações por 7 dias.”

Pausar atualizações por 7 dias
Todas as atualizações do Windows 10 agora são adiadas por sete dias e você vê a data de retomada como destacada na captura de tela abaixo. Se quiser retomá-los antes dessa data, pressione Retomar atualizações.
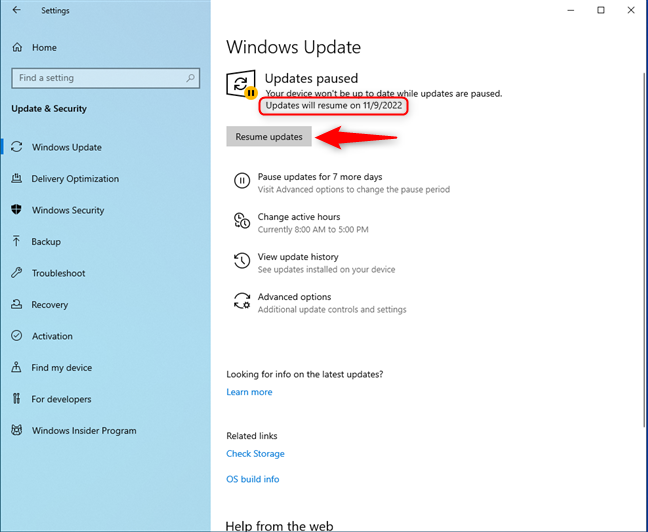
Você pode retomar as atualizações sempre que quiser
Se quiser adiar as atualizações por mais de sete dias, clique ou toque em Opções avançadas.
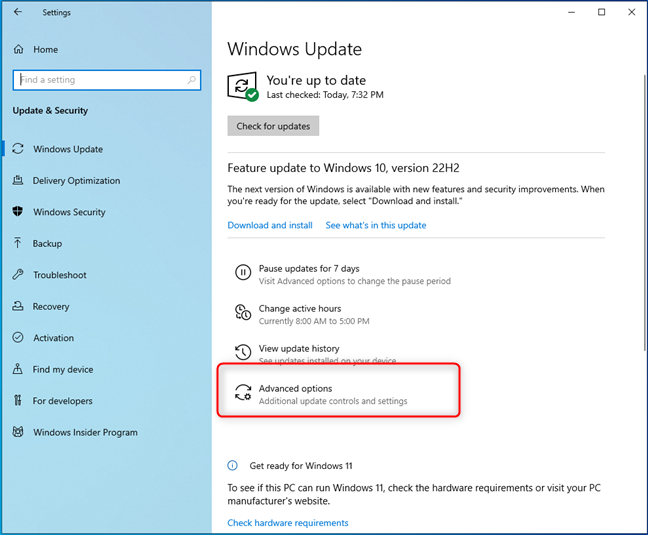
Para obter mais configurações de adiamento, vá para Opções avançadas
Esta ação abre as opções avançadas do Windows Update, onde você decide como, quando e quais atualizações um é entregue no seu PC ou dispositivo Windows 10.
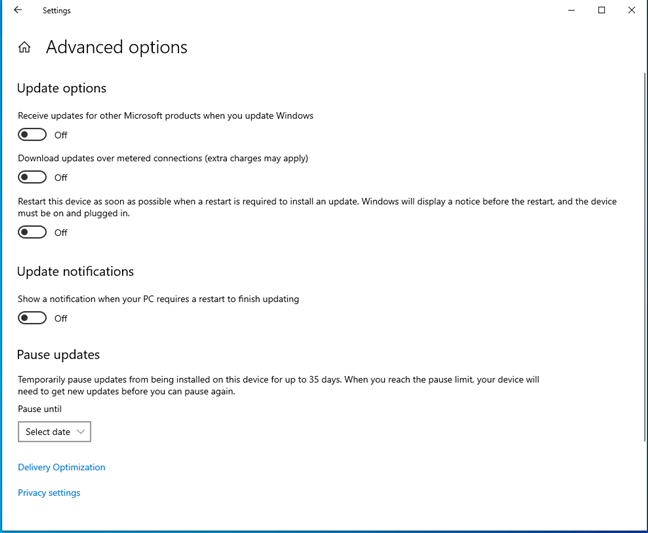
Aqui você tem mais opções para controlar atualizações
Role a lista de opções avançadas até chegar à seção Pausar atualizações. Aqui, o Windows 10 permite atrasar a instalação das atualizações por até 35 dias a partir de hoje. Para fazer isso, clique ou toque na caixa suspensa”Pausar até”e selecione a data até o atraso das atualizações do Windows 10.
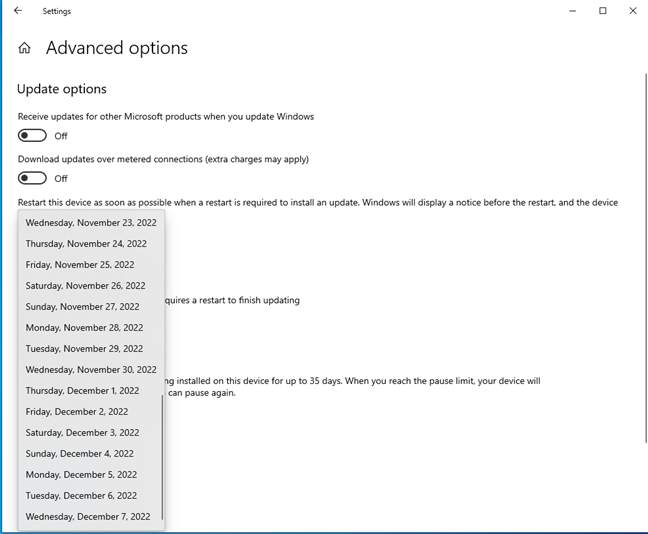
Escolha a data até a qual deseja pausar as atualizações
DICA: Se você clicar no link Otimização de entrega em Pausar atualizações, poderá definir se deseja permitir que o Windows 10 baixe atualizações de outros PCs em sua rede ou na Internet. Além disso, se desejar uma abordagem mais radical, você pode bloquear Atualizações completas do Windows.
Lembre-se de que você não pode atrasar as atualizações do Windows 10 para sempre
Quando você pausa as atualizações, o Windows 10 respeita as configurações feitas. No entanto, quando o período de atraso termina, você não pode mais pausar as atualizações novamente até que o Windows 10 instale sua versão mais recente disponível até o momento.
Se você deseja configurar quando o Windows 10 tem permissão para instalar atualizações e reiniciar seu PC, veja como definir o Windows 10 programação de atualização do ws 10.
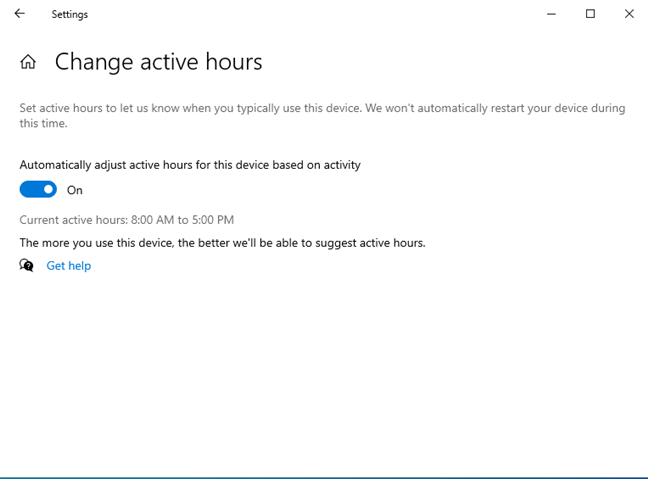
Definir o horário ativo evita reinicializações para instalação de atualizações
Por que você deseja adiar as atualizações do Windows 10?
Atualizações de recursos para o Windows 10, como o Windows 10 2022 Update (versão 22H2), trazem correções de bugs e melhorias no sistema operacional. No entanto, às vezes eles podem causar problemas de estabilidade em uma minoria de computadores ou dispositivos. É por isso que é preferível não instalar essas atualizações imediatamente e esperar algumas semanas. Antes de fechar este tutorial, conte-nos o que fez você pausar as atualizações do Windows 10. Você encontrou algum problema no passado? Comente abaixo e vamos discutir.