O Desktop Window Manager está quase sempre em execução, exigindo alguns recursos do sistema. No entanto, não deve ser o programa dominante consumindo seus recursos disponíveis e dificultando a execução de outras coisas. Se você estiver percebendo congelamento ou atrasos porque o Desktop Window Manager está sendo muito usado, há algumas coisas que você pode fazer para corrigi-lo e ajudar seu computador a funcionar com mais eficiência.
O que é o Windows Desktop Manager?
O Windows Desktop Manager é o utilitário responsável por muitos dos efeitos visuais que você vê no Windows. Sua área de trabalho, personalização e outros recursos dependem dele para fornecer o poder de fazer as coisas parecerem boas. Sem ele, você nem seria capaz de executar vários monitores com eficiência, muito menos ter as pequenas atualizações de qualidade de vida, como uma pequena visualização ao passar o mouse sobre um ícone na barra de tarefas.
Por que o WDM está usando tantos recursos?
Às vezes, um programa apresenta um erro e começa a usar mais recursos para tentar compensar. Quando você percebe um pico raro nos recursos, esse é provavelmente o problema que você está tendo.
No entanto, algumas pessoas relatam que o problema está relacionado a drivers específicos. Se você estiver usando um driver antigo e vendo muito uso de recursos de qualquer tipo no Desktop Window Manager, pode ser drivers desatualizados que ainda não têm a correção.
Pode levar algum tempo para identificar a causa da alta utilização do sistema para o Desktop Window Manager. É por isso que a melhor maneira de corrigir isso é passar por uma lista de soluções para ver qual funciona para você.
Como corrigir o gerenciador de janelas da área de trabalho usando alto uso da CPU?
Você pode encerrar o programa, mas é parte das funções principais do seu sistema operacional e torna tudo muito mais suave se você usar janelas e transições. Em vez disso, tente resolver os problemas que podem ser a raiz do problema.
Altere as configurações da área de trabalho
Como o Gerenciador de janelas da área de trabalho lida com coisas como o plano de fundo e o tema da área de trabalho, alterá-lo pode ajudar. É especialmente provável que funcione se você usar temas personalizados ou áreas de trabalho animadas. Exibi-los pode prejudicar um pouco o seu sistema.
Pressione a tecla Windows + X. Selecione Configurações. Selecione Personalização. Essa é a parte das configurações do Windows em que você pode alterar itens como tema, plano de fundo, imagem da tela de bloqueio ou fontes.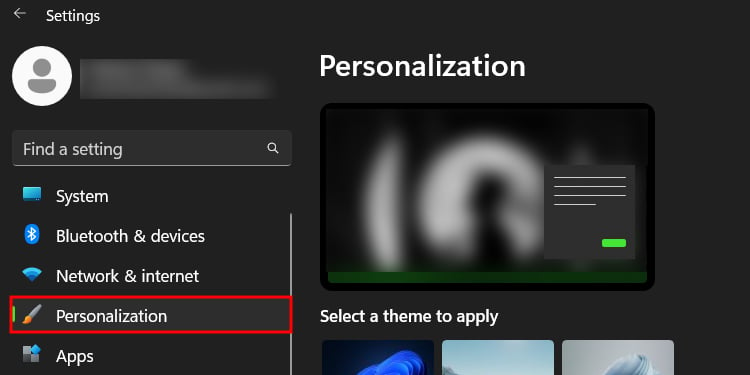 Escolha uma opção na barra lateral esquerda. Por exemplo, selecione Plano de fundo.
Escolha uma opção na barra lateral esquerda. Por exemplo, selecione Plano de fundo.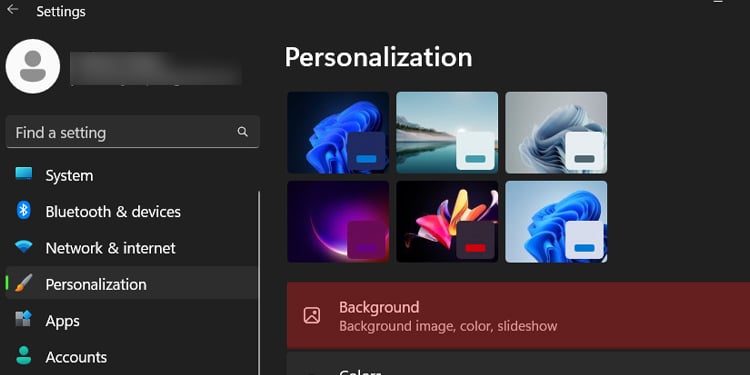
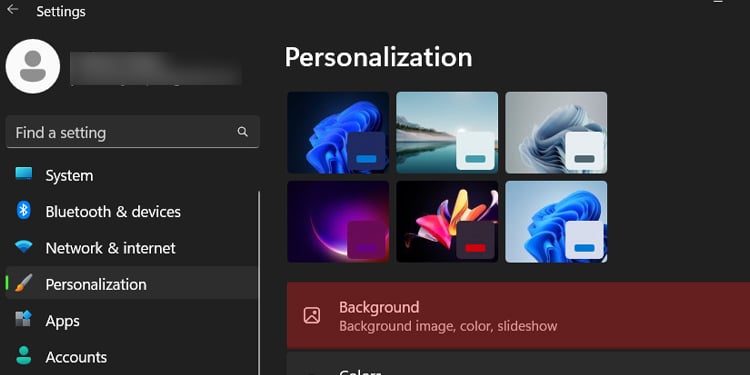 Substitua as configurações atuais por algo que pareça mais fácil em seu sistema. Por exemplo, se seu plano de fundo for uma apresentação de slides, altere-o para uma imagem estática.
Substitua as configurações atuais por algo que pareça mais fácil em seu sistema. Por exemplo, se seu plano de fundo for uma apresentação de slides, altere-o para uma imagem estática.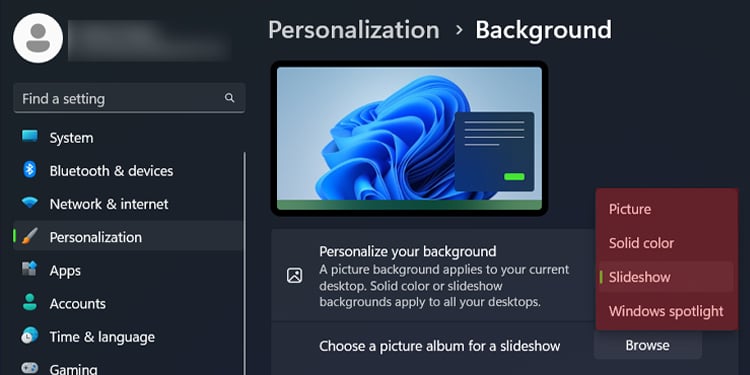
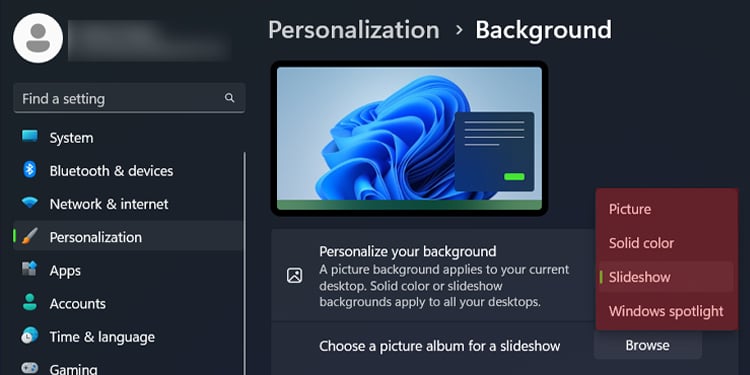 Continue percorrendo a lista na barra lateral esquerda. Tente mudar para os sons padrão do Windows e o cursor padrão. A remoção de personalização complexa lhe dará a melhor chance de reduzir a utilização de recursos do sistema.
Continue percorrendo a lista na barra lateral esquerda. Tente mudar para os sons padrão do Windows e o cursor padrão. A remoção de personalização complexa lhe dará a melhor chance de reduzir a utilização de recursos do sistema.
Claro, é normal querer executar qualquer personalização que desejar em seu computador. No entanto, pode não ser a melhor aposta se estiver criando um gargalo consistentemente. Se alterar as configurações da área de trabalho resolver o problema, talvez seja necessário atualizar algumas de suas peças para retornar a essas configurações.
Atualize seus drivers
Faça isso agora se não fizer isso regularmente atualize seus drivers e sistema operacional. Correções nessas atualizações podem resolver problemas como a alta utilização de recursos do Desktop Window Manager.
Pressione a tecla Windows + X. Selecione Configurações. Escolha Atualização e segurança.
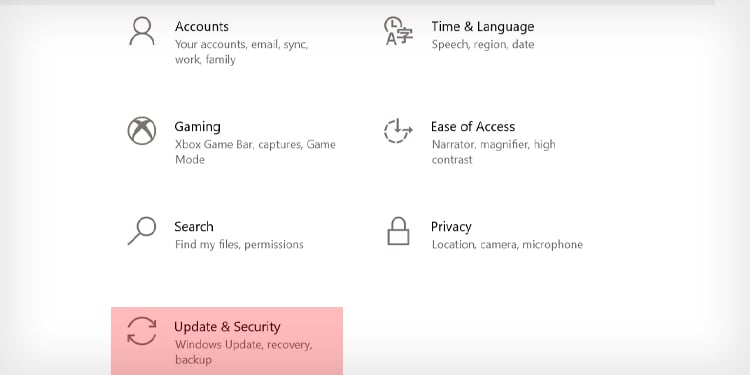
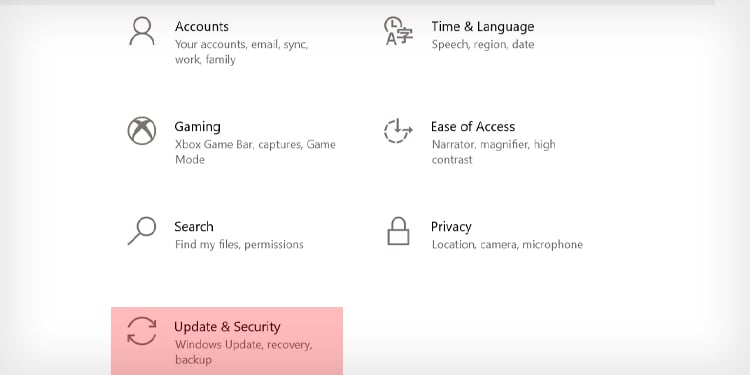 Verifique se há atualizações e deixe o sistema baixar e instalá-las. Talvez seja necessário reiniciar o computador para concluir o processo.
Verifique se há atualizações e deixe o sistema baixar e instalá-las. Talvez seja necessário reiniciar o computador para concluir o processo.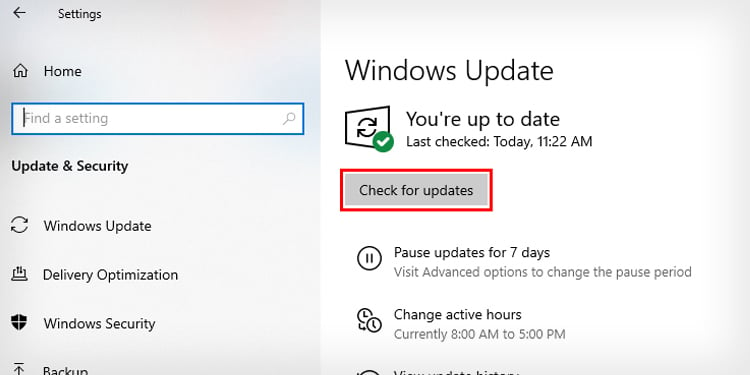
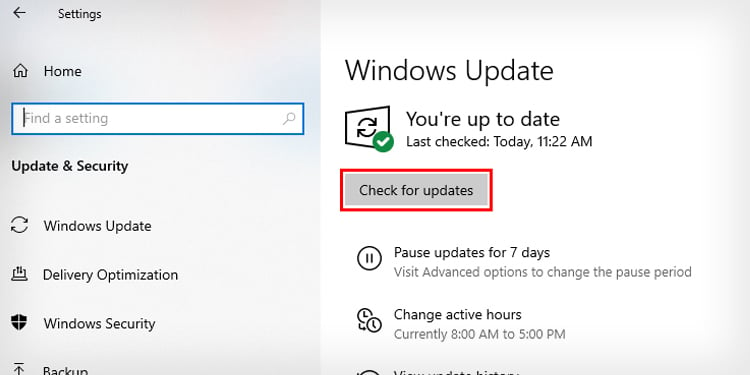
Você também pode atualizar os drivers através do gerenciador de dispositivos. Aqui estão as etapas:
Pressione a tecla Windows + X. Escolha Gerenciador de dispositivos. Abra a opção Processadores . Clique com o botão direito do mouse em uma entrada da CPU e escolha Atualizar driver.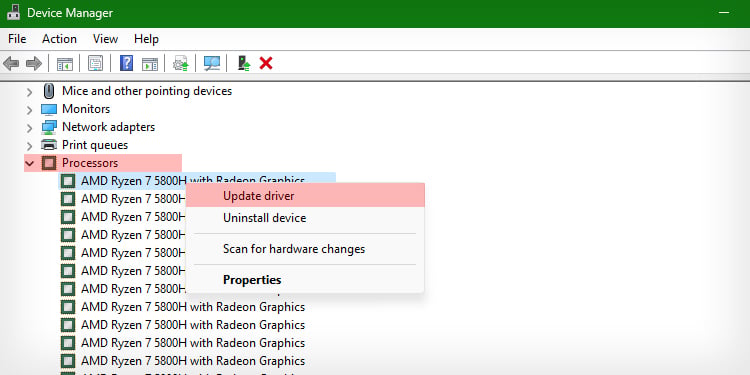
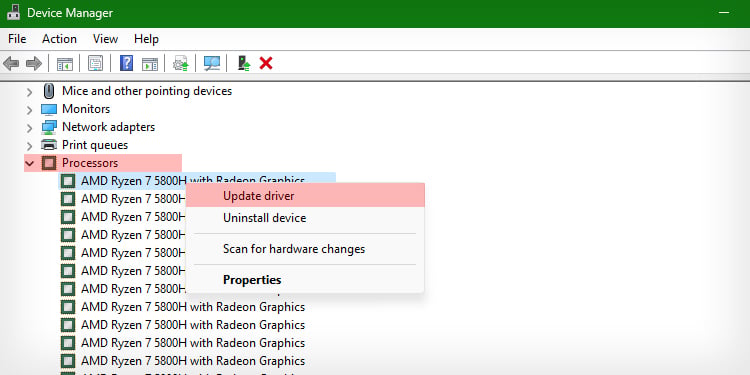 Clique em Pesquisar drivers automaticamente. Siga as etapas para instalar uma atualização, caso seja encontrada.
Clique em Pesquisar drivers automaticamente. Siga as etapas para instalar uma atualização, caso seja encontrada.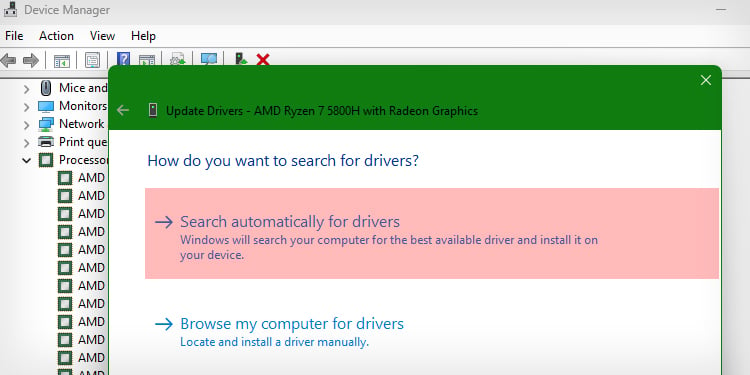
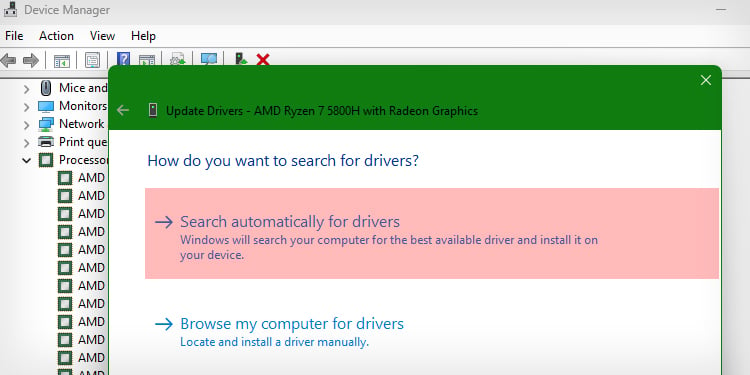 Repita as etapas 7 a 9 com a categoria Adaptadores de vídeo.
Repita as etapas 7 a 9 com a categoria Adaptadores de vídeo.
Depois de concluir o processo, reinicie o computador e verifique a utilização dos recursos do Desktop Window Manager.
O problema com o Desktop Window Manager e os vazamentos de memória eram conhecidos pela comunidade e resolvidos em um Atualização de drivers Intel. Embora algumas pessoas ainda tenham o problema por outros motivos, atualizar seus drivers deve remover pelo menos um problema.
Executar uma verificação de vírus
Um programa indesejado pode causar problemas em seu computador. Às vezes, os sinais de um vírus ou malware são questões sutis, como alta utilização de recursos. Felizmente, o Windows tem seu próprio software antivírus para ajudá-lo a manter seu computador seguro.
Pressione a tecla Windows + X. Escolha Atualização e segurança. forte>.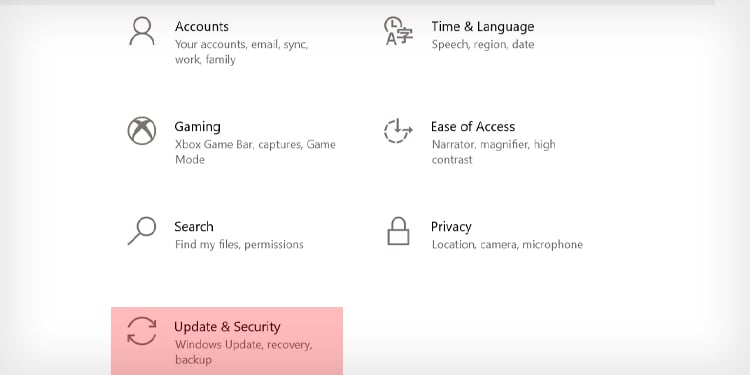
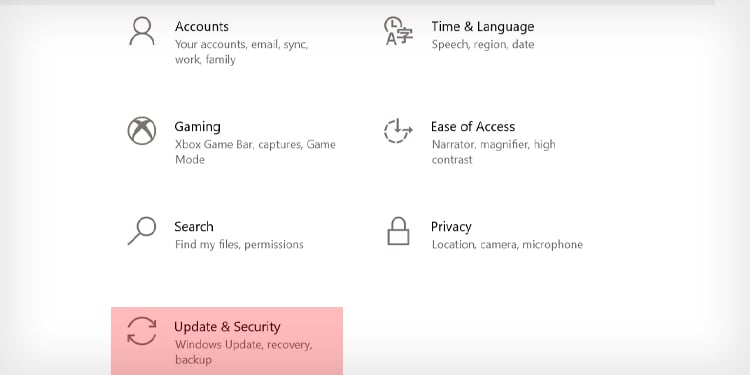 Selecione Segurança do Windows na barra lateral esquerda. Clique em Proteção contra vírus e ameaças.
Selecione Segurança do Windows na barra lateral esquerda. Clique em Proteção contra vírus e ameaças.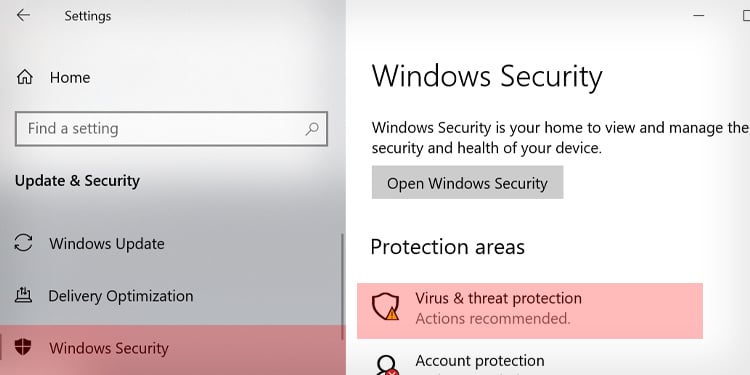
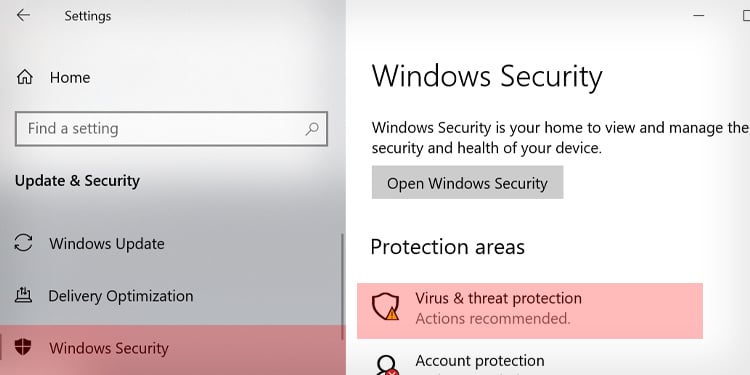 Clique em Opções de verificação.
Clique em Opções de verificação.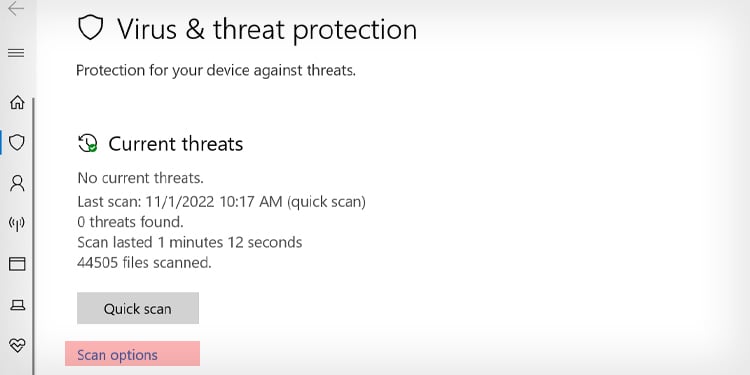
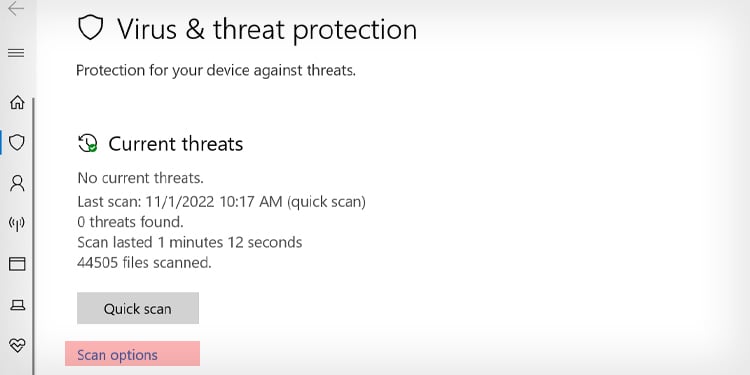 Selecione Verificação completa.
Selecione Verificação completa.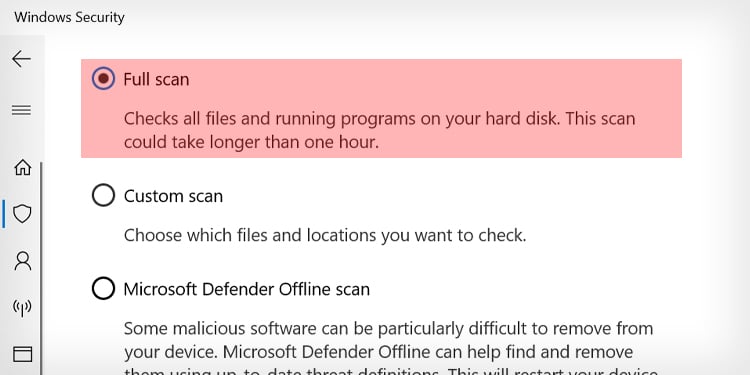
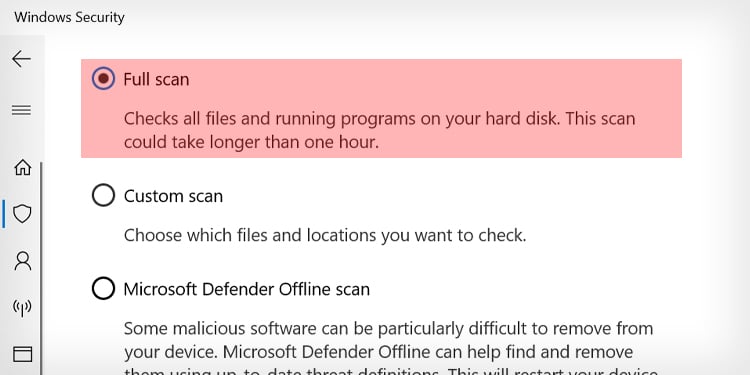 Clique em Digitalizar agora.
Clique em Digitalizar agora.
Pode demorar um pouco para o computador concluir a verificação de vírus. Quando terminar, execute as ações recomendadas e reinicie o computador para ver se o problema foi corrigido. Se você usa um antivírus diferente, abra o programa e execute uma verificação completa.
Mate e reinicie o Explorer.exe
O Explorer.exe é outra parte significativa do Windows que você usa regularmente. É o processo que controla sua interface do Windows. Sua barra de tarefas, menu Iniciar e muitas outras coisas são suportadas pelo explorer.exe. No entanto, você pode matar e reiniciar o processo e, às vezes, isso resolverá os problemas com o Desktop Window Manager.
Pressione Ctrl + Alt + Delete.Escolha Gerenciador de Tarefas. Clique em Nome para classificar todos os aplicativos e processos por nome. Percorra os Processos do Windows para encontrar o Windows Explorer.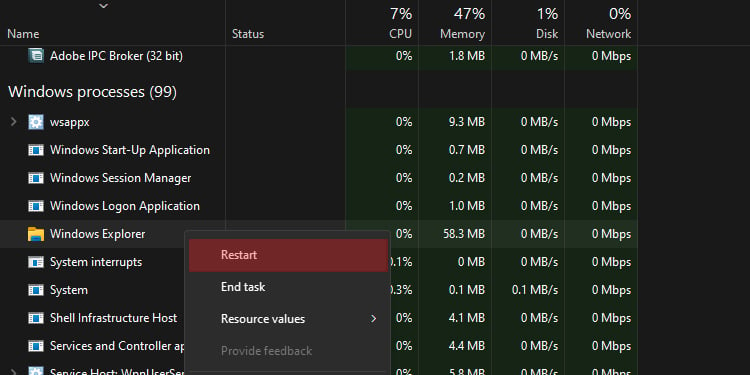
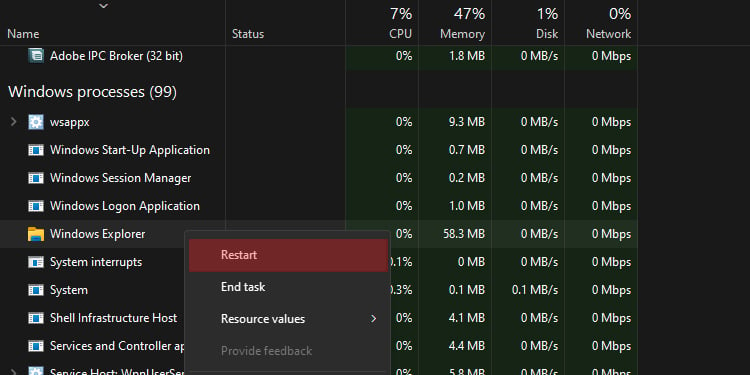 Clique com o botão direito do mouse no processo. Escolha Reiniciar.
Clique com o botão direito do mouse no processo. Escolha Reiniciar.
Isso deve ser relativamente fácil, desde que você tenha acesso ao Gerenciador de Tarefas. Você pode notar que as coisas abertas no seu monitor piscam quando você reinicia o processo, mas deve levar apenas um momento. Quando terminar, verifique se o Desktop Window Manager ainda está usando muitos recursos.
Eliminar o próprio processo
O processo wdm.exe também pode ser interrompido. Alguns usuários relatam uma solução alternativa em que você pode interromper o processo ao inicializar o sistema e, em seguida, pode ter algumas horas sem vazamentos de memória. Se a atualização dos drivers não funcionar, considere fazer isso para minimizar o problema.
Pressione Ctrl + Alt + Excluir. Escolha Gerenciador de tarefas. Procure Gerenciador de janelas da área de trabalho em Processos do Windows. Clique com o botão direito do mouse em Gerenciador de janelas da área de trabalho e clique em finalizar tarefa.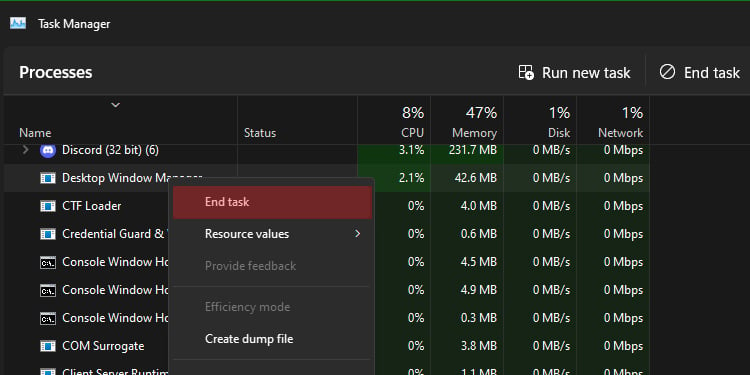
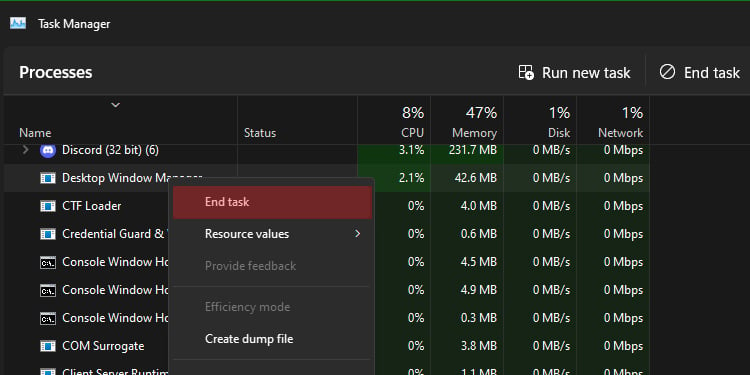 Selecione “Abandonar dados não salvos e desligar“
Selecione “Abandonar dados não salvos e desligar“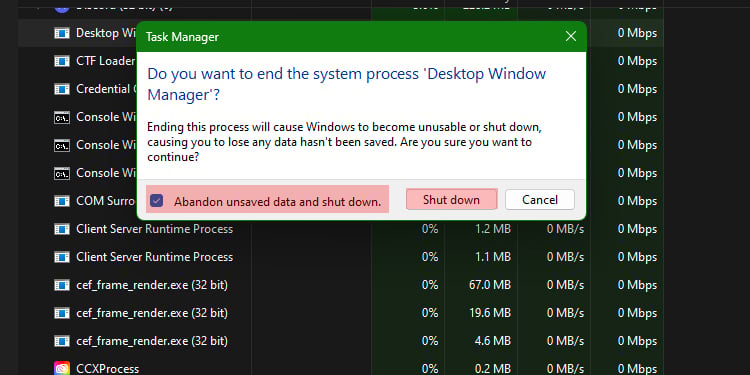
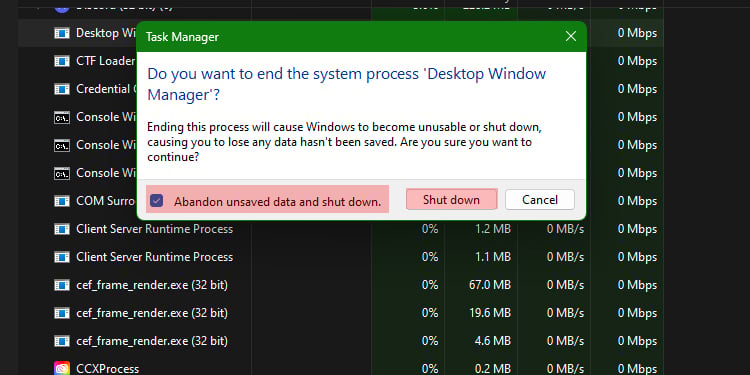 Clique em Desligar.
Clique em Desligar.
Quando faço isso, meu computador engasga. Ele também congelou o policial y do Google Chrome que eu estava usando. No entanto, os usuários com vazamentos de memória do Desktop Window Manager podem achar benéfico fazer isso ocasionalmente para reduzir o uso de recursos do sistema imediatamente.
Efeitos visuais
O Windows oferece muitos efeitos visuais para tornar a interface do usuário mais interessante e envolvente. No entanto, isso pode aumentar a quantidade de recursos que o Windows usa para executar o wdm.exe. Desligá-los pode ajudar você a economizar recursos.
Pressione a tecla Windows + R. Digite sysdm.cpl na caixa de texto.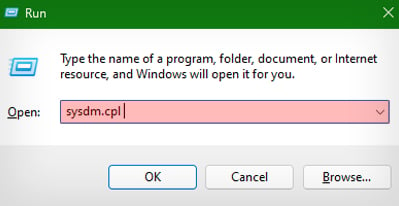
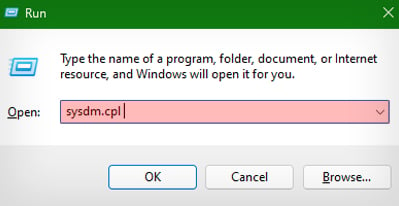 Pressione OK.Escolha a guia Avançado. Clique em Configurações em Desempenho.
Pressione OK.Escolha a guia Avançado. Clique em Configurações em Desempenho.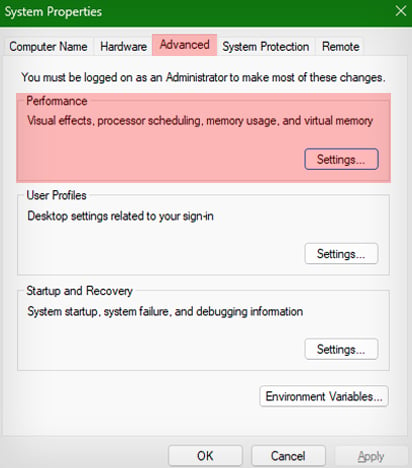
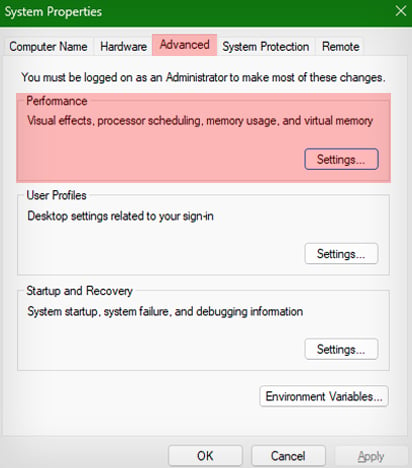 Selecione Ajustar para melhor desempenho na guia Efeitos visuais.
Selecione Ajustar para melhor desempenho na guia Efeitos visuais.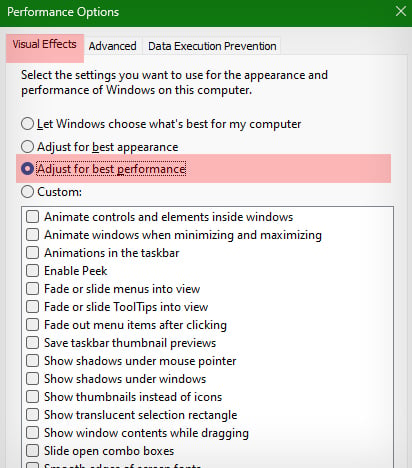
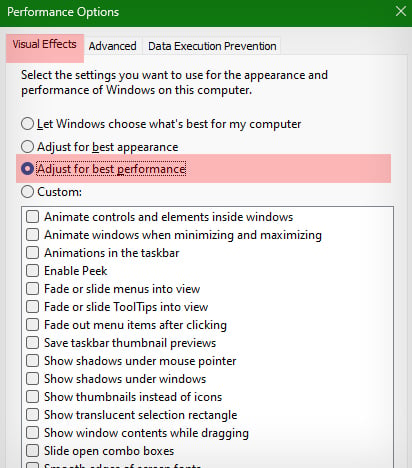 Clique em Aplicar.Clique OK.
Clique em Aplicar.Clique OK.
Você pode notar algumas diferenças na aparência das coisas em seu sistema, mas também pode ajudá-lo a funcionar melhor.
Perguntas frequentes
Posso excluir wdm.exe?
Você não pode se livrar do Desktop Window Manager porque é uma parte importante do Windows operacional sistema. Ele oferece muitas funcionalidades e é incorporado ao próprio sistema. Sem ele, o computador não funcionará corretamente.