A opção copiar e colar permite que você transfira seus arquivos entre unidades e diretórios com apenas um clique de um botão. Mas, em um Mac, notamos que esse recurso às vezes falha e não funciona.
No entanto, quando isso acontece, você pode tomar certas ações para solucionar essa situação. Para começar, você pode forçar o encerramento e reiniciar o Finder e outros processos relacionados. Ou isso ou você pode optar por redefinir completamente a NVRAM. Faça o que fizer, certifique-se de direcionar os dados corrompidos que estão causando o mau funcionamento do recurso copiar e colar.
Para facilitar as coisas, criamos este guia para ajudá-lo a corrigir seu problema rapidamente. Mas antes de irmos lá, vamos examinar as causas em primeiro lugar.
Por que o recurso de copiar e colar não está funcionando no meu computador?
Aqui estão todos os motivos pelos quais copiar e colar é não está funcionando no seu Mac: um localizador corrompido Processo de pboard corrompido Dados NVRAM com erros Aplicativos conflitantes SO desatualizado
Como corrigir o Copy Paste não está funcionando no Mac?
O primeiro passo lógico que você pode tomar para solucionar seu problema é reiniciar o computador. Isso poderia descartar pequenos bugs e falhas que poderiam ter interferido no fluxo de trabalho da sessão anterior. Mas, se isso não ajudar muito, siga todas as etapas mostradas abaixo.
Experimente um método alternativo de copiar e colar
Geralmente, existem duas maneiras diferentes de copiar e colar arquivos no Mac. Um método envolve você interagir com a GUI, enquanto o outro é feito por meio de uma combinação de teclas de atalho. Portanto, recomendamos que você experimente primeiro o método alternativo àquele com o qual se sente confortável e veja se ele funciona para você.
Através da GUI, você pode clicar com o botão direito do mouse no arquivo relacionado e selecione Copiar para copiar esse arquivo na área de transferência. Em seguida, você pode navegar até o local desejado, clicar com o botão direito do mouse em um espaço vazio e escolher Colar item.
Mas, se desejar fazer isso usando as teclas de atalho, destaque o arquivo relacionado e pressione Command + C no teclado para copiá-lo. Em seguida, vá para o diretório desejado e pressione Command + V para colar o item lá. No entanto, se você deseja recortar o arquivo e colá-lo em algum lugar, use Command + X para recortar e Command + V para colar.
Force Quit Finder
O Finder é usado para acessar todos os arquivos, pastas e aplicativos armazenados no seu Mac. É o gerenciador de arquivos padrão do macOS e, portanto, a ação de copiar e colar também é realizada pelo Finder.
Mas se o Finder for corrompido ou não responder, o sistema operacional não funcionará com eficiência. Portanto, o problema que você está enfrentando agora pode ser simplesmente devido a um aplicativo Finder que não responde. Para corrigir isso, você pode forçar o fechamento diretamente pela barra de menus. O sistema operacional reiniciará automaticamente o processo relacionado segundos depois.
Vá para a tela da área de trabalho.Segure Shift e navegue até a barra de menu Apple . Em seguida, clique em Force Quit Finder.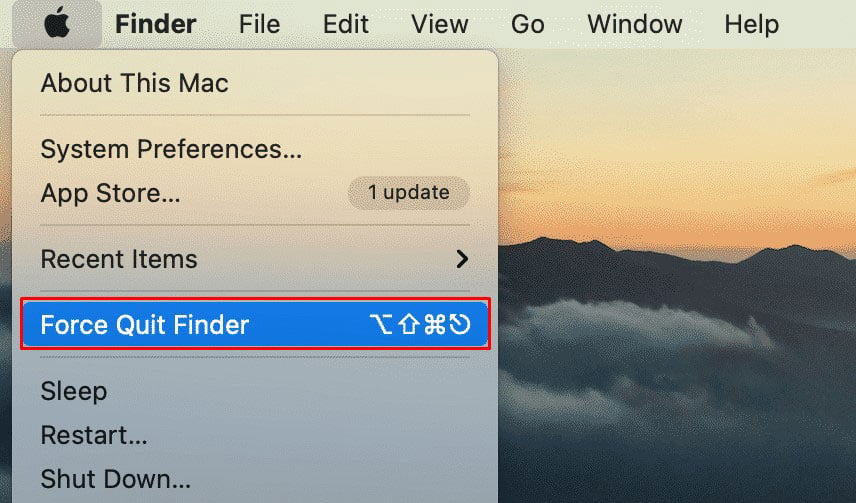
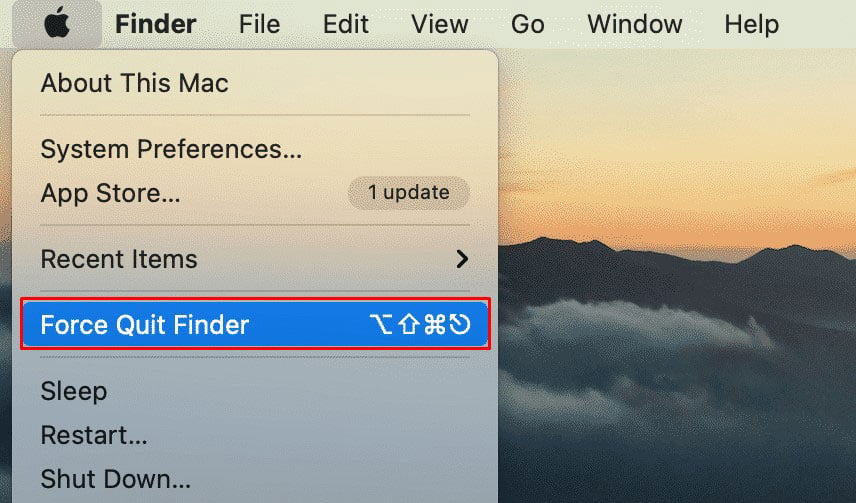 Aguarde alguns segundos e tente copiar e colar seus arquivos novamente.
Aguarde alguns segundos e tente copiar e colar seus arquivos novamente.
Force Quit pboard e WindowServer
pboard e WindowServer são dois processos que garantem uma operação eficiente do sistema operacional. Embora as principais funcionalidades desses processos sejam diferentes, o macOS depende muito delas para realizar seu trabalho diário, que inclui a opção de copiar e colar arquivos/pastas também.
O pboard funciona como o prancheta. Uma área de transferência é um armazenamento temporário em seu dispositivo, que geralmente armazena dados’copiados’, aqueles que você planeja’colar’em um local diferente. Portanto, se sua área de transferência não estiver funcionando, toda a ação de copiar e colar poderá falhar, resultando no problema que você está enfrentando no momento.
Enquanto o WindowServer é um processo central do sistema operacional que representa tudo e todos que você vê na tela. Ou seja, todos os elementos gráficos e visuais que você vê na tela são executados pelo WindowServer. Portanto, reiniciá-lo pode descartar quaisquer falhas visuais que possam ter interrompido seu fluxo de trabalho.
Ambos os processos podem ser fechados e atualizados no Monitor de atividades, e veja como fazer isso:
Pressione Command + Space para abrir o Spotlight.Vá para Monitor de Atividade. Procure pboard e WindowServer na lista de processos em execução.Destaque um desses processos e clique em ‘x’ na barra da faixa de opções.
 Escolha Sair quando solicitado. Saia do outro processo da mesma forma.
Escolha Sair quando solicitado. Saia do outro processo da mesma forma.
Como alternativa, você também pode reiniciar e atualizar a área de transferência pelo terminal. Veja como:
Pressione Command + Space para abrir o Spotlight. Vá para o Terminal. Digite sudo killall pboard e pressione Enter.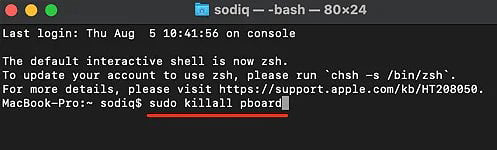
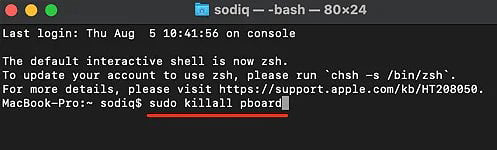 Em seguida, digite exit para sair do terminal.
Em seguida, digite exit para sair do terminal.
Redefinir NVRAM
A NVRAM é responsável por garantir que o software do seu sistema e suas interfaces funcionem em todo o seu potencial. Isso significa que sempre que houver um problema relacionado ao sistema operacional no seu Mac, você poderá redefinir a NVRAM para corrigir o problema.
No entanto, os dados armazenados na NVRAM são de natureza não volátil. Assim, mesmo que a energia não esteja disponível, as informações armazenadas nesta memória não serão apagadas. Portanto, para limpar esses dados e redefinir a NVRAM, você deve aplicar um conjunto específico de sequências de teclas enquanto o sistema é inicializado.
Desligue.Pressione Energia e ligue o computador.Como assim que a tela acender, segure Option + Command + P + R.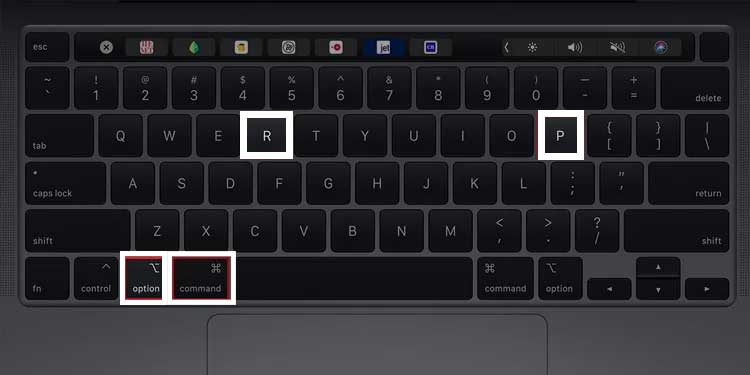
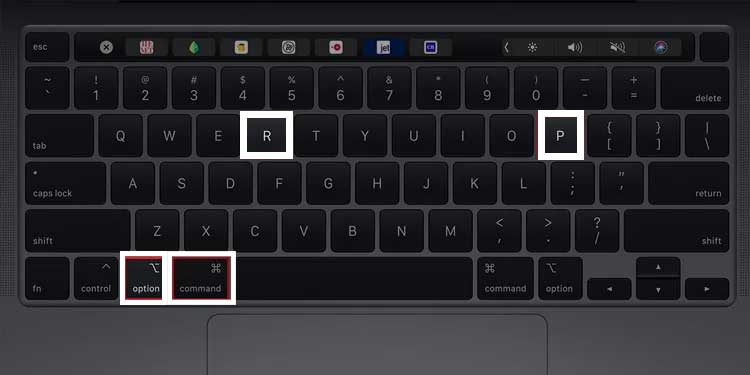 Mantenha essas teclas pressionadas até que seu computador inicialize completamente.
Mantenha essas teclas pressionadas até que seu computador inicialize completamente.
Copiar e colar no modo de segurança
Se ainda assim, você não conseguir usar o recurso copiar e colar no seu Mac, recomendamos que você faça isso no modo de segurança. O modo de segurança inicia seu sistema operacional com os drivers e processos obrigatórios mínimos necessários. Nenhum recurso é alocado para drivers, processos ou aplicativos desnecessários.
No entanto, a maneira exata de entrar no modo de segurança varia de acordo com as características de hardware do seu sistema. Portanto, dependendo se você tiver um Apple Silicon Mac em um Intel Mac, siga as etapas mostradas abaixo:
Em Apple Silicon Macs
Desligue. Mantenha pressionado Ligar e inicie o computador. Solte a espera somente depois de ver Opções.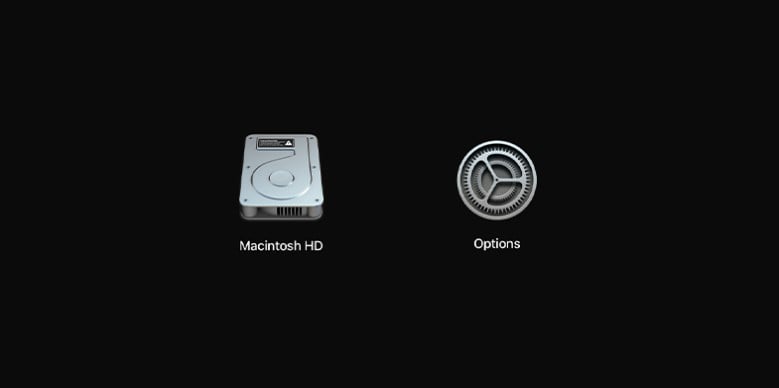
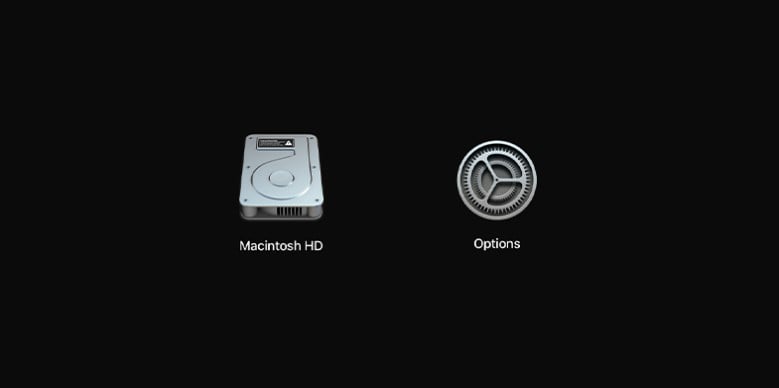 Em seguida, selecione uma unidade inicializável para inicializar o sistema operacional. Por fim, segure Shift e escolha Continuar no modo de segurança. Tente copiar e colar seus arquivos neste modo.
Em seguida, selecione uma unidade inicializável para inicializar o sistema operacional. Por fim, segure Shift e escolha Continuar no modo de segurança. Tente copiar e colar seus arquivos neste modo.
Em Intel Macs
Desligue.Pressione Power e ligue o sistema.Imediatamente depois disso, segure Shift. Solte a espera quando vir o login screen.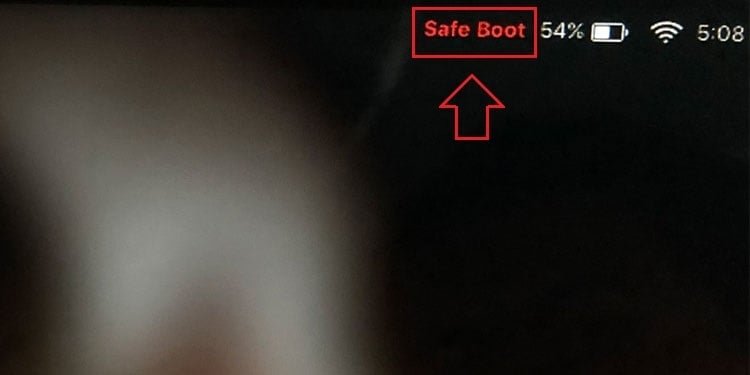
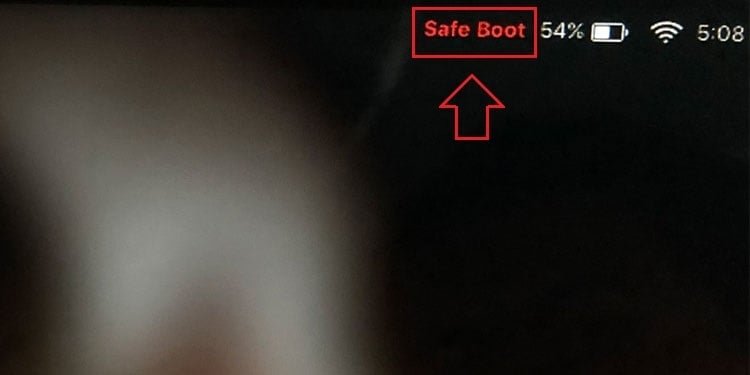 Tente copiar e colar seus arquivos neste modo.
Tente copiar e colar seus arquivos neste modo.
Agora, se você descobrir que o recurso copiar e colar funciona bem no modo de segurança, os aplicativos de terceiros provavelmente estão causando conflitos indesejados no modo normal. Para corrigir isso, podemos rastrear as extensões de kernel relacionadas e tentar excluir o aplicativo conflitante.
Pressione Command + Space para abrir o Spotlight. Vá para o Terminal. Digite kextstat e pressione enter.
Isso retorna uma lista de extensões que estão funcionando no modo kernel.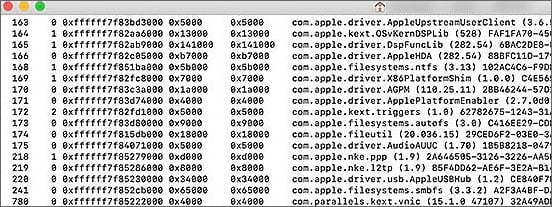
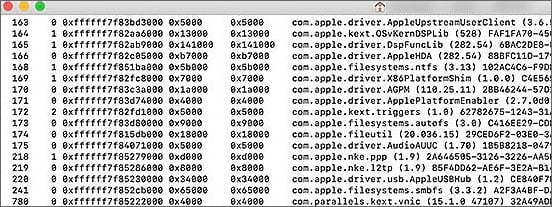 Aqui, se uma extensão não começar com com.apple.*, é uma extensão de terceiros. Portanto, se possível, rastreie essas extensões de volta para seus aplicativos originais e exclua esses aplicativos do seu sistema.
Aqui, se uma extensão não começar com com.apple.*, é uma extensão de terceiros. Portanto, se possível, rastreie essas extensões de volta para seus aplicativos originais e exclua esses aplicativos do seu sistema.
Atualizar o macOS
A Apple lança novas atualizações e instalações de software para o macOS em tempo hábil. Essas atualizações geralmente incluem correções de estabilidade e compatibilidade do sistema. Os desenvolvedores incorporam esses novos patches com o objetivo de corrigir o problema em andamento, como o que você está enfrentando agora.
Mas se você não estiver atualizando seu sistema ou ignorando qualquer solicitação de atualização, você está perdendo muito. Portanto, recomendamos que você faça isso o mais rápido possível.
Na barra de menus, navegue até Apple > Sobre este Mac. Clique em Atualização de software .Aguarde até que seu sistema verifique novas atualizações. Quando você vir uma lista de atualizações disponíveis, clique em Atualizar agora para atualizar o macOS.

