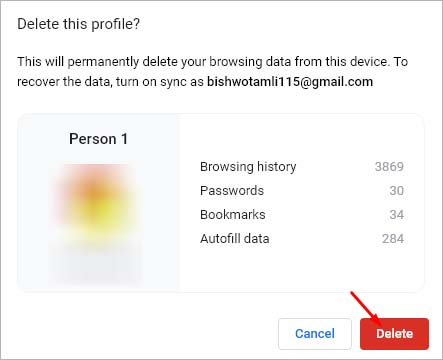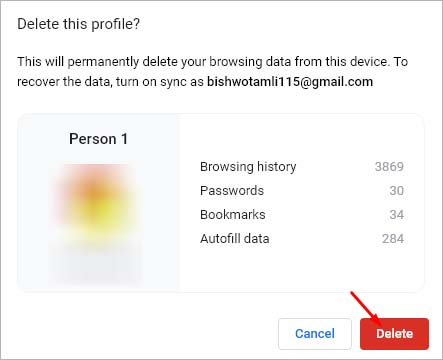O navegador Chrome pode, às vezes, desconectar os usuários aleatoriamente de sua conta do Google e de todos os outros sites conectados devido a vários motivos. Isso acontece principalmente ao reabrir o Chrome, mas às vezes pode até acontecer durante a navegação.
Como o Chome desconecta você de todos os seus logins anteriores, você precisa fazer login novamente em todos os sites usados com frequência. Além disso, se for o seu PC de trabalho, pode levar alguns minutos para fazer login novamente e configurar seu Chrome novamente.
Se o seu navegador continuar desconectando você, cobrimos informações sobre o que causa esse problema e como você pode resolvê-lo.
Por que o Chrome continua me desconectando?
Aqui estão todos os motivos prováveis pelos quais seu navegador continua desconectando você:
Cookies desativadosConfigurações incorretas Cache corrompidoDesatualizado BrowserBugs e falhas
Como corrigir a desconexão automática do navegador Chrome?
Há várias maneiras de corrigir esse problema específico, dependendo da causa. Você pode percorrer a lista de correções para ver qual funciona para você. Antes de começar, certifique-se de reiniciar o navegador.
Certifique-se de que os cookies estão ativados
Os sites usam cookies para identificar seu computador e mantê-lo conectado na próxima vez que você abrir esse site. No entanto, se você tiver os cookies desativados, talvez seja necessário fazer login nesses sites sempre que os abrir.
Além disso, você não precisa desativar os cookies manualmente para que isso aconteça. Às vezes, seu antivírus ou software de segurança instalado pode desativar cookies automaticamente para você.
Veja como você pode ativar cookies no navegador Chrome:
Clique nas reticências verticais no canto superior direito.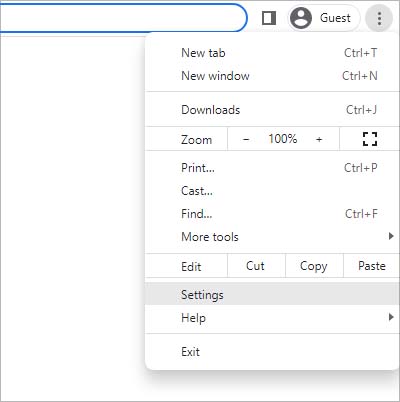
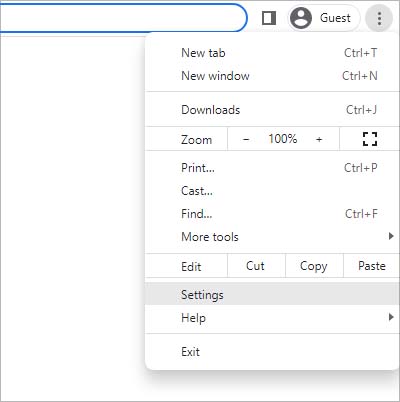 Selecione Configurações. Navegue até Privacidade e segurança > Cookies e outros dados do site.
Selecione Configurações. Navegue até Privacidade e segurança > Cookies e outros dados do site.
 Certifique-se de que Permitir todos os cookies esteja selecionado.
Certifique-se de que Permitir todos os cookies esteja selecionado.
Desabilitar Limpar cookies e dados do site ao fechar todas as janelas
Esta configuração é semelhante à acima, pois também limpa cookies e dados do site ao fechar o Chrome. Além disso, a própria configuração informa:”Quando ativado, você também será desconectado do Chrome.”
Esta configuração pode ter sido ativada por acidente, mas pode fazer com que o problema do Chrome sempre desconectando você. Siga as etapas abaixo para desativá-lo:
Clique no menu de opções do Chrome e toque em Configurações.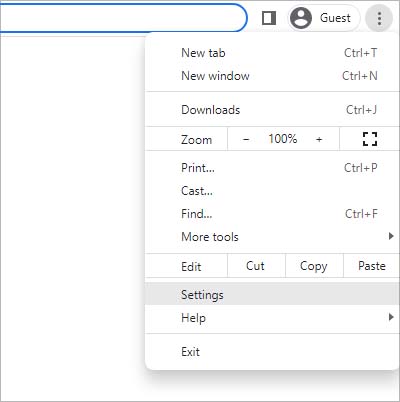
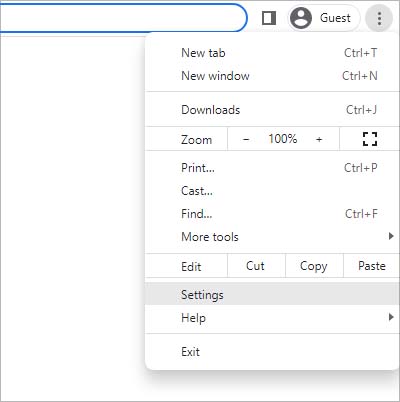 Vá para Privacidade e segurança > Cookies e outros dados do site. Certifique-se de que a configuração”Limpar cookies e dados do site ao fechar todas as janelas“esteja desativada.
Vá para Privacidade e segurança > Cookies e outros dados do site. Certifique-se de que a configuração”Limpar cookies e dados do site ao fechar todas as janelas“esteja desativada.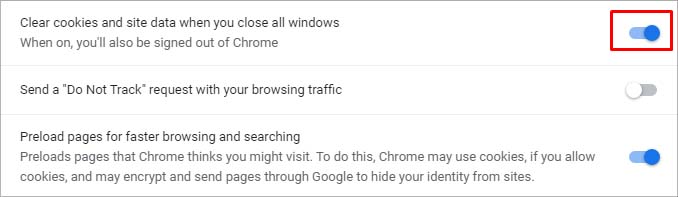
Limpar Cache
Outra razão pela qual esse problema pode estar ocorrendo é porque o cache do seu navegador está corrompido. Caches são bits de dados armazenados na memória cache para que o sistema possa acessá-los facilmente quando necessário.
No entanto, os caches não são limpos por padrão e seu navegador ainda pode estar usando caches antigos, o que pode causar bugs e erros. Além disso, é recomendável limpar os caches periodicamente.
Veja como você pode fazer isso:
Abra as configurações do Chrome usando o método acima. Vá para Privacidade e segurança e clique em Limpar dados de navegação.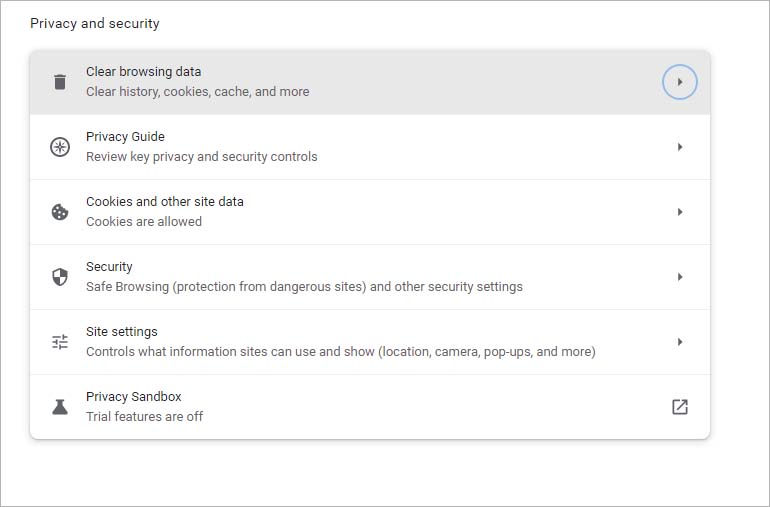
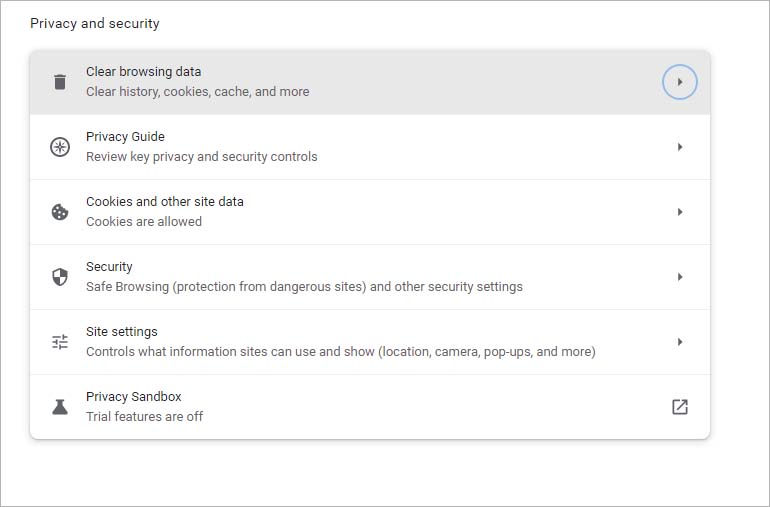 Na janela aberta, selecione Imagens e arquivos em cache e desmarque todas as outras opções. Certifique-se de Todos os tempos strong> é selecionado em Intervalo de tempo.
Na janela aberta, selecione Imagens e arquivos em cache e desmarque todas as outras opções. Certifique-se de Todos os tempos strong> é selecionado em Intervalo de tempo.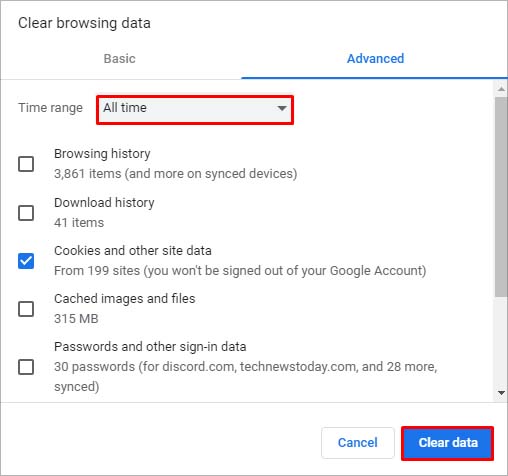
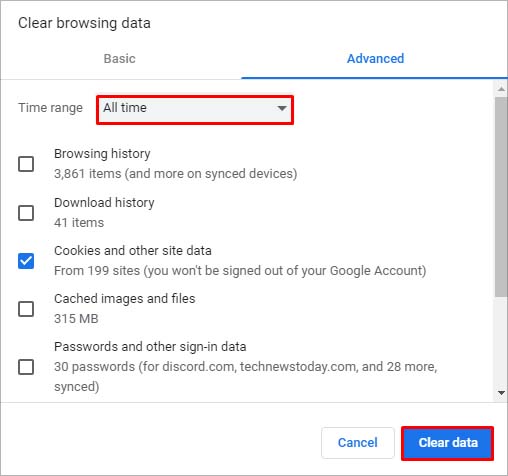 Clique em Limpar dados.
Clique em Limpar dados.
Atualizar navegador
Esse problema era um bug em uma versão específica do navegador Chrome. No entanto, as atualizações mais recentes dos desenvolvedores incluíram correções de bugs para esse problema.
Se você estiver usando uma versão desatualizada do Chrome, tente atualizar seu navegador para a versão mais recente para ver se isso corrige o problema.
Siga as etapas abaixo para verificar e atualizar seu navegador para a versão mais recente:
Clique nos três pontos no canto superior direito.Selecione Ajuda e Sobre Google Chrome.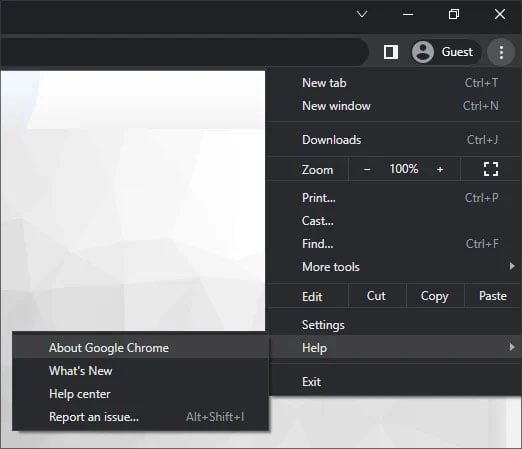
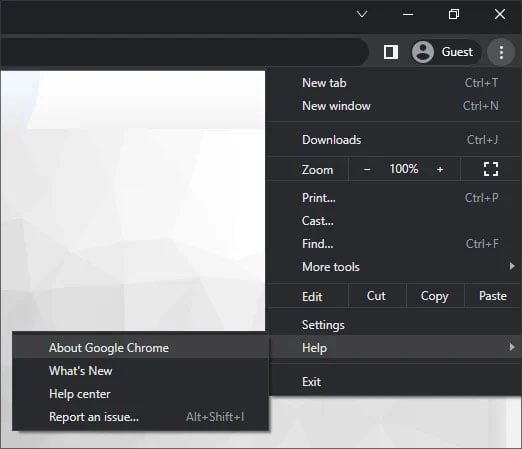 Chrome pesquisará e baixará automaticamente todas as novas atualizações. Após o Chrome baixar as atualizações, clique no botão Reiniciar para concluir o processo.
Chrome pesquisará e baixará automaticamente todas as novas atualizações. Após o Chrome baixar as atualizações, clique no botão Reiniciar para concluir o processo.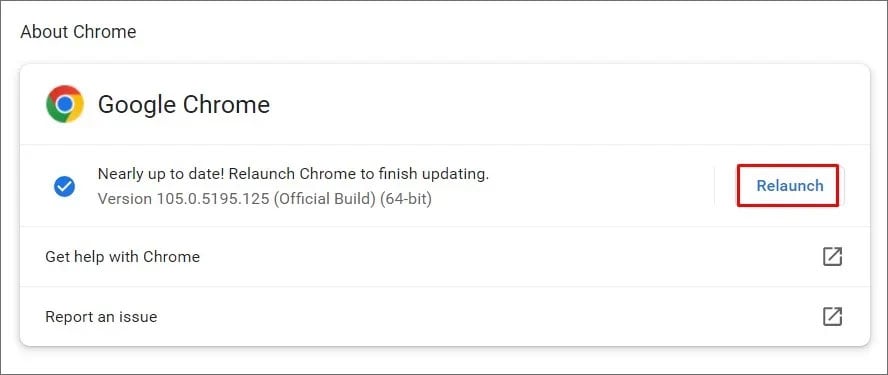
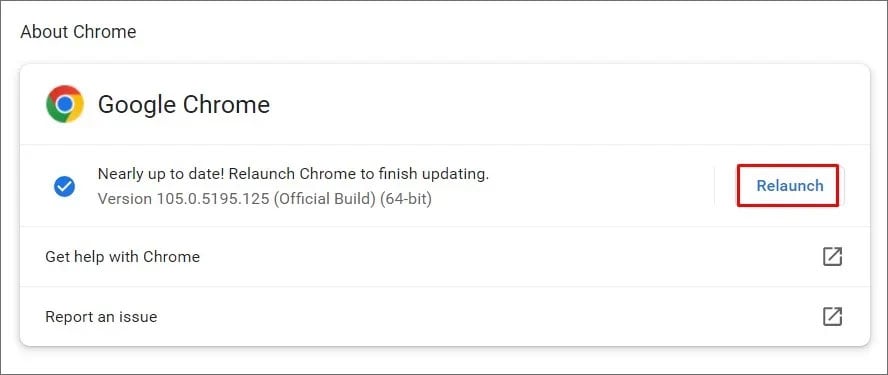
Ativar permitir login no Chrome
Ao desativar essa configuração, você pode fazer login nos sites do Google com contas diferentes daquelas conectadas ao Chrome. Se você desativou essa configuração, pode parecer que você saiu de todos os sites do Google.
Por outro lado, ativar essa configuração sincronizará sua conta do Chrome atualmente conectada com outros sites do Google e automaticamente faça login nesses serviços do Google.
Veja como fazer isso:
Clique no menu do Google Chrome (ícone de reticências verticais) no canto superior direito.Selecione Configurações. Em Você e o Google, clique em Sincronizar e serviços do Google. Ative a configuração Permitir login no Chrome .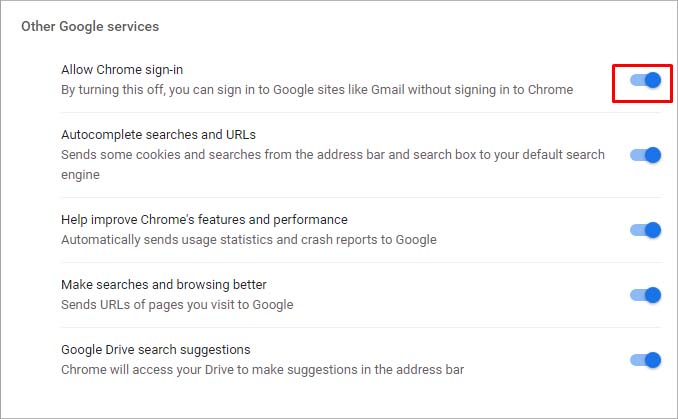
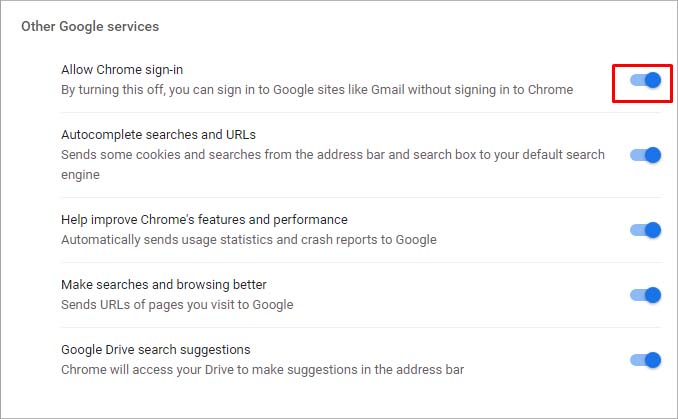
Redefinir configurações do Chrome
A redefinição das configurações do Chrome reiniciará sua configuração definida de volta ao estado padrão. Se qualquer outra configuração incorreta estiver fazendo com que seu navegador continue desconectando você, redefinir as configurações do Chrome ajudará a corrigir o problema. Além disso, você não perderá nenhum dado durante o processo.
Abra as configurações do Chrome usando o método acima, vá para Redefinir e limpar. Clique em Restaure as configurações para seus padrões originais. Selecione Redefinir configurações.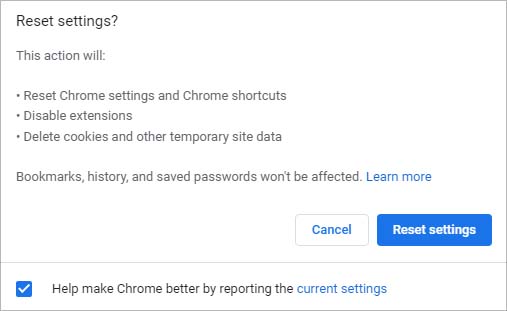
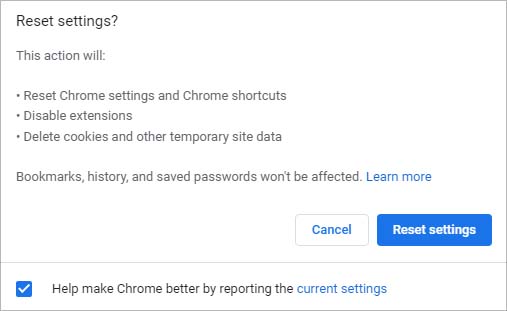
Criar outro perfil do Chrome
Se nenhum dos métodos acima funcionar, você pode tentar criar outro perfil do Chrome e começar a usá-lo como padrão. Se você quiser implementar esse método, veja como criar outro perfil do Chrome.
Clique no perfil da sua conta no canto superior direito. Ao lado de Outros perfis, clique no botão ícone de engrenagem.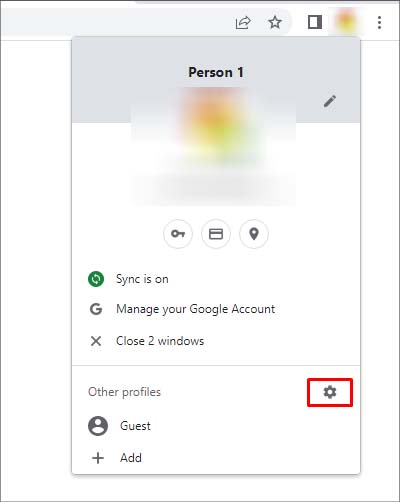
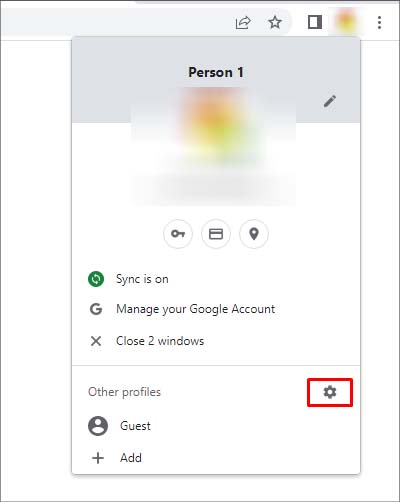 Na janela de seleção de conta, clique em Adicionar e faça login com uma nova conta.
Na janela de seleção de conta, clique em Adicionar e faça login com uma nova conta.

Se você também deseja remover sua conta anterior do Chrome do navegador, veja como você pode faça isso:
siga as etapas acima para acessar a conta janela de seleção.Clique nos três pontos ao lado de sua conta anterior.Clique em Excluir e Excluir novamente.