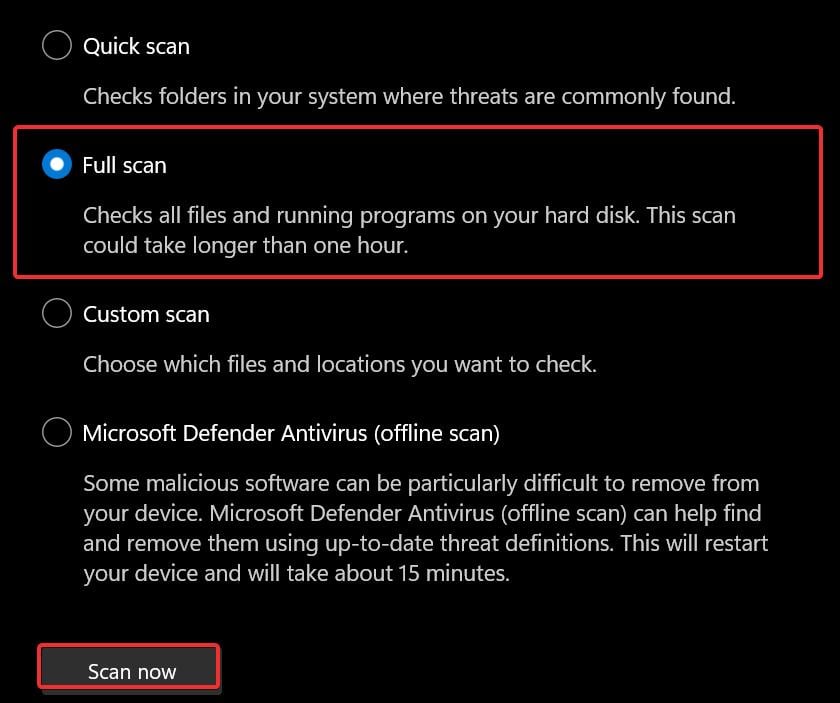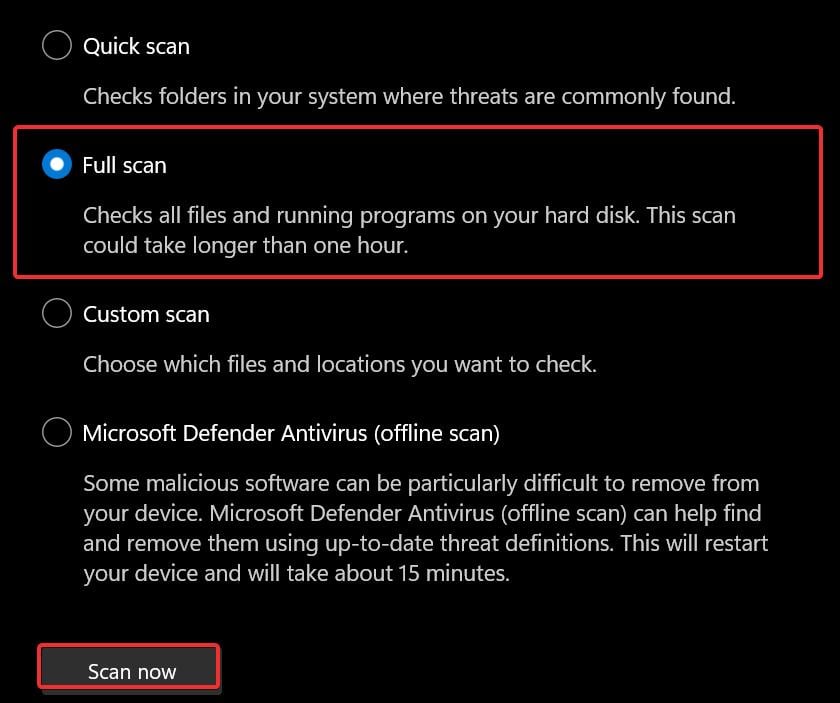Excluir um arquivo é uma das tarefas mais básicas que realizamos em nossos computadores. No entanto, quando um arquivo se recusa a ser excluído, essa tarefa simples pode se tornar uma tarefa árdua. Esse é um problema comum que ocorre quando o arquivo está ativo nos processos do sistema ou é usado por outro programa.
Geralmente, fechar o arquivo ou seus processos em segundo plano resolve o problema. Se isso não resolver o problema, você tem outras opções para remover os arquivos.
Por que não consigo excluir o arquivo no Windows?
Além do arquivo estar ativo nos processos do sistema ou ser usado por outro aplicativo, existem alguns outros motivos significativos pelos quais você não pode excluí-lo. O arquivo é afetado por vírus ou malwareCorrupção de disco ou falhaPrivilégio insuficiente para excluir o arquivoFile tem um atributo somente leitura
Como corrigir arquivos que não são excluídos no Windows?
Geralmente, pequenos bugs no sistema operacional pode impedir que você exclua um arquivo. Esses bugs podem ser corrigidos com uma reinicialização do sistema. Além disso, antes de começar com as outras correções para esse problema, tente excluir permanentemente o arquivo ignorando a lixeira. Para fazer isso, basta selecionar o arquivo e pressionar a tecla Shift + Del.
Se o problema persistir, tente estas correções para excluir os arquivos.
Encerre o processo em segundo plano
Se os arquivos forem abertos em segundo plano, eles resistem a serem excluídos. Esses arquivos permanecem em um estado bloqueado enquanto estão em uso. Para resolver esse problema, encerre os processos em segundo plano relacionados ao arquivo e tente excluí-lo.
Outra possibilidade é que o arquivo que se recusa a ser excluído esteja sendo usado por outro programa. Ao tentar excluir o arquivo, os usuários podem receber uma mensagem de erro informando:”A ação não pode ser concluída porque o arquivo está aberto em outro programa”. A exclusão do arquivo só é possível após fechar o programa que o está usando.
Pressione a tecla Windows + R, digite resmon e pressione Enter para abrir o Monitor de Recursos. Na seção Identificadores Associados, pesquise a extensão do arquivo que você deseja para excluir. Isso fornecerá os detalhes do programa que está usando o arquivo. 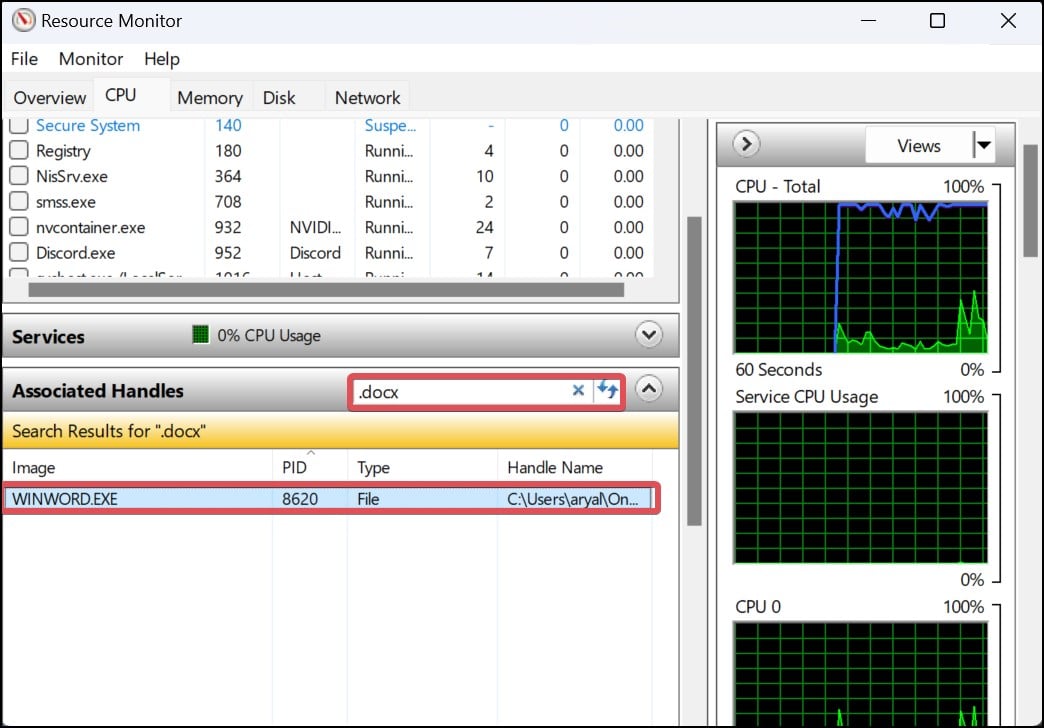 Você pode encerrar o processo do arquivo clicando com o botão direito do mouse e selecionando Finalizar processo.
Você pode encerrar o processo do arquivo clicando com o botão direito do mouse e selecionando Finalizar processo. 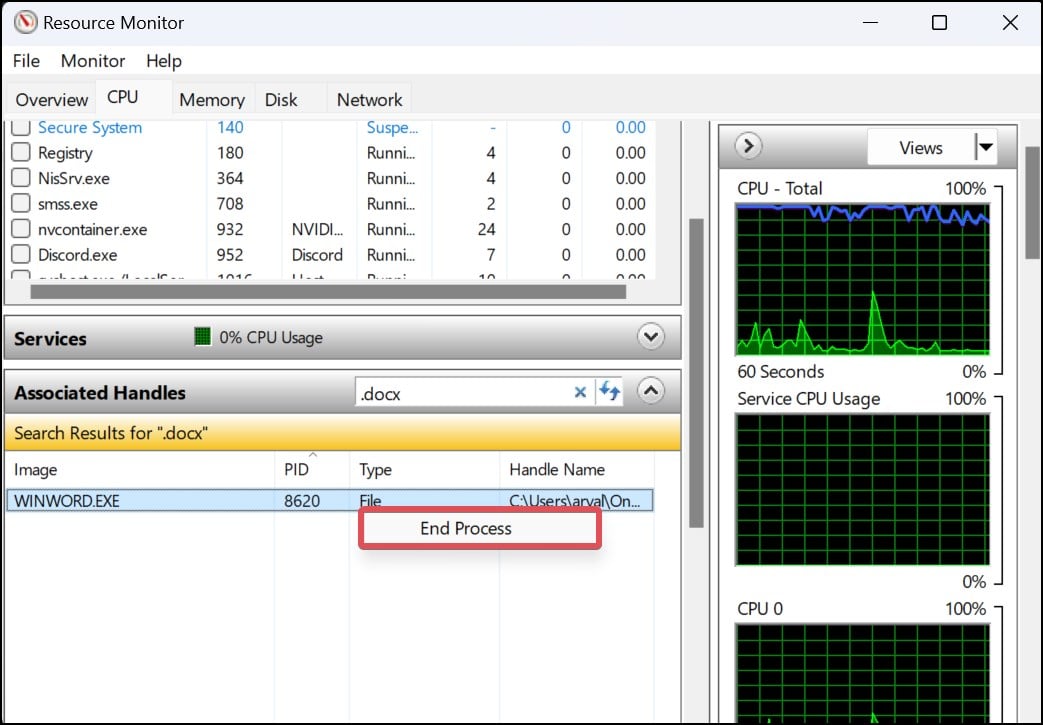 Anote o ID do processo (PID) do programa e procure por seu processo na guia Processos. Se você encontrar o programa com o PID correspondente, clique com o botão direito do mouse no processo e selecione Finalizar processo árvore >.
Anote o ID do processo (PID) do programa e procure por seu processo na guia Processos. Se você encontrar o programa com o PID correspondente, clique com o botão direito do mouse no processo e selecione Finalizar processo árvore >. 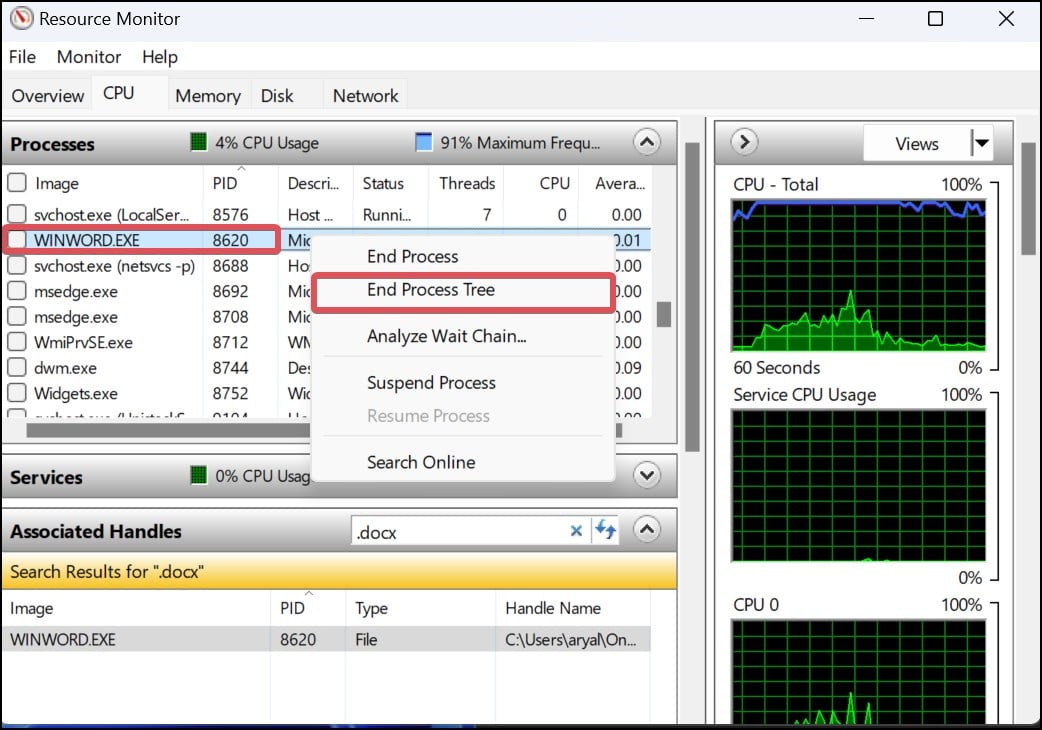
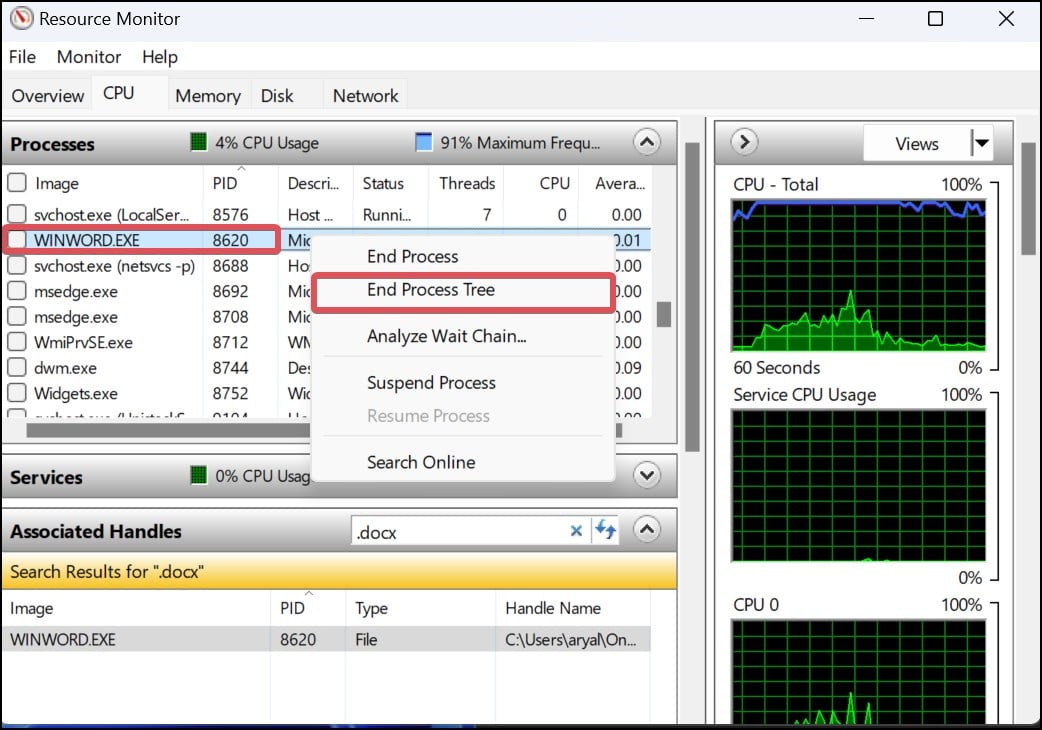
O monitor de recursos encerra o aplicativo e seus outros processos usando o arquivo. Por fim, você poderá excluir o arquivo.
Alterar o atributo do arquivo
Os arquivos com atributos somente leitura atribuídos a eles não concederão permissão para editá-los, modificá-los ou excluí-los. Você pode revogar o atributo somente leitura atribuído ao arquivo e excluí-lo.
Abra o Explorador de arquivos e localize o arquivo. Clique com o botão direito do mouse no arquivo e selecione propriedades.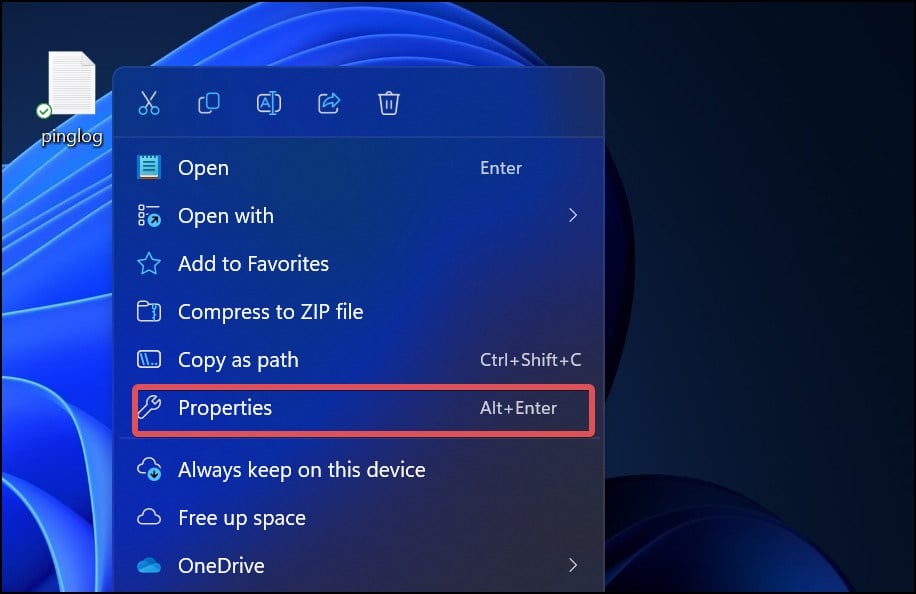 Na seção Atributos, se o Somente leitura opção estiver ativada, clique nela para desmarcá-la.
Na seção Atributos, se o Somente leitura opção estiver ativada, clique nela para desmarcá-la.
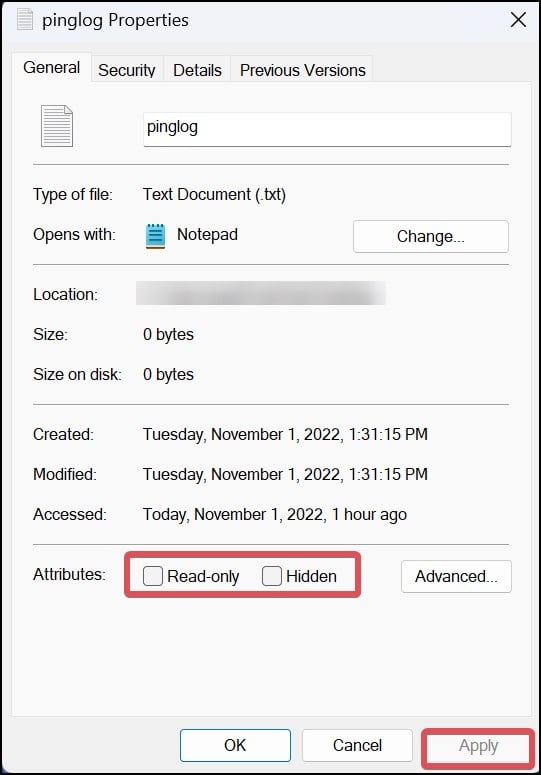
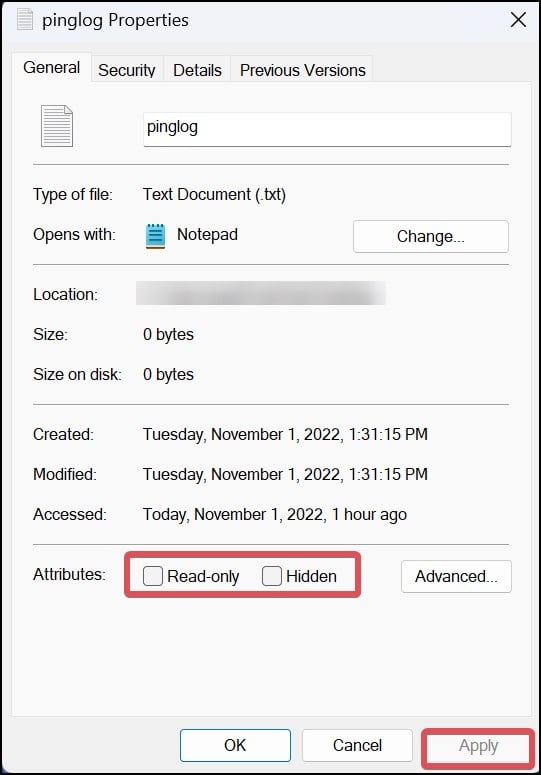 Clique em Aplicar para salvar as alterações. Por fim, tente excluir o arquivo.
Clique em Aplicar para salvar as alterações. Por fim, tente excluir o arquivo.
Tomar a propriedade do arquivo
Ter a propriedade de um arquivo lhe dá o privilégio de acessar e modificar o arquivo. Se você não for o proprietário do arquivo, não poderá excluí-lo. Usando o comando takeown , você pode obter controle total do arquivo e excluí-lo facilmente. Veja como usá-lo.
Pressione a tecla Windows + R para abrir Executar. Digite cmd e pressione Ctrl + Shift + Enter para abrir o prompt de comando elevado >. Agora execute esta linha de comando com o diretório do arquivo desejado.
takeown/F
Por exemplo, aqui, estamos tentando possuir o arquivo pinglog.txt no diretório E:\.
takeown/F E:\pinglog.txt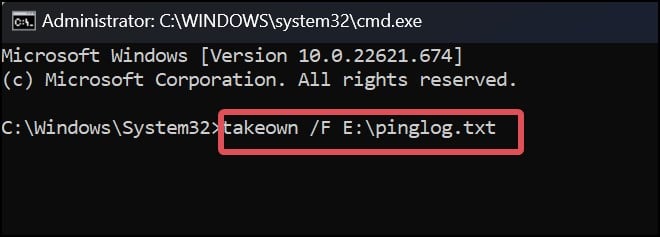
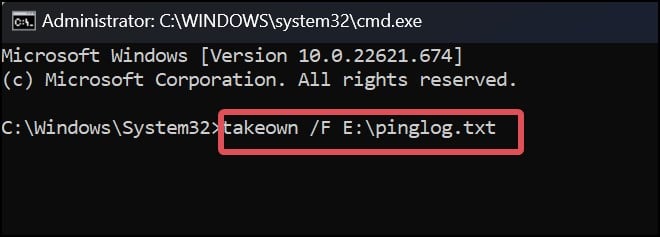 Agora, tente excluir o arquivo. Você também pode fazer isso no prompt de comando usando esta linha de comando.
Agora, tente excluir o arquivo. Você também pode fazer isso no prompt de comando usando esta linha de comando.
del/f
Veja como você pode colocar isso em uso. Tentamos deletar o arquivo pinglog.txt no volume E:\.
del/f E:\pinglog.txt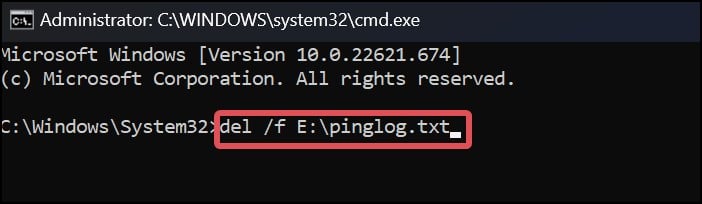
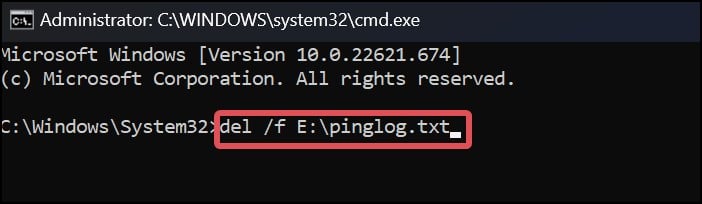
Forçar a exclusão do arquivo
A exclusão forçada encerrará os processos que estão impedindo você de excluir o arquivo. Você pode usar o comando del para excluir qualquer arquivo. Adicionar a sintaxe/f ao comando fará com que ele force a exclusão do arquivo.
Pressione a tecla Windows + X e abra o Terminal (Admin). Agora, use esta linha de comando para excluir o arquivo.
del/f
Por exemplo, para deletar um arquivo pinglog.txt do diretório E:\, podemos usar este comando conforme abaixo.
del/f E:\pinglog.txt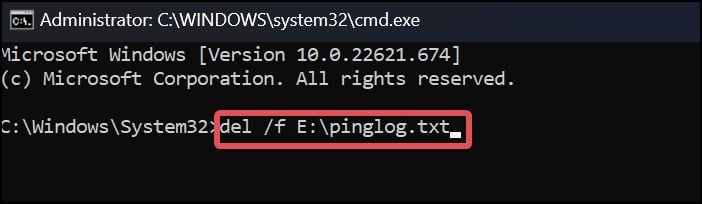
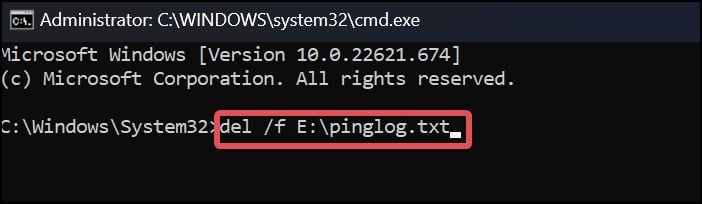
Observação: Este comando excluirá permanentemente o arquivo ignorando a lixeira. Recuperar o arquivo será impossível depois que ele for excluído.
Há uma linha de comando semelhante no powershell que também pode ser usada para forçar a exclusão de um arquivo. Este comando pode ser usado para excluir o arquivo com atributos somente leitura ou ocultos.
Pressione a tecla Windows + R, digite powershell e pressione enter. Agora, execute este comando.
Remove-Item
Aqui está o caso de uso deste comando, onde estamos tentando excluir um arquivo de texto chamado pinglog.txt que está localizado na unidade E:.
Remove-Item E:\pinglog.txt-Force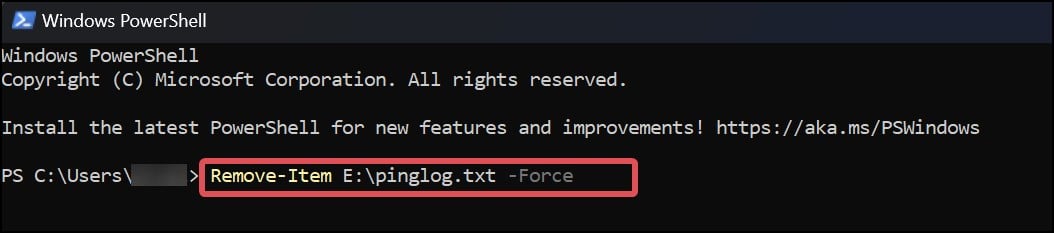
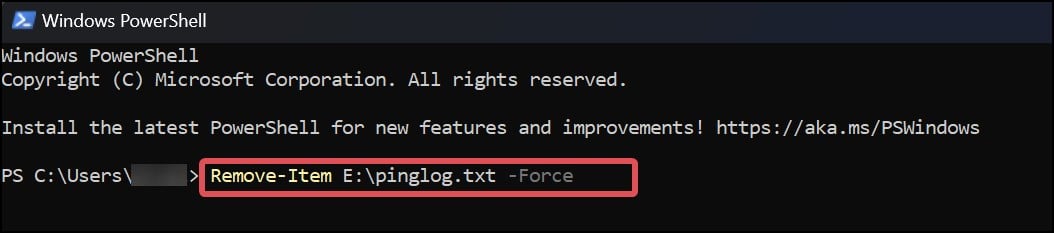
Executar o comando CHKDSK
Os arquivos localizados nos setores defeituosos podem ser inacessíveis ou difíceis de excluir. Os usuários podem receber uma mensagem com um código de erro 0x80070570 ao tentar excluir esses arquivos. Este código de erro indica que o diretório ou arquivo está corrompido. O comando chkdsk é um ótimo utilitário de linha de comando que pode diagnosticar e solucionar esses erros lógicos na unidade.
Pressione a tecla Windows + R para iniciar Run.Type cmd e pressione Ctrl + Shift + Enter para abrir o prompt de comando com privilégios administrativos. Agora, digite este comando para executar o verifique o utilitário do disco. Altere a letra da unidade C: para o respectivo volume onde o arquivo está localizado.
CHKDSK C:/R
 Esta ferramenta de diagnóstico verificará a unidade após a reinicialização do sistema.
Esta ferramenta de diagnóstico verificará a unidade após a reinicialização do sistema.
Executar verificação de malware
Os arquivos afetados por malware ou vírus podem ser difíceis de excluir. Além disso, o malware às vezes pode imitar um arquivo ou processo do sistema e dificultar sua eliminação. Portanto, prevenir a infecção por malware de antemão se torna crucial. Para isso, você pode usar o Windows Defender ou qualquer outro software antivírus e proteger o sistema.
As verificações manuais com software antivírus são eficazes para proteger seus arquivos dessas ameaças. Veja como você pode executar verificações manuais usando o Windows Defender.
Pressione a tecla Windows + R, digite windowsdefender://threat/e pressione enter. Vá para Opções de digitalização. 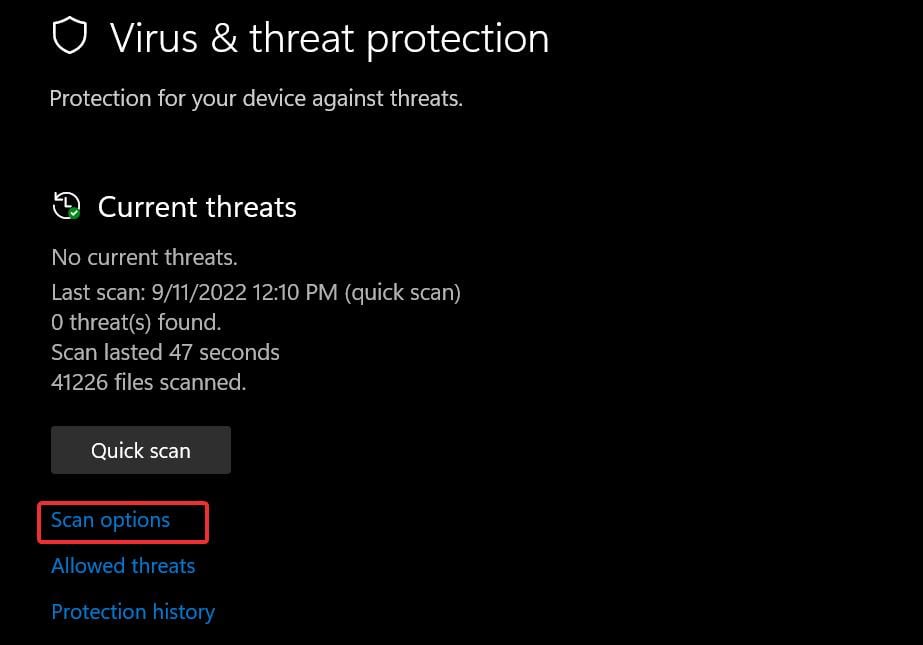
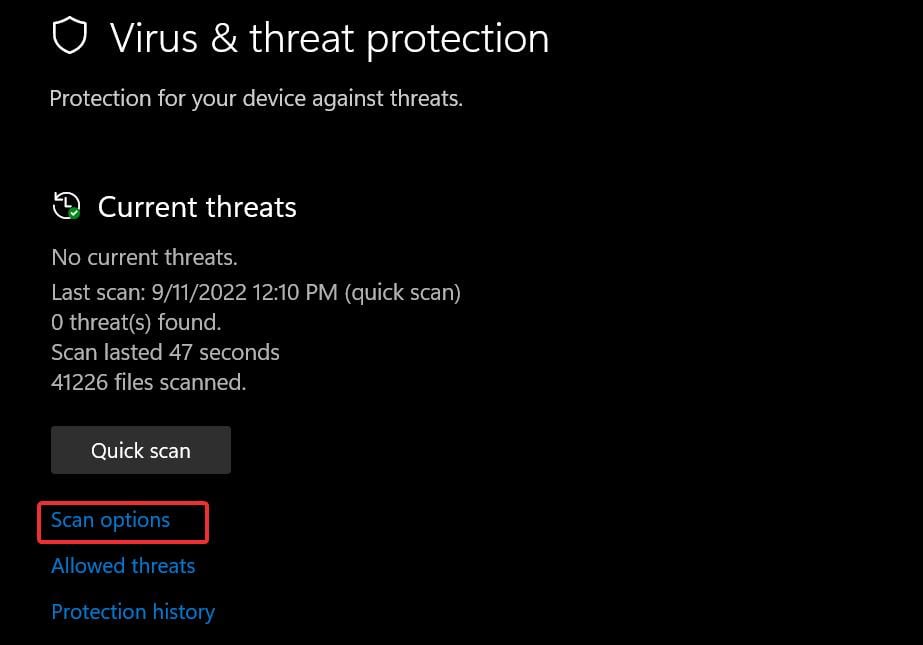 Escolha as opções de verificação completa e clique em Verificar agora botão. Você também pode optar por fazer uma verificação personalizada de arquivos ou diretórios de pastas.
Escolha as opções de verificação completa e clique em Verificar agora botão. Você também pode optar por fazer uma verificação personalizada de arquivos ou diretórios de pastas.