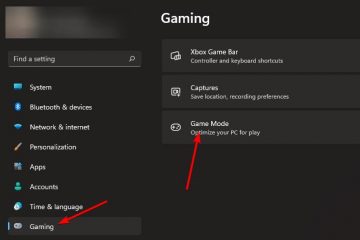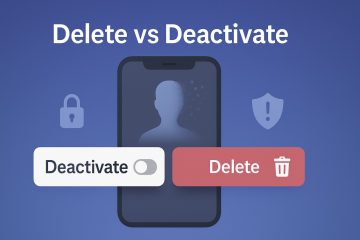Para instalar o WSL2 no Windows 10, abra o prompt de comando como administrador e execute “wsl –install.” O comando instalará todos os componentes do WSL2 e a distribuição Ubuntu Linux. Para instalar uma distribuição específica, execute “wsl –install-d DISTRO-NAME.” Para atualizar o kernel WSL2, execute o comando “wsl –update”.
WSL2 (Windows Subsystem for Linux versão 2) é uma nova versão da arquitetura que permite usar o Linux no Windows 10 nativamente (usando uma máquina virtual leve) e substitui o WSL.
O recurso executa um kernel Linux real nesta nova versão, o que melhora o desempenho e a compatibilidade do aplicativo em relação à versão anterior, mantendo a mesma experiência da primeira versão.
Este guia ensinará você as etapas para instalar o Windows Subsystem para Linux 2 no Windows 10.
Instalar o WSL2 no Windows 10
A Microsoft simplificou o processo de instalação do WSL no Windows 10 2004 e versões posteriores ( incluindo a versão 21H2 e 21H1) para apenas um comando que baixa e instala todos os componentes necessários, incluindo a plataforma de máquina virtual e Ubuntu Linux por padrão.
Para instalar o Windows Subsystem for Linux no Windows 10, siga estas etapas:
Abra Iniciar no Windows 10.
Procure por
Digite o comando a seguir para instalar o WSL no Windows 10 e pressione Enter:
wsl–install 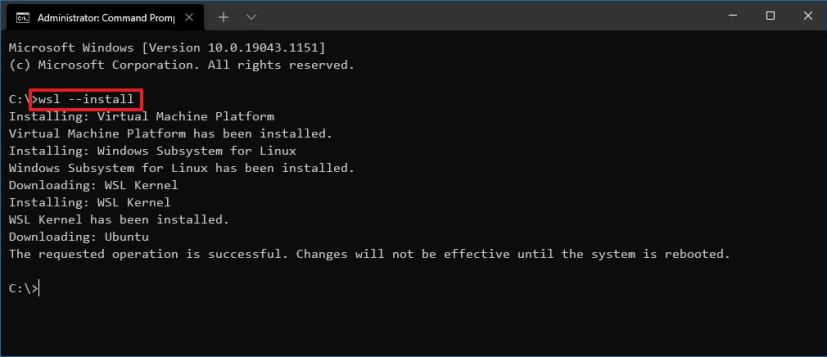
Reinicie o computador para concluir a instalação do WSL no Windows 10.
Continue com a configuração da distribuição Linux conforme necessário.
Depois de concluir as etapas, os componentes Linux necessários instalarão automaticamente a versão mais recente da distribuição Ubuntu Linux.
@media somente tela e (min-width: 0px) e (min-height: 0px) { div[id^=”bsa-zone_1659356193270-5_123456″] { min-width: 300px; altura mínima: 250px; } } tela somente @media e (min-width: 640px) e (min-height: 0px) { div[id^=”bsa-zone_1659356193270-5_123456″] { min-width: 120px; altura mínima: 600px; } }
Instalar o WSL com uma distribuição específica
Para instalar o WSL com uma distribuição específica no Windows 10, siga estas etapas:
Abra Iniciar.
Pesquise por Prompt de comando, clique com o botão direito do mouse no resultado superior e selecione a opção Executar como administrador.
Digite o seguinte comando para visualizar uma lista de distribuições WSL disponíveis que você pode instalar no Windows 10 e pressione Enter:
wsl–list–online Nota rápida: no momento desta escrita, você pode instalar o Ubuntu, Debian, Kali Linux, openSUSE e SUSE Linux Enterprise Server.
Digite o seguinte comando para instalar o WSL com uma distribuição específica no Windows 10 e pressione Enter:
wsl–install-d DISTRO-NAME 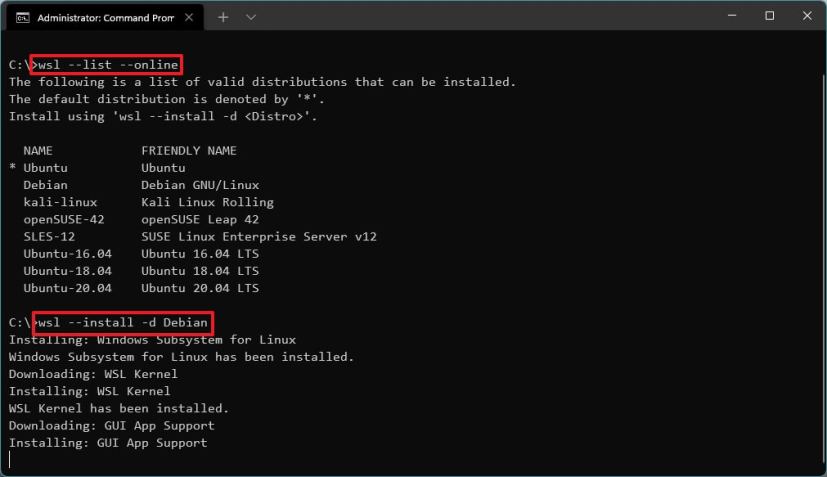
Lembre-se de substituir “DISTRO-NAME” no comando pelo nome da distro que deseja instalar, como Debian.
Reinicie seu computador.
Continue com a configuração da distribuição Linux conforme necessário.
Depois de concluir as etapas, o Windows Os componentes do Subsystem for Linux 2 serão instalados com a distribuição do Linux que você especificou.
Atualizar o kernel do WSL
Para atualizar o kernel do WSL para a versão mais recente, siga estas etapas:
Abra Iniciar.
p>
Procure por Prompt de comando, clique com o botão direito do mouse no resultado superior e selecione a opção Executar como administrador.
Digite o seguinte comando para atualizar o kernel do WSL e pressione Enter:
wsl–update 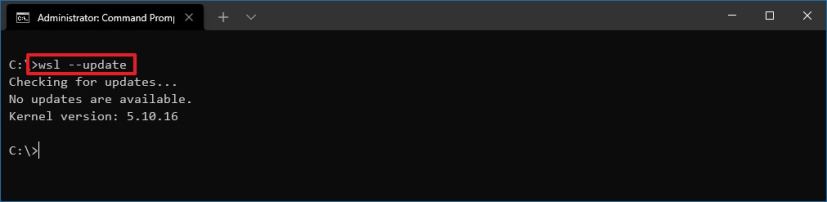
Depois de concluir as etapas, se uma atualização estiver disponível, ele será baixado e instalado no dispositivo.
Se o comando de atualização não funcionar, abra Configurações > Atualização e segurança > Windows Update > Opções avançadas e ative a opção”Receber atualizações para outros produtos da Microsoft ao atualizar o Windows”.
Instalar WSL2 no Windows 10 1909 ou anterior
Como alternativa, usando os processos herdados, você ainda pode instalar o WSL no Windows 10 versão 1909 e versões anteriores. O processo requer a ativação do WSL1, a plataforma de máquina virtual, a conversão de distribuições existentes (se aplicável) e a configuração do Windows Subsystem para Linux 2 como o novo padrão para futuras instalações de distribuição.
Se você tiver um sistema ARM64, a integração do Linux é compatível com a versão 2004 e superior.
Ativar o Windows Subsystem for Linux
Se você ainda não estiver usando o Linux no Windows 10, deverá ativar o Windows Subsystem for Linux ( versão 1) com estas etapas:
Abra Iniciar no Windows 10.
Procure por Ativar ou desativar recursos do Windows e clique no resultado superior para abrir a experiência.
Marque a opção “Windows Subsystem for Linux”.
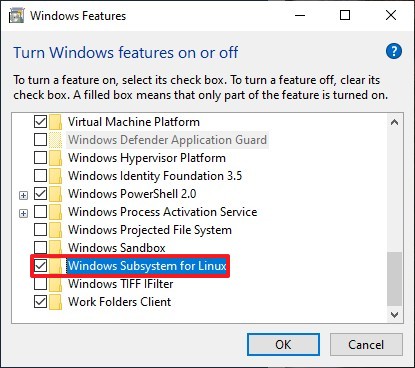
Clique no botão OK.
Clique no botão Reiniciar b utton.
Depois de concluir as etapas, você deve habilitar o recurso Virtual Machine Platform.
Habilitar Virtual Machine Platform
Para habilitar a Virtual Machine Platform no Windows 10, use estas etapas:
Importante: A placa-mãe e o processador devem suportar virtualização, e a opção deve ser habilitada no Basic Input/Output System (BIOS) ou Unified Extensible Firmware Interface ( UEFI).
Abra Iniciar.
Procure por PowerShell, clique com o botão direito do mouse no resultado superior e selecione Executar como administrador > opção.
Digite o seguinte comando para habilitar o recurso Virtual Machine Platform e pressione Enter:
Enable-WindowsOptionalFeature-Online-FeatureName VirtualMachinePlatform 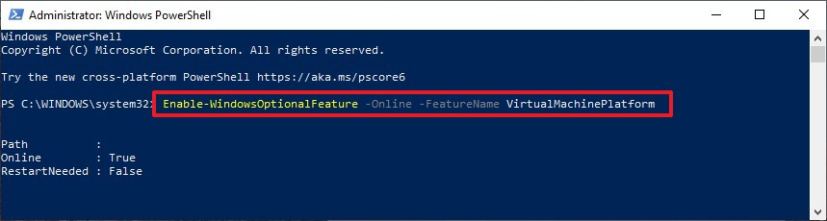
Reinicie o computador.
Depois de concluir as etapas, você pode definir o Windows Subsystem for Linux versão 2 como a nova arquitetura padrão e converter as distribuições existentes.
Ative o Windows Subsystem for Linux 2
Para começar a usar WSL2 ou distros WSL secretas para WSL2, siga estas etapas:
Faça o download deste WSL 2 kernel update (obrigatório).
Clique duas vezes no arquivo wsl_update_x64.msi e aplique a atualização.
Abrir Iniciar.
Procure por PowerShell, clique com o botão direito do mouse no resultado superior e selecione a opção Executar como administrador.
Digite o seguinte comando para definir Windows Subsystem for Linux 2 sua arquitetura padrão para novas distribuições que você instala e pressione Enter:
wsl–set-default-version 2 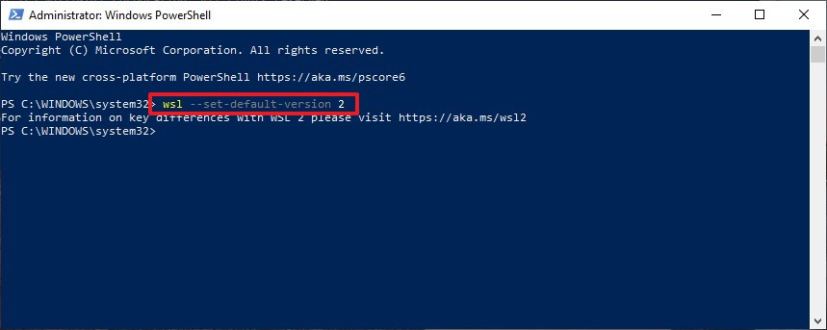
(Opcional) Digite o seguinte comando para converter a distribuição de WSL para WSL 2 e pressione Enter:
wsl–set-version Ubuntu 2
No comando, altere “Ubuntu” para o nome da distro que você deseja converter. Se você não souber o nome da distro, use o comando wsl-l-v.
Depois de concluir as etapas, seu dispositivo começará a usar a nova versão do Windows Subsystem for Linux como a arquitetura padrão. (Veja o tutorial em vídeo no canal Pureinfotech no YouTube.)
Confirme a plataforma de distribuição
Para confirmar se as distribuições estão usando o Windows Subsystem para Linux 2, siga estas etapas:
Abra Iniciar.
Procure por PowerShell, clique com o botão direito do mouse no resultado superior e selecione a opção Executar como administrador.
Digite o seguinte comando para verificar a versão da distribuição e pressione Enter:
wsl–list–verbose
Confirme que a versão da distribuição é 2.
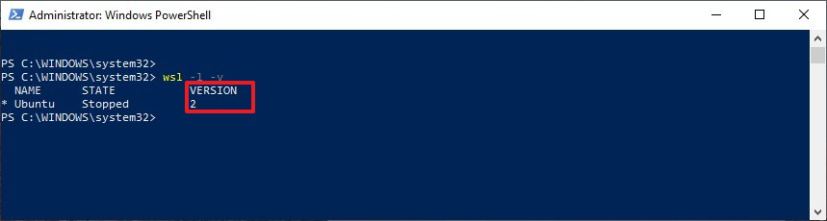
Depois de concluir as etapas, você saberá se o processo foi bem-sucedido ou se precisa solucionar algum problema.