O erro O Windows não pôde iniciar o serviço no computador local mostra quando o computador não consegue carregar um determinado serviço do sistema durante a execução de alguma tarefa. Ele acompanha o nome do serviço que o sistema não conseguiu iniciar, bem como o código de erro específico.
Por exemplo, se houver algum problema com o serviço Windows Time, você verá que o Windows não pôde Inicie o Windows Time Service no computador local com o código de erro 1079. Além disso, existem vários outros serviços, como Wireless Service, DHCP Client service, etc., que podem ter enfrentado o erro.
O a causa real desse problema depende da natureza do serviço que falhou. No entanto, como o nome do serviço ou o código de erro é conhecido, geralmente é fácil rastrear a causa e aplicar as correções de acordo. E as soluções também são semelhantes para todos os casos.
Neste guia, forneceremos as correções de trabalho que ajudarão você a se livrar desse erro.
Causas para o Erro ao iniciar o serviço do Windows
Seu computador pode apresentar vários bugs que podem prejudicar o funcionamento dos serviços do sistema. Além disso, nem sempre pode ser culpa desse serviço específico. Você pode ver esse erro mesmo quando outros programas e serviços relacionados estão com defeito.
Vejamos algumas causas do erro Não foi possível iniciar o serviço do Windows.
Os serviços de dependência não estão funcionando ou foram interrompidos acidentalmenteServiços incapazes de carregar com privilégios de segurança suficientesServiços bloqueados por aplicativos de segurançaInfecção de malwareArquivos de sistema corrompidos Drivers desatualizadosConfigurações de sistema defeituosas
Correções para o erro de não iniciar o serviço do Windows
Às vezes, o problema pode ser menor e temporário devido ao bloqueio por aplicativos ou até mesmo os próprios componentes do sistema. Portanto, reiniciar o PC pode corrigir o problema, se for esse o caso.
No entanto, você provavelmente já deve ter tentado. E, se o problema ainda persistir, vamos passar para as correções imediatamente.
Iniciar o serviço manualmente
Pode ser apenas que o serviço que enfrentou o erro foi interrompido devido a algum erro. Nesses casos, você deve iniciar o serviço manualmente e alterar seu tipo de inicialização para automático.
Vamos ver como você pode fazer isso.
Pressione Windows +’R’e digite services.msc para abrir Serviços do Windows.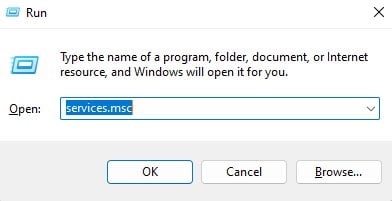
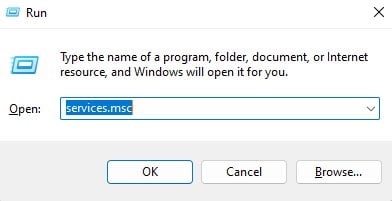 Encontre o serviço que o Windows não é capaz de abrir. Por exemplo, se o erro apareceu porque o Windows não pôde iniciar o serviço WLAN Autoconfig, localize WLAN Autoconfig na lista.Clique duas vezes no serviço para abrir suas propriedades.
Encontre o serviço que o Windows não é capaz de abrir. Por exemplo, se o erro apareceu porque o Windows não pôde iniciar o serviço WLAN Autoconfig, localize WLAN Autoconfig na lista.Clique duas vezes no serviço para abrir suas propriedades.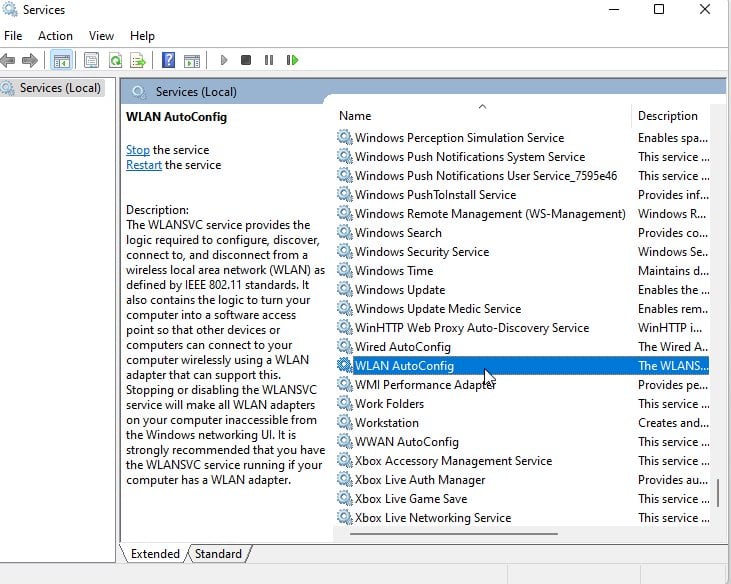
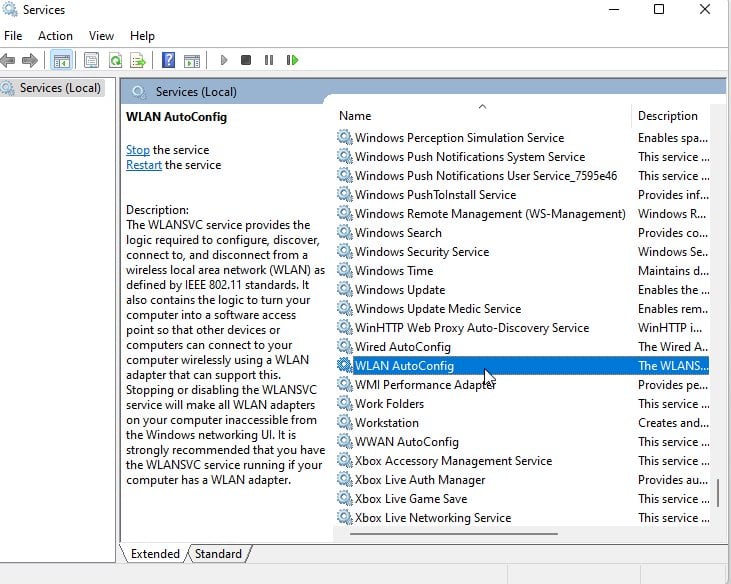 Defina o Tipo de inicialização como Automático e clique em Iniciar.
Defina o Tipo de inicialização como Automático e clique em Iniciar.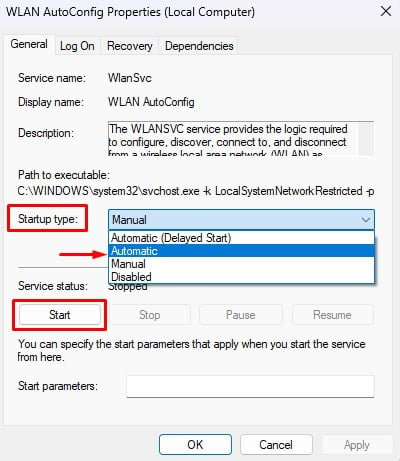
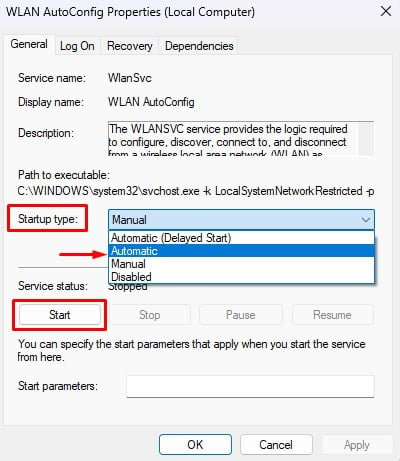
Execute o aplicativo novamente e veja se o problema aparece novamente. Você também pode alterar o tipo de inicialização do serviço através do editor do Registro se o método acima não permitir que você faça isso. No entanto, as etapas podem ser diferentes para cada serviço. Portanto, recomendamos que você procure as etapas na Internet.
Reinicialize seu sistema para encontrar o serviço em execução novamente.
Verifique e inicie os serviços de dependência
A maioria dos serviços do Windows depende de alguns outros componentes e serviços do sistema para funcionar corretamente. Se algum desses serviços for interrompido ou estiver com defeito, você verá o referido erro.
Por exemplo, o serviço Cliente DHCP possui Driver de função auxiliar para Winsock, Serviço de interface de armazenamento de rede, DCOM Server Process Launcher, etc.., como as dependências. Portanto, se você receber que o Windows não consegue iniciar o serviço Cliente DHCP, um erro nessas dependências pode ser a causa.
Então, você deve reiniciar todos esses serviços também.
Pressione Windows +’R’e digite services.msc para abrir os Serviços do Windows.Clique duas vezes no serviço que não pode ser carregado. Vá para a guia Dependencies. Você encontrará uma lista de componentes dos quais o serviço depende.Expanda esses componentes clicando no sinal”+”.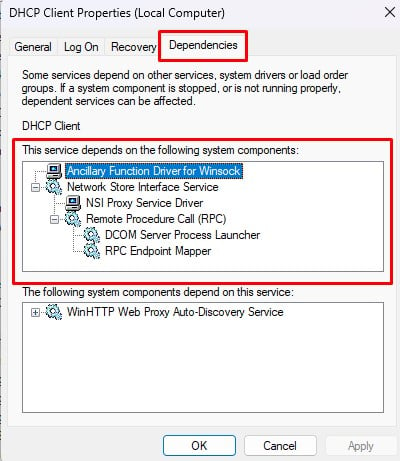
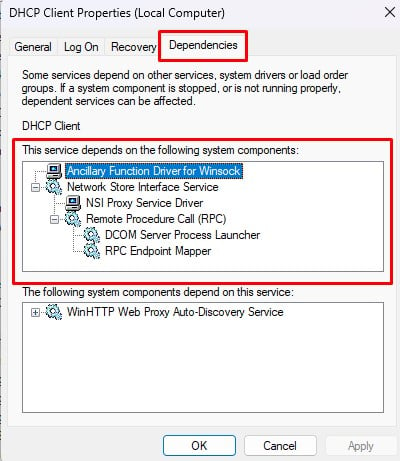 Encontre todas as dependências e procure-as na página inicial dos Serviços do Windows.Certifique-se de que esses serviços estejam em execução strong>. Caso contrário, acesse as propriedades, defina o tipo de inicialização como Automático e clique em Iniciar seguindo as etapas mencionadas na correção anterior.
Encontre todas as dependências e procure-as na página inicial dos Serviços do Windows.Certifique-se de que esses serviços estejam em execução strong>. Caso contrário, acesse as propriedades, defina o tipo de inicialização como Automático e clique em Iniciar seguindo as etapas mencionadas na correção anterior.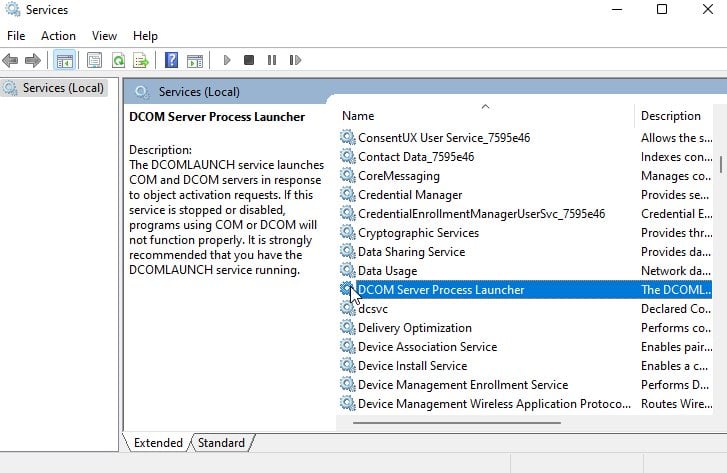
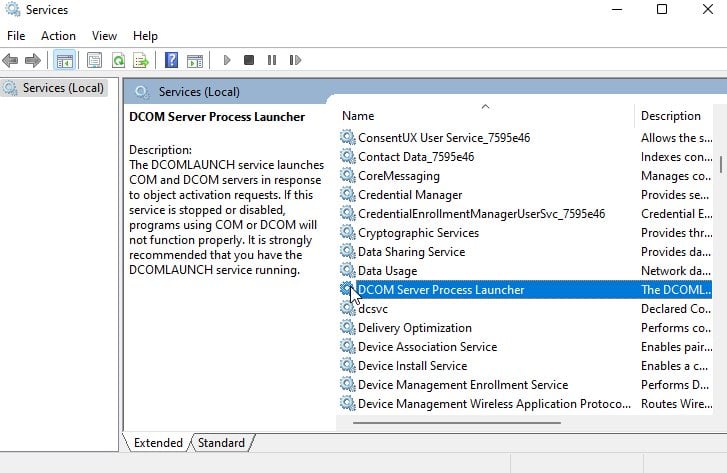 Se você não conseguir iniciá-los manualmente, faça-o através do Editor do Registro.
Se você não conseguir iniciá-los manualmente, faça-o através do Editor do Registro.
Reinicie seus s ystem e veja se o problema ainda existe. Como o Windows enfrenta esse problema de erros em diferentes serviços, as dependências também podem variar. Você deve navegar para aqueles específicos do problema que está enfrentando.
Execute o Solucionador de problemas do Windows
Se o problema ocorreu devido a alguns erros menores, o Solucionador de problemas do Windows pode ajudar a identificar e resolvê-lo. Portanto, você deve executar o solucionador de problemas do respectivo serviço em seu PC.
Pressione Windows +’I’para abrir Configurações. No menu Sistema, localize Solucionar problemas.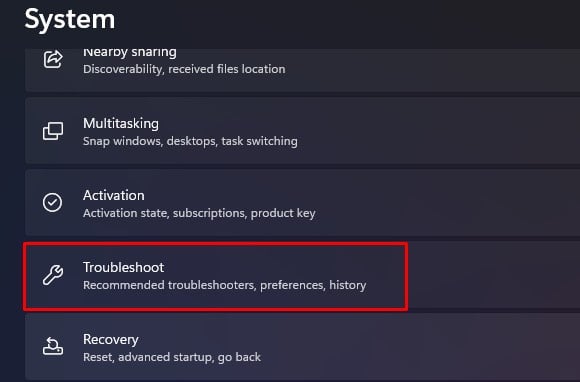
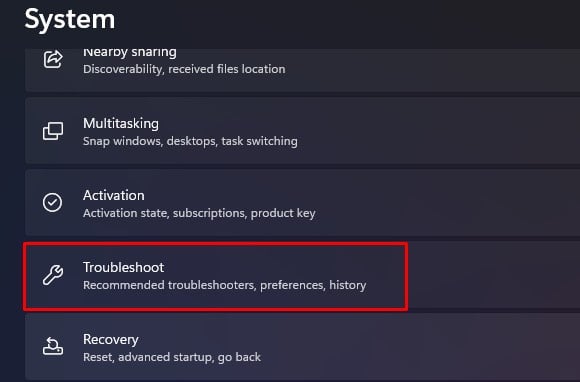 Vá para Outros solucionadores de problemas.
Vá para Outros solucionadores de problemas.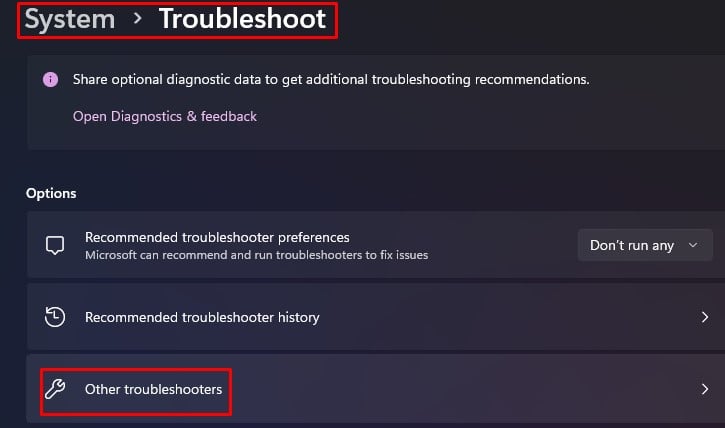
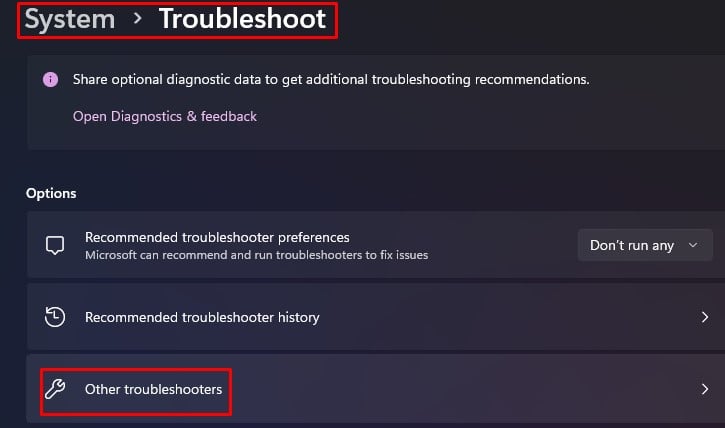 Encontre o serviço que está causando o problema e clique em Executar. strong>
Encontre o serviço que está causando o problema e clique em Executar. strong>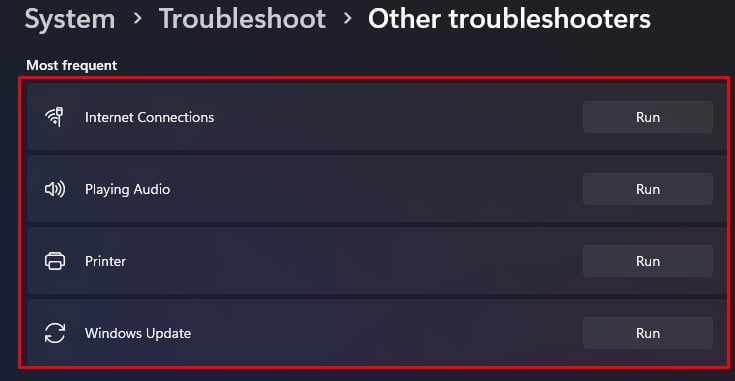 Siga as instruções e o solucionador de problemas tentará resolver o problema.
Siga as instruções e o solucionador de problemas tentará resolver o problema.
Execute o programa novamente para ver se o problema foi corrigido.
Alterar a permissão de logon do serviço
Alguns serviços podem exigir permissão mais alta para realizar suas tarefas. Mas, os serviços são configurados para serem executados em seu sistema sem dar a eles o privilégio completo. Isso pode fazer com que o serviço não seja carregado em seu computador. Portanto, você pode tentar dar permissão total ao serviço alterando a identidade de login para a conta do sistema local.
Abra Serviços do Windows. Encontre o serviço que está causando o problema e clique duas vezes nele. Vá para a guia Logon. Selecione Conta do sistema local e pressione OK.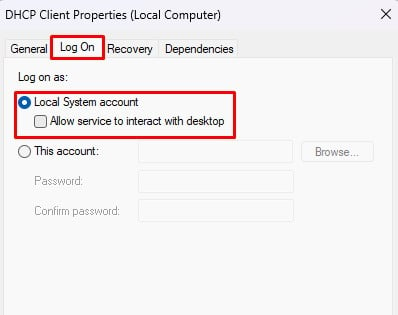
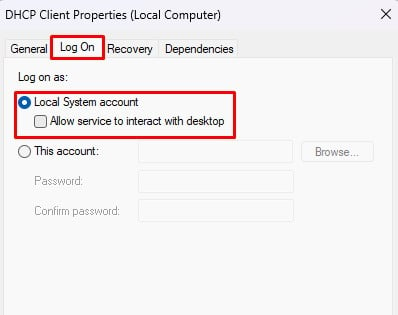
Agora reinicie o serviço e observe se o problema desapareceu. Você também pode ter que reinicializar seu PC para garantir que os serviços e as operações do sistema sejam sincronizados.
Inspecione e execute as configurações, programas e aplicativos necessários
Além das dependências, os serviços do sistema também dependem de vários outros componentes e configurações. Por exemplo, se o seu serviço sem fio não estiver funcionando, pode ser que você não tenha ativado seu WiFi.
Então, ligar o Wi-Fi pode resolver o problema algumas vezes. E às vezes, você pode ter que olhar para as configurações avançadas, como redefinir o Winsock. Além disso, cada serviço tem seus próprios programas, aplicativos ou configurações que precisam ser executados, ativados ou desativados. Da mesma forma, drivers e aplicativos desatualizados também podem ser os culpados.
Mas é difícil identificar essas causas por conta própria. Assim, você pode olhar no log de eventos para encontrar a causa raiz e executar a correção de acordo.
Pressione a tecla Windows e digite visualizador de eventos na barra de pesquisa.Clique em Visualizador de eventos.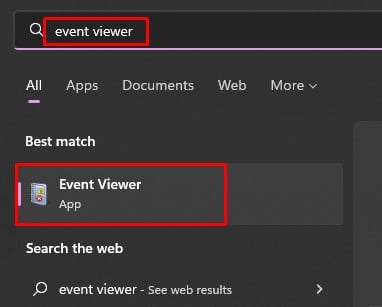
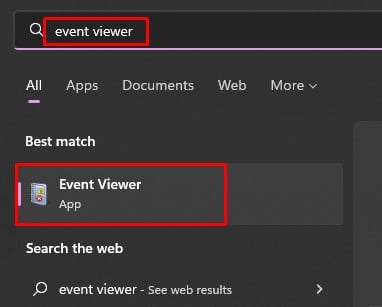 Navegue até o log do Windows e clique em Sistema para visualizar os logs de eventos do sistema. Clique duas vezes no evento de erro que o incomodou e veja os detalhes. Você pode encontrar o caminho certo combinando o carimbo de data e hora do evento e a hora em que ocorreu o erro.
Navegue até o log do Windows e clique em Sistema para visualizar os logs de eventos do sistema. Clique duas vezes no evento de erro que o incomodou e veja os detalhes. Você pode encontrar o caminho certo combinando o carimbo de data e hora do evento e a hora em que ocorreu o erro.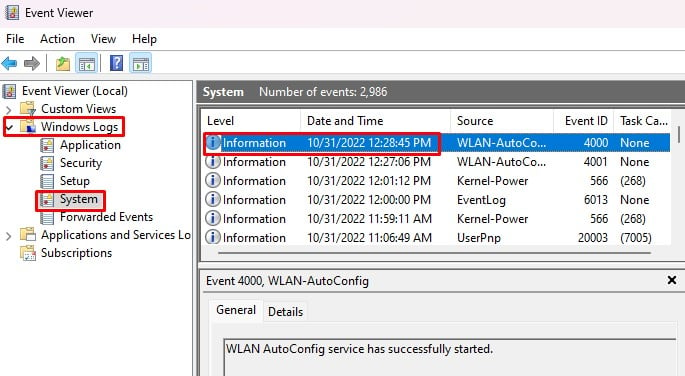
Depois de encontrar o culpado, você deve executar a tarefa, como ativar quaisquer configurações, atualizar drivers, etc., para corrigir o problema.
Renomeie qualquer arquivo com o mesmo nome da pasta do sistema
Quando o sistema tenta executar um serviço, ele navega para sua pasta caminho para encontrar esse arquivo de serviço específico. Ao fazer isso, se encontrar algum programa ou arquivo que tenha o mesmo nome da pasta em qualquer uma das pastas no caminho do arquivo, não poderá iniciar o serviço. p>
Por exemplo, sempre há uma pasta chamada Program Files dentro da unidade do sistema. Se também existir outro arquivo chamado Programa ou Arquivos de Programa, o erro aparecerá.
Da mesma forma, o arquivo também pode estar localizado em qualquer lugar ao longo do caminho. Por exemplo, se houver um arquivo chamado System32 dentro de C:\Windows, que também consiste em uma pasta System32, é provável que o problema ocorra. A maioria dos serviços geralmente reside na pasta System32. Certifique-se de que tal nomeação não exista para resolver o problema em questão.
Então, se você tiver esses arquivos dentro do diretório onde os serviços estão localizados, você deve renomear esses arquivos. Execute o programa novamente para ver se funcionou.
Desabilitar ou remover antivírus de terceiros ou firewall do Windows
Na maioria das vezes, o programa antivírus bloqueia a execução dos serviços. Se o problema estiver relacionado à rede, o culpado pode ser o Firewall do Windows. Portanto, sempre que você executar um programa que exija que o serviço bloqueado funcione, o Windows não poderá iniciar esse serviço, mostrando o erro.
Assim, você deve desabilitar o programa antivírus para corrigir isso questão. Se você instalou um antivírus de terceiros, deve desinstalá-lo do seu sistema. Você pode fazer isso acessando a interface do software e clicando na opção Remover ou Desinstalar.
Da mesma forma, você também pode tentar desabilitar o Firewall do Windows. Vamos ver como fazer isso.
Pressione Windows +’R’e digite control para abrir o Painel de Controle.Selecione Exibir por Ícones Pequenos. Localize Windows Defender Firewall e clique nele.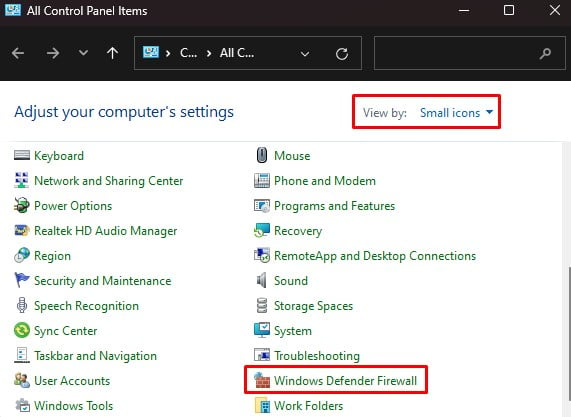
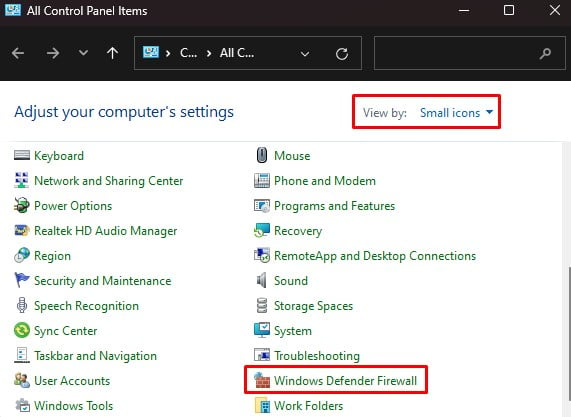 Clique em Ativar ou desativar o Firewall do Windows Defender.
Clique em Ativar ou desativar o Firewall do Windows Defender.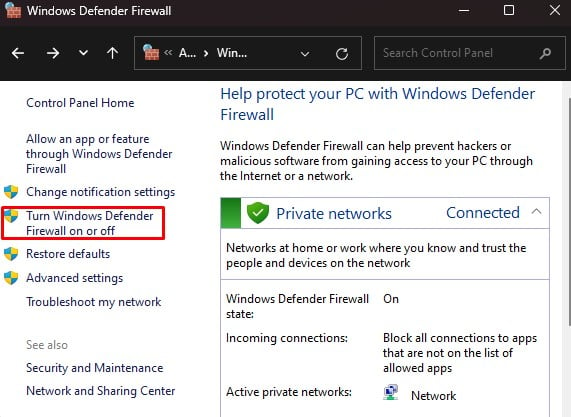
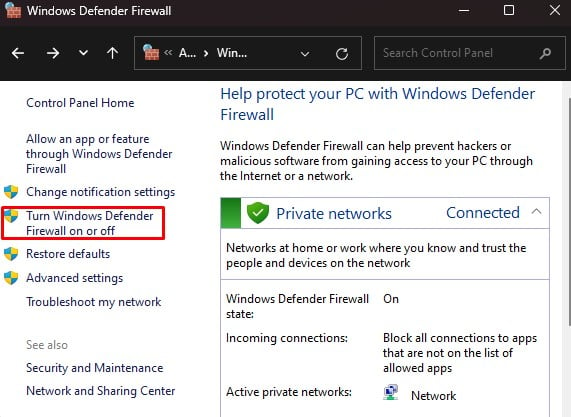 Selecione Desativar o Firewall do Windows Defender (não recomendado) para ambos privados e configurações de rede pública.
Selecione Desativar o Firewall do Windows Defender (não recomendado) para ambos privados e configurações de rede pública.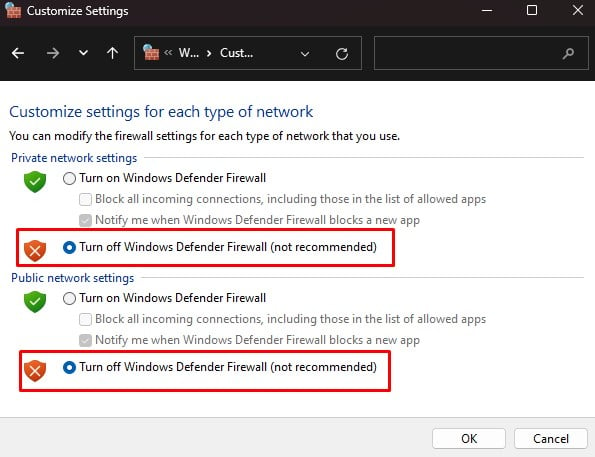
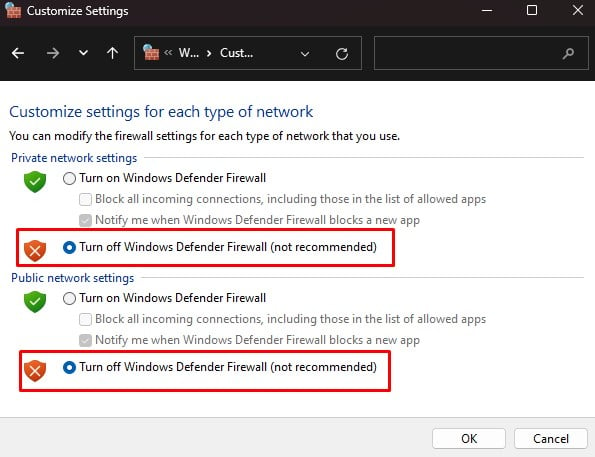
Execute o programa para encontrar o serviço em execução novamente.
Reparar arquivos do sistema
Se os arquivos e processos do sistema estiverem danificados, os serviços não serão iniciados. Nesses casos, reparar os arquivos do sistema deve fazer o trabalho.
Você deve executar algumas varreduras do sistema que identificarão os arquivos danificados e os repararão.
Pressione Windows +’R’e digite cmd para abrir o Prompt de Comando.Pressione Ctrl + Shift + Enter para executar o Prompt de Comando no privilégio administrativo. Digite DISM/online/cleanup-image/restorehealth para executar um Verificação do DISM. Ele irá reparar os arquivos de cache baixando-os diretamente do Windows Update.
 Digite sfc/scannow para executar uma varredura SFC. Isso corrigirá todos os arquivos de sistema corrompidos usando os íntegros disponíveis no cache baixado anteriormente.
Digite sfc/scannow para executar uma varredura SFC. Isso corrigirá todos os arquivos de sistema corrompidos usando os íntegros disponíveis no cache baixado anteriormente.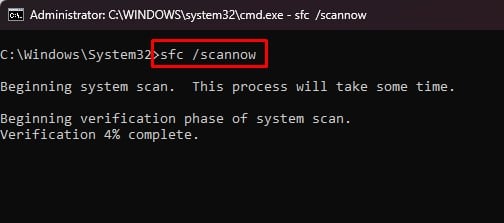
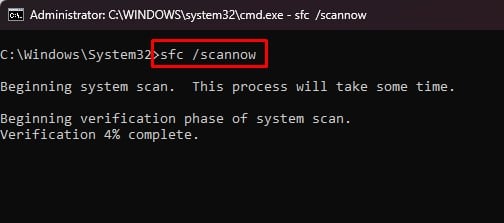 Digite chkdsk/r/x para executar uma verificação CHKDSK que repara os erros de disco.
Digite chkdsk/r/x para executar uma verificação CHKDSK que repara os erros de disco.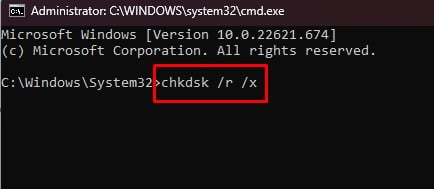
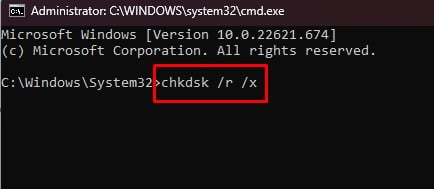
Reinicialize seu PC e veja se o problema foi corrigido.
Realize a restauração do sistema
O problema também pode ocorrer após uma atualização do Windows ou após a instalação de novos aplicativos. Você pode remover esses programas específicos ou atualizá-los para resolver o problema. Mas você pode não ser capaz de identificar todos eles. Ou, desinstalá-los pode não remover completamente o cache armazenado e as configurações.
Assim, você pode executar uma restauração do sistema para levar seu PC de volta ao ponto em que estava íntegro. Seu computador cria um ponto de restauração de vez em quando ou antes que uma atualização ou instalação de programa aconteça. Vamos ver como você pode reverter seu PC para esse tempo saudável.
Pressione Windows +’R’e digite rstrui.exe para abrir a Restauração do Sistema. Escolha qualquer ponto de restauração personalizado ou o recomendado.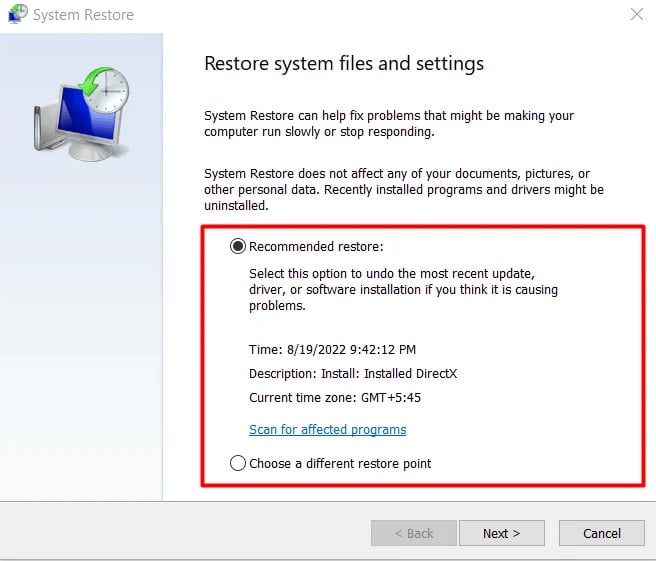
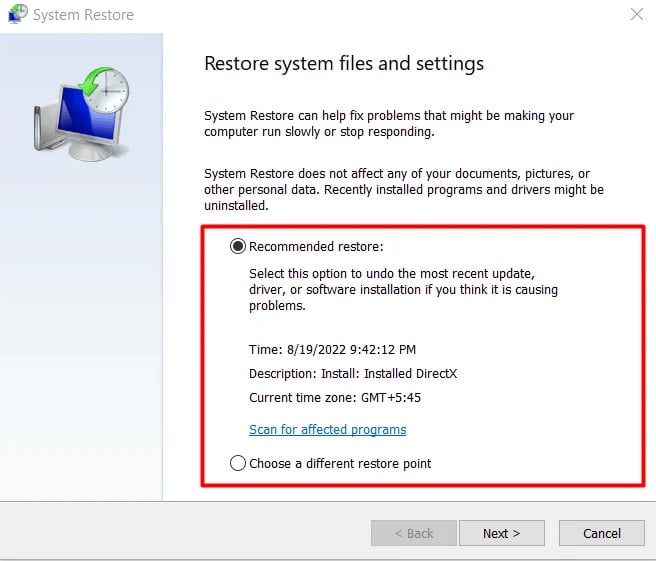 Clique Conclua para iniciar o processo.
Clique Conclua para iniciar o processo.
Depois que a restauração for concluída, você deverá encontrar o problema resolvido.
Executar atualização in-loco
Se as verificações do sistema e a restauração do sistema não corrigirem o erro, você poderá tem que realizar a atualização de reparo do seu sistema operacional. Dessa forma, você pode reinstalar o sistema operacional corrigindo os arquivos, processos e serviços quebrados sem perder nenhum arquivo e aplicativo pessoal.
Pressione Windows +’I’para abrir Configurações. Vá para o seção Sobre no menu Sistema. Veja a arquitetura, versão e compilação do seu Windows.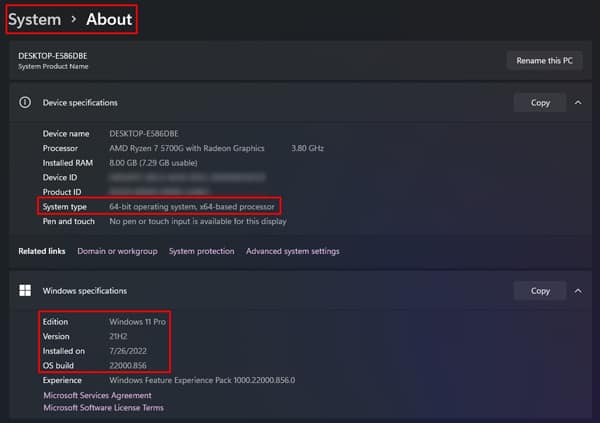
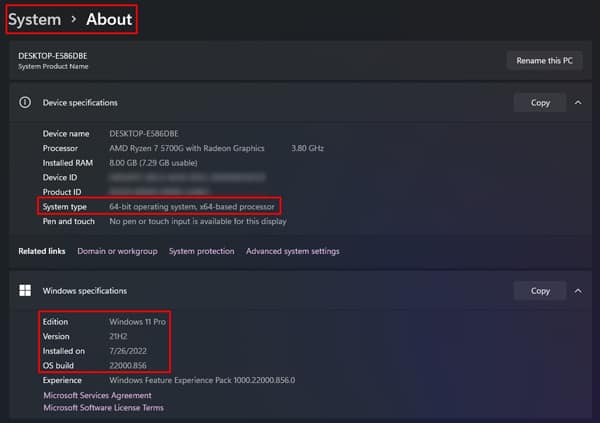 Baixe o arquivo ISO para o mesmo sistema operacional Windows na página da Microsoft.Monte a imagem ISO e execute Setup.exe encontrado na unidade de instalação. Selecione Alterar como a configuração baixa atualizações e escolha Não agora.
Baixe o arquivo ISO para o mesmo sistema operacional Windows na página da Microsoft.Monte a imagem ISO e execute Setup.exe encontrado na unidade de instalação. Selecione Alterar como a configuração baixa atualizações e escolha Não agora.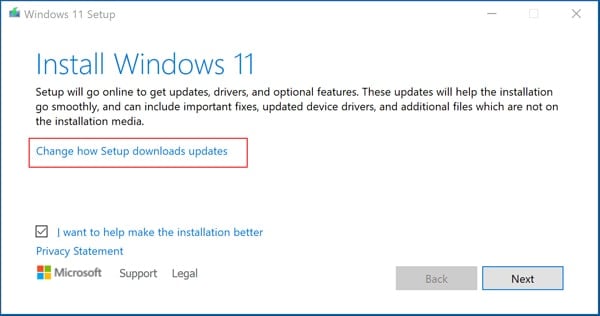 Avance clicando em Avançar conforme as instruções.Insira uma unidade de armazenamento externo com 10 GB ou mais de espaço.Clique em Altere o que manter e verifique a opção Manter arquivos pessoais e aplicativos após a instalação.
Avance clicando em Avançar conforme as instruções.Insira uma unidade de armazenamento externo com 10 GB ou mais de espaço.Clique em Altere o que manter e verifique a opção Manter arquivos pessoais e aplicativos após a instalação.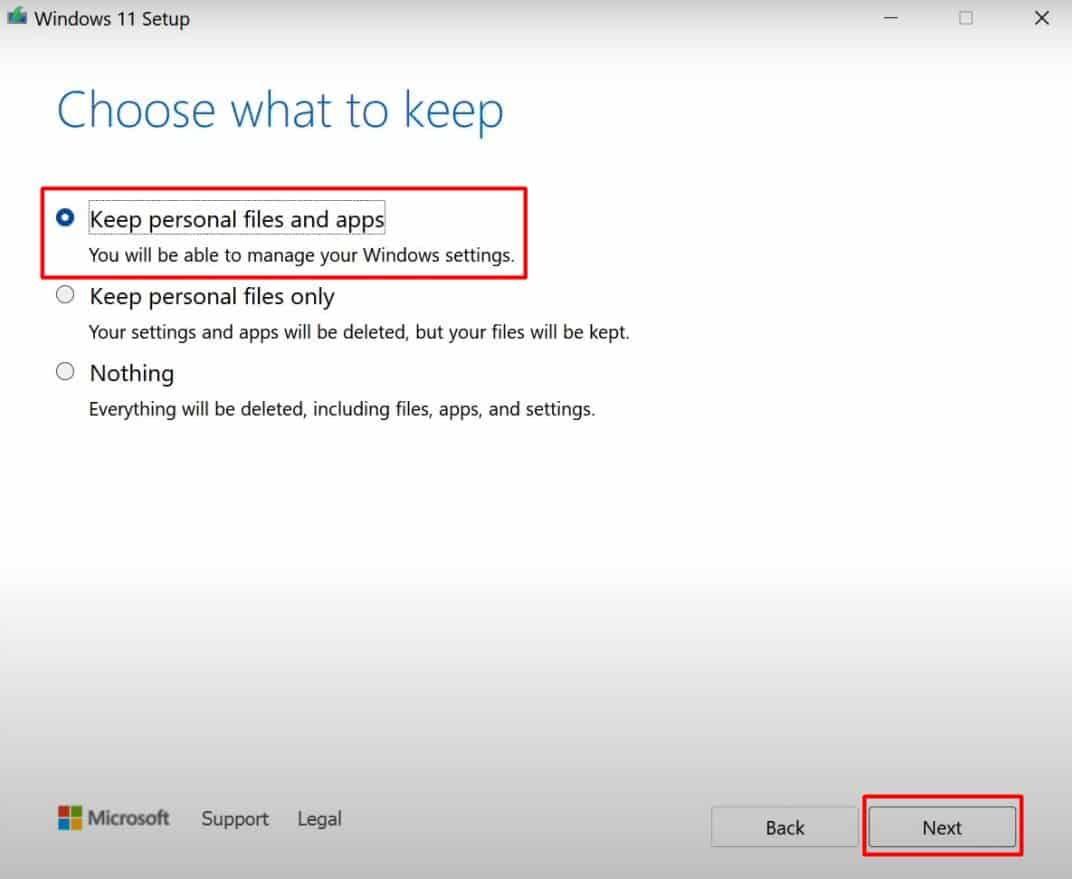
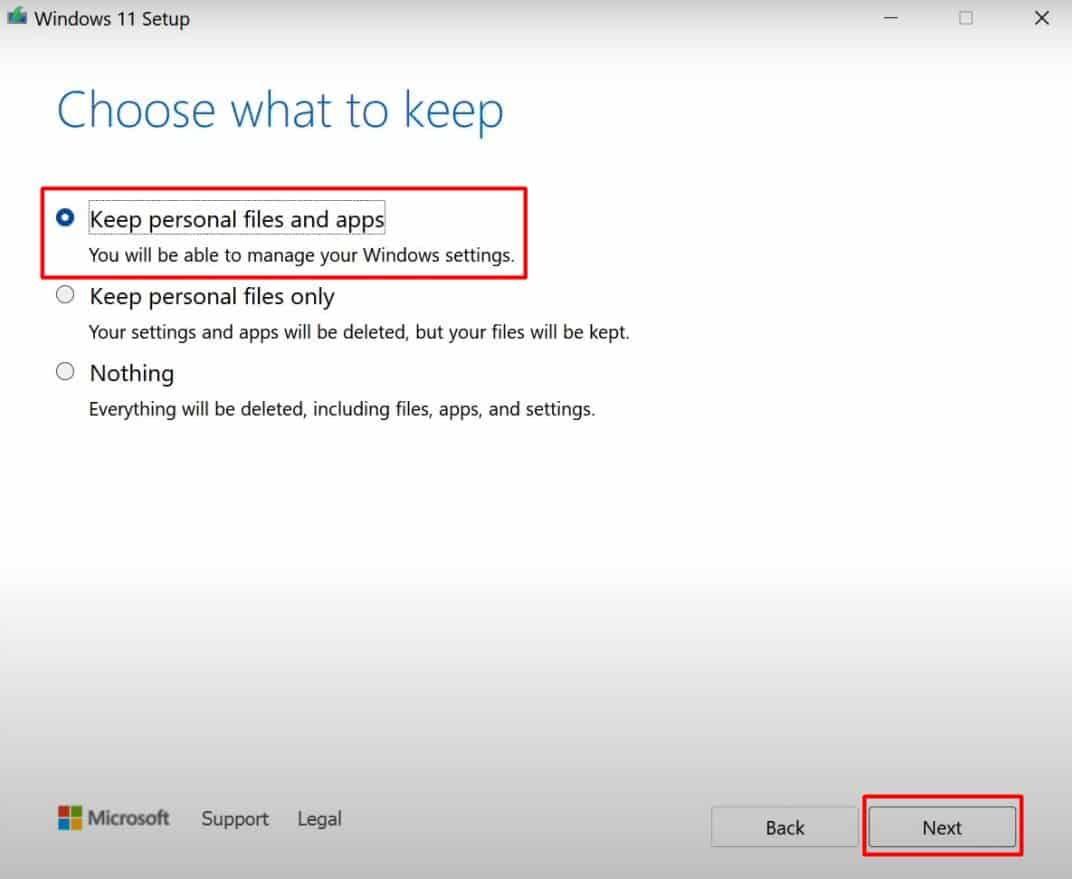 Clique em Instalar para iniciar o processo.
Clique em Instalar para iniciar o processo.
Depois que a atualização do reparo for concluída, execute o programa e veja se o erro desapareceu.