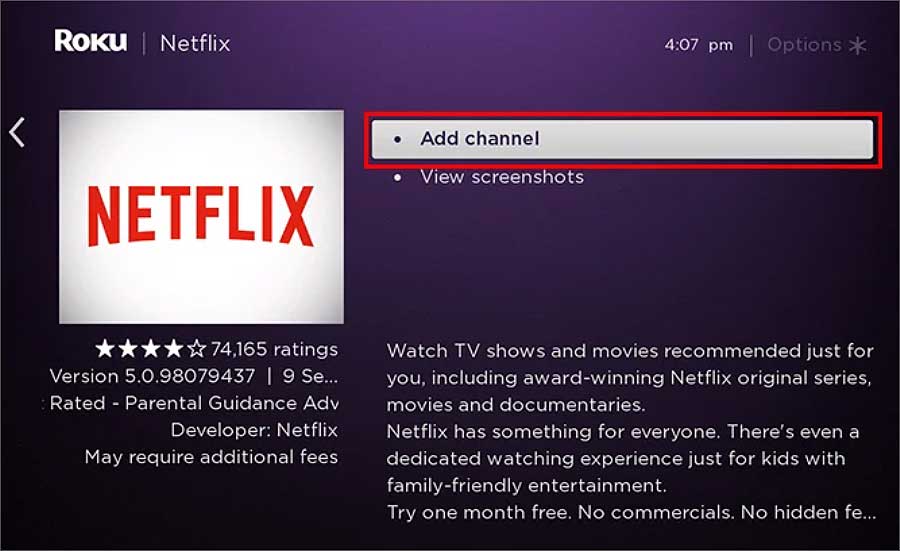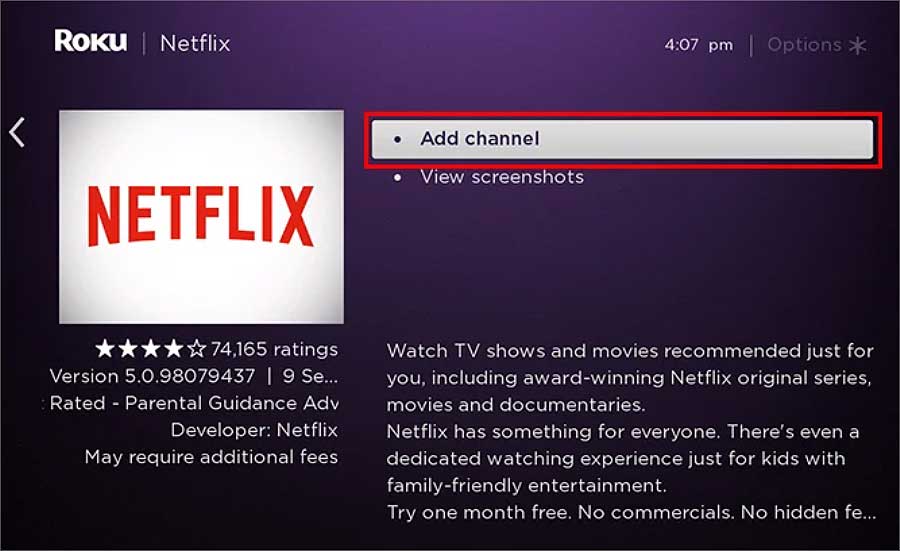O erro”tvq-details-menu-100“pode aparecer com um cronômetro durante a transmissão da Netflix. Quando aparecer, a Netflix tentará novamente a conexão após o término do cronômetro. Se o seu dispositivo de streaming estiver com problemas para se conectar ao servidor Netflix, é provável que você veja esse erro. Da mesma forma, pequenos bugs também podem atrapalhar você com esse erro durante a transmissão de um programa.
Em tais casos, verifique sua conectividade com a Internet se a mensagem de erro ainda aparecer após o intervalo de tempo determinado.
Como corrigir o erro’tvq-details-menu-100′?
Antes de passar para as correções, vamos começar reiniciando seu dispositivo de streaming. Primeiro, feche o Netflix dos aplicativos em segundo plano e desligue o dispositivo do qual você está transmitindo o Netflix. Se você usa a TV para transmitir, use o botão liga/desliga no controle remoto para desligá-lo. Remova todos os cabos, se estiverem conectados, e deixe o dispositivo ocioso por alguns minutos. Reinicie o dispositivo e reinicie o Netflix.
Além disso, veja o que você pode tentar corrigir o erro’tvq-details-menu-100‘e continue com seu programa.
Melhore a Internet Conexão
Na maioria das vezes, esse erro aparece quando sua conexão com a Internet não está estável. A Internet provavelmente ficará lenta quando houver muitas barreiras entre o dispositivo de streaming e o roteador. Tente colocar seu dispositivo onde a conectividade Wi-Fi seja relativamente melhor e reconecte-se à Internet.
Conectar muitos dispositivos à mesma rede também pode causar esse erro. Você pode tentar desligar a Internet de dispositivos que não está usando. Além disso, faça um teste de velocidade da sua internet e verifique se há velocidade de conectividade suficiente para transmitir um programa na Netflix.
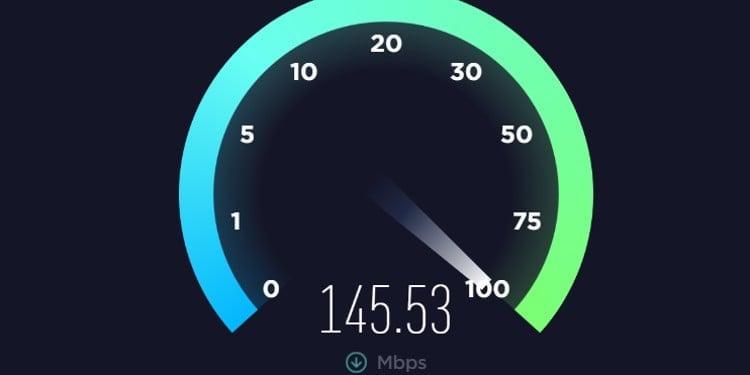
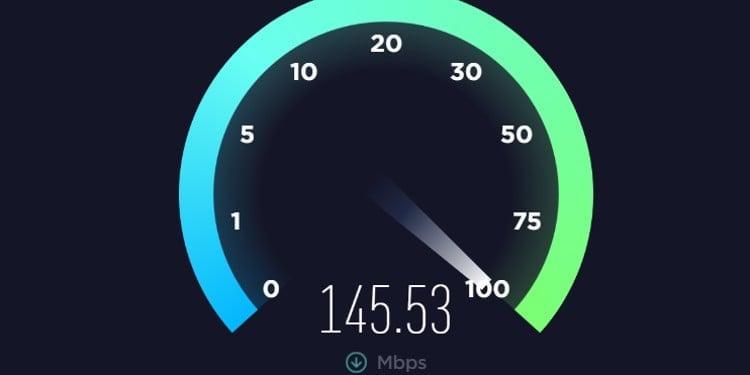
Se a conectividade for muito ruim, tente usar cabos ethernet. Quando você conecta seu dispositivo ao roteador usando ethernet, ele conecta seu dispositivo diretamente à rede local. Como a conexão ethernet é muito mais eficaz que o Wi-Fi, esse erro pode parar de aparecer quando você usa este cabo para se conectar à Internet.
Desconecte a caixa do provedor de serviços da tomada e deixe-a descansar por um tempo. Aguarde alguns minutos e conecte-o novamente. Aguarde alguns minutos para se reconectar à Internet e iniciar o Netflix no seu dispositivo novamente. Se nada ajudar, você pode entrar em contato com seu provedor de serviços de Internet e mencionar suas dúvidas.
Limpar cache
Arquivos de cache são arquivos temporários que armazenam informações relacionadas ao aplicativo em seu dispositivo. Você pode enfrentar bugs e erros durante a transmissão da Netflix quando esse arquivo for corrompido. No entanto, seguindo as etapas abaixo, você pode excluir facilmente esse arquivo corrompido do seu dispositivo. Também ajuda o seu dispositivo a criar algum espaço de armazenamento. Veja como fazer isso.
No Android
Abra Configurações e vá para Aplicativos. Vá para Gerenciamento de aplicativos/Gerenciar aplicativos .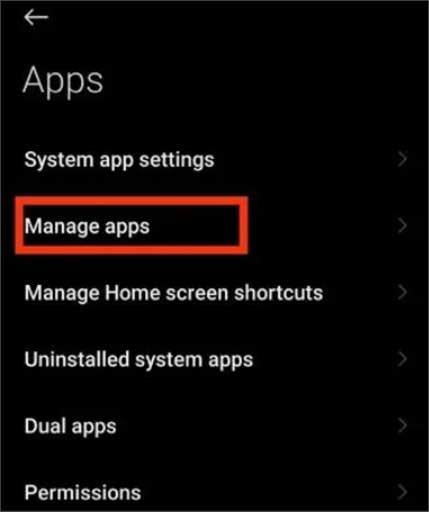
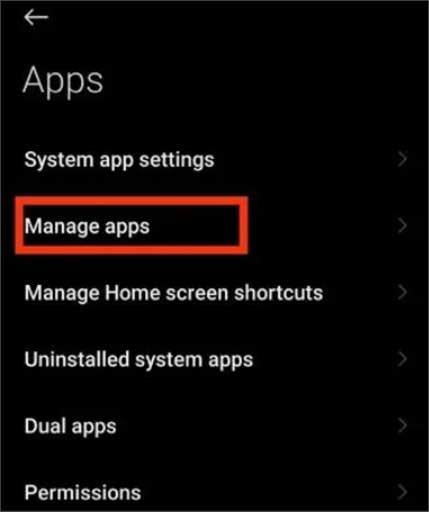 Navegue até Netflix e abra-o.Toque na opção Storage Usage. Em Cache, pressione a opção Clear Cache.
Navegue até Netflix e abra-o.Toque na opção Storage Usage. Em Cache, pressione a opção Clear Cache.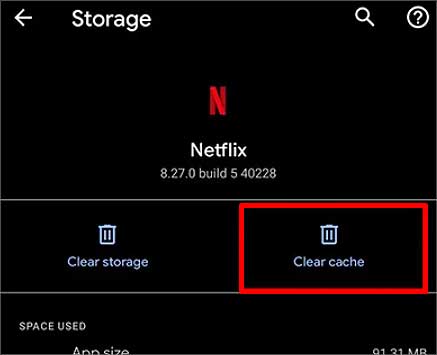
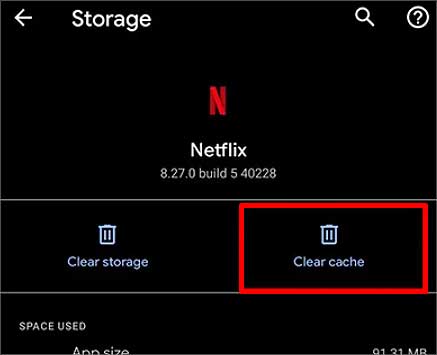
No FireStick/TV
Go para Configurações na tela inicial.Selecione a opção Aplicativos. Clique em Gerenciar aplicativos instalados e navegue até Netf lix.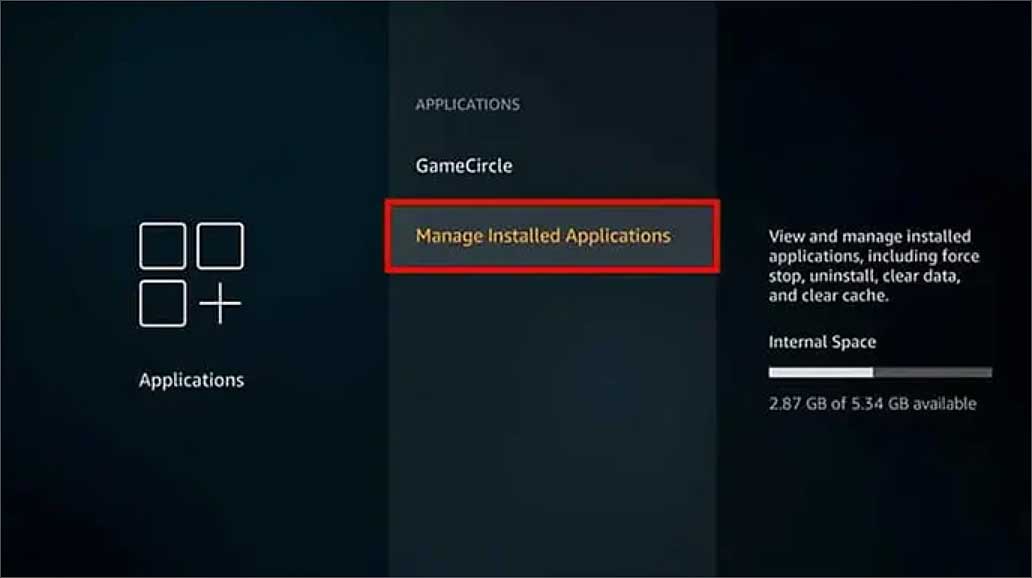
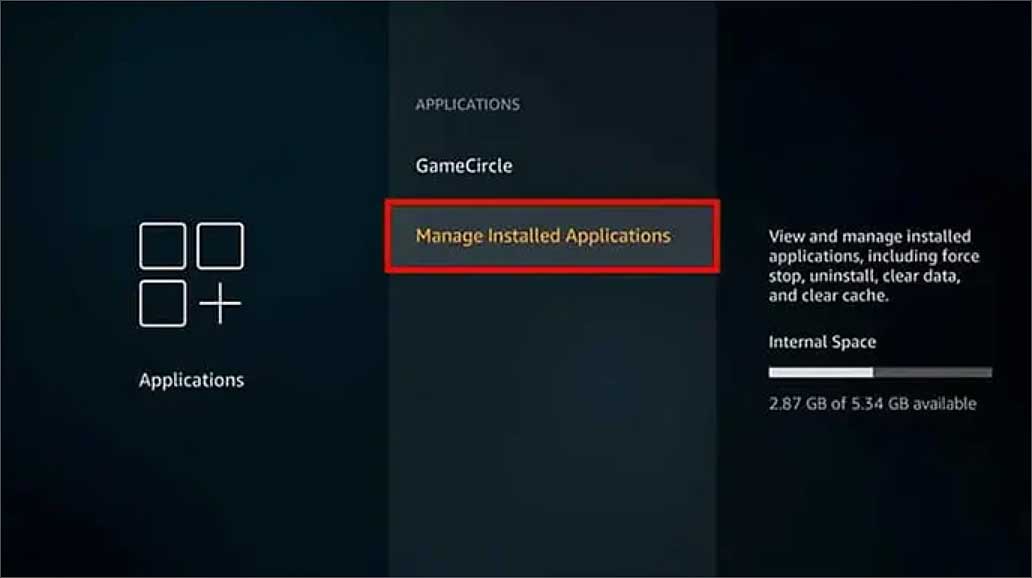 Abrir Netflix e role para baixo no menu.Selecione a opção Limpar cache.
Abrir Netflix e role para baixo no menu.Selecione a opção Limpar cache.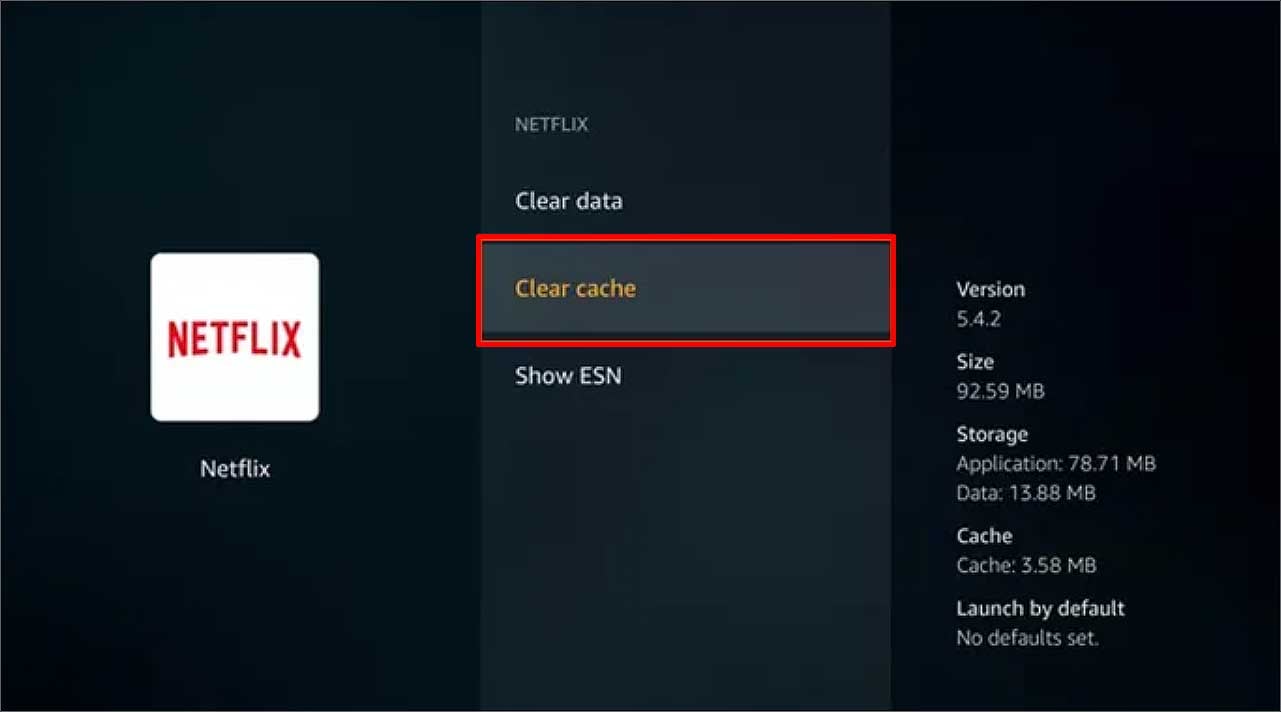
No iOS
dispositivos iOS não têm uma opção direta para limpar arquivos de cache. Mas você tem a opção de descarregar ou desinstalar o aplicativo.
Quando você descarrega um aplicativo, ele tende a excluí-lo, mas os dados do aplicativo permanecem, o que pode não ser tão útil. Enquanto a desinstalação do aplicativo remove o aplicativo e os dados relacionados a ele. Então, veja como desinstalar o aplicativo Netflix em seu dispositivo iOS.
Pesquise Netflix na tela inicial. Pressione e toque na opção Remover aplicativo . 
 Selecione Excluir aplicativo opção.
Selecione Excluir aplicativo opção.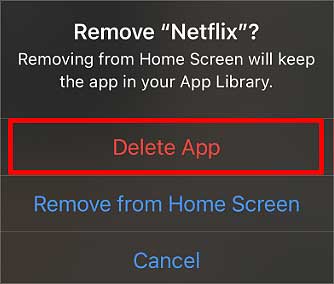
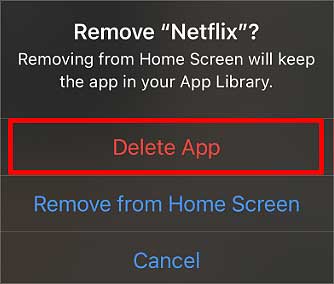
Da mesma forma, você também pode limpar os dados do aplicativo da Netflix do seu dispositivo. Ele remove todos os dados desatualizados e instala o mais novo.
Sair de todos os dispositivos
Sair da sua conta pode corrigir esse problema quando você enfrenta um erro de autenticação. Certifique-se de fazer login novamente depois de sair da sua conta Netflix. Aqui, você tem a opção de sair da Netflix em todos os dispositivos usando um único dispositivo. Veja como fazer isso.
Abra o Netflix em seu navegador da Web. Faça login no Netflix e abra seu Perfil.Clique noÍcone de perfil no canto superior direito. Clique em Conta no Menu.
 Role para baixo até Configurações e clique em Sair de todos os dispositivos.
Role para baixo até Configurações e clique em Sair de todos os dispositivos.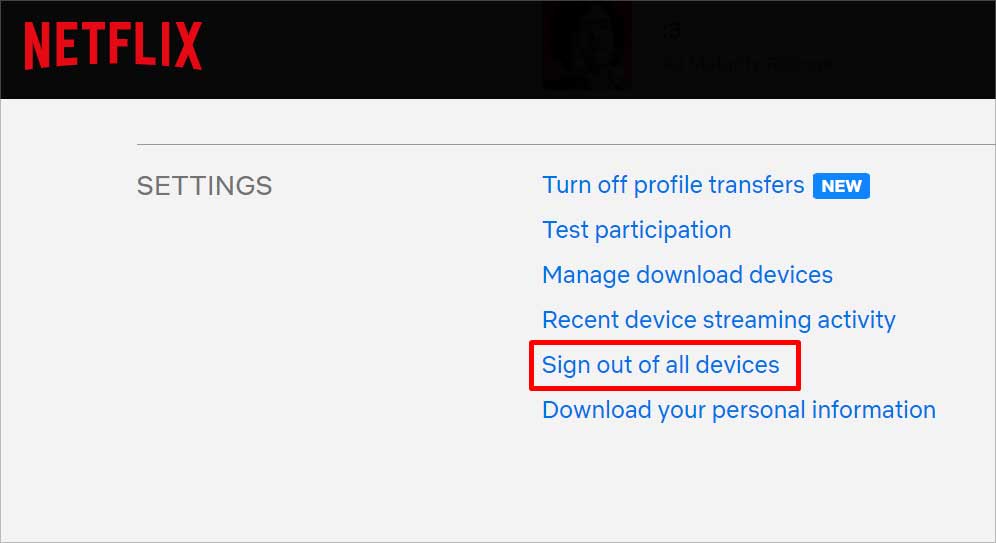
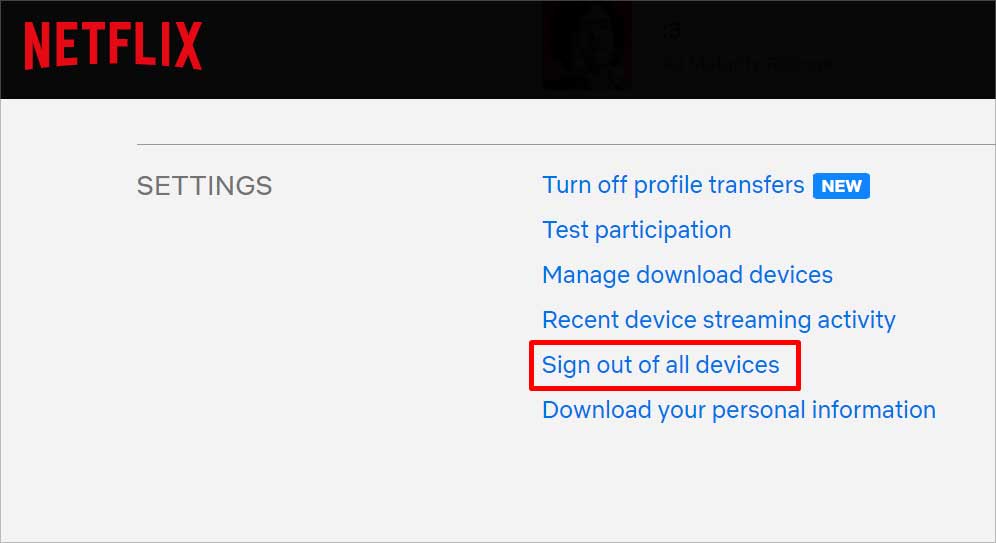 Selecione Sair na caixa de confirmação.
Selecione Sair na caixa de confirmação. 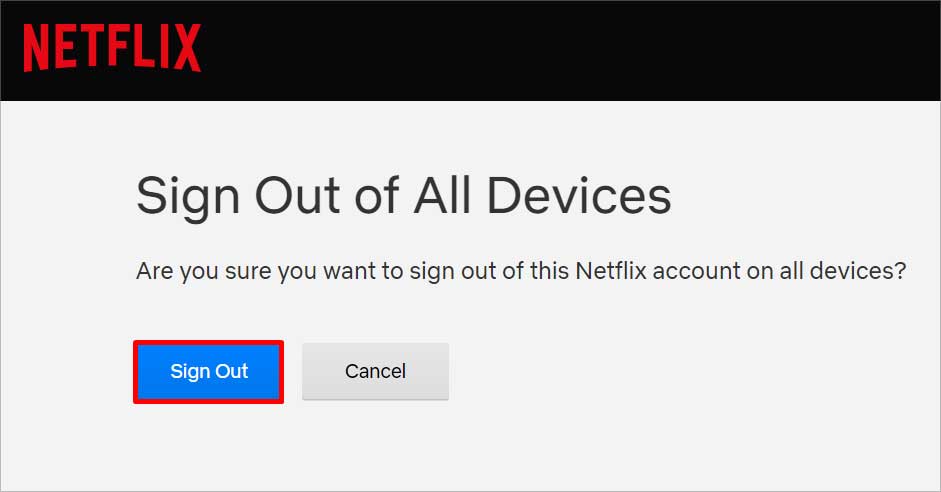
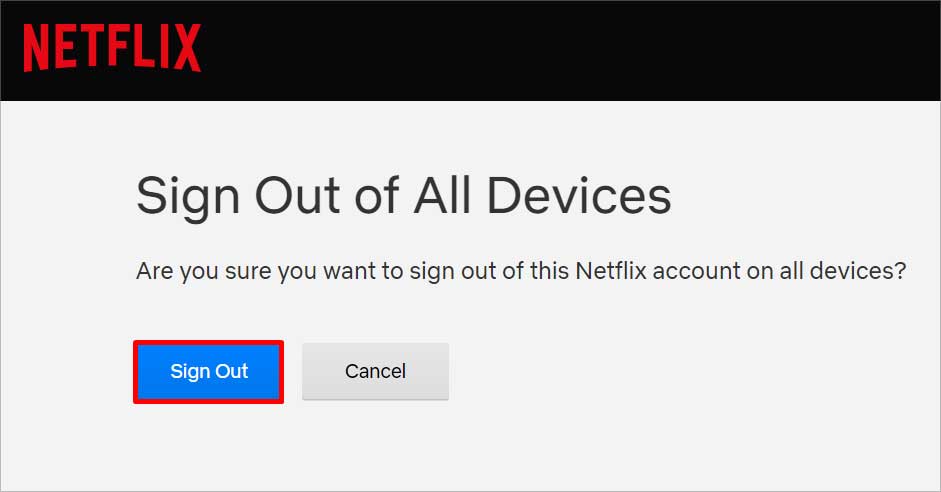 Agora, abra todos os dispositivos em que você transmite a Netflix e faz login novamente.
Agora, abra todos os dispositivos em que você transmite a Netflix e faz login novamente.
Atualizar o sistema
Às vezes, pequenos bugs no sistema podem fazer com que esse erro apareça durante a transmissão da Netflix. Simplesmente manter seu dispositivo atualizado provavelmente corrigirá esse erro. A atualização do sistema do seu dispositivo ajuda o show a ser executado com muito mais fluidez e faz com que o dispositivo tenha um desempenho melhor. Veja como você pode instalar a atualização mais recente para seu sistema.
No Windows
Clique no botão Iniciar e vá para Configurações.Clique em Atualização e segurança.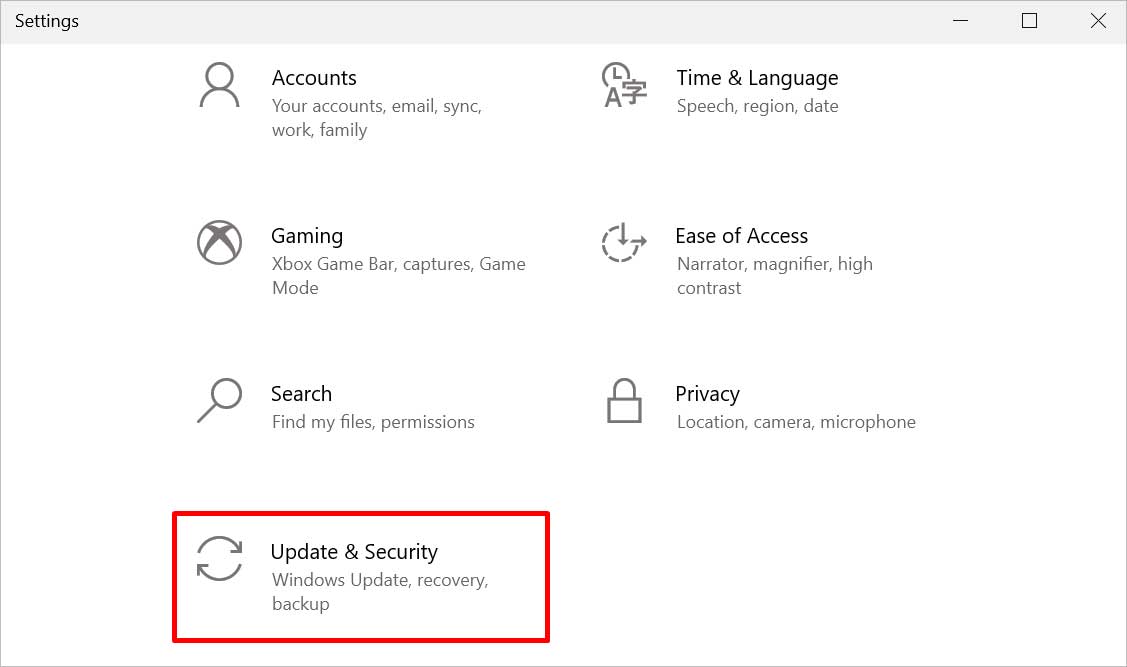
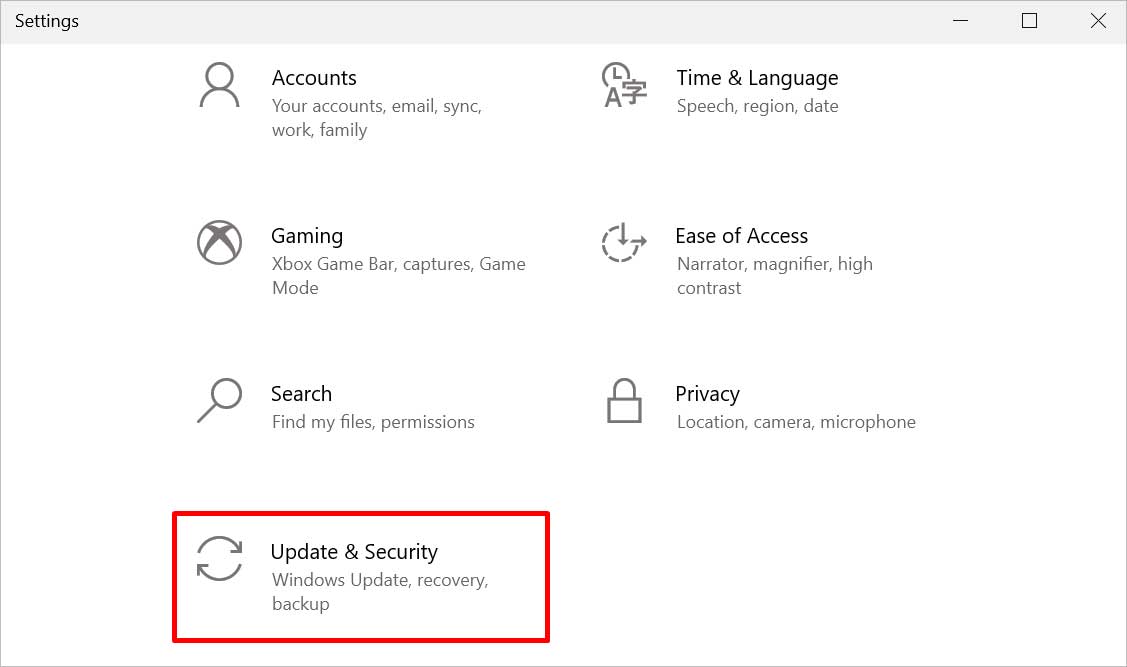 Vá para Windows Update e clique em Verificar atualizações.
Vá para Windows Update e clique em Verificar atualizações.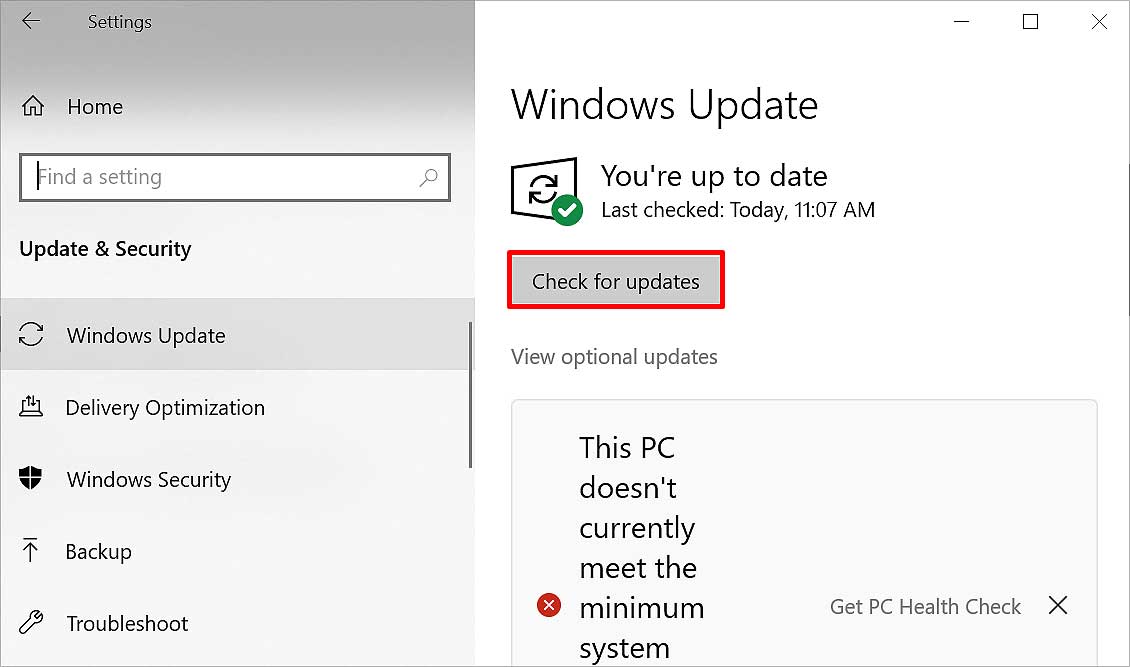
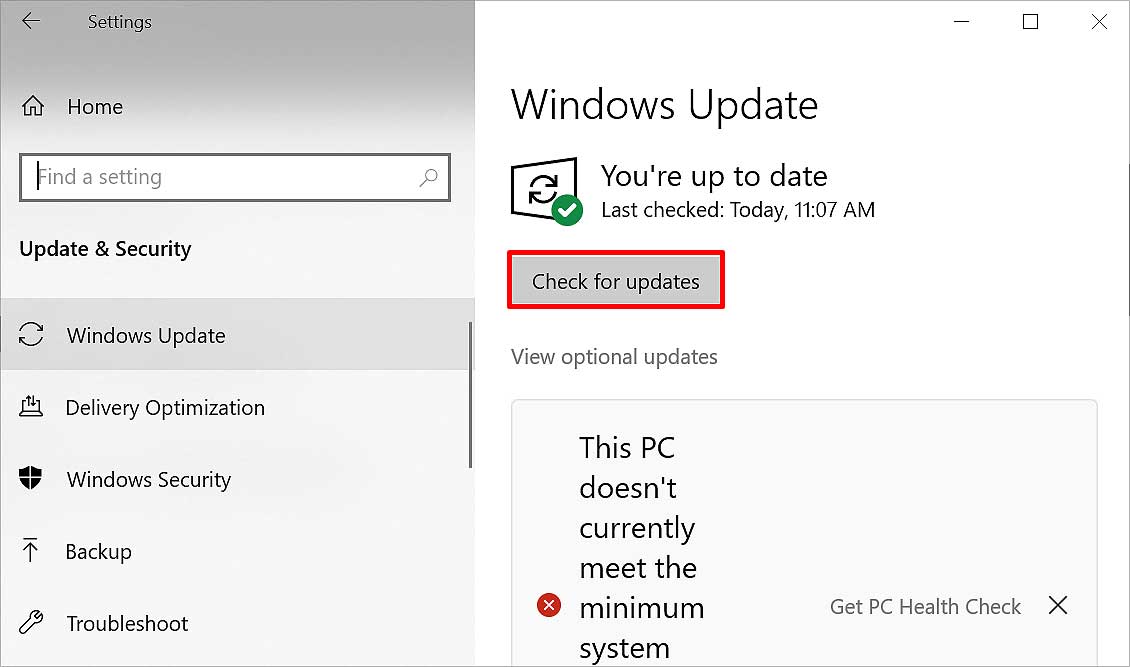 A versão mais recente do software é instalada.
A versão mais recente do software é instalada.
No iOS
Abra Configurações e vá para a guia Geral . Toque em Atualização de software.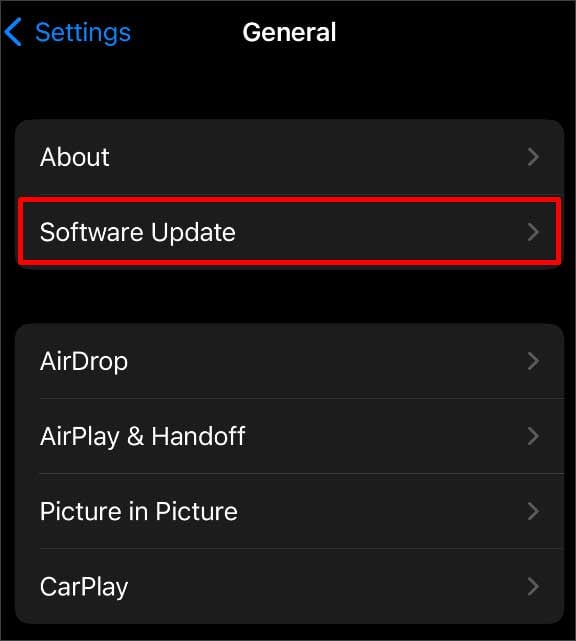
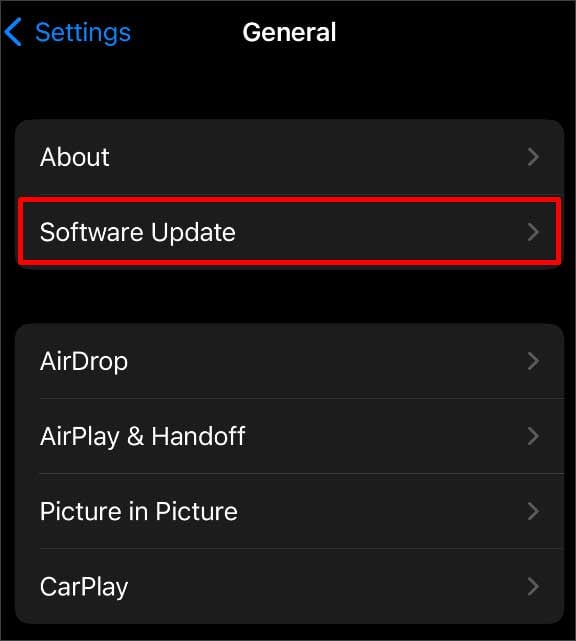 Toque no software mais recente e toque em Baixar e instalar botão.
Toque no software mais recente e toque em Baixar e instalar botão.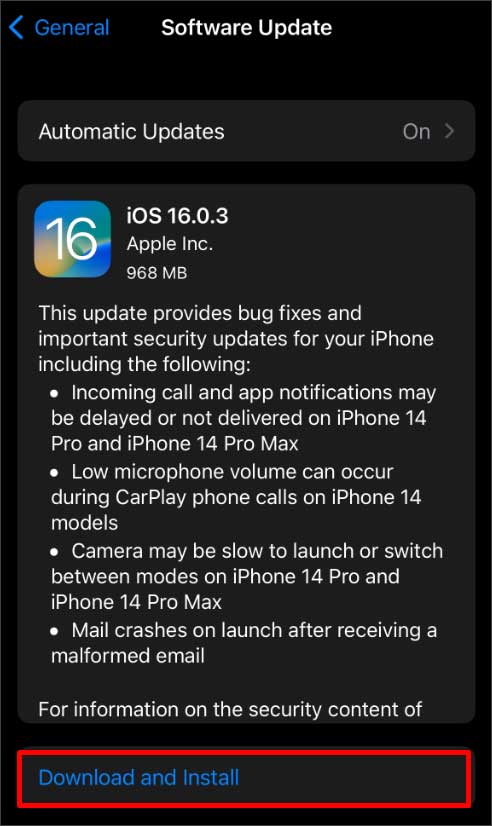
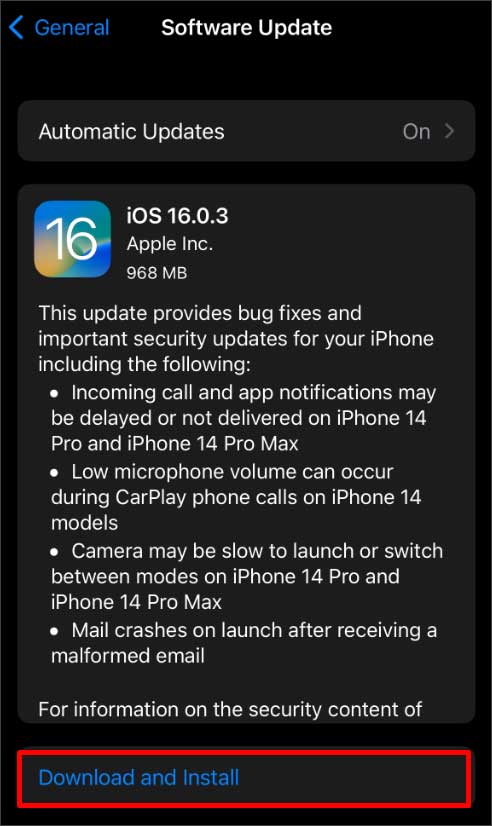 Digite sua Senha e pressione Instalar agora.
Digite sua Senha e pressione Instalar agora.
No Android
Abra Configurações e vá para Sobre o telefone.Toque na opção Atualização de software.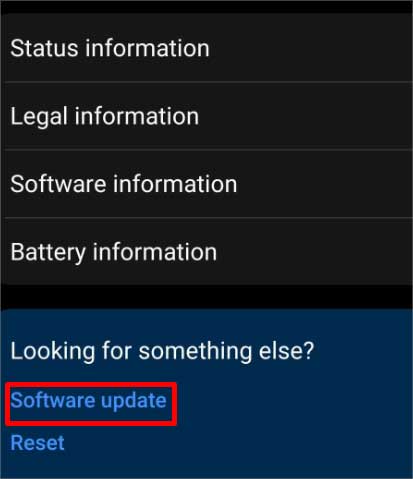 Selecione a versão mais recente do software e clique na opção Baixar e instalar.
Selecione a versão mais recente do software e clique na opção Baixar e instalar.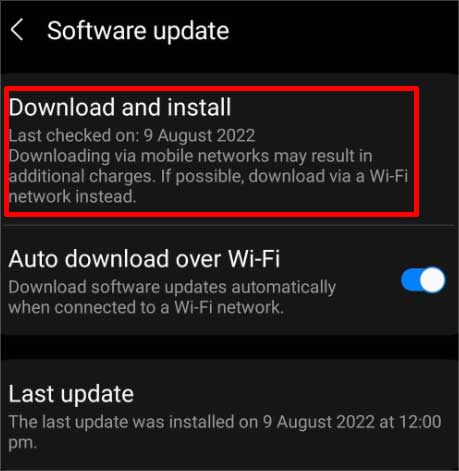
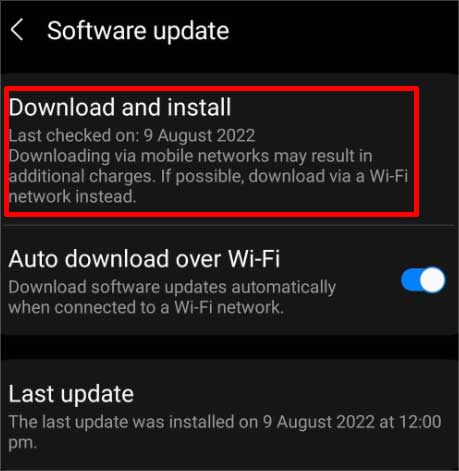
No FireStick
Pressione o Botão Home no seu Controle Remoto. Clique no ícone Configurações no lado direito e clique na opção Minha TV Fire . Clique em >Sobre e selecione a opção Verificar atualizações/instalar atualizações. 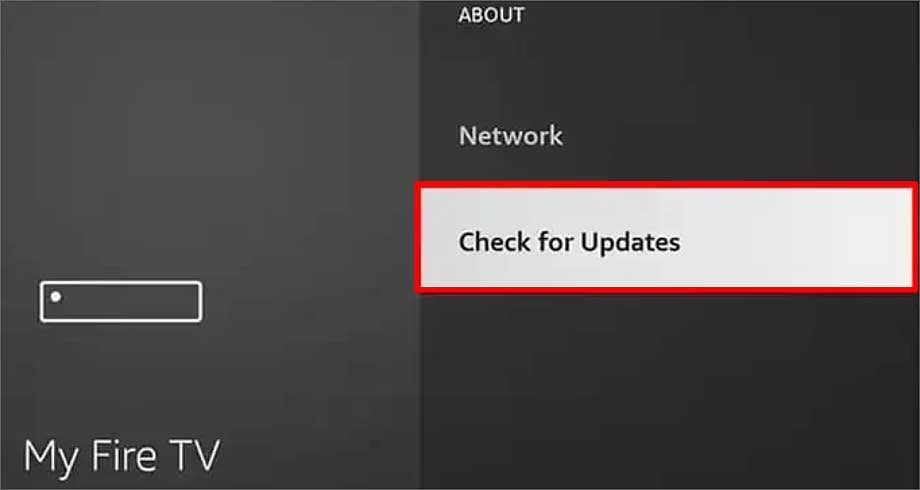
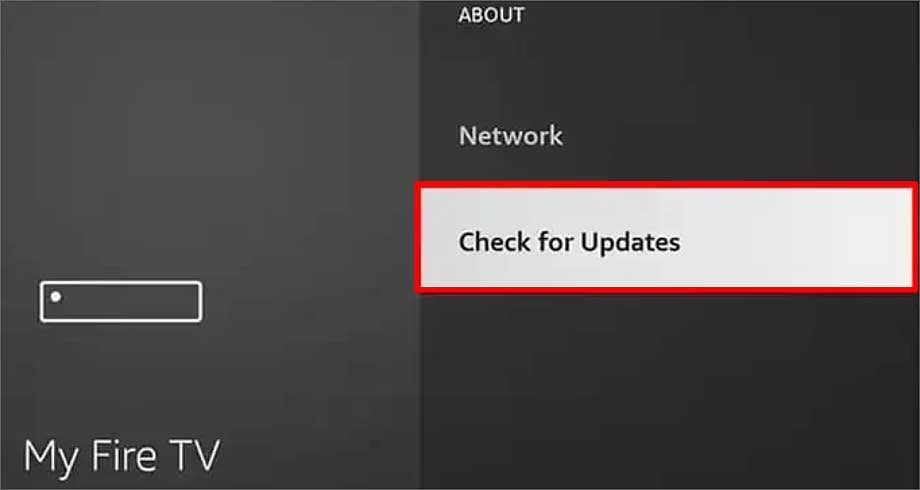
Na TV Roku
Pressione o Botão Home no seu controle remoto e clique em Configurações.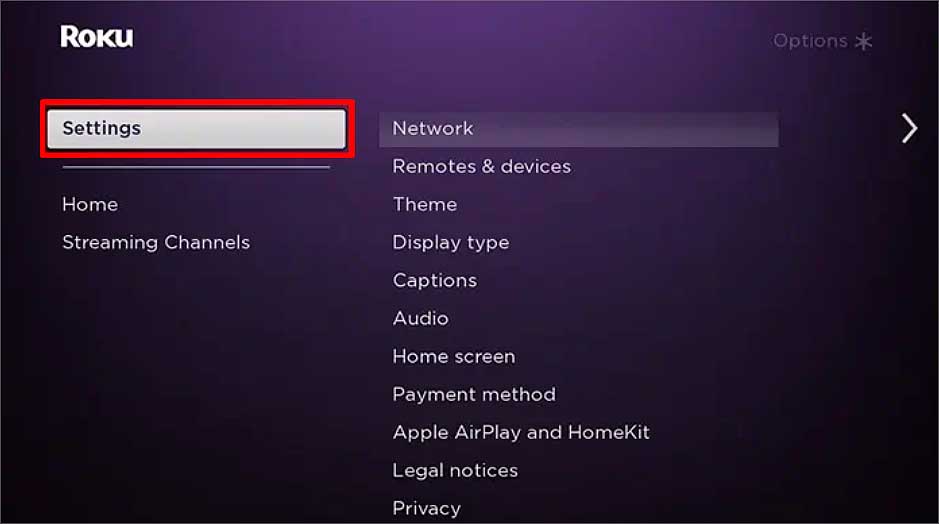
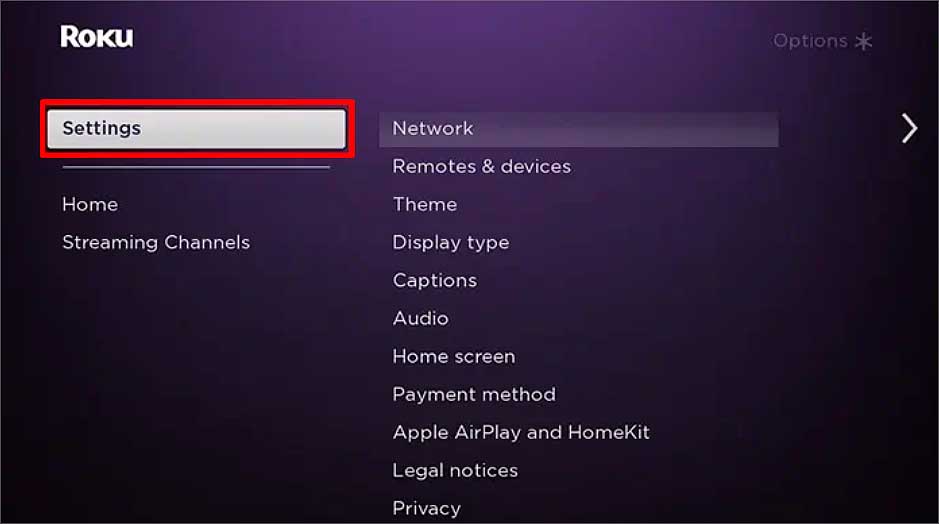 Vá para Sistema e selecione Atualização do sistema > opção.
Vá para Sistema e selecione Atualização do sistema > opção.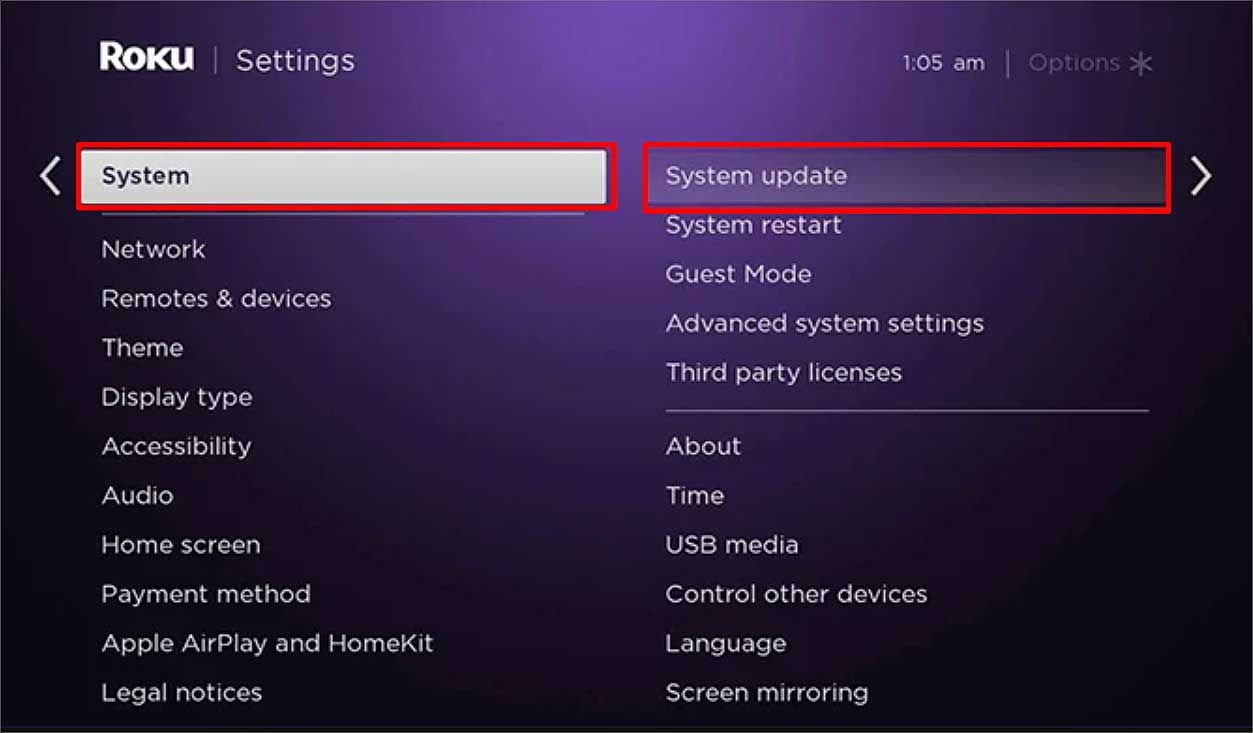
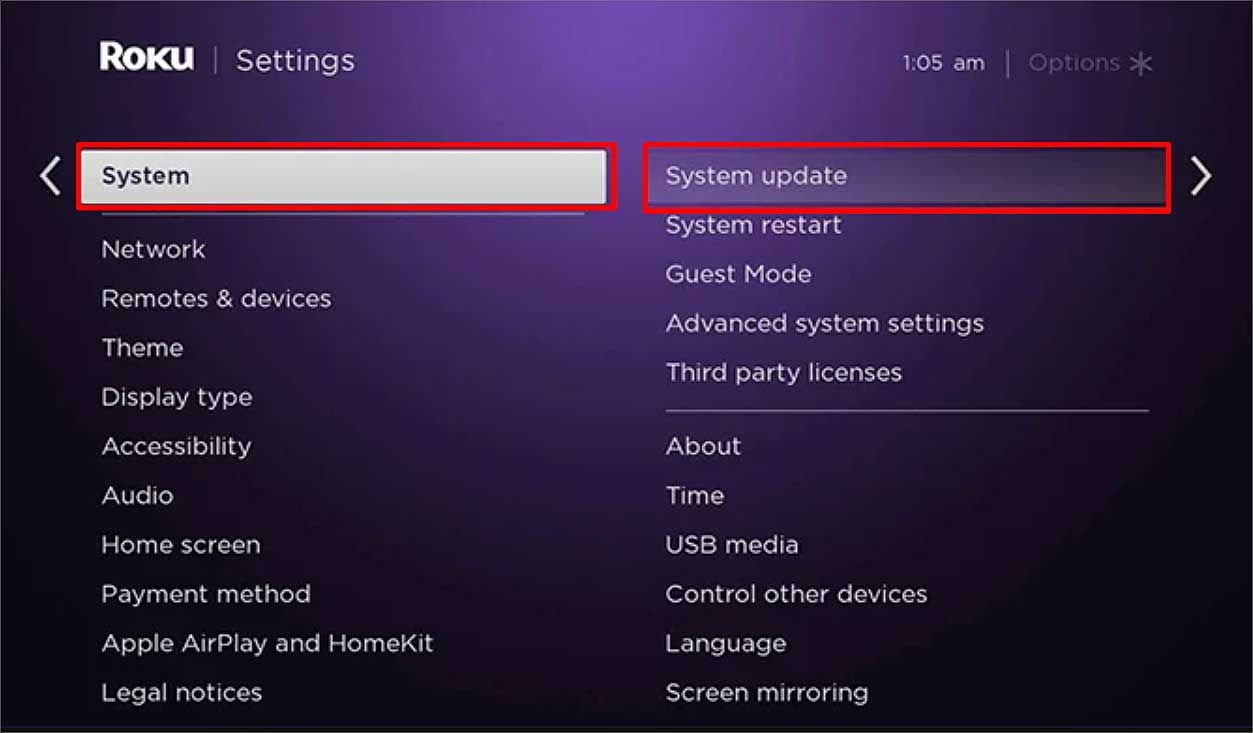 Pressione o botão Verificar Agora e selecione a última atualização disponível. Clique em Atualizar agora para instalar a atualização.
Pressione o botão Verificar Agora e selecione a última atualização disponível. Clique em Atualizar agora para instalar a atualização.
Reinstale o Netflix
Quando você desinstala um aplicativo de um dispositivo, ele tende a remover todos os dados relacionados a esse aplicativo. Portanto, reinstalá-lo fará o download dos novos dados. Executar esta etapa pode ajudá-lo a se livrar do erro durante a transmissão da Netflix. Veja como você pode fazer isso.
No Windows
Clique no botão Iniciar e selecione Configurações. Clique em Aplicativos e acesse Aplicativos e recursos.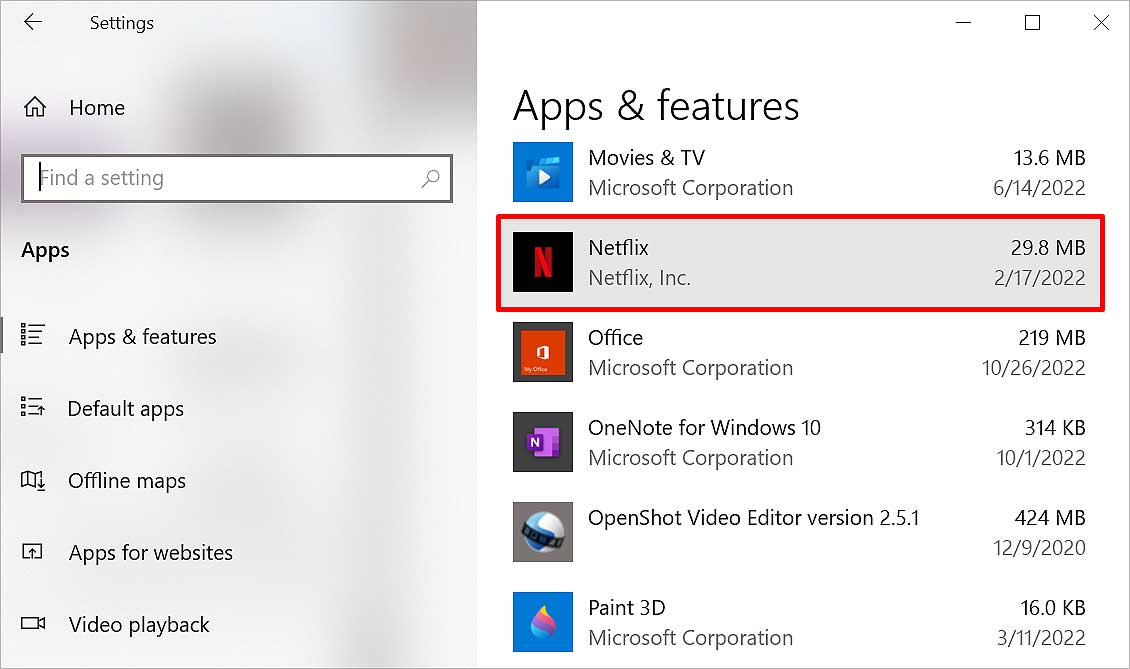
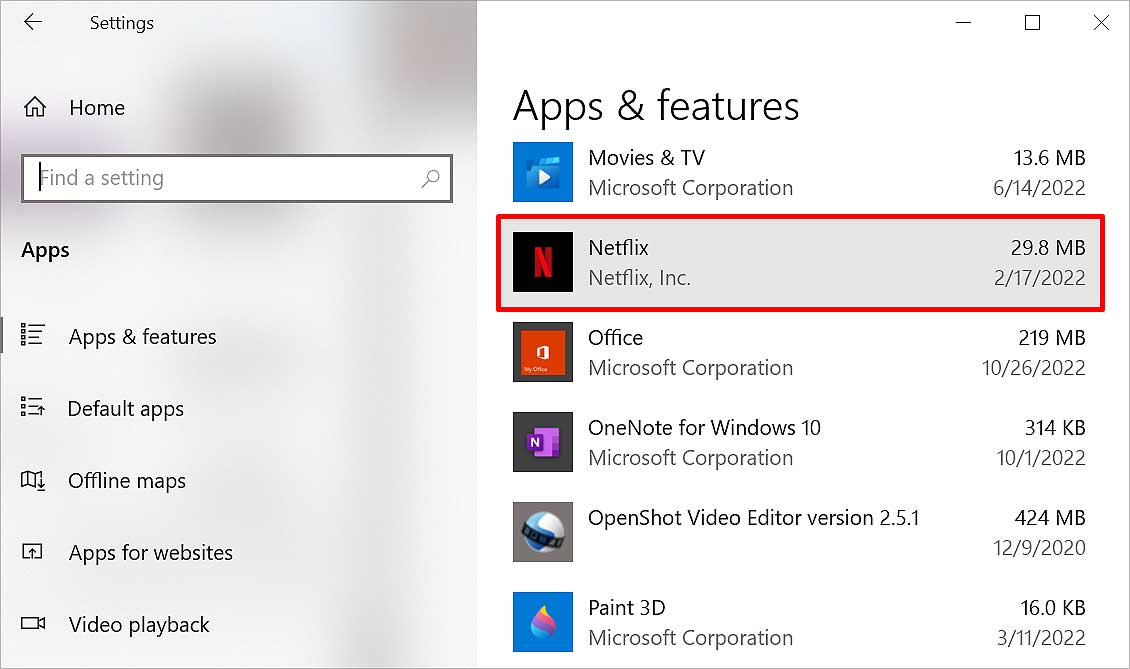 Em Aplicativos e recursos, role para baixo até Netflix e clique nele. Selecione Desinstalar opção.Clique em Desinstalar novamente na confirmação.
Em Aplicativos e recursos, role para baixo até Netflix e clique nele. Selecione Desinstalar opção.Clique em Desinstalar novamente na confirmação.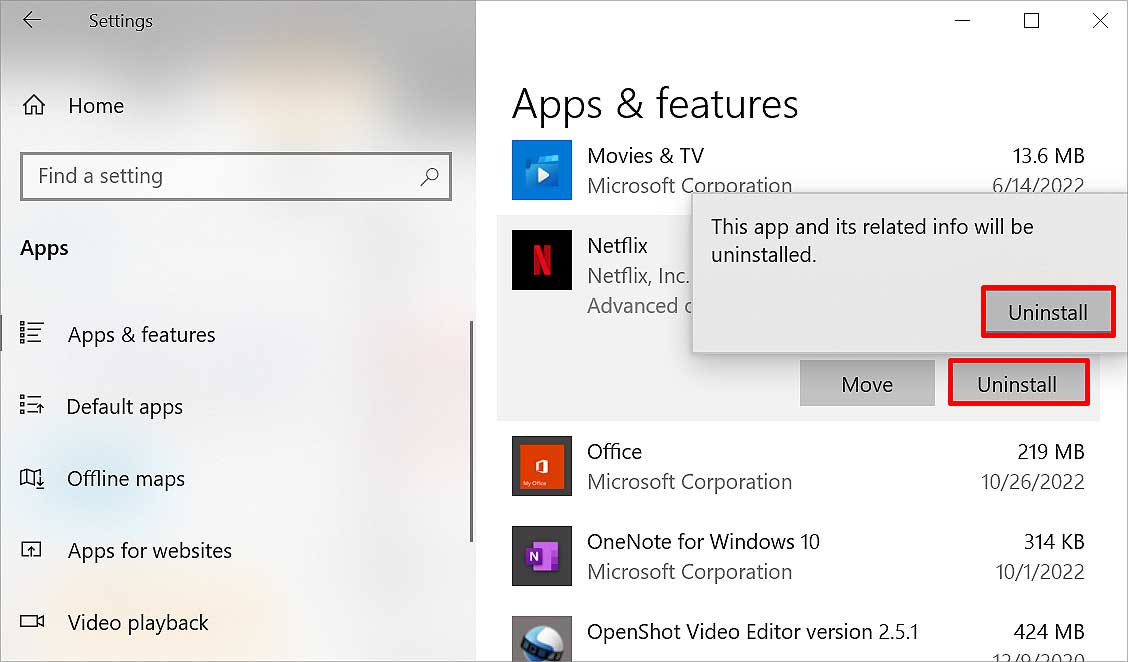
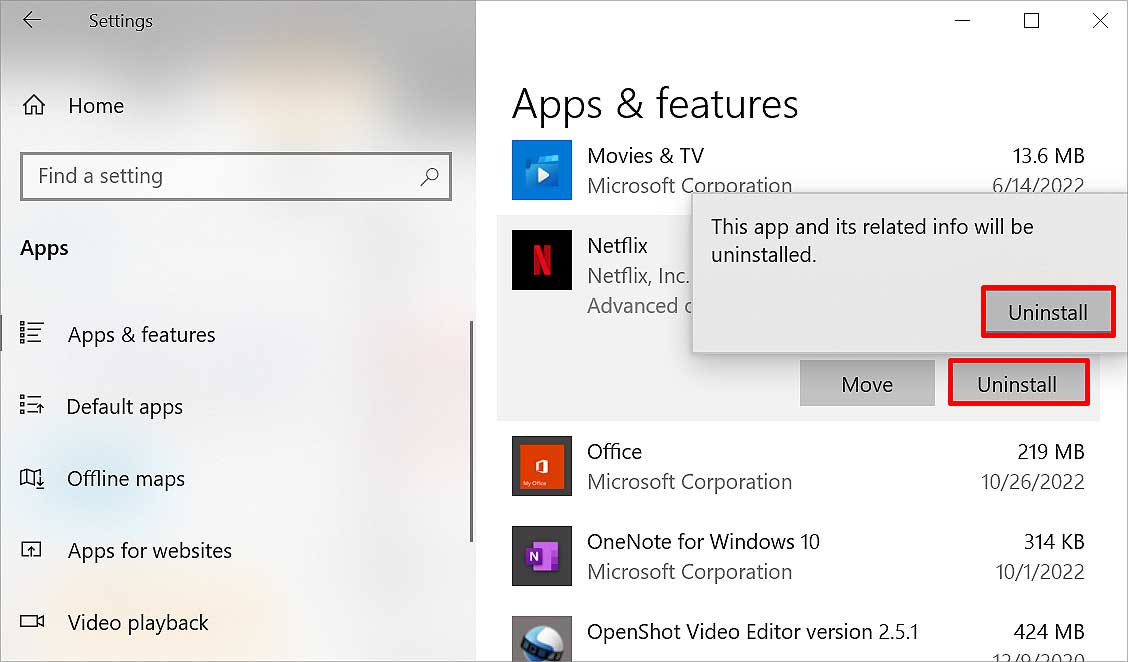 Depois que o aplicativo for removido, verifique a pasta Roaming e Local no Explorador de Arquivos e remova todos os dados restantes relacionados ao Netflix.Agora, abra a Microsoft Store.Procure por Netflix na barra de pesquisa.Clique em Instalar/obter >opção ao lado.
Depois que o aplicativo for removido, verifique a pasta Roaming e Local no Explorador de Arquivos e remova todos os dados restantes relacionados ao Netflix.Agora, abra a Microsoft Store.Procure por Netflix na barra de pesquisa.Clique em Instalar/obter >opção ao lado.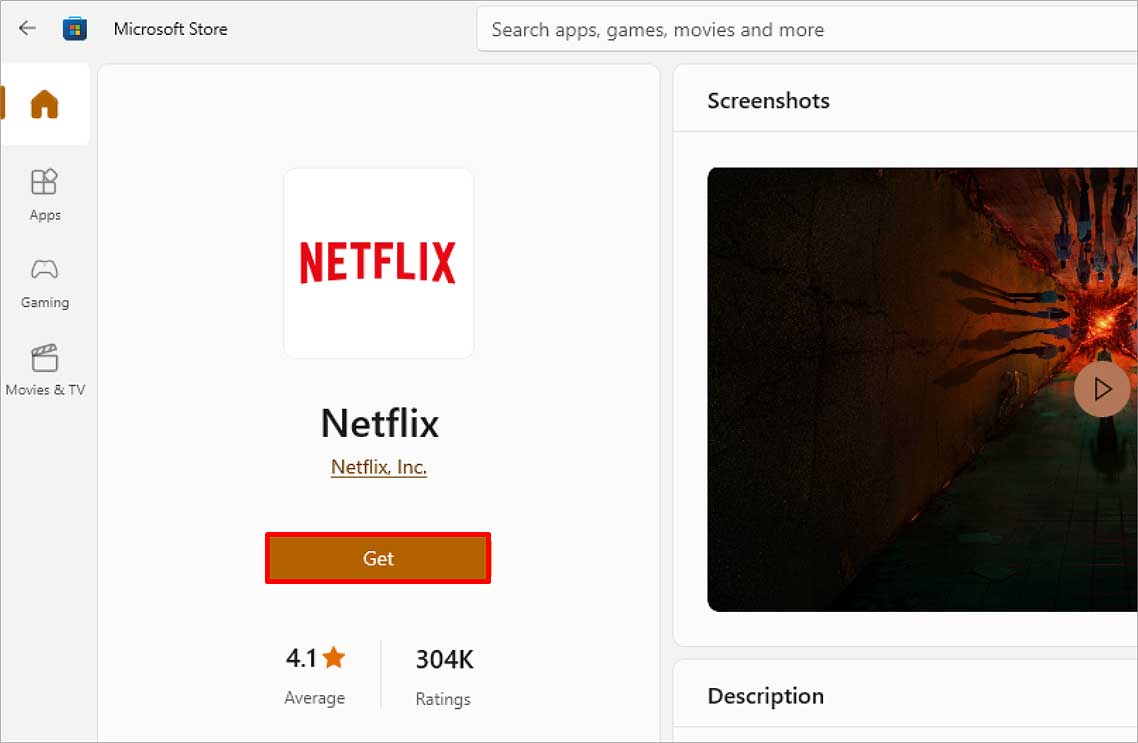
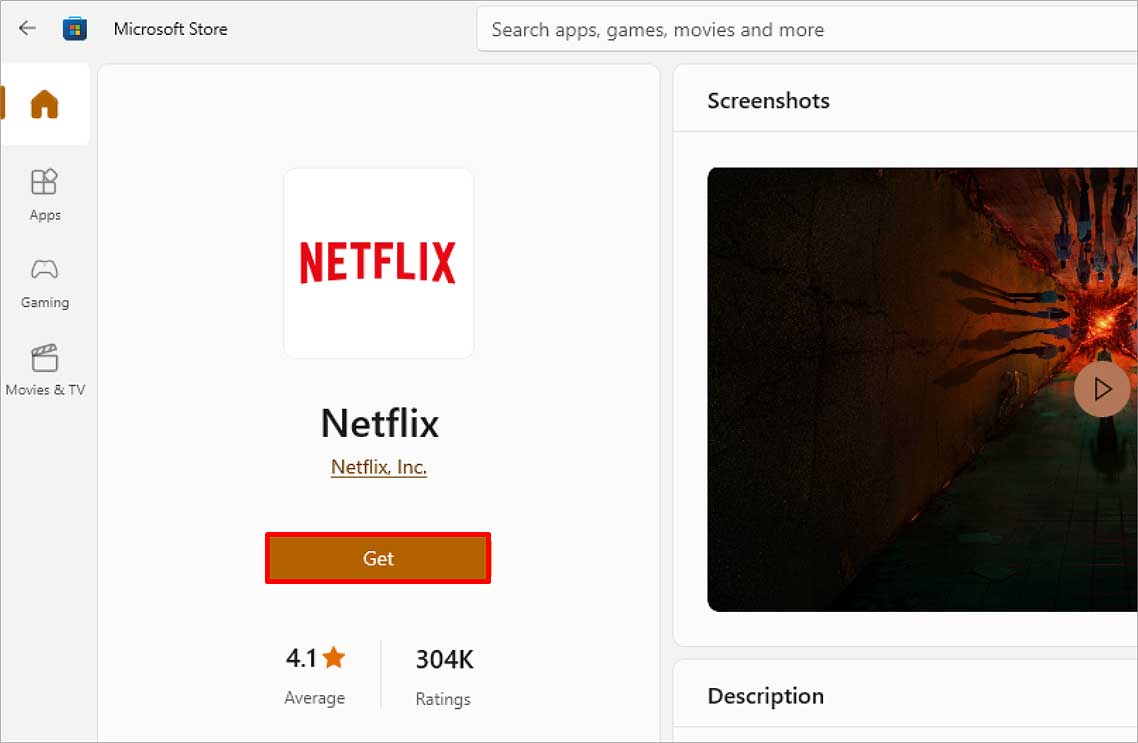
No telefone
Pressione e segure o ícone Netflix na tela inicial. Selecione a opção Remover/Desinstalar aplicativo.
 Toque em Desinstalar/Excluir aplicativo no caixa de confirmação. Agora, vá para a App Store/Google Play.Toque na barra de pesquisa e digite Netflix. Pressione a opção Instalar/Obter ao lado dela.
Toque em Desinstalar/Excluir aplicativo no caixa de confirmação. Agora, vá para a App Store/Google Play.Toque na barra de pesquisa e digite Netflix. Pressione a opção Instalar/Obter ao lado dela. 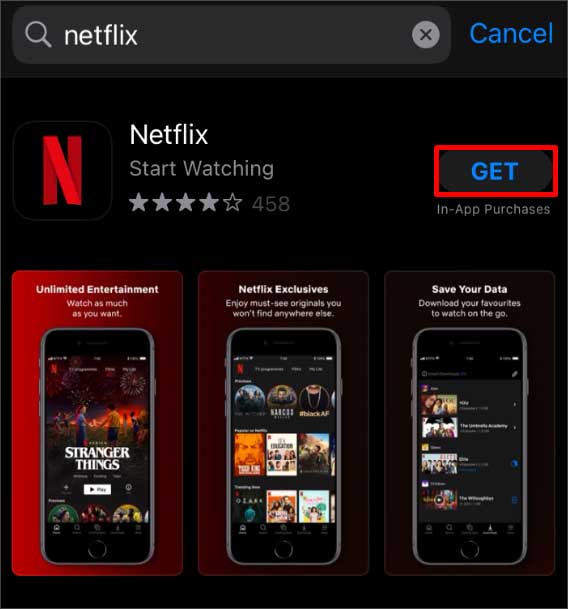
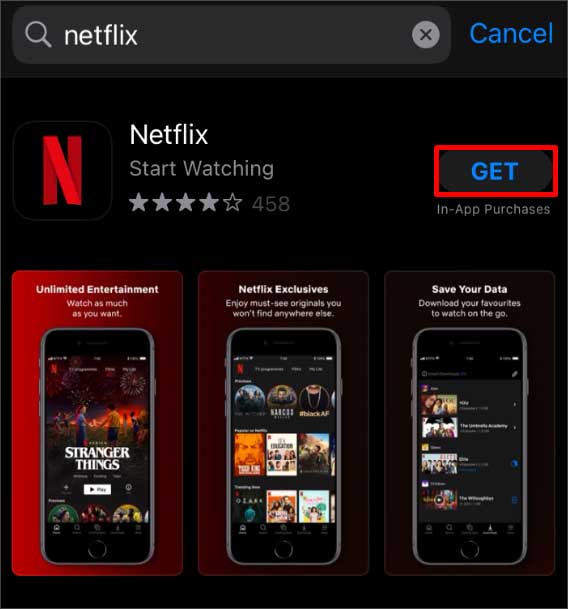
No FireStick
Clique em Configurações na tela inicial.Selecione a opção Aplicativos . Clique em Gerenciar aplicativos instalados e navegue até Netflix.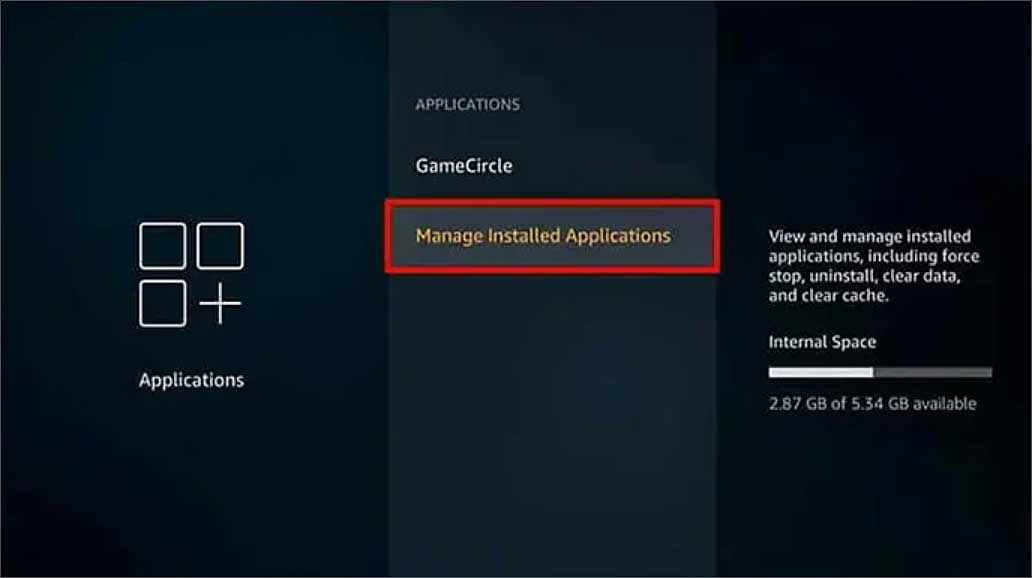
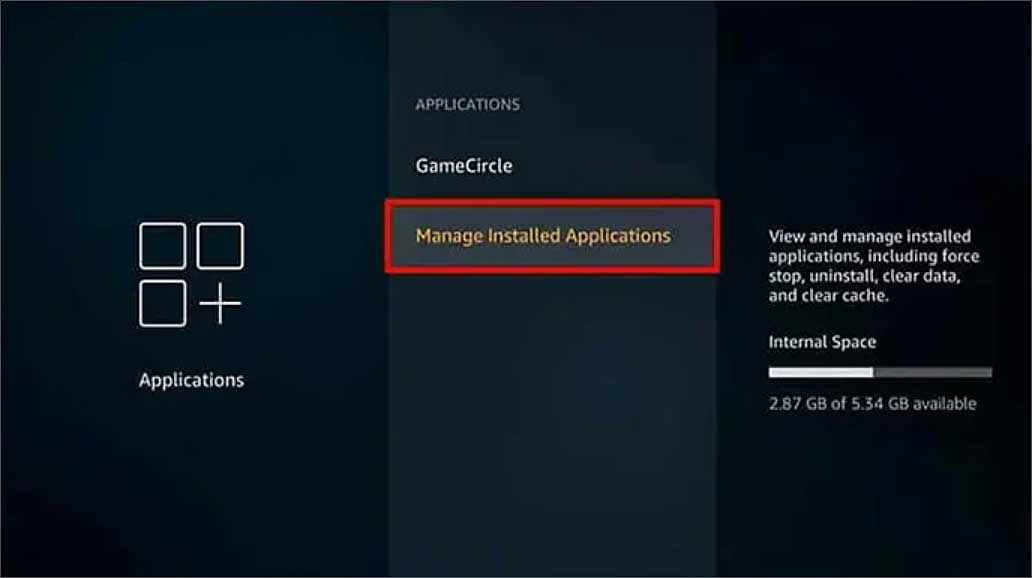 Abra Netflix e clique na opção Desinstalar .
Abra Netflix e clique na opção Desinstalar .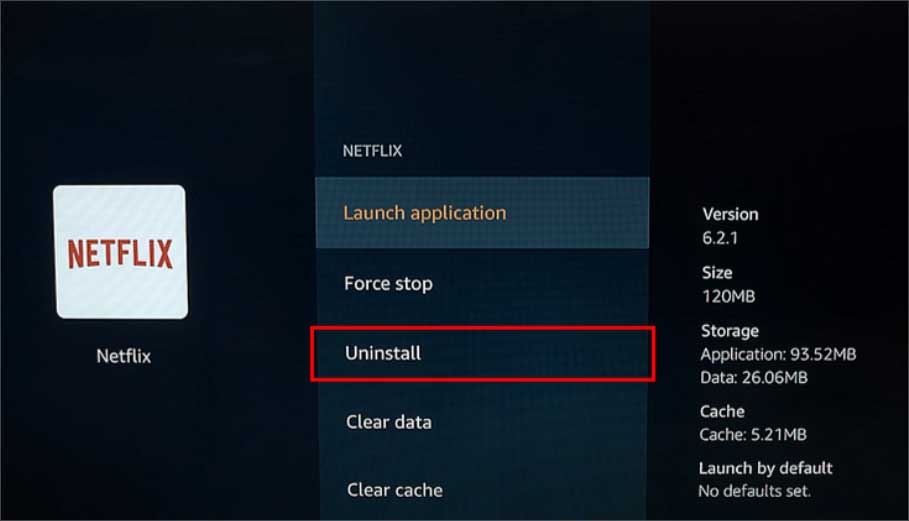
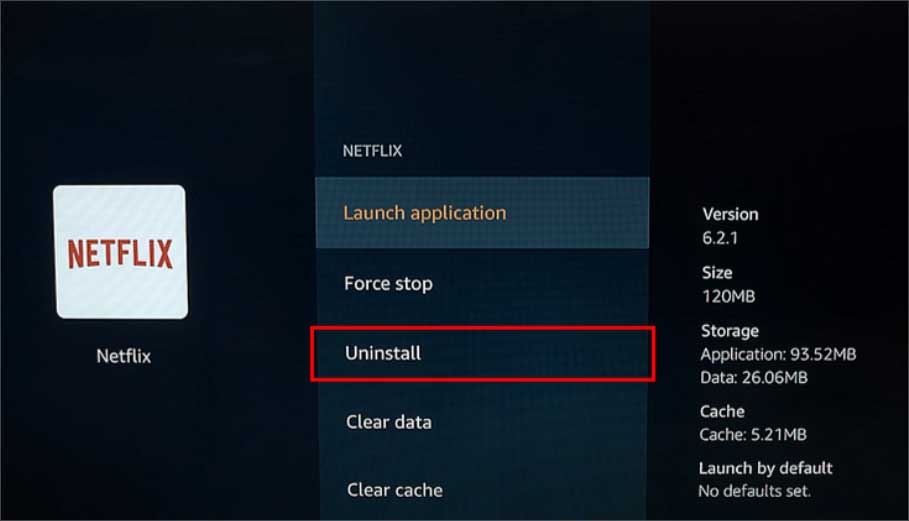 Agora, vá para a tela inicial e abra Localizar. Clique em na barra de pesquisa e digite Netflix. Selecione a opção Instalar .
Agora, vá para a tela inicial e abra Localizar. Clique em na barra de pesquisa e digite Netflix. Selecione a opção Instalar .
Na TV Roku
Navegue até Netflix e clique nele. Pressione o botão * no controle remoto. Um menu será aberto. Pressione a seta para baixo no controle remoto e selecione a opção Remover canal.
Selecione Remover na caixa de confirmação. Agora, vá para a tela inicial.Pressione a opção Adicionar canais.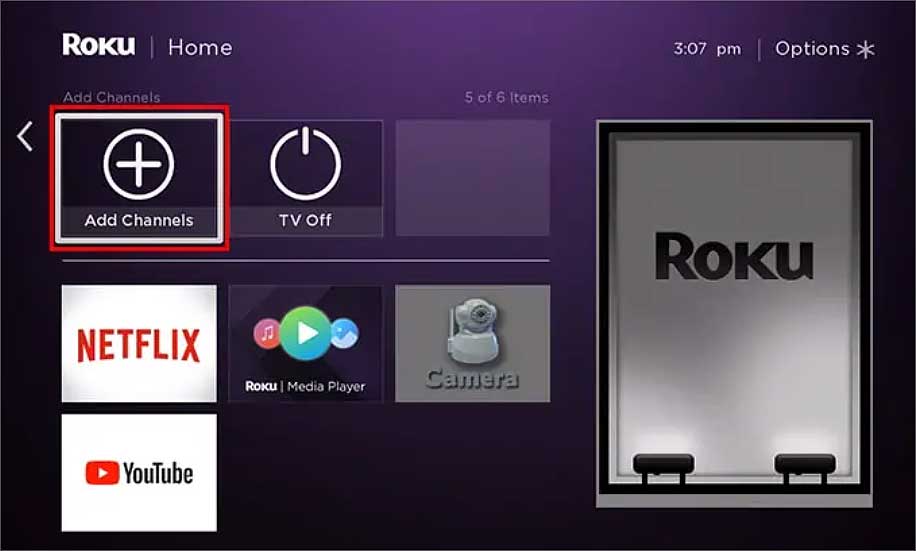
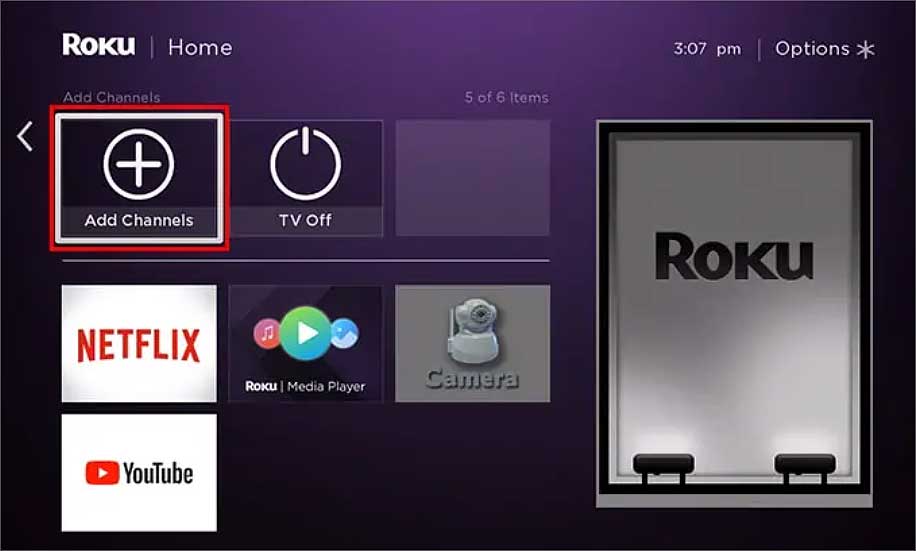 Procure por Netflix na Seção de Recomendações e clique nele. Clique na opçãoAdicionar Canal. Isso reinstala o aplicativo.
Procure por Netflix na Seção de Recomendações e clique nele. Clique na opçãoAdicionar Canal. Isso reinstala o aplicativo.