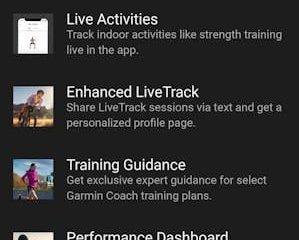Quando você tem uma internet sem fio ativa, todos os dispositivos conectados a ela devem funcionar automaticamente. Em sistemas móveis e de computador, a conexão com a Internet requer que muitos componentes funcionem simultaneamente.
No entanto, ao contrário dos dispositivos móveis, há muitas configurações que você pode definir ao se conectar à Internet em um computador. Isso inclui a alteração de configurações como os endereços IP, as propriedades do adaptador de rede e muito mais. Configurações de Internet incorretas em seu computador podem estar fazendo com que o Wi-Fi funcione em um telefone, mas não em um computador.
Além disso, você também pode configurar o roteador para fornecer Internet apenas para dispositivos específicos, por exemplo, um telefone. Pode ser por isso que você só pode acessar a Internet em seu telefone, mas não em um computador.
Por que o Wi-Fi está funcionando no telefone, mas não no computador?
Como discutido acima, você pode reconfigurar muitas configurações de internet no computador ao acessar a internet.
Agora vamos ver algumas dessas configurações que podem estar causando o problema Endereço IP incorreto Firewall bloqueando o acesso à Internet Roteador configurado para funcionar apenas em dispositivos portáteis Driver de adaptador de rede desatualizado Adaptador Wi-Fi do computador desabilitado SSID desabilitado no roteador
Wi-Fi funciona no telefone, mas não no computador. Veja como corrigi-lo.
Embora haja uma infinidade de coisas que podem resultar em problemas de Internet no seu computador, certifique-se de executar as etapas básicas de solução de problemas. Essas etapas incluem reiniciar o roteador e ativar/desativar o Wi-Fi no PC.
Além disso, os laptops terão um botão ou switch Wi-Fi físico que você precisa ativar para usar o Wi-Fi. Certifique-se de que o Wi-Fi do seu computador esteja ligado.
Você também pode tentar conectar o roteador e o computador usando um cabo LAN. O problema que você enfrenta pode ser causado apenas por um sinal Wi-Fi baixo. Um cabo Ethernet ou LAN conecta diretamente o computador ao roteador, resolvendo esses problemas.
Se essas etapas não resolverem o problema, você pode seguir para as etapas de solução de problemas mencionadas abaixo.
Executar o solucionador de problemas de adaptador de rede e Internet
Executar o solucionador de problemas de conexão com a Internet verifica seu PC em busca de possíveis problemas na configuração de rede e conectividade da Web que possam estar causando o problema. Se encontrar algum problema, o solucionador de problemas alterará as configurações necessárias para corrigir o problema.
Da mesma forma, o solucionador de problemas do adaptador de rede verifica e corrige quaisquer erros no adaptador de rede do seu PC.
Pressione o botão Windows + Eu tecle para abrir Configurações.Vá para Sistema > Solucionar problemas > Outros solucionadores de problemas.Execute Conexões com a Internet solucionador de problemas.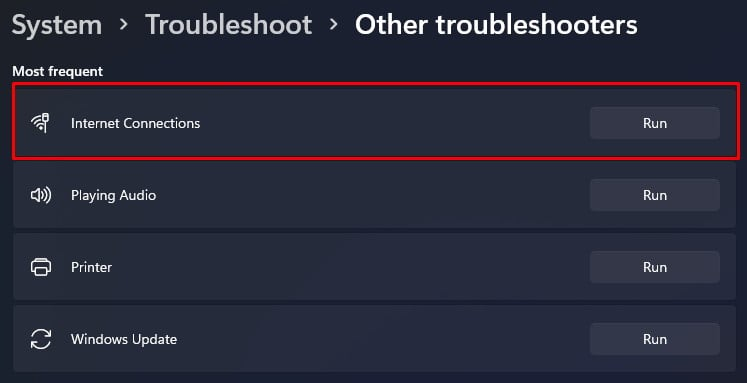
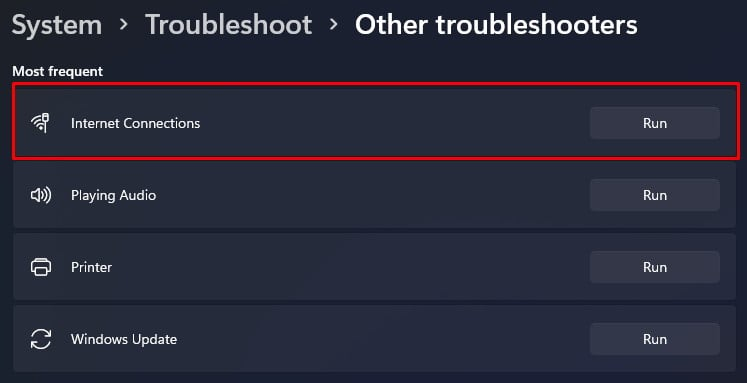 Clique em Solucionar problemas de conexão com a Internet. Se encontrar algum problema, ele recomendará configurações de rede específicas para corrigir o problema. Agora execute o adaptador de rede solucionador de problemas e siga as etapas de solução de problemas.
Clique em Solucionar problemas de conexão com a Internet. Se encontrar algum problema, ele recomendará configurações de rede específicas para corrigir o problema. Agora execute o adaptador de rede solucionador de problemas e siga as etapas de solução de problemas.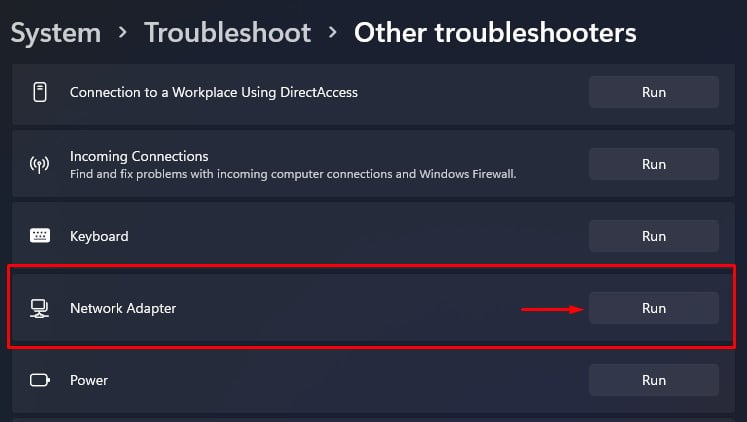
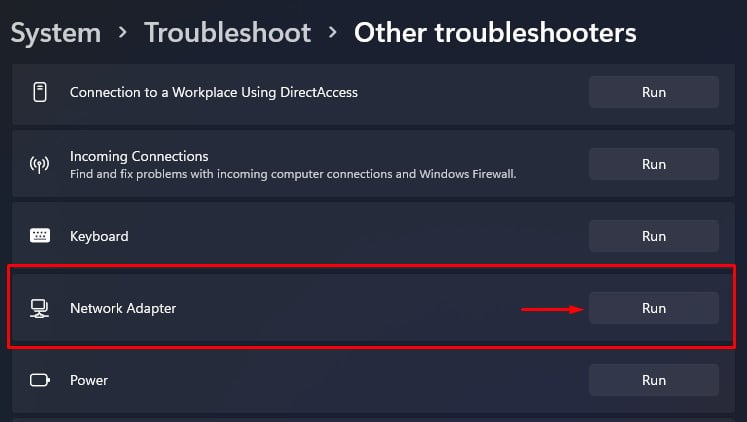
Atribuir endereço IP automaticamente
Quando você se conecta a um roteador, ele fornece automaticamente um endereço. O roteador usa esse endereço para identificar seu computador e o conecta à Internet. No entanto, você também pode definir endereços IP manualmente, para que seu PC use apenas um endereço dedicado.
No entanto, definir o endereço IP errado pode impedir que o dispositivo acesse a Internet via Wi-Fi. Para corrigir isso, você precisa obter um endereço IP automaticamente.
Pressione a tecla Windows + R para abrir Executar.Digite ncpa.cpl e pressione Enter para abrir Conexão de Rede.Clique duas vezes em Ethernet ou Wi-Fi, conforme o PC estiver conectado.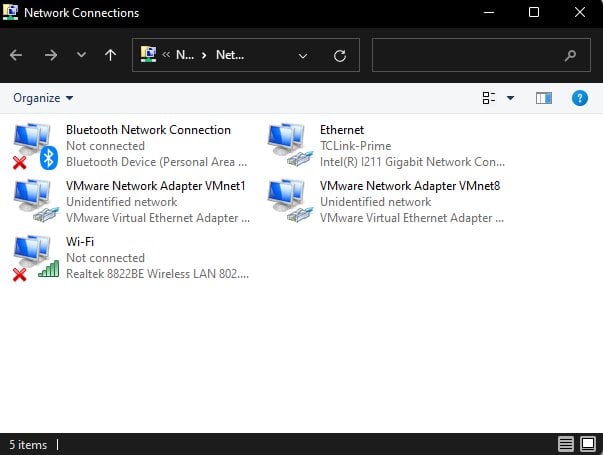
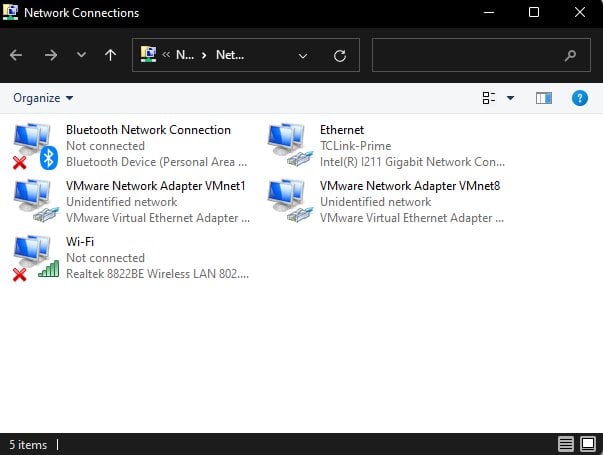 Clique em propriedades.
Clique em propriedades.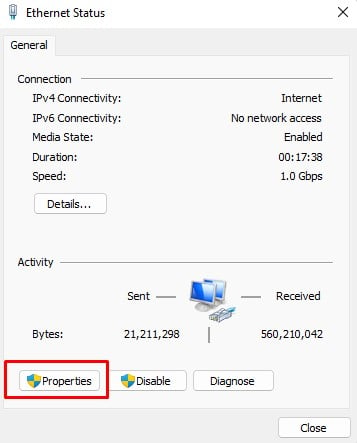
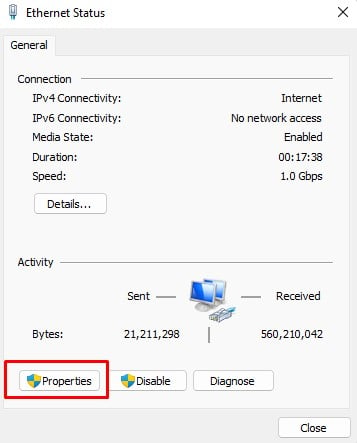 Selecione Internet Protocol Version 4 (TCP/IPv4)
Selecione Internet Protocol Version 4 (TCP/IPv4)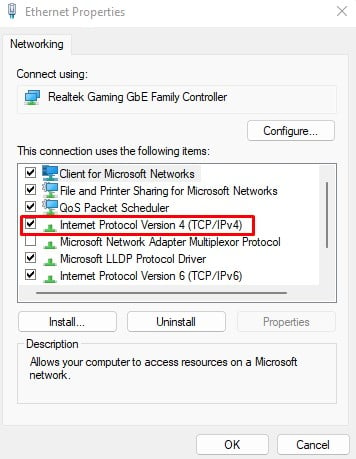
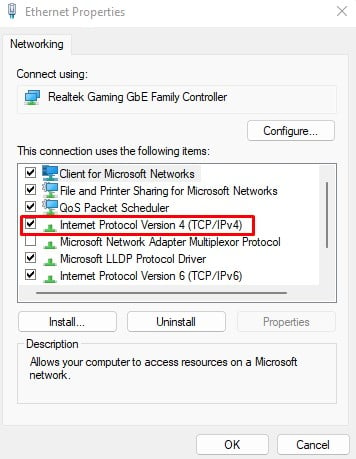 Definir Obter IP endereço automaticamente.
Definir Obter IP endereço automaticamente.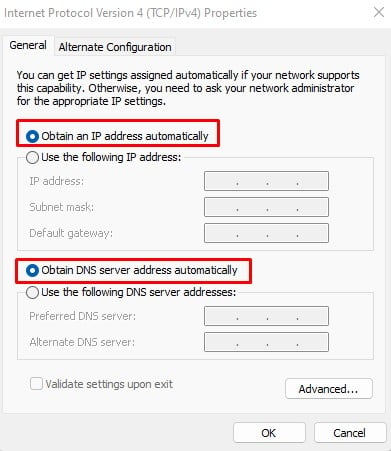
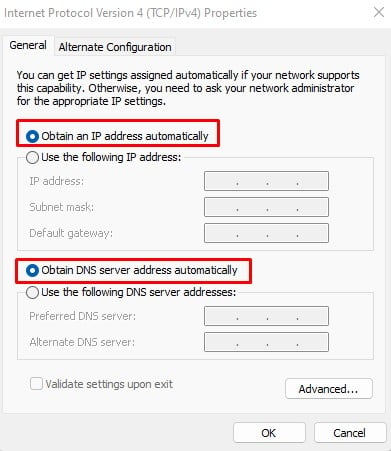 Selecione OK.
Selecione OK.
Redefinir configuração de rede
Quando você redefine a configuração de rede, redefine a pilha TCP e o DNS. Ao fazer isso, o computador define todas as configurações relacionadas à rede para seu estado original. Portanto, se algum erro nas configurações de rede estiver causando o problema, redefini-las deve corrigir o problema de o Wi-Fi não funcionar.
Você pode redefinir as configurações de rede usando as configurações do Windows ou o prompt de comando.
Nas Configurações do Windows
Pressione a tecla Windows + I para abrir as Configurações. Navegue até Rede e Internet > Configurações de rede avançadas.
 Selecione Redefinir rede.
Selecione Redefinir rede.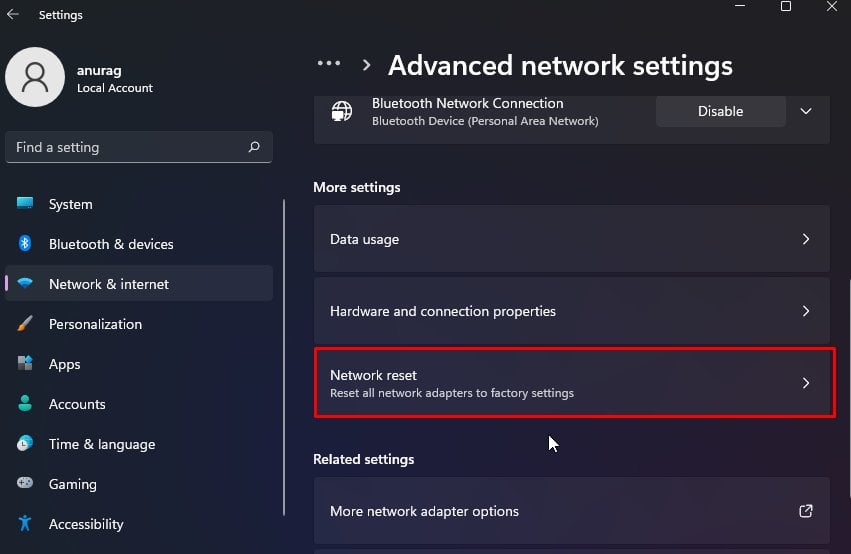
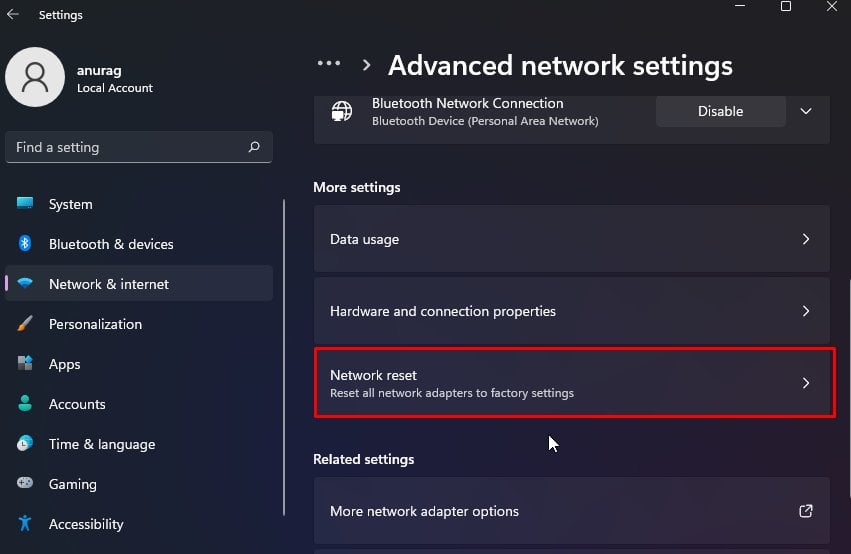 Selecione Redefinir agora.
Selecione Redefinir agora.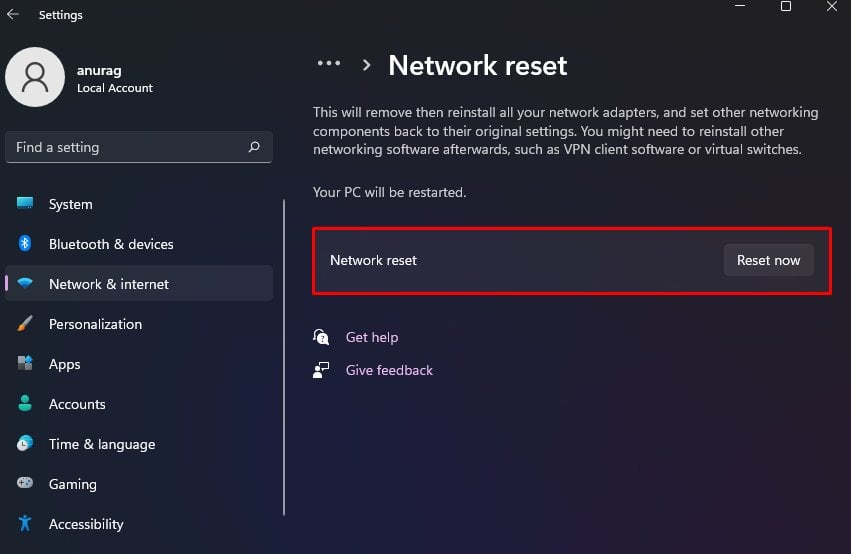
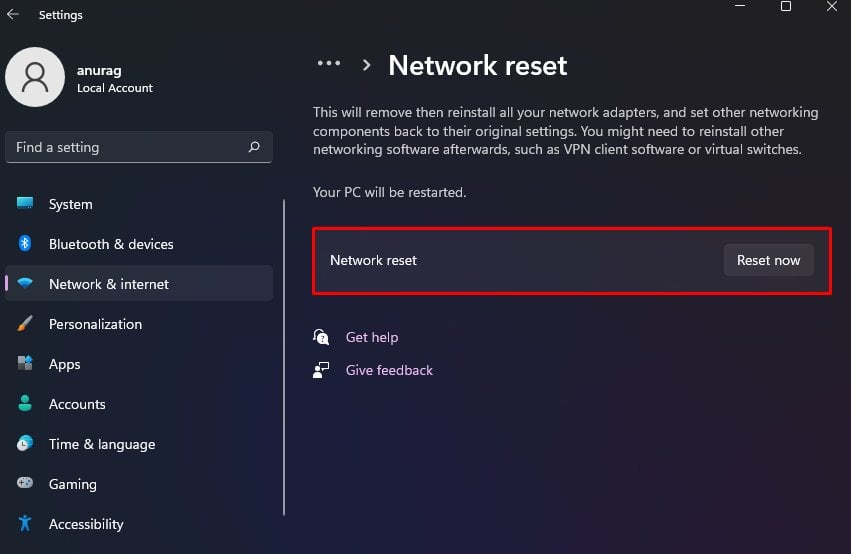 Reinicie seu PC e verifique se o Wi-Fi funciona.
Reinicie seu PC e verifique se o Wi-Fi funciona.
Usando o prompt de comando.
Pressione a tecla Windows + R para abrir Executar.Digite cmd e pressione Ctrl + Shift + Enter para abrir o prompt de comando como administrador. >Digite os seguintes comandos. Reinicie o computador e conecte-se ao Wi-Fi para verificar se você pode acessar a Internet.
Alterar a frequência de transmissão do sinal Wi-Fi
A maioria dos roteadores atuais é programada para transmitir sinal Wi-Fi em 5 GHz e 2,4 GHz. No entanto, nem todos os laptops suportam o sinal de 5 GHz mais recente. Se o seu laptop não for compatível com essa frequência, você precisará configurar o roteador para enviar sinal Wi-Fi na frequência de 2,4 GHz.
Conecte-se ao roteador usando um cabo EthernetAbrir prompt de comando. Digite ipconfig e pressione Enter. Verifique o Gateway padrão para acessar as configurações do roteador.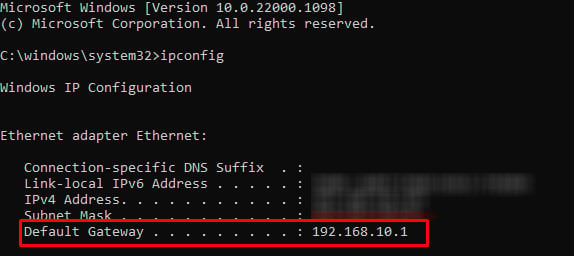
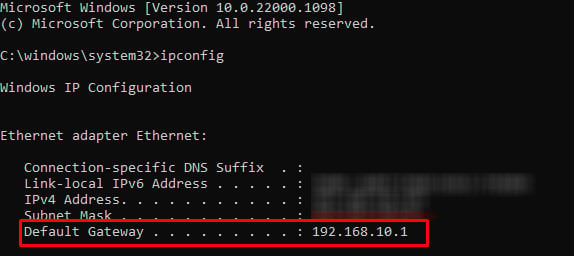 Copie o gateway padrão e cole-o na barra de endereços do seu navegador. Faça login usando o nome de usuário e a senha do roteador.
Copie o gateway padrão e cole-o na barra de endereços do seu navegador. Faça login usando o nome de usuário e a senha do roteador.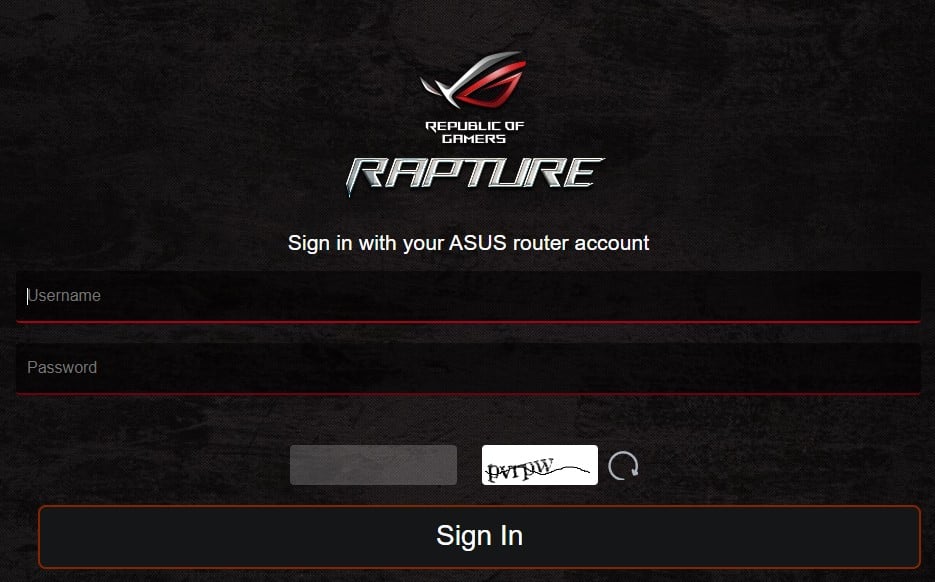
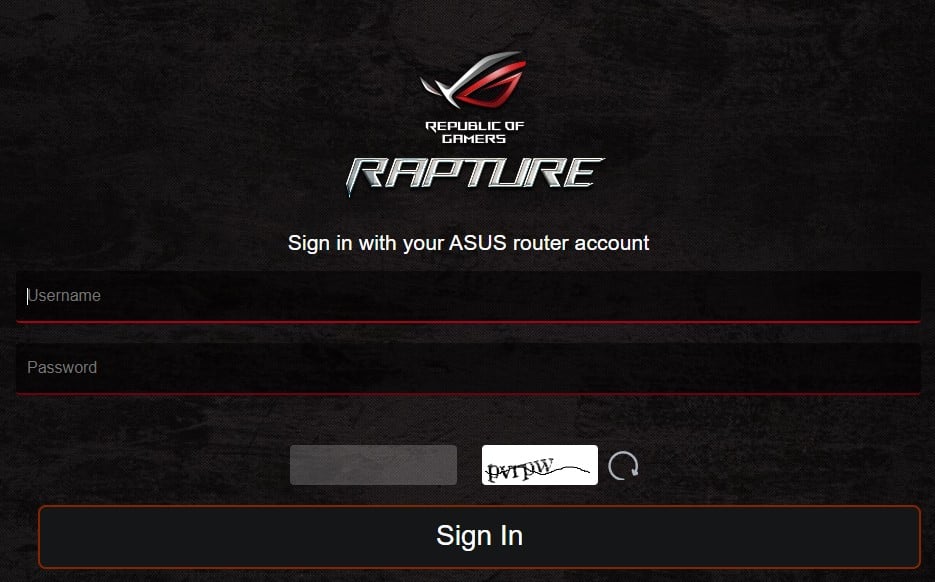 Aqui, navegue pelas configurações do roteador e procure as configurações n amed Sinal sem fio. Selecione a frequência de 2,4 GHz.
Aqui, navegue pelas configurações do roteador e procure as configurações n amed Sinal sem fio. Selecione a frequência de 2,4 GHz.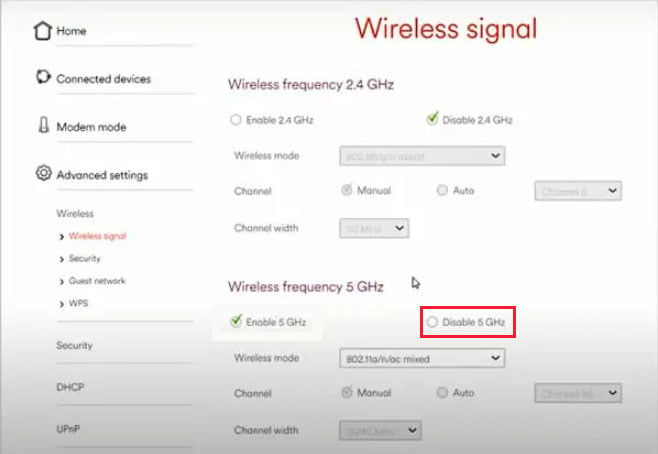
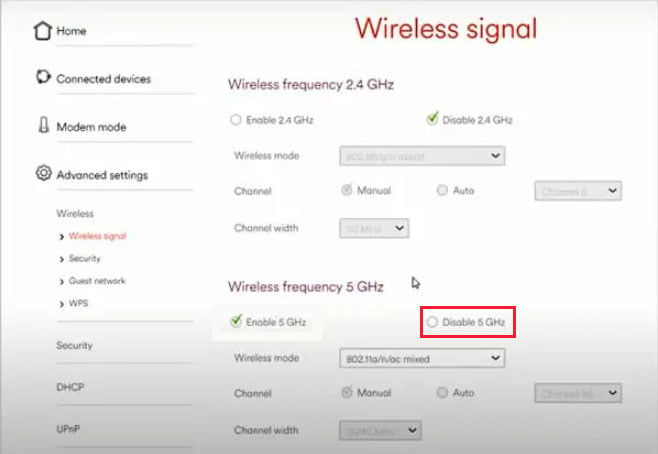 Se você não encontrar essas configurações, procure a configuração chamada Bandas separadas e desative-a. Salve as configurações do roteador.
Se você não encontrar essas configurações, procure a configuração chamada Bandas separadas e desative-a. Salve as configurações do roteador.
Nota: Essas configurações serão diferentes dependendo do seu roteador. Portanto, pode ser necessário navegar na configuração do seu roteador para encontrar as configurações corretas.
Desabilitar Firewall
O firewall verifica o tráfego de dados que entra e sai do seu sistema. A ativação do firewall impede o acesso não autorizado ao seu computador. Embora seja uma medida preventiva contra atividades maliciosas, pode ser por isso que você não pode acessar a Internet se um firewall confundir o tráfego com um não autorizado.
Para verificar se isso é verdade, desative temporariamente o firewall.
Pressione a tecla Windows + I para Abrir Configurações.Vá paraRede e Internet > Configurações de rede avançadas.Selecione Firewall do Windows .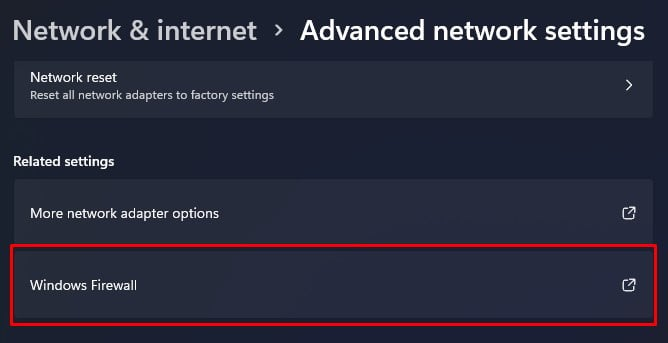
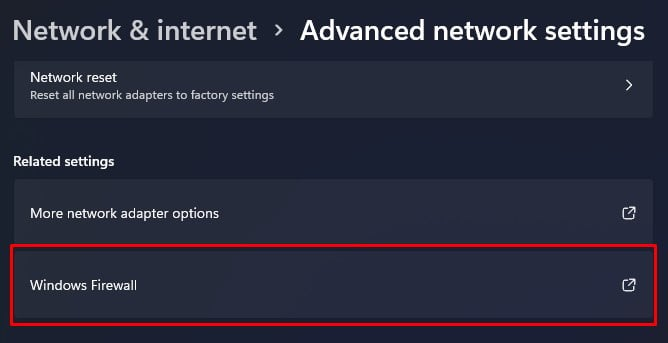 Clique em Rede de domínio e defina o Firewall do Microsoft Defender como Desativado.
Clique em Rede de domínio e defina o Firewall do Microsoft Defender como Desativado. 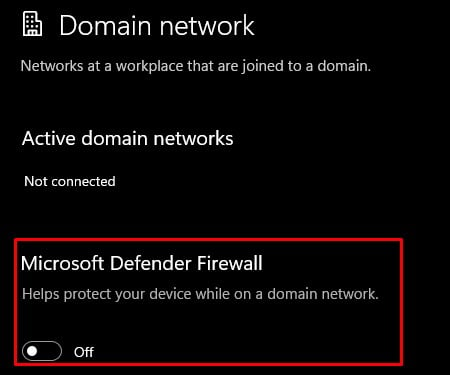
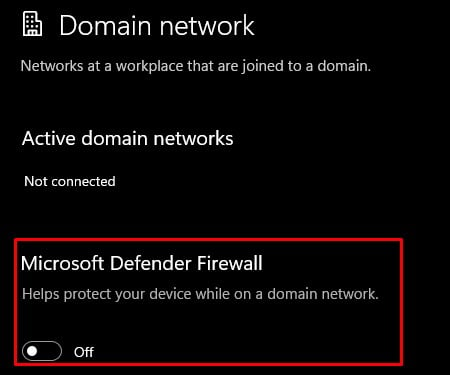 Repita o mesmo passo para Rede Privada e Rede PúblicaVerifique se a internet funciona. Caso contrário, habilite o Microsoft Defender Firewall imediatamente.
Repita o mesmo passo para Rede Privada e Rede PúblicaVerifique se a internet funciona. Caso contrário, habilite o Microsoft Defender Firewall imediatamente.
Atualizar driver do adaptador de rede
O driver de rede lida com tudo, desde a conexão de rede até a transferência de dados. E o driver do adaptador de rede é responsável pela comunicação entre o adaptador de rede e o sistema operacional.
Se esse driver estiver desatualizado ou corrompido, o computador pode ter problemas de comunicação com o sistema operacional, resultando em problemas de conexão. Para corrigir isso, recomendamos que você mantenha seus drivers atualizados.
Pressione a tecla Windows + X e selecione Gerenciador de dispositivos.Expandir adaptadores de rede para liste todos os adaptadores de rede conectados ao seu sistema.Clique duas vezes no adaptador de rede para ver suas propriedades.Vá para a guia driver e selecione Atualizar driver.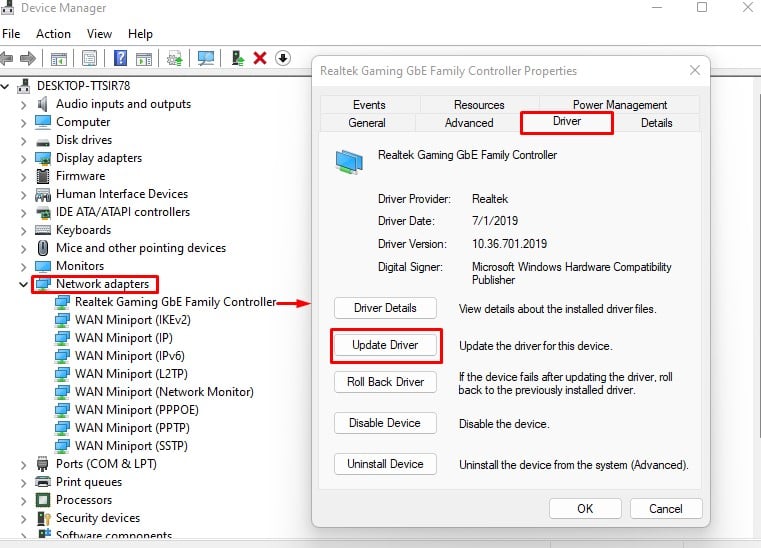
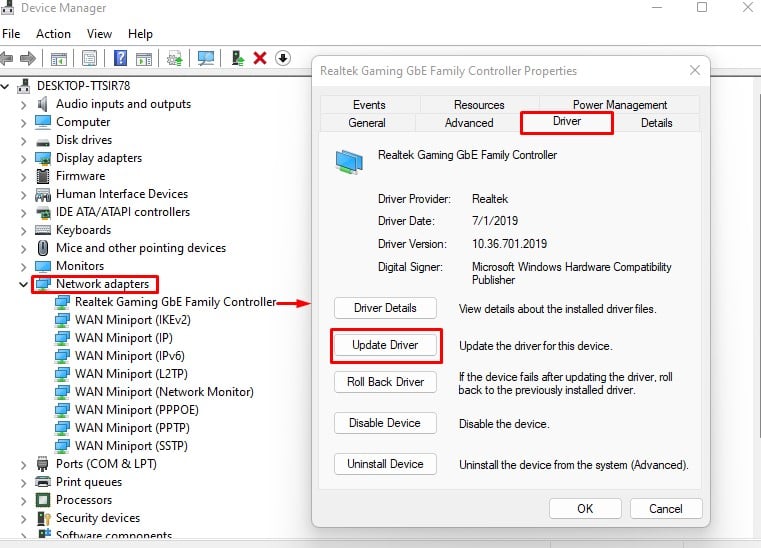 Selecione Pesquisar drivers automaticamente.Quando a atualização estiver concluída, reinicie seu PC.
Selecione Pesquisar drivers automaticamente.Quando a atualização estiver concluída, reinicie seu PC.
Reiniciar roteador
Cache excessivo salvo no roteador pode ser o motivo pelo qual você não consegue acessar a internet no seu computador. Esses dados podem até fazer com que o roteador não responda. Reiniciar um roteador limpa todos os seus dados de cache, como endereço IP e várias outras configurações de rede.
Remova o cabo de alimentação do roteador por alguns minutos e conecte-o novamente. Conecte-se ao Wi-Fi para verificar se o problema foi corrigido.
Redefinição de fábrica do roteador
h3>
Quando você redefine um roteador de fábrica, ele apaga completamente todas as configurações do roteador, como SSID, senha, tipo de criptografia e muito mais. Basicamente, ele configura seu roteador para o estado pronto para uso. Se nenhuma das soluções funcionar, talvez seja necessário redefinir o roteador para o estado de fábrica para corrigir o problema.
Quando você redefinir, qualquer configuração do roteador que possa estar causando o problema retornará ao estado original. Isso deve corrigir qualquer problema que você enfrentar.
Verifique se o roteador está conectado Verifique se há um botão de reinicialização na parte de trás ou embaixo do roteador. Use um pino pequeno para acessar a chave de reinicialização.
 Pressione e segure o botão de reinicialização por 60 segundos. Pode haver indicadores LED que você pode usar para determinar quando o processo de redefinição estiver concluído.Uma vez que a redefinição estiver concluída, o roteador será reiniciado.Agora conecte o PC com o roteador usando um cabo ethernet.Entre na configuração do roteador no seu navegador da web usando o endereço de gateway padrão. Consulte o manual do roteador se não souber o endereço IP do roteador. Agora, você pode reconfigurar todas as configurações do roteador.
Pressione e segure o botão de reinicialização por 60 segundos. Pode haver indicadores LED que você pode usar para determinar quando o processo de redefinição estiver concluído.Uma vez que a redefinição estiver concluída, o roteador será reiniciado.Agora conecte o PC com o roteador usando um cabo ethernet.Entre na configuração do roteador no seu navegador da web usando o endereço de gateway padrão. Consulte o manual do roteador se não souber o endereço IP do roteador. Agora, você pode reconfigurar todas as configurações do roteador.