Este artigo descreve as etapas para montar o sistema de arquivos Ubuntu Linux no Windows 11 usando o Windows Subsystem for Linux (WSL).
Windows Subsystem for Linux que permite aos desenvolvedores executar um ambiente GNU/Linux, incluindo a maioria das ferramentas de linha de comando, utilitários e aplicativos diretamente no Windows sem configurar uma máquina virtual ou inicialização dupla.
Com o ambiente WSL configurado, você pode anexar e monte unidades Linux físicas ou pontos de montagem no Windows e explore o conteúdo por meio do Explorador de arquivos.
Esse recurso também funciona em um sistema de inicialização dupla com Windows 11 e Ubuntu Linux instalado em unidades diferentes.
Como montar o sistema de arquivos Linux no Windows 11 via WSL
Como descrito acima, com o ambiente WSL configurado, você pode anexar e montar unidades Linux físicas ou pontos de montagem no Windows e explorar o conteúdo via Explorador de Arquivos.
Abaixo está como montar o Lin ux no Windows 11 com WSL configurado.
Monte o sistema de arquivos Linux no Windows WSL
Para montar o sistema de arquivos Linux, abra o Windows PowerShell como administrador.
Quando o aplicativo PowerShell abrir, execute os comandos abaixo para listar as unidades ou volumes disponíveis.
wmic diskdrive list brief
Isso deve gerar algo semelhante às linhas abaixo:
PS C:\WINDOWS\system32> WMIC LISTRIVE DE DISKDRIVEIDO MODELO DE DEVISADORIDODIDAS DE DEVEDIDAS Tamanho Samsung mzvkw512hmjp-000h1 \\. strong>Device ID“.
Agora, para montar o sistema de arquivos ou unidade Linux, basta executar o formato de comandos abaixo em sua máquina Windows com WSL ativado em:
wsl–mount
O
Ex.
wsl–mount \\.\PHYSICALDRIVE0
Se você quiser montar uma partição em vez de toda a unidade física, você usará a opção –partition com o comando.
wsl–mount \\.\PHYSICALDRIVE0–partition 1
O WSL tentará montar o disco como ext4. Se você deseja especificar o tipo de sistema de arquivos, use a opção -t com os comandos. Por exemplo, para montar um sistema de arquivos FAT, você executará os comandos abaixo.
wsl–mount
Desmontar o sistema de arquivos Linux no Windows WSL
Para desmontar um sistema de arquivos montado, execute o formato de comandos abaixo:
wsl–unmount DRIVEPATH
Ex.
wsl–unmount \\.\PHYSICALDRIVE0
Acesse o sistema de arquivos Linux no Widows File Explorer
Agora que o sistema de arquivos Linux está montado, você pode usar o Explorador de Arquivos para navegar pelo conteúdo da unidade.
Abra o Explorador de Arquivos e navegue até \\wsl$ > e depois para a pasta de montagem
\\wsl$\\UBUNTULINUX\\MOUNTFOLDER 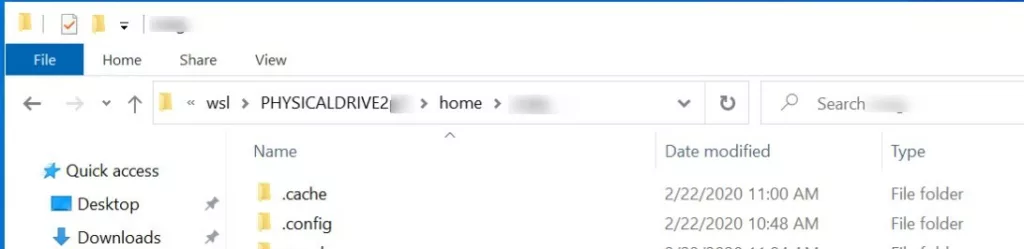 windows 11 wsl navegar no explorador de arquivos do sistema de arquivos linux
windows 11 wsl navegar no explorador de arquivos do sistema de arquivos linux
Isso deve funcionar!
Conclusão:
Esta postagem mostrou como montar o sistema de arquivos Linux no Windows 11 com WSL. Se você encontrar algum erro acima ou tiver algo a acrescentar, use o formulário de comentários abaixo.