No Windows 11, às vezes pode ser necessário alterar a ordem de inicialização para iniciar o computador a partir de outro dispositivo, como uma mídia inicializável USB para reinstalar ou atualizar o sistema operacional, instale outra versão do Windows em um sistema de inicialização dupla ou outra plataforma como o Linux. Caso contrário, o sistema não detectará a mídia inicializável e inicializará diretamente no sistema operacional padrão.
Se você precisar alterar a ordem de inicialização por qualquer motivo, precisará executar essa tarefa no UEFI da placa-mãe ( Interface de Firmware Extensível Unificada). Se você deseja alterar a ordem de inicialização do sistema operacional em um sistema de inicialização dupla, pode alterar as configurações padrão em Configuração do sistema (msconfig)
Este guia ensinará as diferentes maneiras de alterar a ordem de inicialização no Windows 11.
Alterar a ordem de inicialização no Windows 11
Para alterar a ordem de inicialização no Windows 11, siga estas etapas:
Abra Configurações.
Clique em Sistema.
Clique na guia Recuperação .
Em Seções”Opções de recuperação”, clique no botão Reiniciar agora na configuração”Inicialização avançada”.
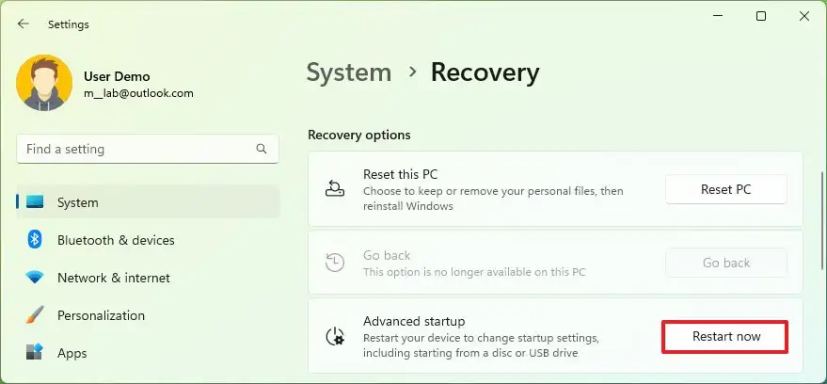
Clique no Reiniciar agora novamente.
Clique em Solucionar problemas.
@media only screen and (min-width: 0px) and (min-height): 0px) { div[id^=”bsa-zon e_1659356193270-5_123456″] { min-width: 300px; altura mínima: 250px; } } tela somente @media e (min-width: 640px) e (min-height: 0px) { div[id^=”bsa-zone_1659356193270-5_123456″] { min-width: 120px; altura mínima: 600px; } }
Clique em Opções avançadas.
Clique na opção Configurações de firmware UEFI .
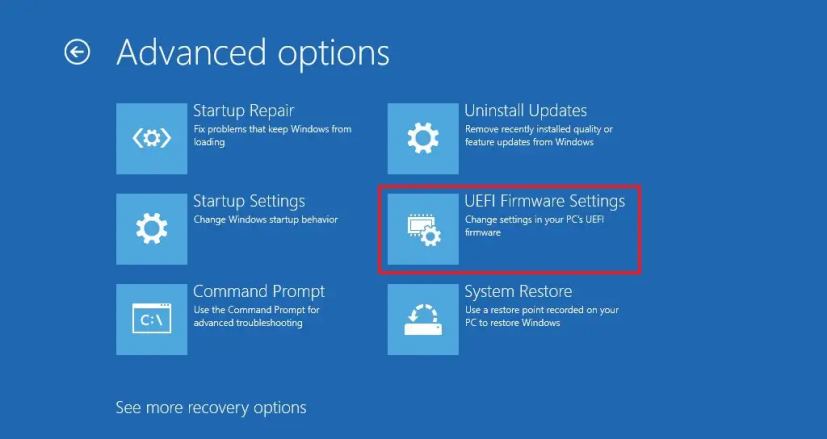
Clique no botão Reiniciar .
Abra a página de configurações de inicialização.
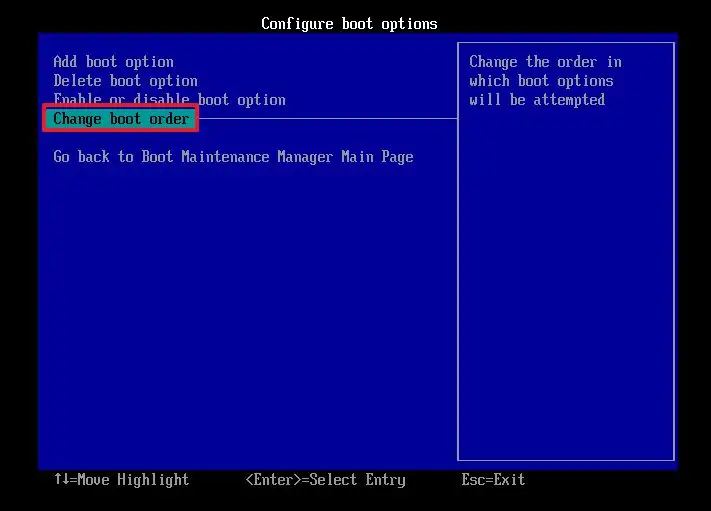
Selecione a opção, como USB, uma unidade específica, rede ou outra mídia.
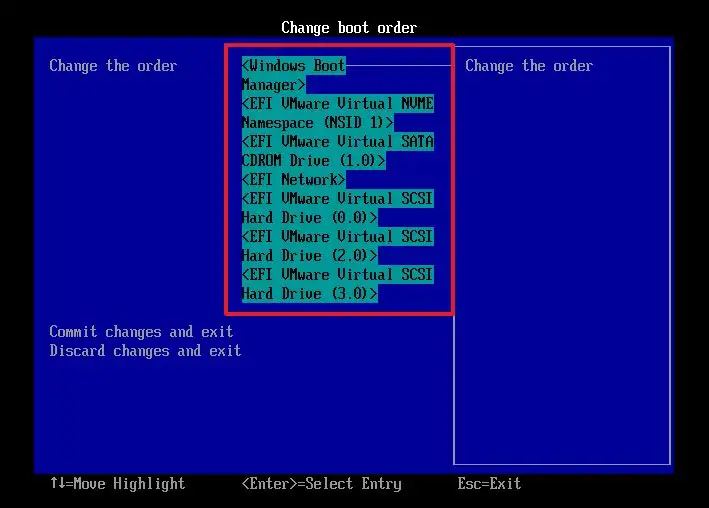
Salve as alterações.
Depois de concluir as etapas, o computador iniciará em sequência, começando com o dispositivo especificado. Se nenhuma informação inicializável for encontrada no dispositivo, o sistema verificará as informações de inicialização nas opções restantes.
Geralmente, você terá que alterar a ordem de inicialização para iniciar o dispositivo de uma unidade flash USB para instale o Windows 11. No entanto, como esse processo pode atrasar a inicialização, é recomendável reverter as alterações na unidade que armazena os arquivos do sistema operacional.
Altere a ordem de inicialização sem entrar no BIOS no Windows 11
Como alternativa, se você precisar inicializar a partir de outro dispositivo, como uma unidade flash USB, mas apenas uma vez, poderá alterar a ordem de inicialização sem entrar no BIOS (UEFI).
Para alterar a ordem de inicialização sem entrar no BIOS, siga estas etapas:
Desligue o computador.
Ligue o computador.
Ao iniciar, pressione Esc, Excluir ou uma das teclas de função conforme mostrado na tela para entrar no menu de inicialização.
p> 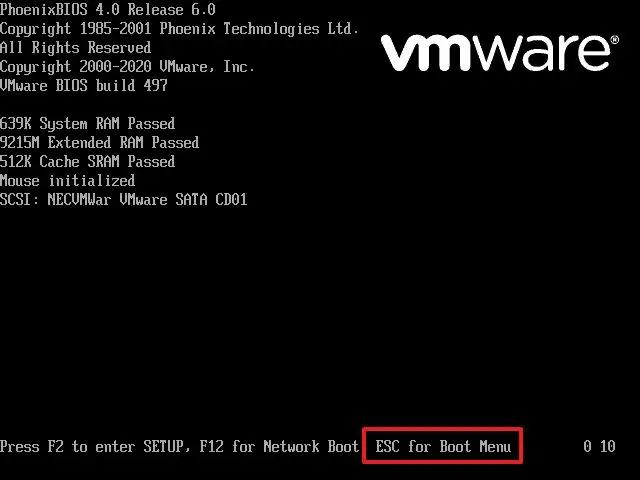
Selecione o dispositivo de inicialização sem entrar no BIOS.
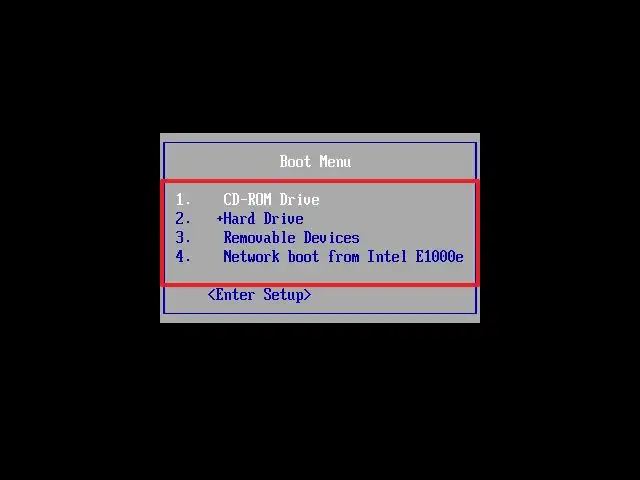
Depois de concluir as etapas, o computador inicializará a partir da opção especificada.
Pode ser necessário verificar a página de suporte do fabricante para obter detalhes mais específicos sobre como acessar este menu, se suportado.
Alterar a ordem do carregador de inicialização no Windows 11
Se você quiser alterar a ordem do carregador de inicialização em um sistema de inicialização dupla, poderá alterar essa configuração no Windows 11 sem entrar no BIOS.
Método de área de trabalho
Para alterar a ordem de inicialização em um sistema de inicialização dupla, siga estas etapas:
Abra Iniciar.
Procure por Configuração do sistema e clique no resultado superior para abrir o aplicativo msconfig.
Clique na guia Inicialização.
Selecione o sistema operacional para tornar o novo padrão.
Clique no botão Definir como padrão para alterar a ordem.

Clique no botão Aplicar.
Clique no botão OK.
Depois de concluir as etapas, a ordem de inicialização no sistema de inicialização dupla será alterada para a configuração especificada.
Método de recuperação do Windows
Para alterar a ordem de inicialização do WinRE no Windows 11, use estas etapas:
Desligue o computador.
Ligue o computador.
Clique em “Alterar padrões ou escolha outras opções” no menu do carregador de inicialização.
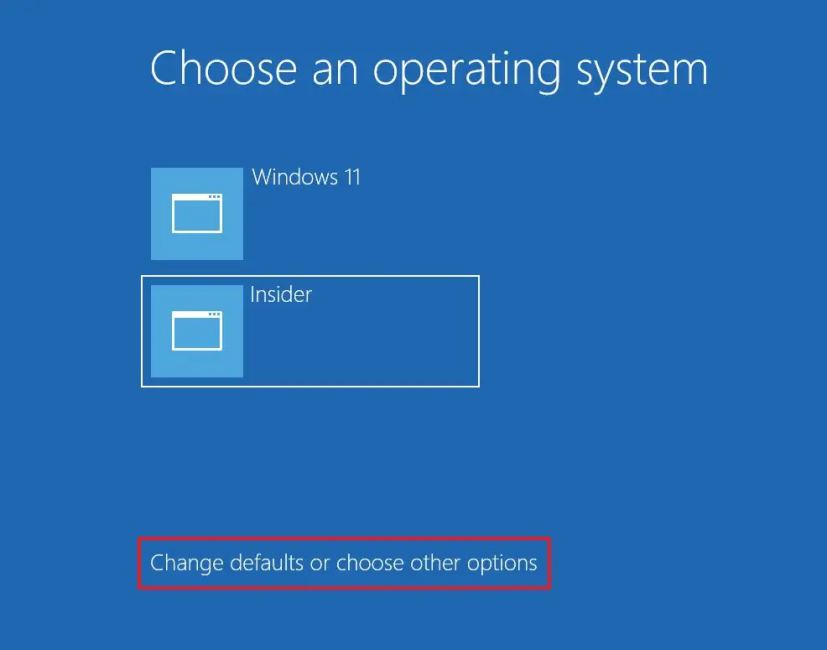
Clique em “Escolha uma opção de sistema operacional padrão.”
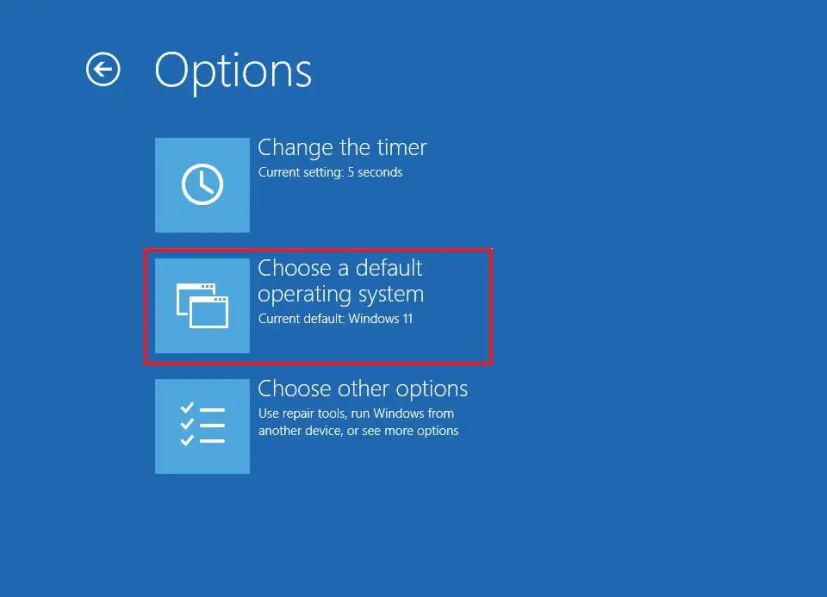
Selecione a versão do Windows para iniciar por padrão.
Depois de concluir as etapas, você pode retornar ao menu principal, selecionar o sistema operacional e, na próxima reinicialização, o menu de inicialização mostrará a nova ordem.
@media somente tela e (min-width: 0px) e (min-height: 0px) { div[id^=”bsa-zone_1659356403005-2_123456″] { min-width: 300px; altura mínima: 250px; } } tela somente @media e (min-width: 640px) e (min-height: 0px) { div[id^=”bsa-zone_1659356403005-2_123456″] { min-width: 300px; altura mínima: 250px; } }