Seu sistema armazena arquivos de cache da Microsoft Store para acessar e carregar facilmente as páginas que você abriu no passado. Mas, quando esses arquivos de cache estão corrompidos, você pode enfrentar atrasos nos downloads, falhas no aplicativo e erros de carregamento. No entanto, um botão de limpar cache não está prontamente disponível ao lado da Microsoft Store toda vez que você enfrenta esses erros.
Ainda assim, você pode limpar facilmente os dados do cache e redefinir o aplicativo por meio das configurações do aplicativo para a Microsoft Store. Mas você também pode usar comandos para fazer isso automaticamente. Felizmente, compilamos vários métodos para limpar o cache da Microsoft Store neste artigo.
Como limpar o cache da Microsoft Store?
É melhor tentar limpar os dados do cache para aplicativos nas configurações de aplicativos do seu computador. No entanto, se você quiser tentar outras opções, poderá escolher qualquer um dos seguintes métodos.
Via Prompt de Comando
O método mais comum para limpar os dados do cache e redefinir a Microsoft Store é através de um código de reinicialização. Você pode executar o prompt de comando como administrador ou aplicar o comando por meio da função de execução do Windows. Portanto, siga um dos métodos mencionados abaixo para limpar o cache da MS Store.
Clique no ícone Iniciar e digite cmd.Clique com o botão direito do mouse em Prompt de comando.Clique em Execute como administrador e clique em Sim no prompt de confirmação.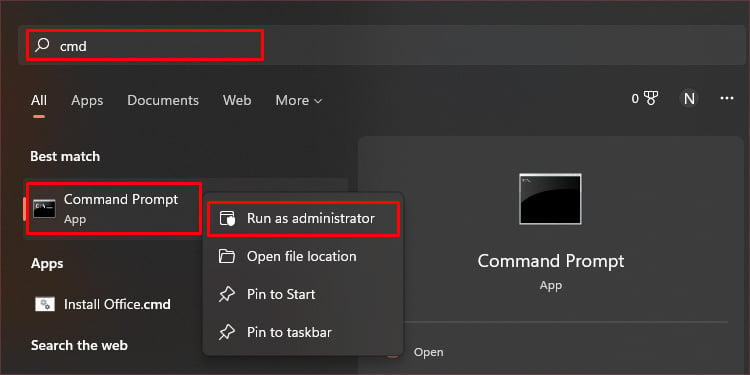
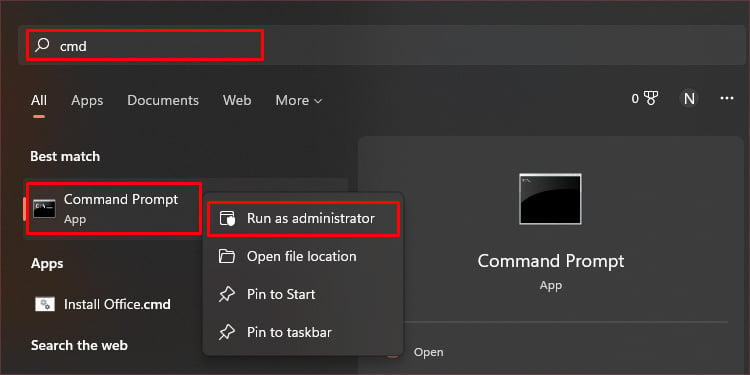 Digite wsreset e pressione Enter.
Digite wsreset e pressione Enter.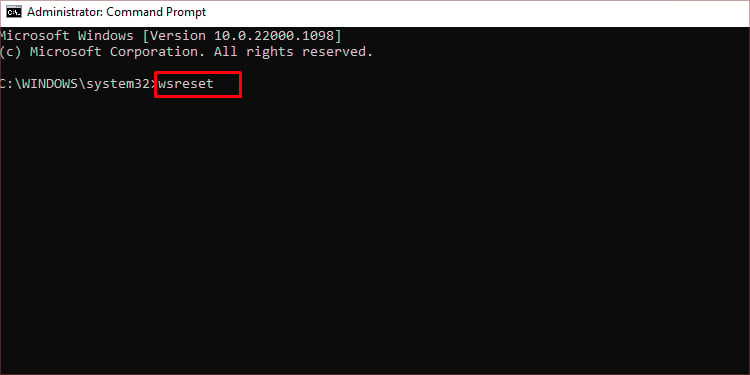
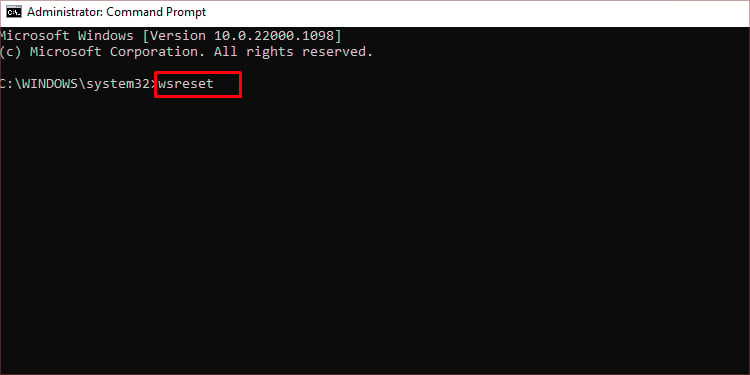 Feche a Microsoft Store quando ela abrir.
Feche a Microsoft Store quando ela abrir.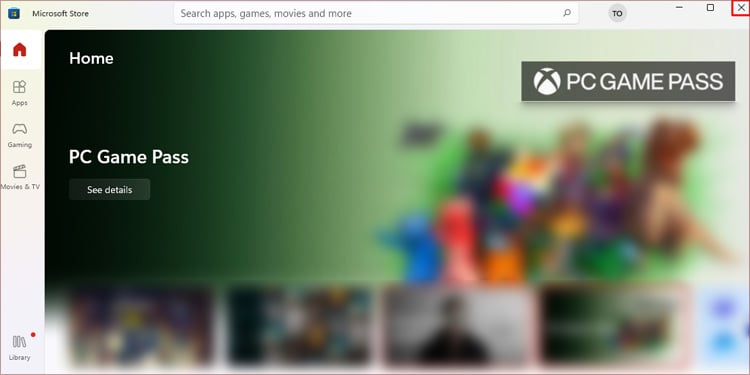
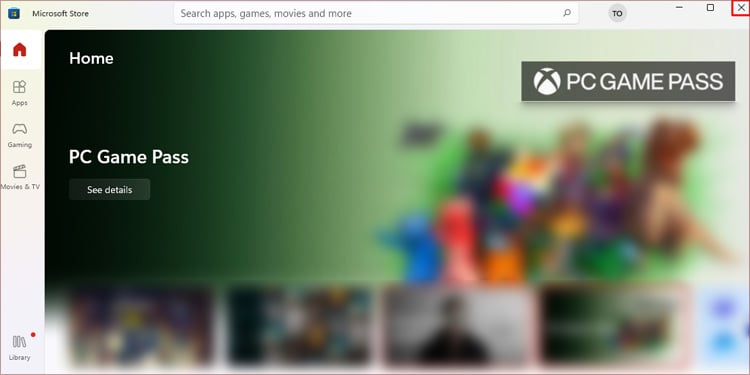 Reinicie o computador.
Reinicie o computador.
Como alternativa, você pode usar o seguinte método para limpar o cache usando a função de execução no Windows.
Pressione o ícone do Windows + a tecla R para abrir Run. Digite wsreset.exe e pressione Enter.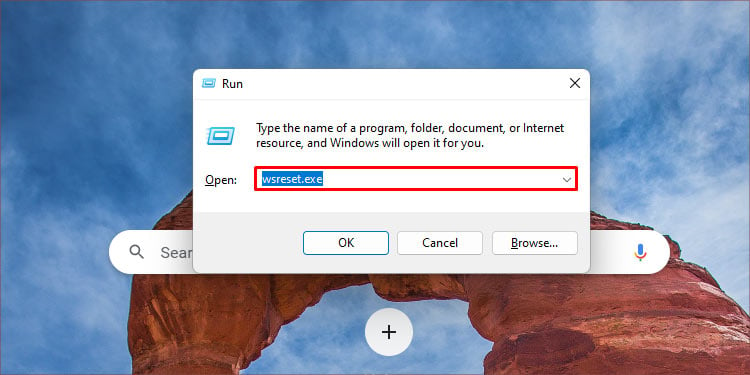
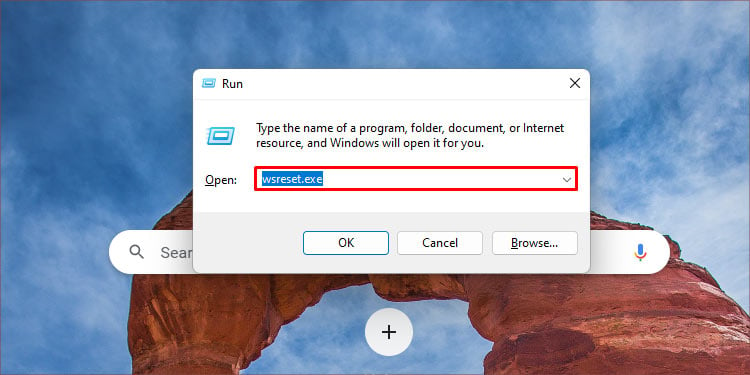 Aguarde até que a Microsoft Store abra e feche
Aguarde até que a Microsoft Store abra e feche 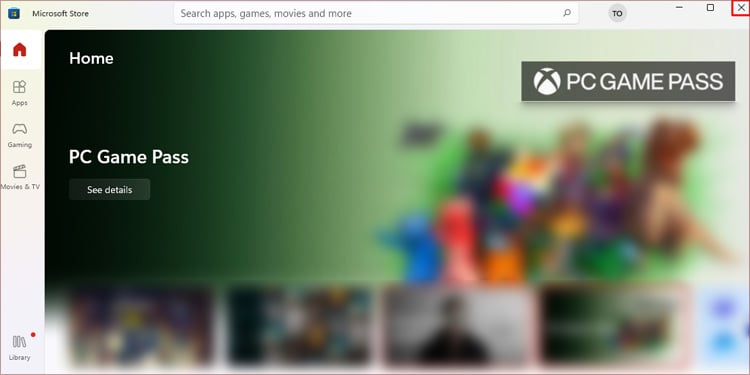
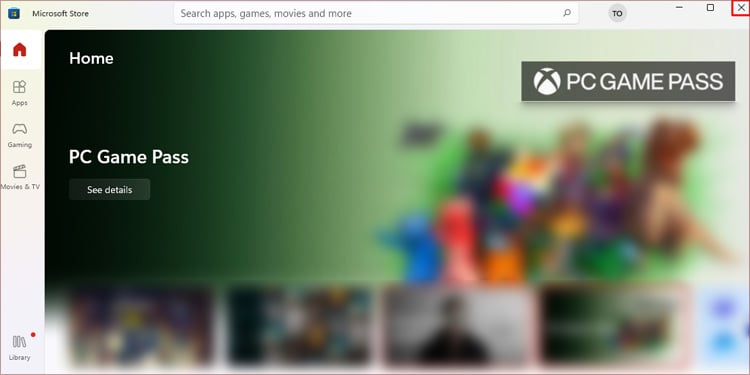 Reinicie o computador.
Reinicie o computador.
Depois de inserir o comando de redefinição e pressionar Enter, levará mais tempo para a Microsoft Store abrir do que o normal. Portanto, não o feche antes que ele carregue corretamente em seu computador.
Através de Configurações do aplicativo
A página de configurações do seu computador Windows permite acessar as configurações de todos os aplicativos em seu dispositivo, incluindo a Microsoft Store. Você pode usar o recurso Redefinir nas configurações das Lojas para limpar arquivos de cache e redefinir dados em seu dispositivo. Portanto, siga as etapas listadas abaixo para fazer isso.
Clique com o botão direito do mouse no ícone Iniciar.Clique em Configurações.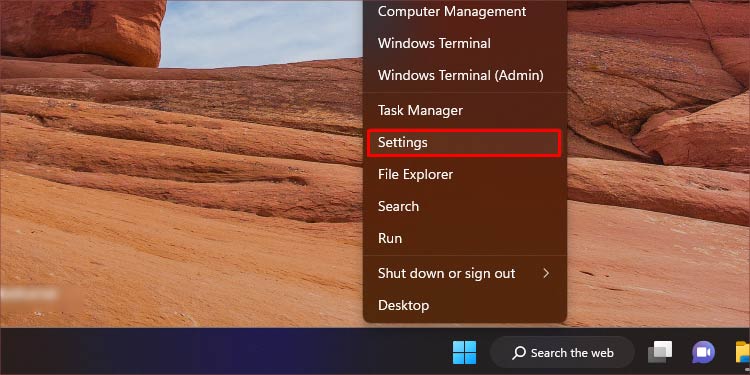
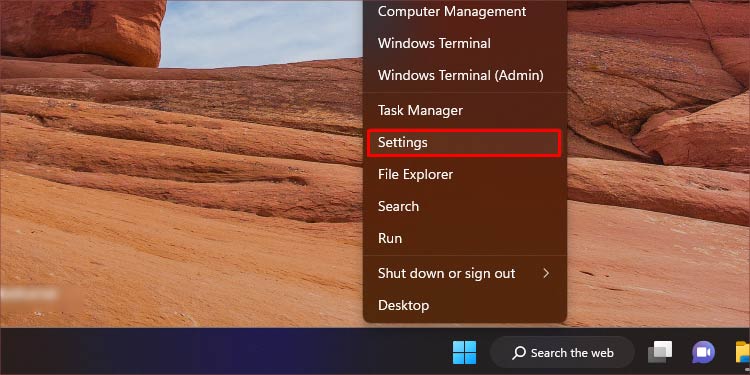 Clique em Aplicativos. Clique em Aplicativos e recursos.
Clique em Aplicativos. Clique em Aplicativos e recursos.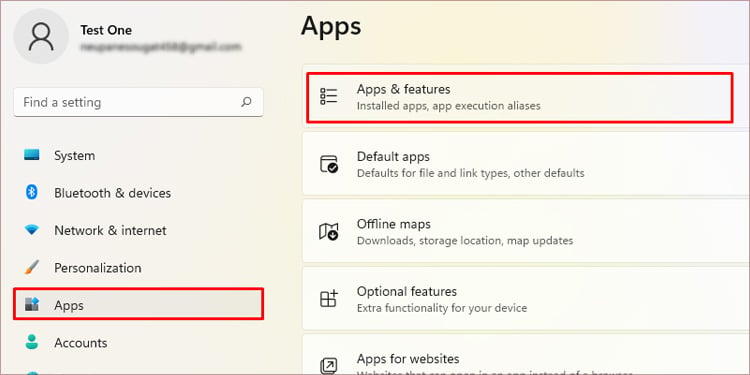
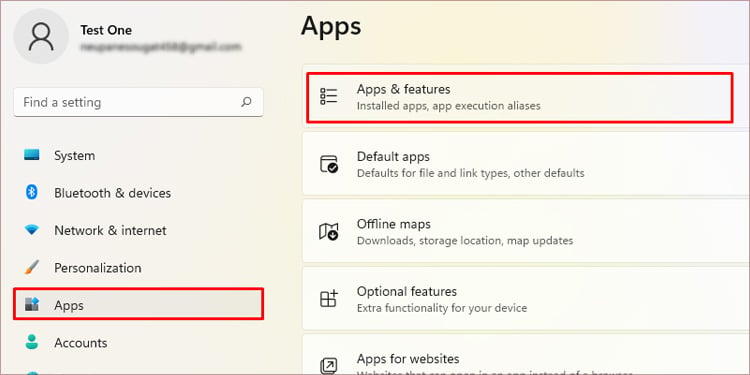 Role para baixo e clique nos três pontos ao lado de Microsoft Store. Clique em Opções avançadas.
Role para baixo e clique nos três pontos ao lado de Microsoft Store. Clique em Opções avançadas.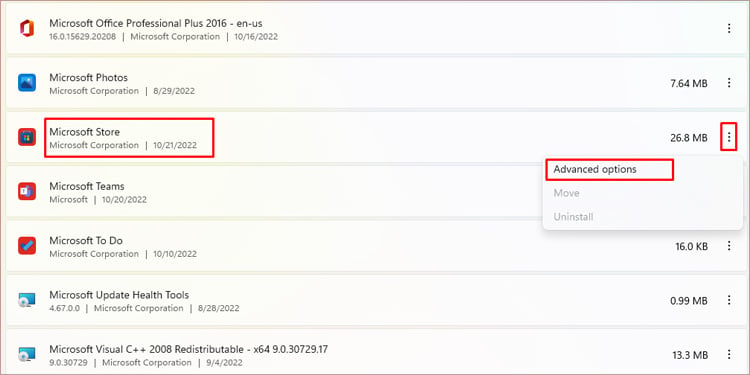
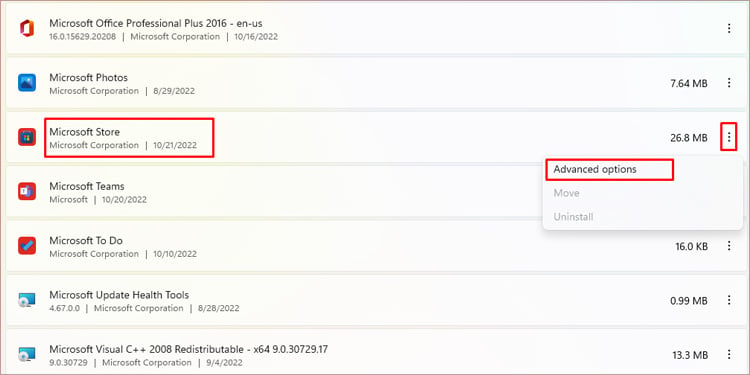 Role para baixo e clique em Redefinir.
Role para baixo e clique em Redefinir.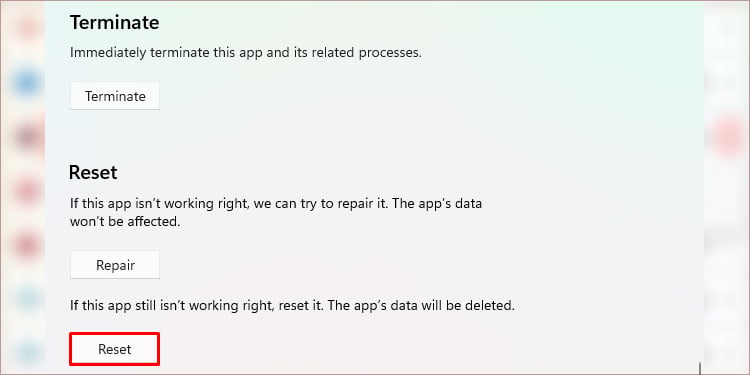
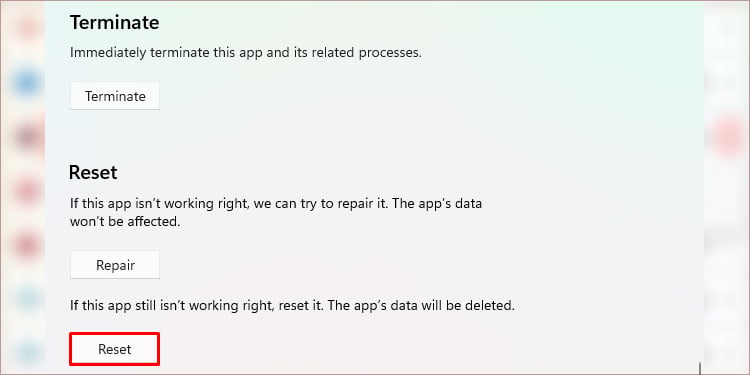 Novamente, clique em Redefinir na caixa de confirmação.
Novamente, clique em Redefinir na caixa de confirmação.
Há um botão Reparar disponível assim que você concluir a etapa 6 mencionada acima. Isso pode ajudá-lo a corrigir problemas de download da Microsoft Store sem limpar os arquivos de cache.
Através do Windows PowerShell e do Editor do Registro
Se o método mencionado anteriormente não funcionar no seu computador, você pode limpar o cache e arquivos de dados usando o Windows PowerShell e o Editor do Registro. Usando esse método, você precisa localizar o caminho do registro com todos os arquivos de dados da Microsoft Store e excluí-los individualmente. Portanto, siga as etapas mencionadas abaixo para fazer isso.
Clique no ícone Iniciar e digite PowerShell. Clique com o botão direito do mouse em Windows PowerShell. Selecione Execute como administrador e pressione Sim no prompt de confirmação.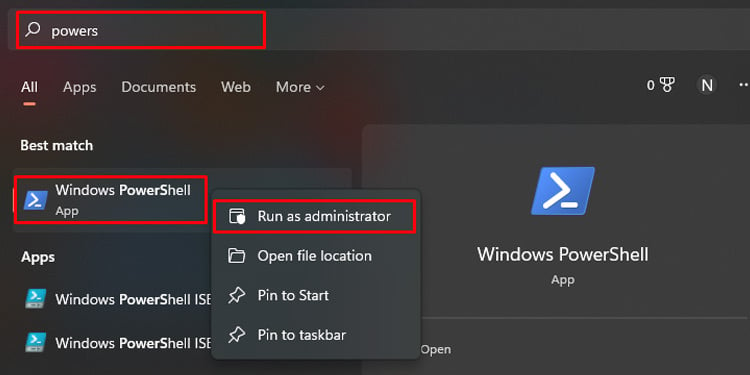
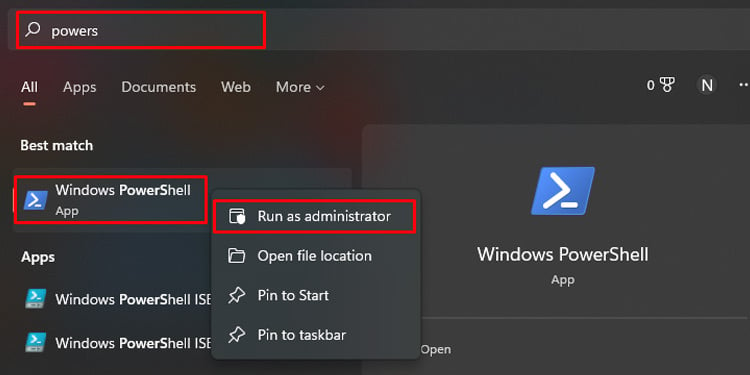 Digite whoami/user e pressione Enter.
Digite whoami/user e pressione Enter.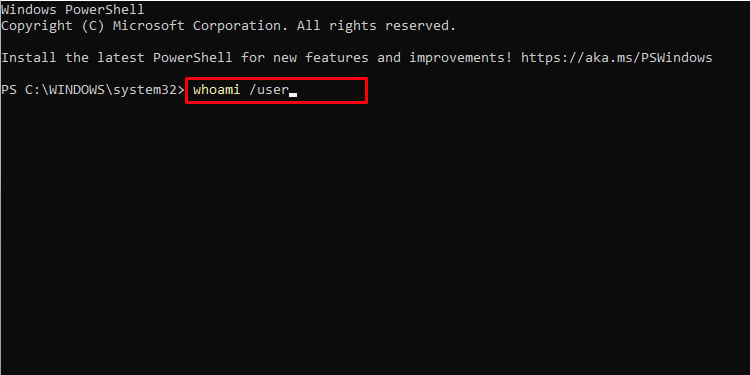
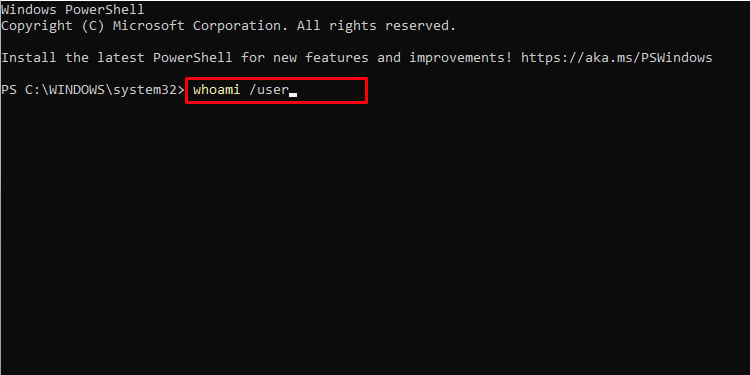 Copie o código em SID.
Copie o código em SID.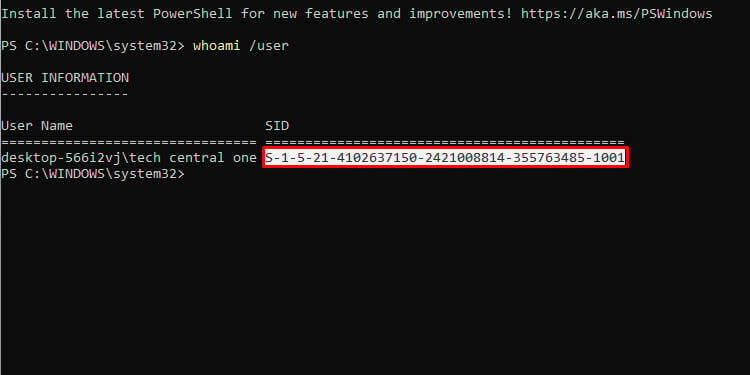 Clique no ícone Iniciar e procure Editor do Registro.Clique com o botão direito do mouse em Editor do Registro e clique em em Executar como administrador. Clique em Sim no prompt de confirmação.
Clique no ícone Iniciar e procure Editor do Registro.Clique com o botão direito do mouse em Editor do Registro e clique em em Executar como administrador. Clique em Sim no prompt de confirmação.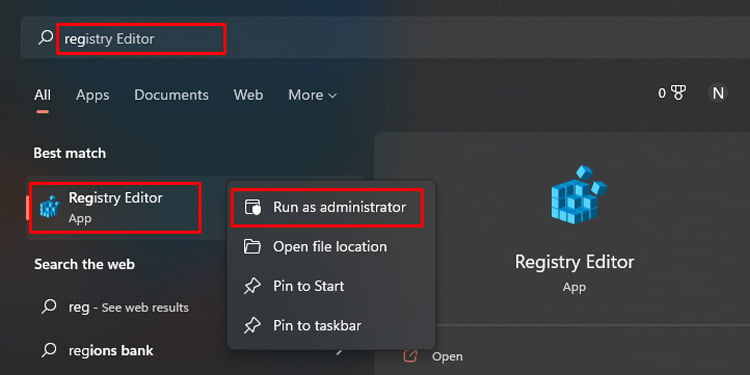 Vá para o caminho do arquivo Computer\HKEY_LOCAL_MACHINE\SOFTWARE\Microsoft\Windows\CurrentVersion\ Appx\AppxAllUserStore ou cole este caminho no caminho do diretório na parte superior da janela.
Vá para o caminho do arquivo Computer\HKEY_LOCAL_MACHINE\SOFTWARE\Microsoft\Windows\CurrentVersion\ Appx\AppxAllUserStore ou cole este caminho no caminho do diretório na parte superior da janela.
Clique com o botão direito do mouse na pasta com o mesmo número da etapa 5. Clique em Excluir.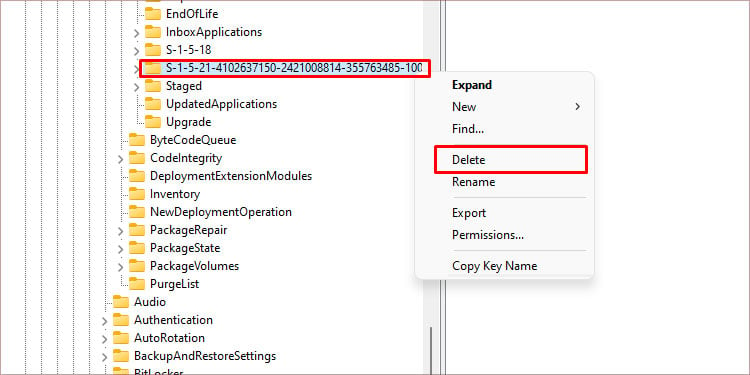
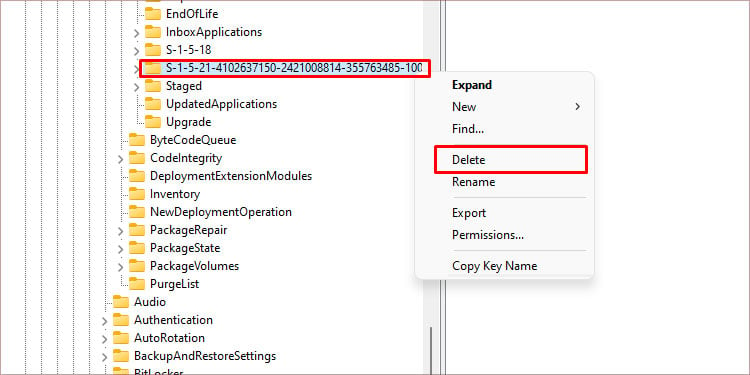 Feche todos os programas e reinicie o computador.
Feche todos os programas e reinicie o computador.
Além disso, você também pode limpar Armazenar arquivos de cache para vários Windows perfis de usuário por meio do editor de registro. Basta substituir whoami/user por wmic useraccount get name,sid na etapa 4.
Se disponível, ele mostrará o ID do arquivo de dados para Store on todos os perfis de usuário em seu dispositivo. Assim, você pode excluir os que preferir após a etapa 9. Em seguida, reinicie o computador, conforme mencionado acima.
No entanto, excluir arquivos de registro por engano pode causar sérios problemas em seu sistema. Portanto, manter uma cópia do registro pode ser útil antes de iniciar o processo mencionado acima. Você pode clicar em Arquivo > Exportar para exportar uma cópia inalterada do registro.