Quando você não tem um adaptador ou banco de potência, você pode simplesmente usar seu computador para carregar seu iPhone. Para fazer isso, tudo que você precisa é de um cabo relâmpago. No entanto, devido a vários motivos, seu iPhone pode não carregar.
Um cabo defeituoso é provavelmente a causa desse problema. Mas também pode haver outras causas que podem fazer com que seu iPhone não carregue.
Por que o iPhone não está carregando quando conectado ao computador?
Um raio deve aparecer no ícone da bateria ao carregar seu iPhone. Se você não pode ver este ícone, os seguintes motivos devem estar causando isso.
Operando no modo de suspensãoNão usando cabo certificado AppleFalha de hardwareConectado a uma porta diferenteSoftware desatualizadoDetecção de líquido
Como corrigir’iPhone não carrega quando conectado ao computador?’


Antes de entrarmos nas correções, reinicie seu iPhone com força pressionando o botão Aumentar volume, depois Diminuir volume e, finalmente , o botão Lateral até que o logotipo da Apple apareça na tela. Quanto ao seu computador, pressione o botão Iniciar e clique na opção Reiniciar.
Além disso, certifique-se de estar usando a porta correta e reconecte o cabo ao computador.
Desative o modo de suspensão
Alguns computadores são configurados de forma que, quando o computador adormece, não permite que o telefone conectado a ele seja carregado. Se você precisar se ausentar enquanto o telefone estiver carregando, poderá desativar o modo de suspensão do computador. Veja como fazer isso.
No Windows
Clique no botão Iniciar e vá para Configurações. Clique na opção Sistema .Abra a guia Energia e suspensão.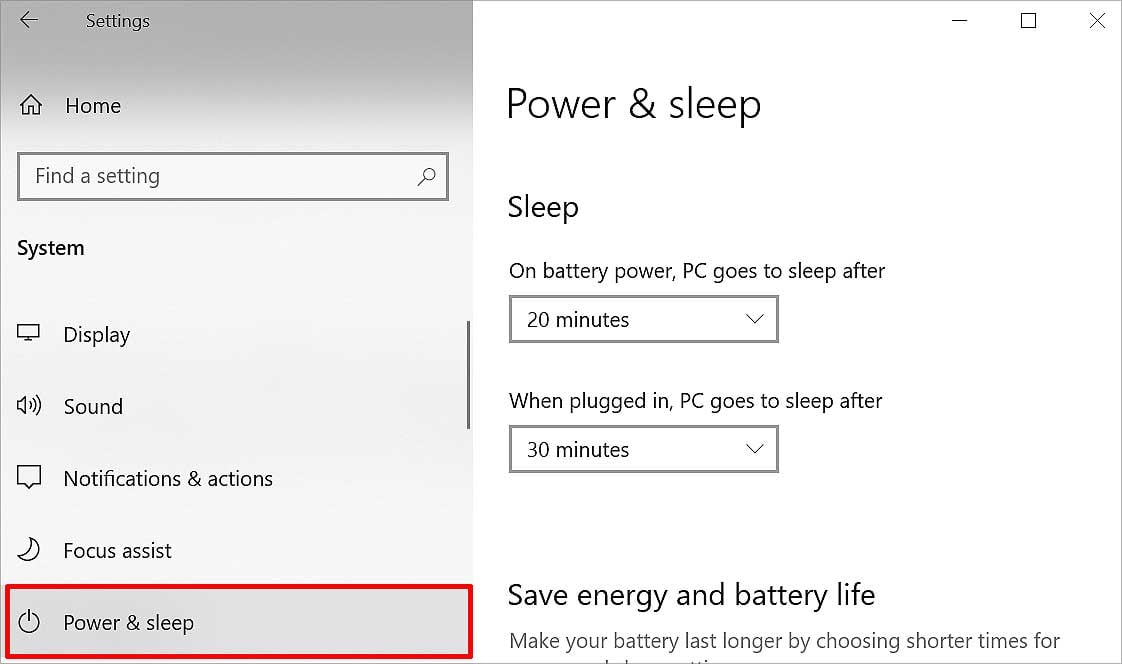
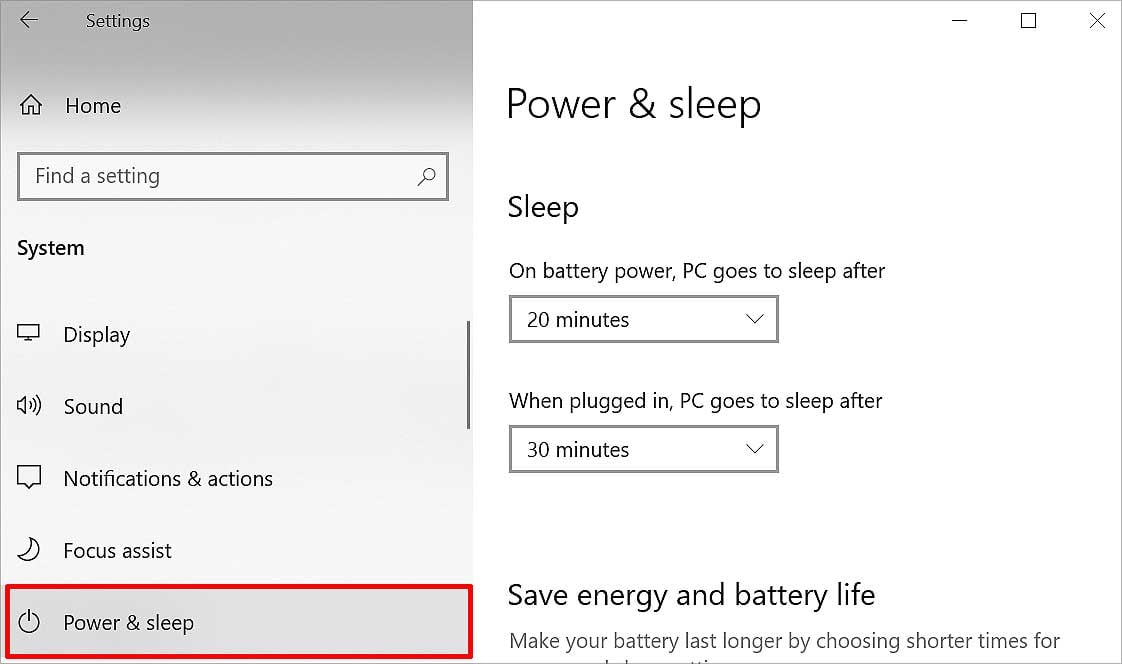 Na opção Suspender, clique no menu suspenso. Selecione Nunca para ambos opções.
Na opção Suspender, clique no menu suspenso. Selecione Nunca para ambos opções. 

No Mac
Clique no Menu Apple.Selecione a opção Preferências do Sistema e vá para a guia Bateria . 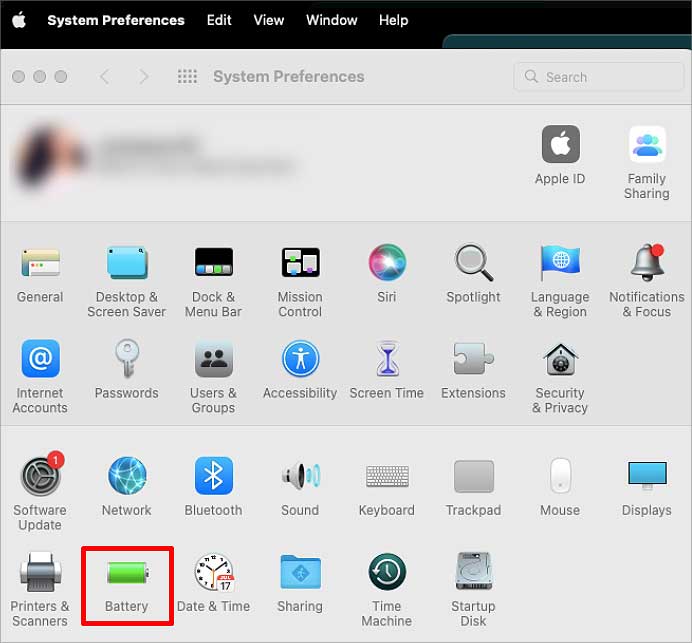
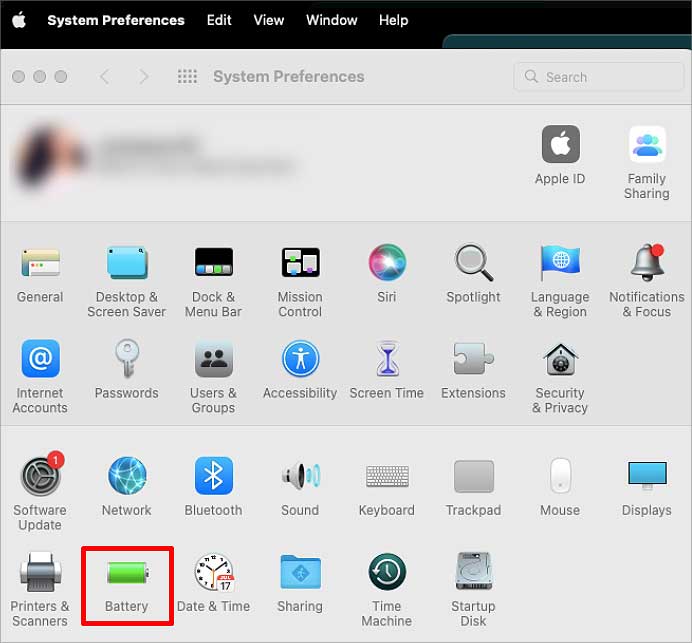 Clique em Bateria à esquerda e mova o controle deslizante para Nunca.
Clique em Bateria à esquerda e mova o controle deslizante para Nunca.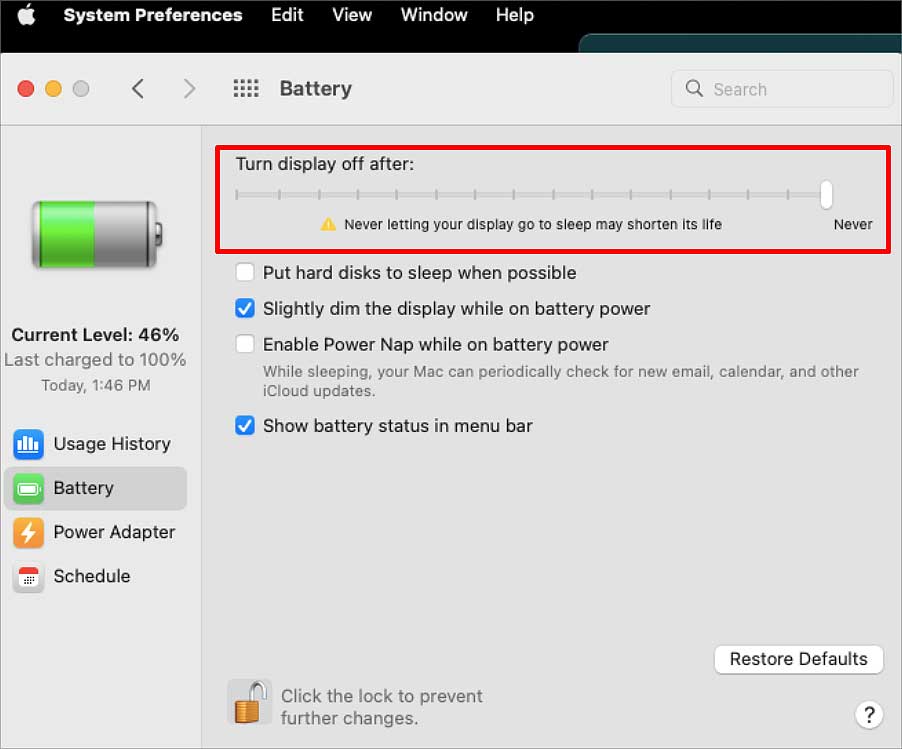
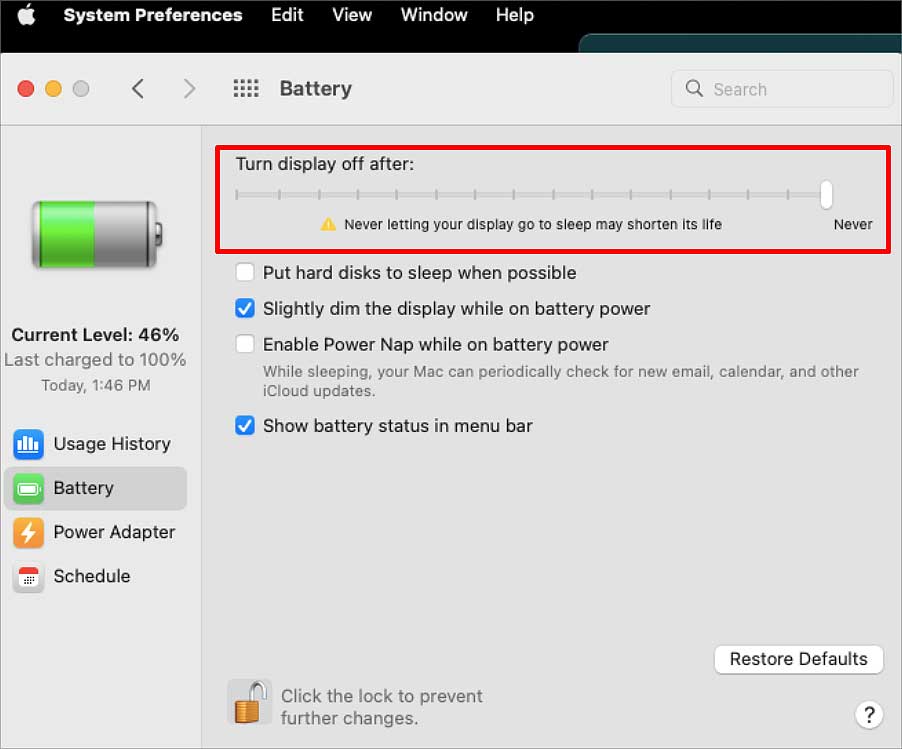 Da mesma forma, clique em P ower Adapter e defina o tempo de desligamento da tela para Nunca.
Da mesma forma, clique em P ower Adapter e defina o tempo de desligamento da tela para Nunca.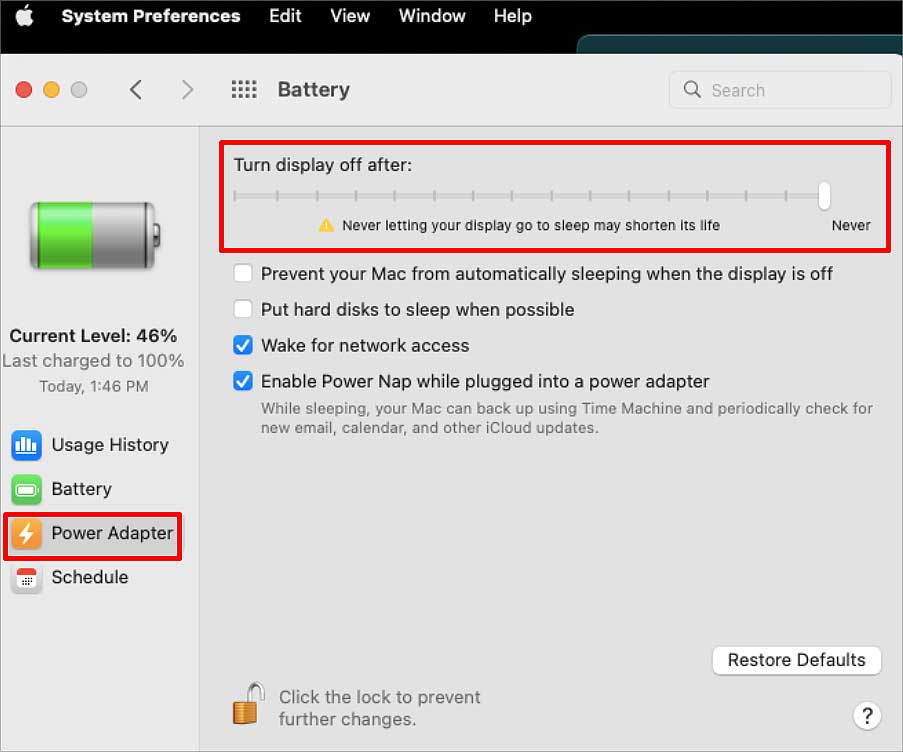
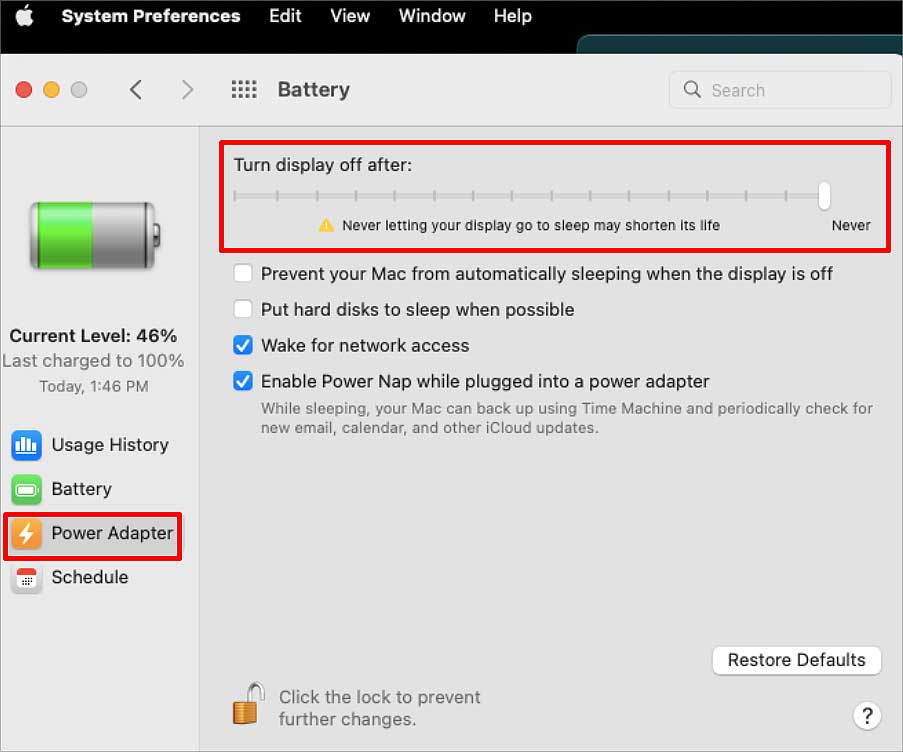
Desativar recurso de suspensão seletiva USB
Suspensão seletiva USB é um Windows característica. Quando seu computador fica inativo por muito tempo, ele suspende a porta. Esse recurso é ativado por padrão. Para evitar que isso aconteça, você pode desativar esse recurso do seu computador.
Pesquise Editar plano de energia no Menu Iniciar e Abra .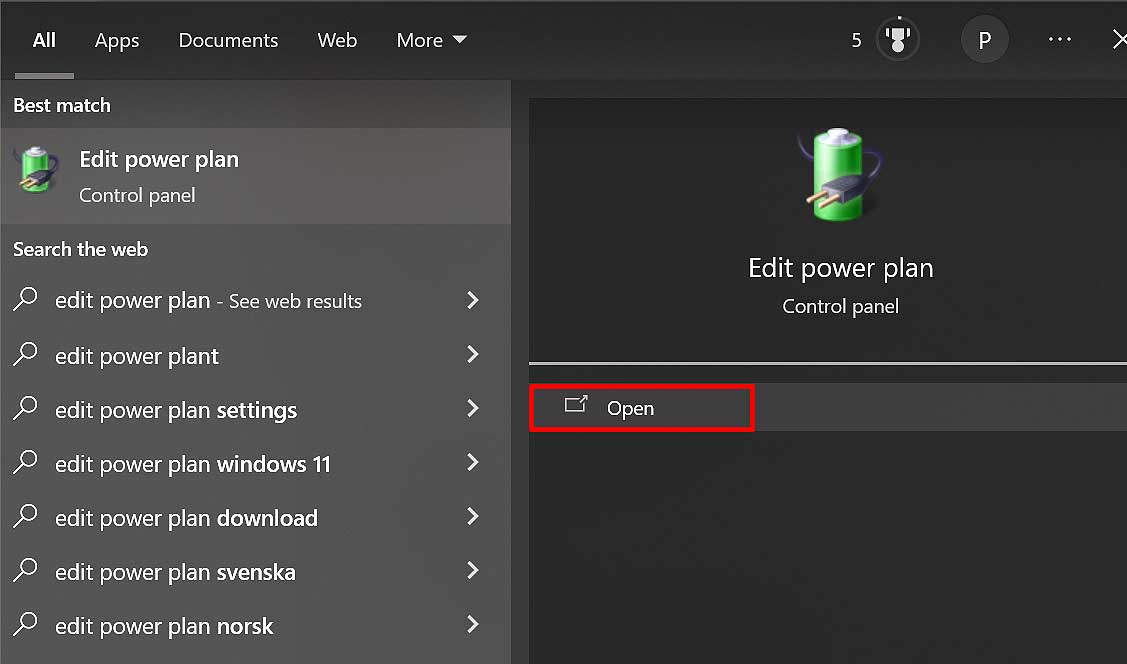
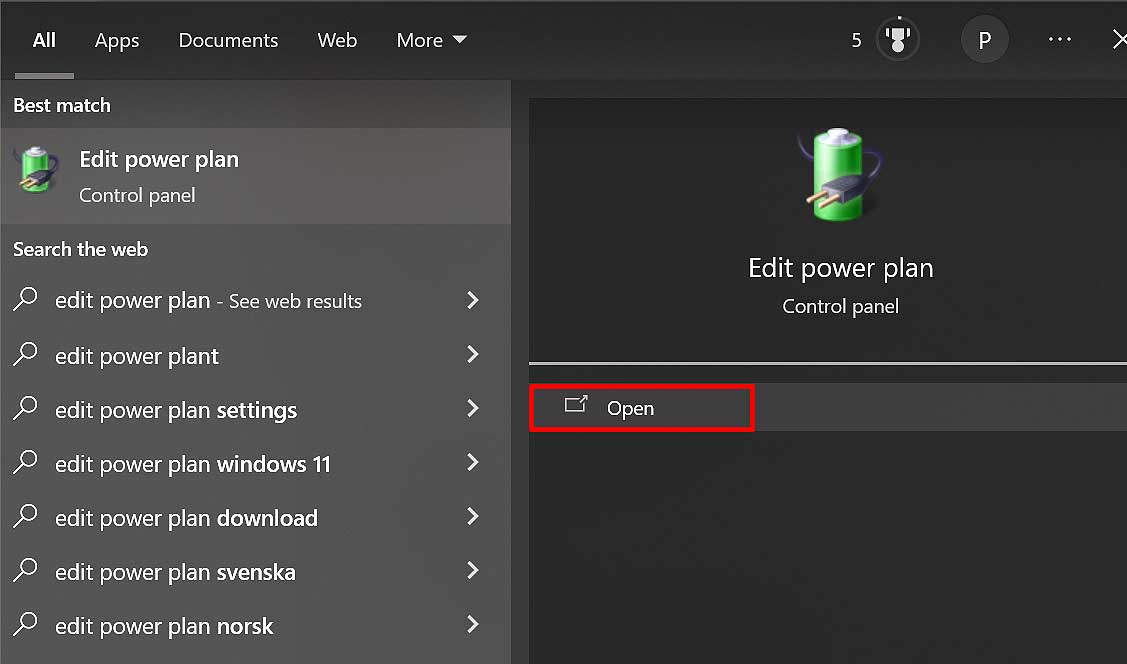 Clique na opçãoAlterar configurações avançadas de energia.
Clique na opçãoAlterar configurações avançadas de energia.
>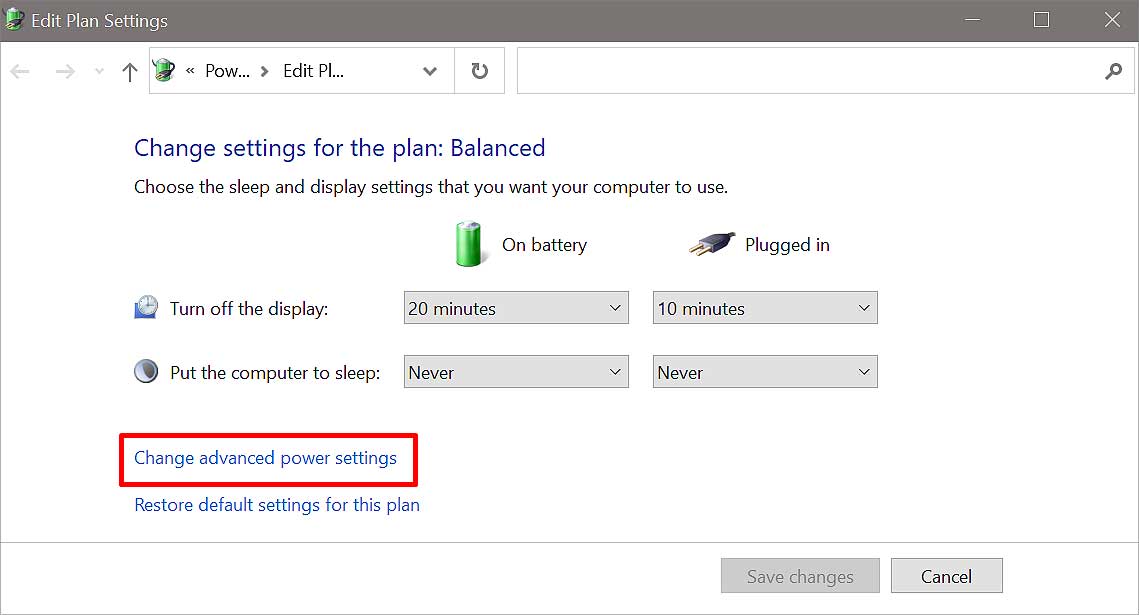
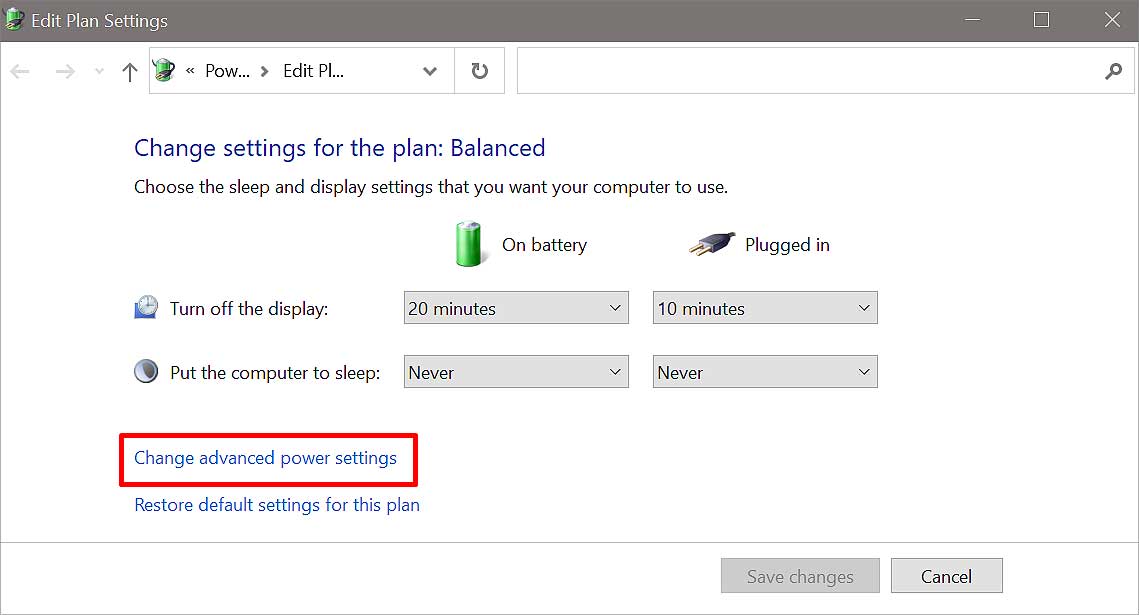 Clique em Configurações USB. Novamente, clique na configuração de suspensão seletiva USB.Clique em Na bateria e selecione a opção Desativar em na lista suspensa. Da mesma forma, clique na lista suspensa ao lado de Conectado e selecione Desativar forte>.
Clique em Configurações USB. Novamente, clique na configuração de suspensão seletiva USB.Clique em Na bateria e selecione a opção Desativar em na lista suspensa. Da mesma forma, clique na lista suspensa ao lado de Conectado e selecione Desativar forte>.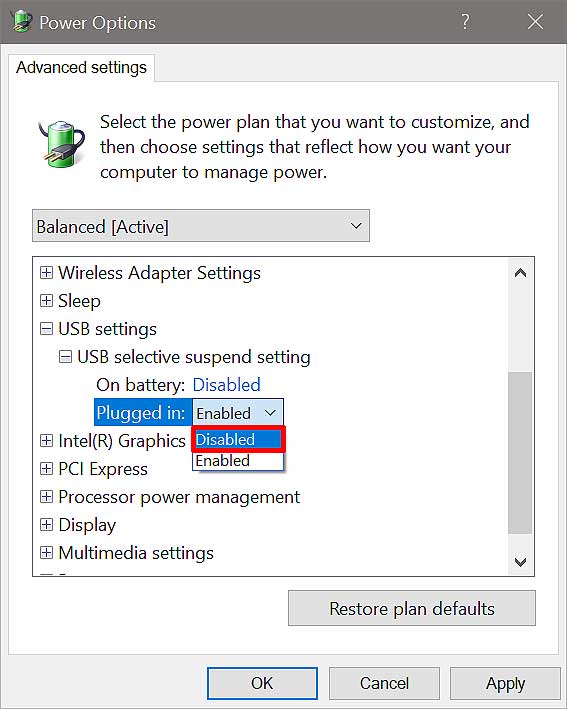
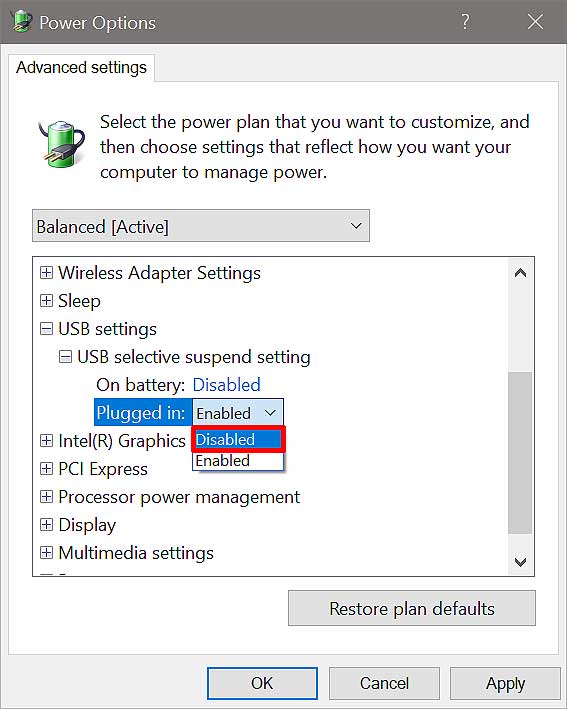 Clique na opção OK na parte inferior.
Clique na opção OK na parte inferior.
A maioria dos PCs não permite que as portas forneçam corrente se a tela estiver inativa por muito tempo. Portanto, depois de seguir essas etapas, você deve alternar entre as configurações de USB usando o gerenciador de dispositivos.
Abra o Gerenciador de Dispositivos. Role para baixo e clique em Controladores Universal Serial Bus. Selecione a porta USB Root Hub e clique com o botão direito nela. Clique no >Propriedades opção.
 Vá para o Gerenciamento de energia e desmarque Permitir que o computador desligue este dispositivo para economizar energia. Clique no botão OK .
Vá para o Gerenciamento de energia e desmarque Permitir que o computador desligue este dispositivo para economizar energia. Clique no botão OK . 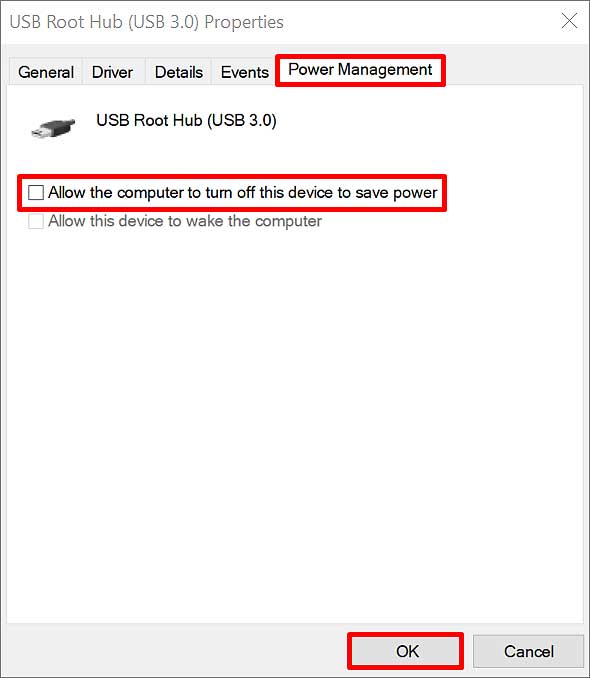
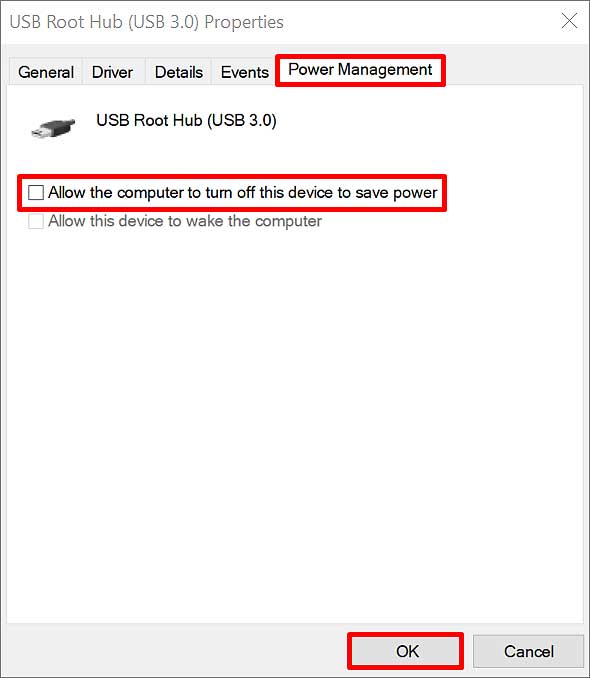
Verifique a porta USB
Quando a porta de carregamento do seu iPhone está entupida com partículas de poeira, pode bloquear o caminho da corrente que carrega a bateria. Se você vir algo obstruindo a porta, pegue uma escova e remova suavemente a sujeira. Certifique-se de que a porta relâmpago esteja limpa.


Da mesma forma, verifique seus computadores port também e execute a mesma coisa.
Além disso, verifique se você está usando uma porta USB 2.0 ou 3.0. Inserir cabos na porta errada do seu computador não fará com que o telefone carregue. Em alguns casos raros, um computador pode não fornecer watts suficientes para o carregamento do iPhone.
Se muitos cabos estiverem conectados ao computador, isso também poderá interromper o carregamento do telefone. Tente remover alguns cabos desnecessários e reconectar o cabo de carregamento do iPhone à porta.
Use um cabo certificado pela Apple
Se estiver usando um cabo USB de terceiros e não o MFi-certified, às vezes você pode enfrentar esse erro. Se você usar cabos falsificados, não apenas será danificado facilmente, mas também corromperá seu iPhone. Recomendamos que você use o fio original que acompanha o emblema Apple MFi.
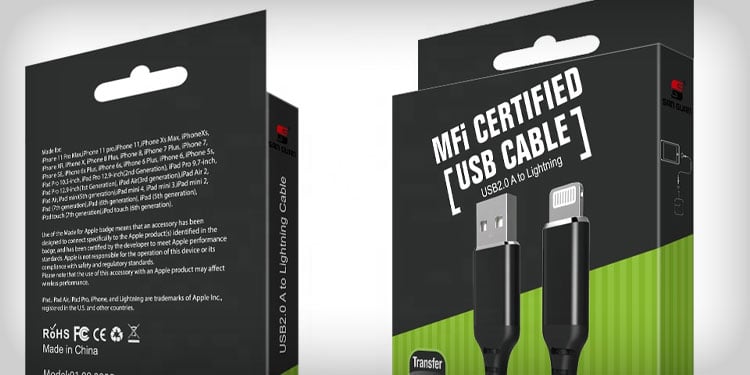
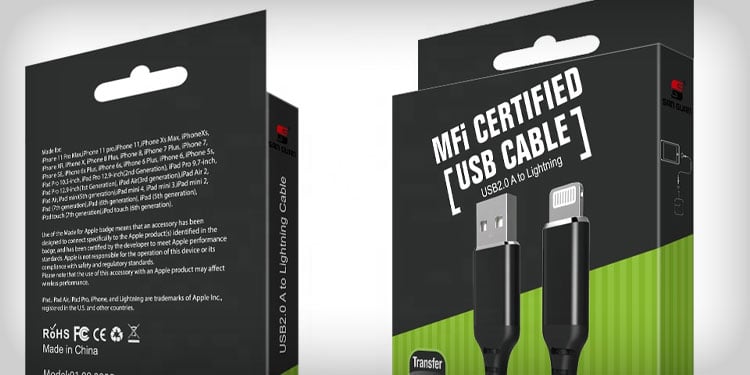
Cabos quebrados ou danificados também podem fazer com que seu iPhone para não cobrar. Se você tiver outros cabos de raios por aí, use esse cabo e veja se está carregando o telefone. Você também pode tentar carregar seu iPhone usando a tomada de parede se tiver o adaptador CA.
Da mesma forma, você pode tentar o mesmo cabo em outros iPhones para saber se o problema está no carregador ou no dispositivo.
Atualizar driver USB
Se o iPhone não estiver carregando quando conectado a um computador ou se o computador estiver enfrentando problemas de compatibilidade, é melhor atualizar os drivers. A atualização de um driver tende a corrigir bugs e erros em seu computador. Ele também adiciona novos recursos ao hardware e dá mais segurança.
Veja como você pode atualizar seu driver USB para corrigir problemas relacionados à porta.
Abra o Gerenciador de Dispositivos.Procure por Controladores Universal Serial Bus e clique nele. Selecione a opção USB Root Hub e clique com o botão direito do mouse. Clique na opção Atualizar driver.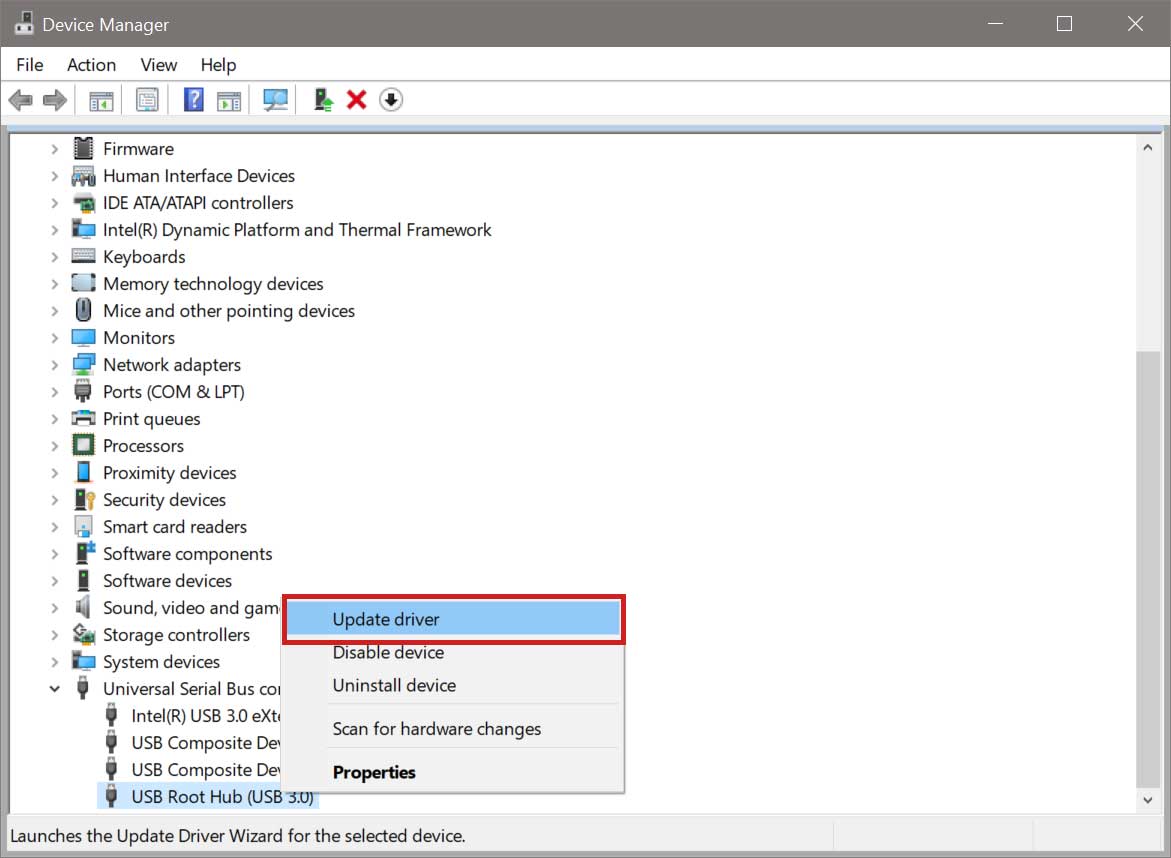
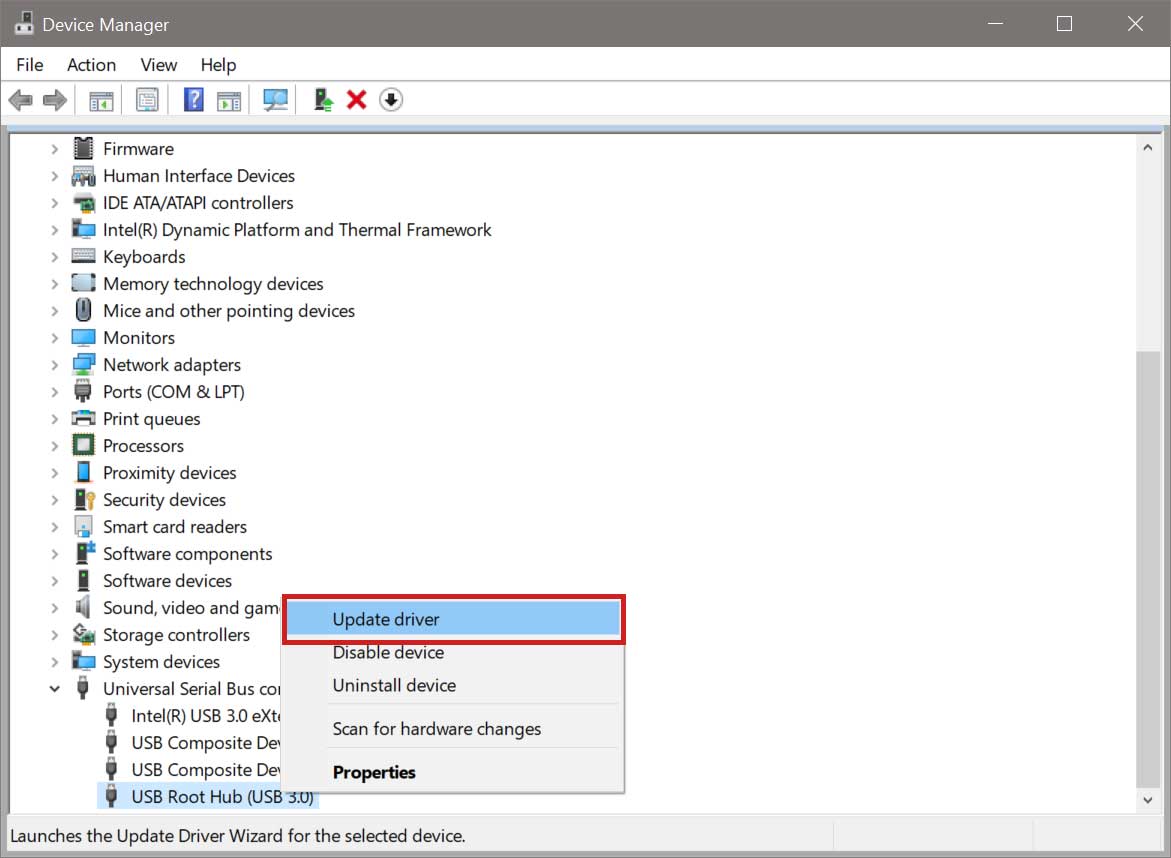 Selecione a opção Pesquisar drivers automaticamente.
Selecione a opção Pesquisar drivers automaticamente.
Ativar todas as portas USB
Se a porta USB estiver desativada, talvez você não consiga carregar o iPhone mesmo quando está conectado ao seu computador. Você pode passar por todas as portas USB usando o gerenciador de dispositivos e ativá-las nesses casos. Este método é aplicável apenas ao Windows.
Abra o Device Manager. Role para baixo e clique em Universal Serial Bus Controllers.Clique com o botão direito em cada porta USB e selecione a opção Enable Driver. 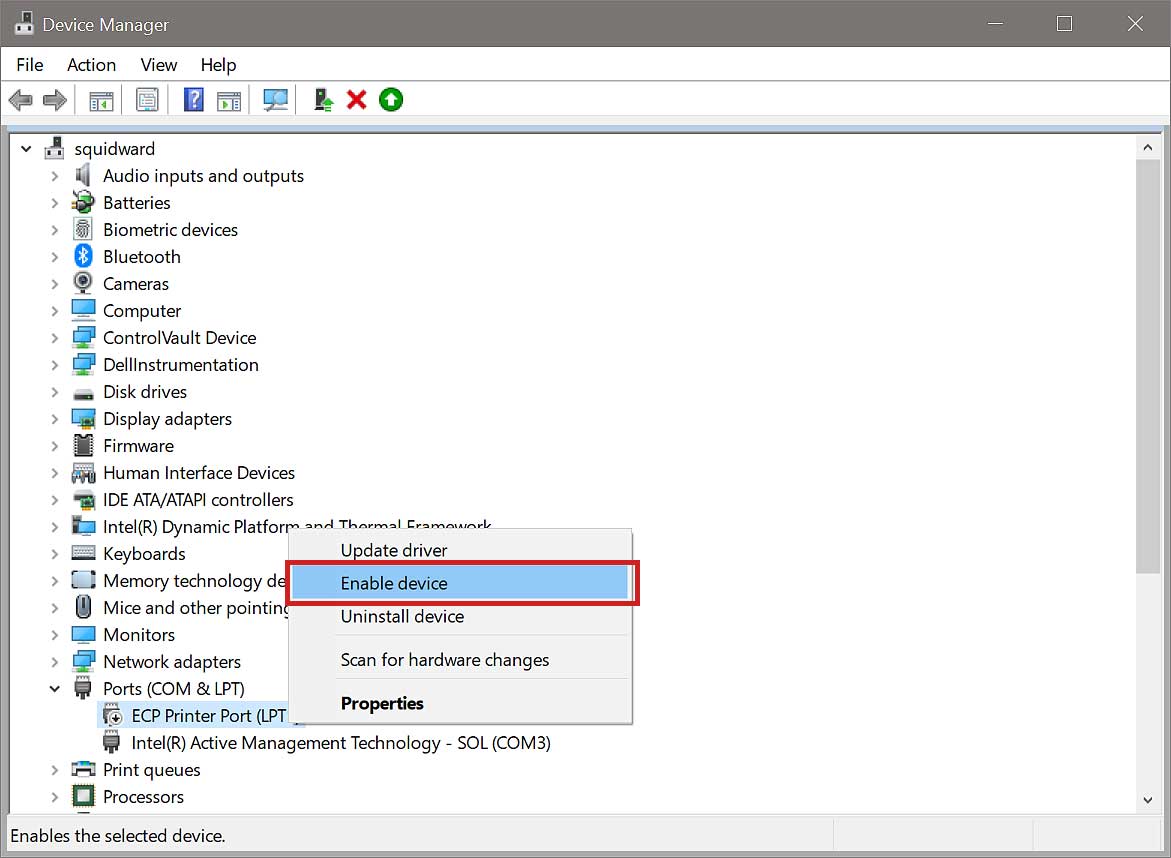
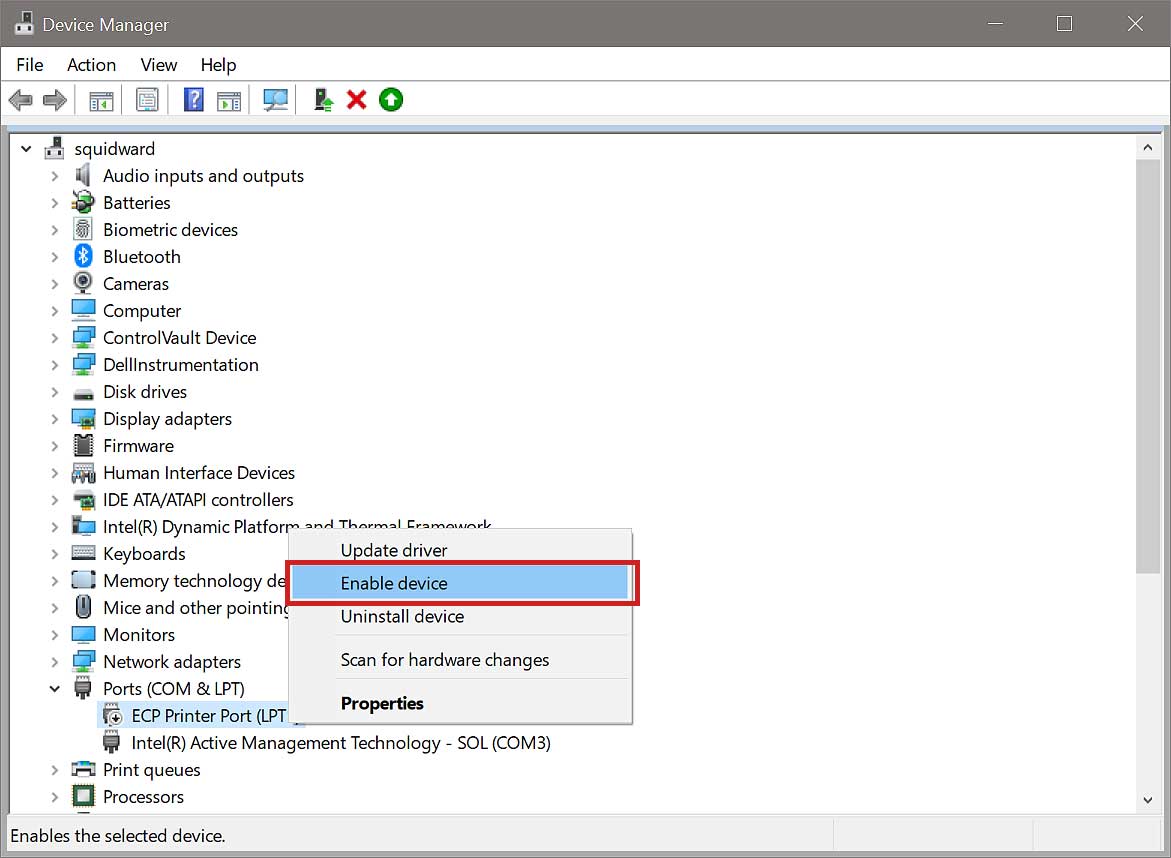
Se já estiver ativado, vá para a próxima etapa.
Atualize o software do sistema
Às vezes, pequenos bugs no software podem fazer com que o iPhone não carregue. Você deve atualizar seu dispositivo para o iOS mais recente disponível quando enfrentar esses problemas. Ele melhora a compatibilidade do seu dispositivo e adiciona novos recursos que acompanham a atualização.
No Windows
Clique no botão Iniciar e selecione a opção Configurações . Vá para a guia Atualização e segurança. Na guia Windows Update, clique em Verificar atualizações.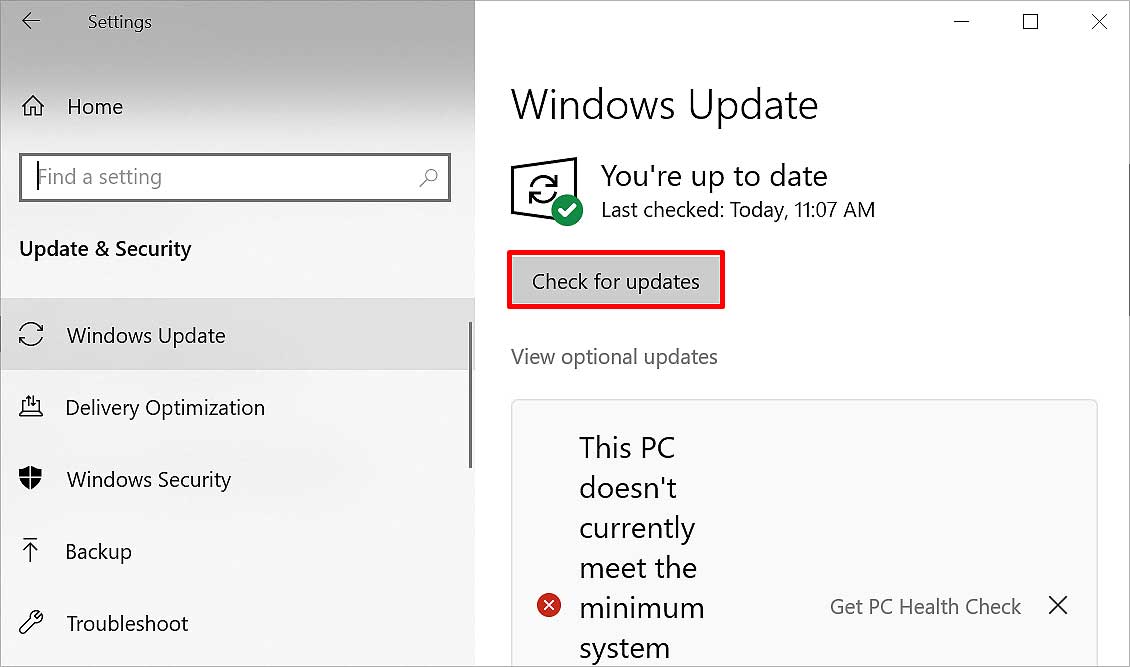
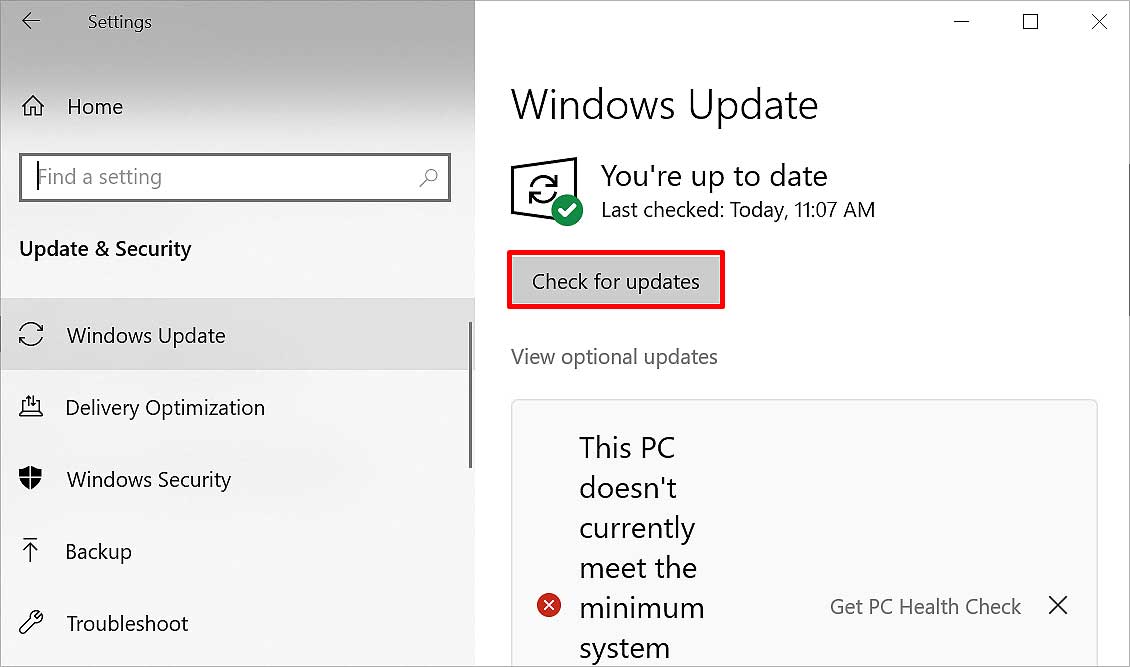 Instale a atualização, se disponível.
Instale a atualização, se disponível.
No iPhone
Abra Configurações.Toque na guia Geral.Selecione a opção Atualizações de software.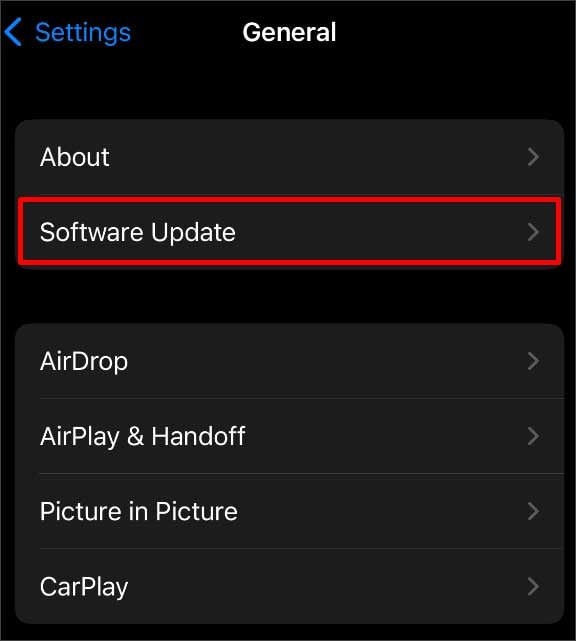
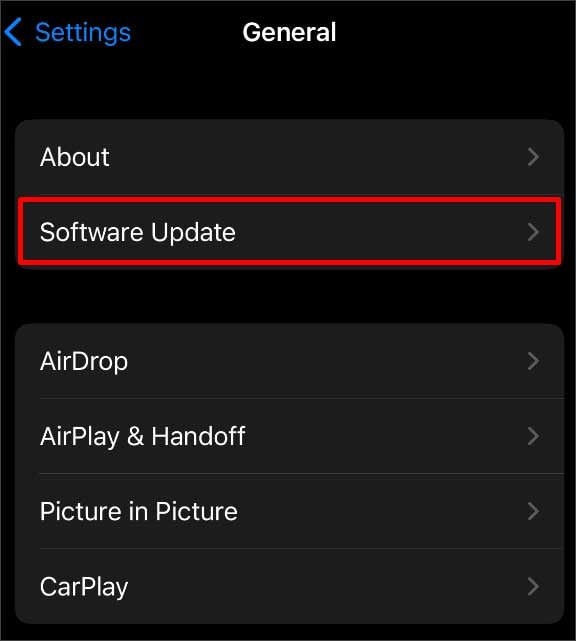 Toque na opção Baixar e instalar no iOS mais recente.
Toque na opção Baixar e instalar no iOS mais recente.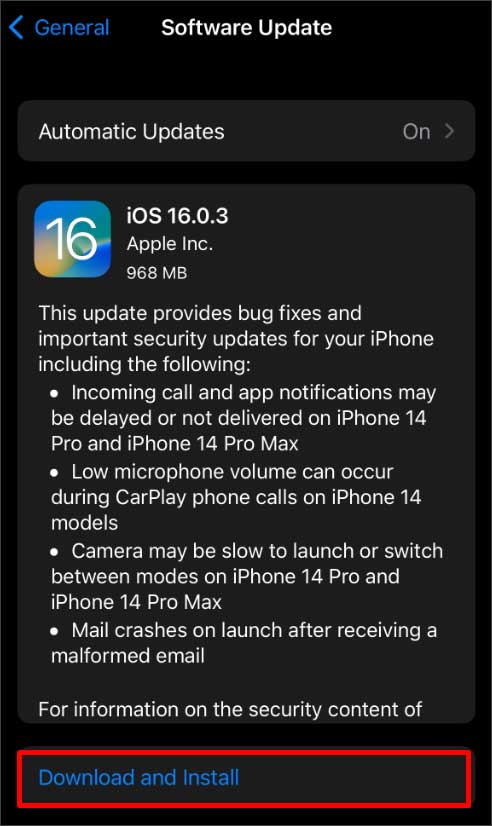
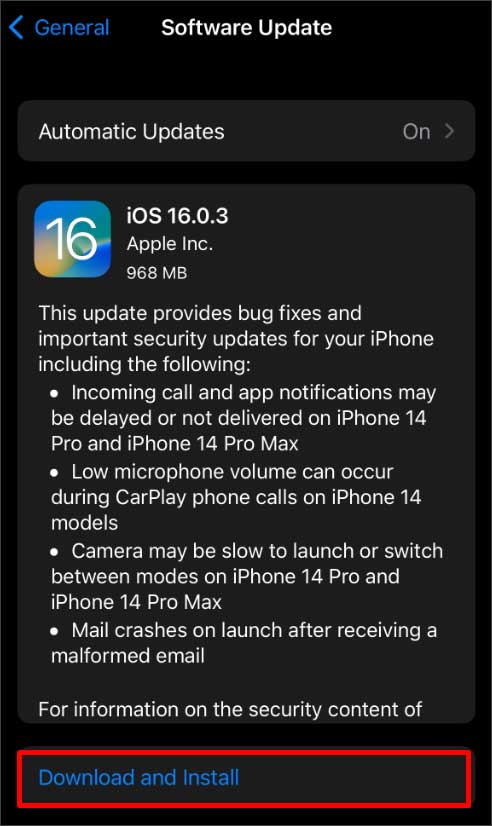 Digite sua Senha e toque na opção Instalar agora.
Digite sua Senha e toque na opção Instalar agora.
Corrigir detecção de umidade
Você não poderá alterar seu telefone se água ou qualquer umidade é detectada. Um erro informando que Líquido foi detectado no conector Lightning. Desconecte para permitir que o conector seque. Isso pode levar várias horas. pode aparecer no seu iPhone.
Ao receber esta mensagem, deixe o telefone secar em um local com fluxo de ar por cerca de 30 minutos. Depois que o conector relâmpago secar, reinicie o telefone e reconecte o iPhone ao computador com um cabo USB em funcionamento. Você poderá carregar seu telefone depois de seguir estas etapas se a detecção de líquido for o problema.
A maioria dos iPhones é resistente à água. No entanto, se o telefone estiver completamente submerso na água, poderá causar danos causados pela água. Nesses casos, você terá que levar seu telefone ao Apple Repair Center.
Visite a Apple Store mais próxima
Se nenhum dos métodos mencionados acima funcionar para você, seu computador pode estar enfrentando falha de hardware. A falha de hardware ocorre principalmente devido a uma fonte de alimentação não regulamentada, o que pode fazer com que o iPhone não carregue mesmo quando conectado corretamente ao computador.
Quando isso acontecer, leve o computador e o iPhone à loja da Apple mais próxima e conserte-os.