Os microfones são essenciais para qualquer videoconferência, gravação ou atividades de streaming em seu computador. No entanto, às vezes seu computador pode não detectar um dispositivo de microfone mesmo quando seus fones de ouvido ou alto-falantes estão funcionando corretamente. Esse problema pode acontecer com microfones autônomos, mas geralmente ocorre em um microfone de headset.
Geralmente, algumas configurações incorretas são responsáveis, que você pode depurar facilmente. No entanto, seu microfone também pode ser danificado em alguns casos, para os quais não há outra opção a não ser substituí-lo.
Causas para o microfone não detectar o microfone
Aqui estão as causas potenciais para o seu computador não detectando um microfone:
Configurações incorretas. Problemas de driver. Serviço de áudio não funcionando. Falta de permissão de microfone.
Como corrigir o microfone que não detecta o computador?
Antes de começar, certifique-se de você tem a versão mais recente da compilação do seu sistema operacional. Em seguida, reinicie o seu PC e verifique se ele detecta o microfone. Se isso não acontecer, tente aplicar as possíveis soluções mencionadas abaixo:
Solucionar problemas de hardware
Primeiro, você precisa executar algumas etapas preliminares de solução de problemas para determinar se o problema está no microfone dispositivo ou sistema. Aqui está o que você precisa fazer:
Reconecte o fone de ouvido ou o microfone ao seu PC e verifique se funciona. Alguns computadores têm portas de áudio separadas para entrada e saída. Você precisa inserir os conectores do fone de ouvido adequadamente nesses casos. Se o fone de ouvido tiver um conector integrado, você precisará usar um divisor para conectá-lo. Da mesma forma, se o computador tiver apenas uma porta, mas o fone de ouvido contiver dois conectores, você precisará usar um conector.
 Conecte o fone de ouvido ou microfone a outro computador ou dispositivo móvel e veja se funciona. Certifique-se de que outros microfones estejam funcionando no outro sistema antes de fazer isso. Conecte outro fone de ouvido/microfone ao seu PC e verifique também (tente usar um dispositivo de uma empresa diferente). Tente alterar as portas também. Verifique se o dispositivo foi redefinido ou botões liga/desliga e pressione-os. Talvez seja necessário pressionar o botão de redefinição por alguns segundos.
Conecte o fone de ouvido ou microfone a outro computador ou dispositivo móvel e veja se funciona. Certifique-se de que outros microfones estejam funcionando no outro sistema antes de fazer isso. Conecte outro fone de ouvido/microfone ao seu PC e verifique também (tente usar um dispositivo de uma empresa diferente). Tente alterar as portas também. Verifique se o dispositivo foi redefinido ou botões liga/desliga e pressione-os. Talvez seja necessário pressionar o botão de redefinição por alguns segundos.
 Se o microfone for removível, tente usar um microfone diferente no fone de ouvido ou usar o microfone diretamente no computador.Se estiver usando um microfone/fone de ouvido USB ou Bluetooth, você também pode tentar conectar outro USB ou dispositivos Bluetooth ao seu PC. Verifique no site oficial dos microfones se há problemas de compatibilidade com o seu sistema.
Se o microfone for removível, tente usar um microfone diferente no fone de ouvido ou usar o microfone diretamente no computador.Se estiver usando um microfone/fone de ouvido USB ou Bluetooth, você também pode tentar conectar outro USB ou dispositivos Bluetooth ao seu PC. Verifique no site oficial dos microfones se há problemas de compatibilidade com o seu sistema.
Se o problema for com o seu dispositivo, você provavelmente precisará de um substituto. Se a garantia ainda valer, tente levá-lo ao vendedor e veja se eles podem consertá-lo.
Se o microfone não estiver funcionando apenas no seu sistema, passe pelas soluções sucessivas.
Verificar configurações do microfone
É possível desativar ou silenciar um microfone nas configurações de som do seu computador. É melhor verificar essas opções caso seu computador esteja realmente detectando seu microfone, mas você não pode usá-lo devido a configurações inadequadas.
Veja como você pode fazer isso:
No Windows
Abra Executar pressionando Win + R.Enter mmsys.cpl para abrir Opções de som. Vá para a guia Gravação. seu dispositivo de microfone.Se não estiver lá, clique com o botão direito do mouse em qualquer dispositivo ou em uma área vazia.Se Mostrar dispositivos desabilitados tiver uma marca de verificação, seu computador não está detectando seu microfone, então você deve passar para outras soluções. Caso contrário, clique em Mostrar dispositivos desabilitados para ativar a opção.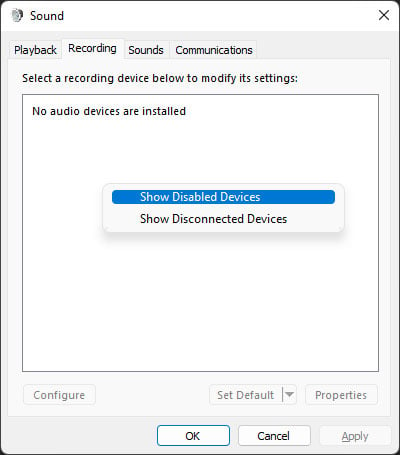
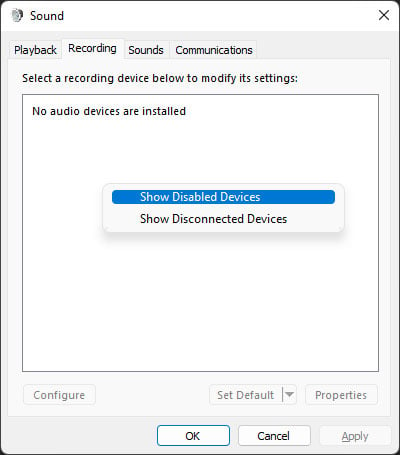 Se o microfone aparecer como desativado, clique com o botão direito nele e selecione
Se o microfone aparecer como desativado, clique com o botão direito nele e selecione 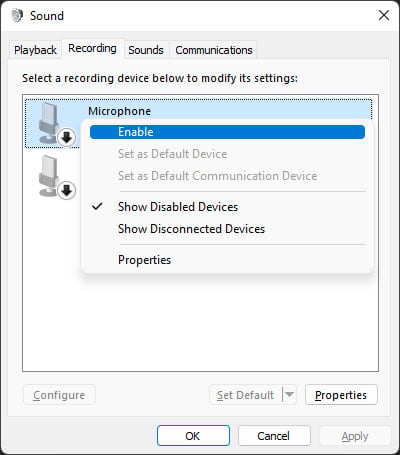
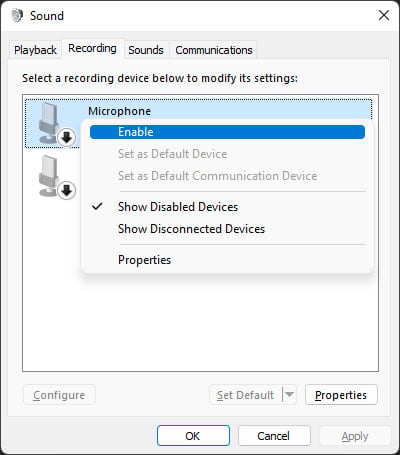 Em seguida, clique com o botão direito do mouse no microfone e selecione as seguintes opções (se disponíveis):Definir como dispositivo padrãoDefinir como dispositivo de comunicação padrão
Em seguida, clique com o botão direito do mouse no microfone e selecione as seguintes opções (se disponíveis):Definir como dispositivo padrãoDefinir como dispositivo de comunicação padrão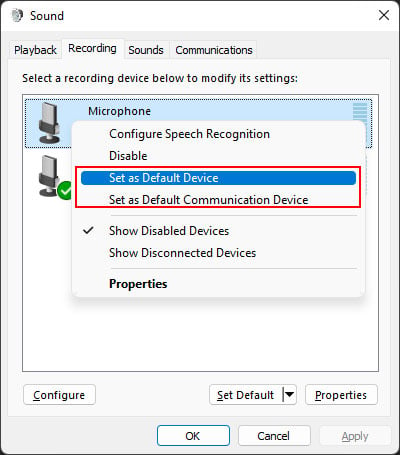
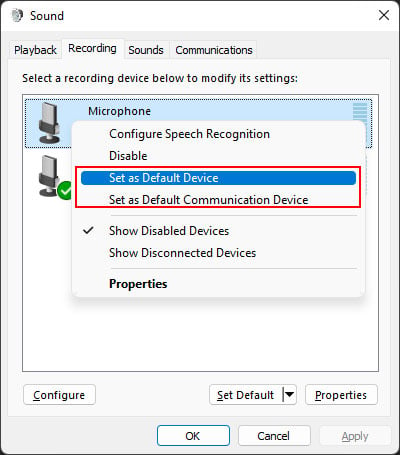 Agora, clique duas vezes em para acessar as propriedades do microfone. Vá para a guia Níveis e defina o volume para um valor razoável. Além disso, o botão ao lado do volume não deve mostrar mudo. Se isso acontecer, clique nele para alternar a configuração.
Agora, clique duas vezes em para acessar as propriedades do microfone. Vá para a guia Níveis e defina o volume para um valor razoável. Além disso, o botão ao lado do volume não deve mostrar mudo. Se isso acontecer, clique nele para alternar a configuração.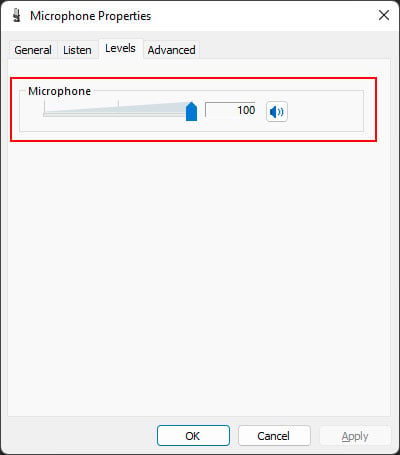 Clique em OK duas vezes para salvar as alterações feitas.
Clique em OK duas vezes para salvar as alterações feitas.
No Mac
Clique no ícone Apple e vá para Preferências do Sistema.Selecione Som e vá para a guia Entrada . Clique no seu microfone para defini-lo como o dispositivo de entrada de áudio padrão atual e defina o volume e o nível para um valor razoável.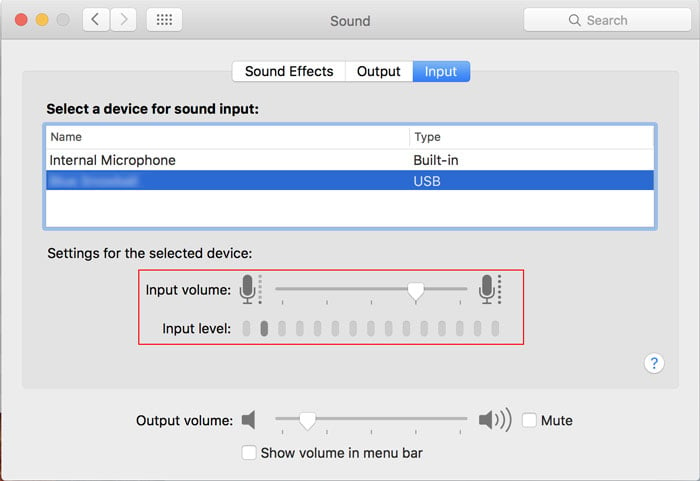
Usar dispositivo de áudio como fone de ouvido, não como fone de ouvido
Este i O problema também pode ocorrer se você tiver um dispositivo de áudio Realtek se o sistema estiver reconhecendo seu fone de ouvido como fone de ouvido, não como fone de ouvido. Você precisa corrigir esse problema no Realtek Audio Manager ou Console usando as seguintes etapas:
Pesquisar Realtek na barra de pesquisa (Win + S)Abra o Realtek Audio Console ou o Realtek HD Audio Manager. No Gerenciador de áudio, clique duas vezes no círculo em Analógico e defina o dispositivo atual como Fone de ouvido.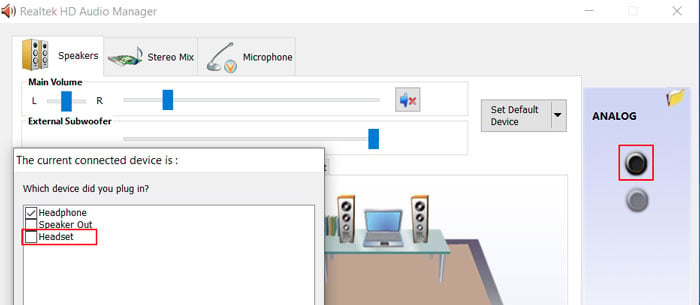
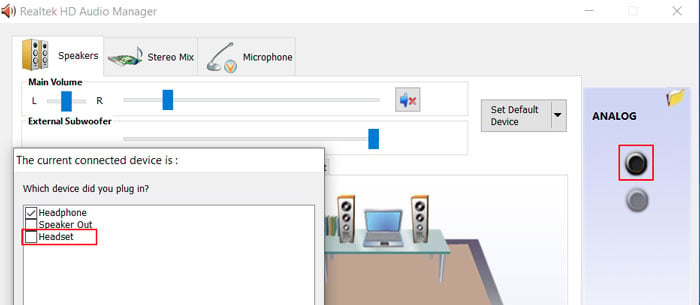 No Audio Console,Clique em Configurações avançadas do dispositivoEm Analógico, defina a primeira opção como Fone de ouvido.
No Audio Console,Clique em Configurações avançadas do dispositivoEm Analógico, defina a primeira opção como Fone de ouvido.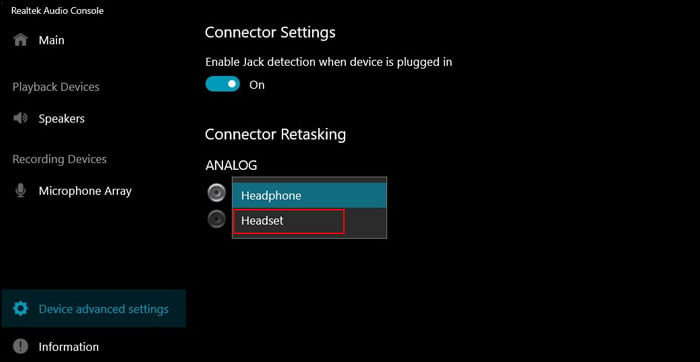
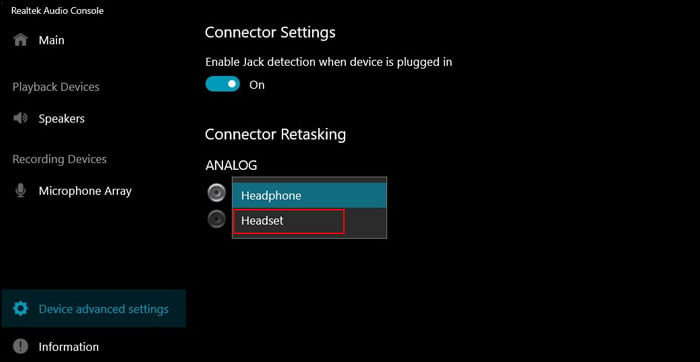
Execute o Solucionador de Problemas de Áudio (Windows)
O Windows contém solucionadores de problemas dedicados para verificar e corrigir pequenos problemas em seu sistema. Um desses solucionadores de problemas é o solucionador de problemas de áudio, que também verifica configurações e serviços incompatíveis e tenta revertê-los, se possível. Portanto, vale a pena executar o utilitário sempre que ocorrer esse erro.
Veja como você pode executar o solucionador de problemas de áudio:
Abra Executar e digite ms-settings:troubleshoot para carregar as configurações de solução de problemas.Clique em Solucionadores de problemas adicionais (Windows 10) ou Outros solucionadores de problemas (Windows 11).No Windows 10, selecione Reproduzindo áudio > Executar este solucionador de problemas forte>. No Windows 11, procure Reproduzir áudio e clique em Executar ao lado dele. Siga as instruções fornecidas.
Reiniciar o serviço de áudio do Windows (Windows)
O Windows também permite que você configure seus serviços, especialmente seus tipos de inicialização. Portanto, é possível que alguns serviços não sejam executados quando deveriam devido à configuração incorreta.
Seu computador precisa estar executando o Serviço de Áudio do Windows para usar o microfone. Se não estiver em execução, você deve iniciá-lo manualmente. Se estiver em execução, pode haver alguns problemas temporários com o processo. Reiniciar o serviço deve resolver esses problemas.
Aqui está o que você precisa fazer:
Abra Executar e digite services.msc para abrir o Serviço do Windows.Procure por Serviço de Áudio do Windows e clique duas vezes nele.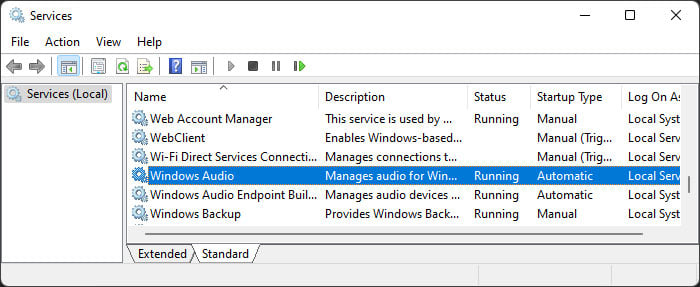
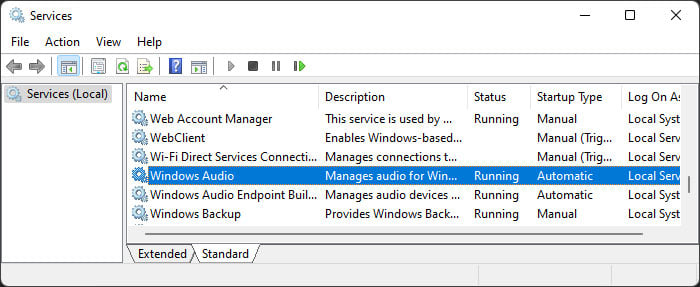 Defina o Tipo de inicialização para Automático. Se o serviço não estiver em execução, clique em Iniciar. Caso contrário, clique em Parar e em Iniciar.
Defina o Tipo de inicialização para Automático. Se o serviço não estiver em execução, clique em Iniciar. Caso contrário, clique em Parar e em Iniciar.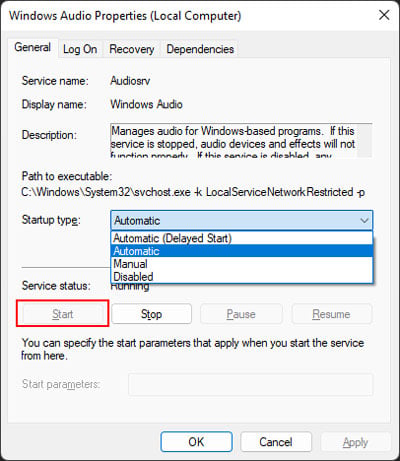
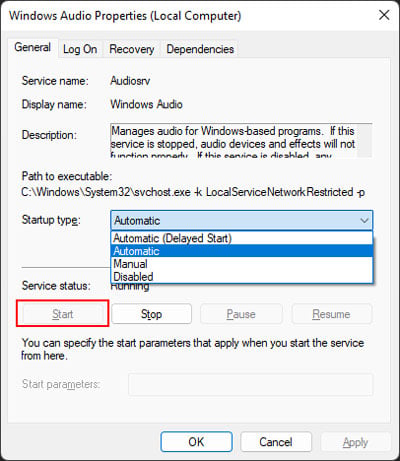 Clique em Aplicar e OK.
Clique em Aplicar e OK.
O Serviço de Áudio do Windows também depende de alguns outros serviços de dependência, que são:
Remote Procedure Call (RPC)DCOM Server Process LauncherRPC Endpoint MapperWindows Audio Endpoint Builder
Então, você precisa ter certeza de que esses serviços estão sendo executados da mesma maneira para poder iniciar o serviço de áudio.
Redefinir NVRAM (Mac)
Se você estiver enfrentando esse problema em um computador Mac, outro método que você pode tentar é redefinir a memória de acesso aleatório não volátil (NVRAM). Ele armazena dados do sistema e do perfil, que permanecem mesmo depois de desligar o Mac. Assim, seu sistema pode verificar a NVRAM e carregar as configurações anteriores durante a inicialização, incluindo as de dispositivos periféricos.
Se alguns problemas temporários impedirem o computador de detectar seu microfone, geralmente você pode resolvê-lo redefinindo a NVRAM. Para fazer isso:
No Intel Mac
Desligue o computador.Depois disso, pressione a tecla liga/desliga.Quando o computador emitir um som de inicialização ou a tela brilhar, pressione imediatamente Command + Option + P + R e segure as teclas até que o sistema seja totalmente inicializado.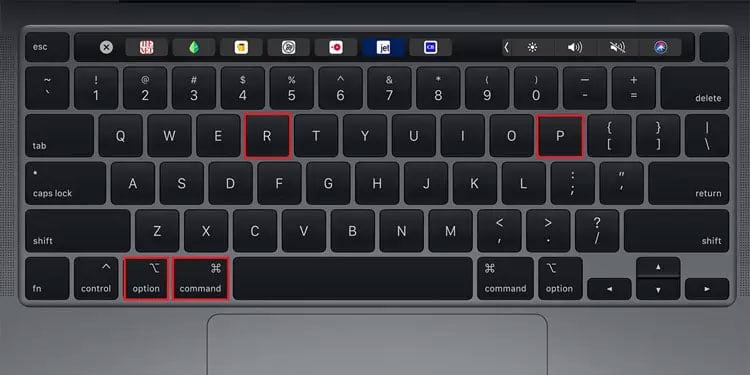
No Apple Silicon Mac
Você precisa desligar o Mac por cerca de um minuto para redefina a NVRAM. Em um laptop Mac, você também precisa manter a tampa fechada por um minuto.
Baixe os drivers de fone de ouvido ou microfone mais recentes
A maioria dos dispositivos de fone de ouvido ou microfone usa seus próprios drivers para operar os dispositivos. Se alguma atualização de driver contiver alguns bugs, as atualizações posteriores deverão corrigir o problema. Portanto, sempre recomendamos que você atualize os drivers para a versão mais recente para evitar problemas.
Se você começou a encontrar o erro após uma atualização do sistema ou do driver, verifique as fontes oficiais quanto a problemas de compatibilidade ou possíveis bugs. Se o fabricante do dispositivo fornecer patches, instale-os o mais rápido possível. Ou você pode baixar o driver mais recente do site e instalá-lo.
Para drivers de terceiros, como drivers de fone de ouvido/microfone, é melhor atualizar ou instalar diretamente de fontes oficiais e não do gerenciador de dispositivos.
Atualizar drivers USB ou Bluetooth
Se você estiver usando um fone de ouvido/microfone USB ou Bluetooth, certifique-se também de atualizar os drivers. Se houver algum problema com esses drivers, seu computador parará de reconhecer o dispositivo. Veja como você pode atualizá-los no sistema Windows:
Abra Executar e digite devmgmt.msc para abrir o Gerenciador de Dispositivos. Expanda Controladores Universal Serial Bus ou Bluetooth, dependendo em seu dispositivo. Em seguida,Para USB, clique com o botão direito do mouse em Hubs USB e Controladores de host e selecione Atualizar driver para cada um.
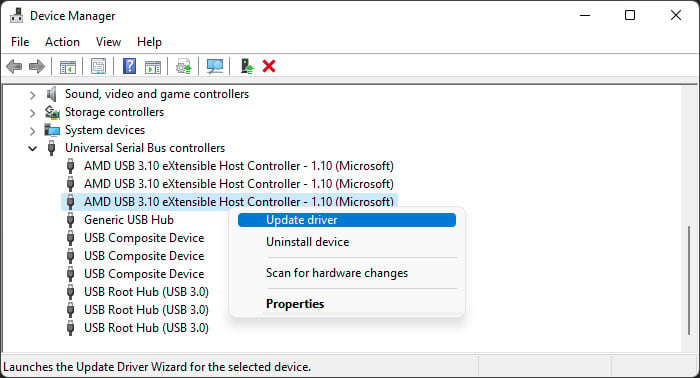
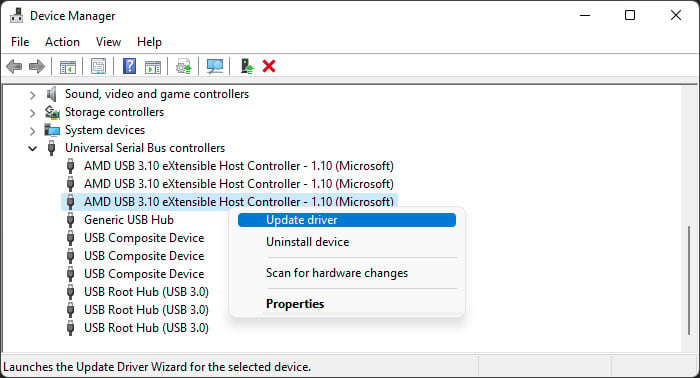 Para Bluetooth, clique com o botão direito do mouse em seu dispositivo Bluetooth integrado, como Intel(R) Wireless Bluetooth(R), e selecione Atualizar driver. Clique em Pesquisar automaticamente para motoristas.
Para Bluetooth, clique com o botão direito do mouse em seu dispositivo Bluetooth integrado, como Intel(R) Wireless Bluetooth(R), e selecione Atualizar driver. Clique em Pesquisar automaticamente para motoristas.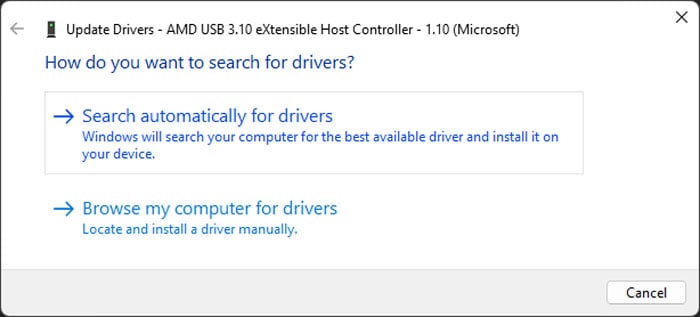
No Mac, a Apple agrupa as atualizações de driver junto com as atualizações do sistema. Portanto, você precisa atualizar seu sistema operacional para ter os drivers mais recentes.
Verificar permissões
Você também deve verificar as configurações de permissão do microfone e certificar-se de que seu sistema e aplicativos tenham acesso ao dispositivo. Seu computador ainda detecta o microfone mesmo quando você restringe o acesso. No entanto, você pode estar pensando que o microfone não está sendo detectado porque você não pode usá-lo.
Veja como você pode verificar e alterar suas configurações de privacidade:
No Windows
Abra Executar e digite ms-settings:privacy-microphone para carregar as configurações de privacidade do microfone. Ative as opções para Acesso ao microfone e os aplicativos necessários.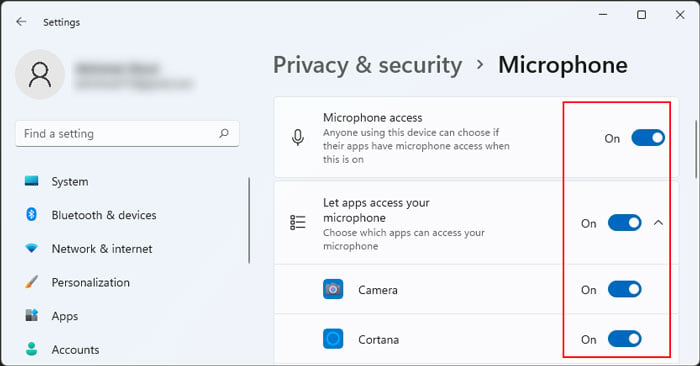
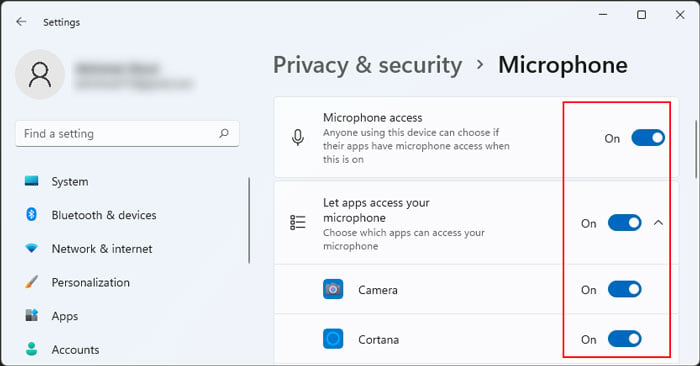
No Mac
Clique no ícone Apple e vá para Preferências do Sistema.Selecione Segurança e Privacidade > Privacidade > Microfone.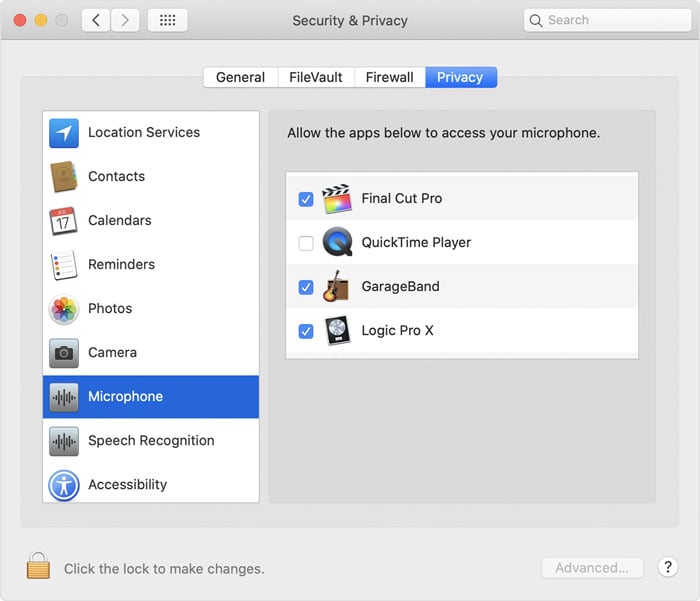
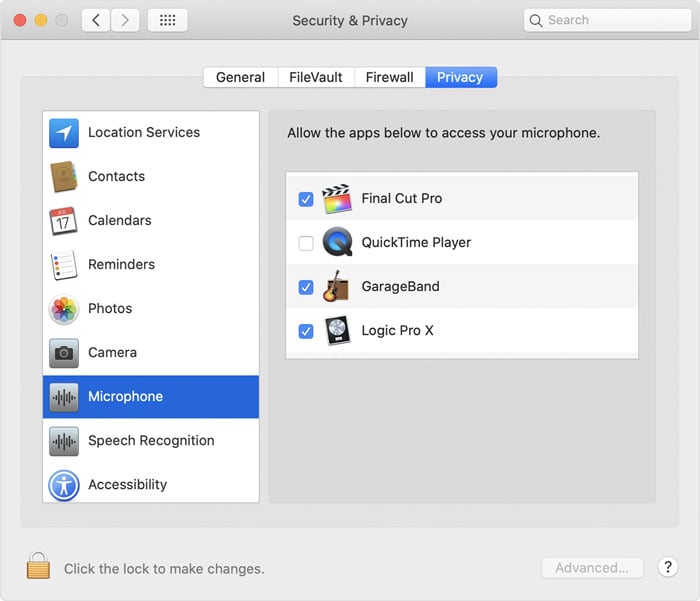 Gerencie o acesso do aplicativo ao microfone usando as caixas de seleção ao lado dos aplicativos.
Gerencie o acesso do aplicativo ao microfone usando as caixas de seleção ao lado dos aplicativos.
Verifique as configurações do aplicativo
Também é possível que seu aplicativo não esteja realmente usando o microfone como dispositivo de entrada de áudio. Esse cenário é fácil de descobrir usando suas opções de som.
Abra Executar e digite mmsys.cpl para abrir Opções de som e vá para Gravação. Fale em seu microfone e observe a barra de volume ao lado do microfone para ver se está funcionando.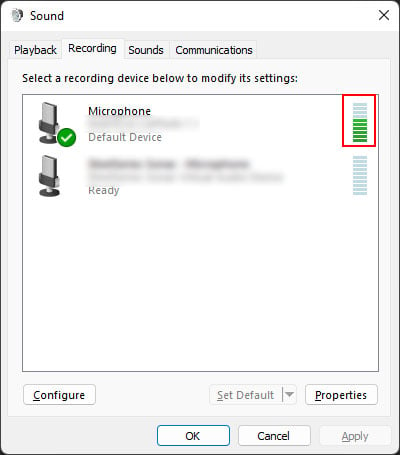
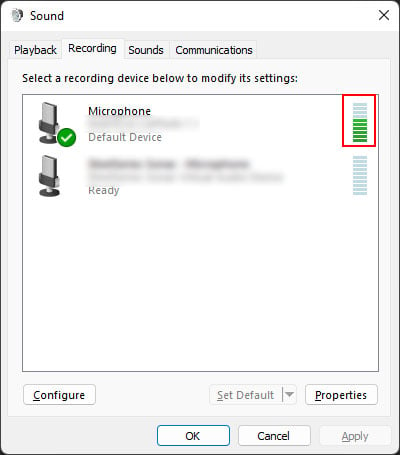
Se o seu microfone está realmente funcionando, você precisa verificar o microfone ou as configurações de áudio do aplicativo e garantir que tudo esteja em ordem. Se você tiver problemas para fazer isso, recomendamos que você visite os sites oficiais.