Às vezes, a crescente base de usuários do YouTube pode fazer com que ele exiba mensagens de erro, como o erro Algo deu errado. A atualização da página pode funcionar ocasionalmente , mas você precisa de uma solução melhor para evitar aborrecimentos regulares.
Aplicativos desatualizados, conexão inadequada com o servidor ou acesso bloqueado aos cookies do site são algumas das muitas causas do erro. Felizmente, compilamos um lista de soluções para corrigir esses erros em etapas fáceis de seguir neste artigo.
Como corrigir o erro”Algo deu errado”no YouTube
Geralmente, você enfrenta Ocorreu um erro devido a pequenas complicações em seu sistema, navegador ou aplicativo do YouTube. Portanto, comece sua correção aplicando soluções comuns, como limpar o cache ou corrigir seus problemas de rede. Se você ainda não conseguir acessar o YouTube, tente outras soluções mencionadas abaixo.
Limpar cache
Arquivos de cache corrompidos tendem a causar problemas de funcionamento em programas e aplicativos como o YouTube, entre muitos outros. Você pode corrigir esses problemas limpando os dados de cache do telefone ou do navegador da Web para desktops. Portanto, siga as etapas listadas abaixo para limpar os arquivos de cache em seu dispositivo.
Na área de trabalho
Abra um navegador em seu dispositivo.Clique no ícone de três pontos em no canto superior direito.Clique em Configurações no menu suspenso.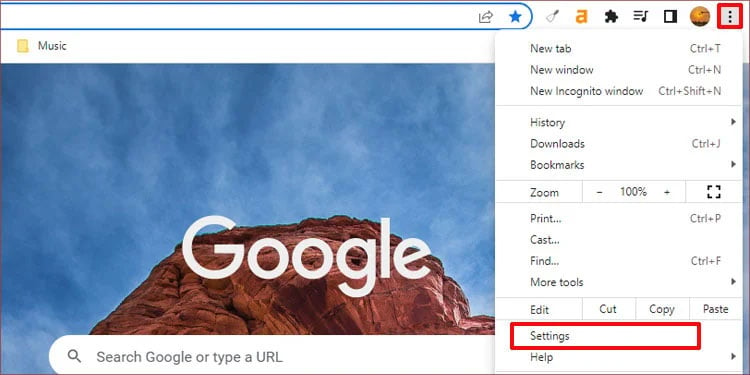
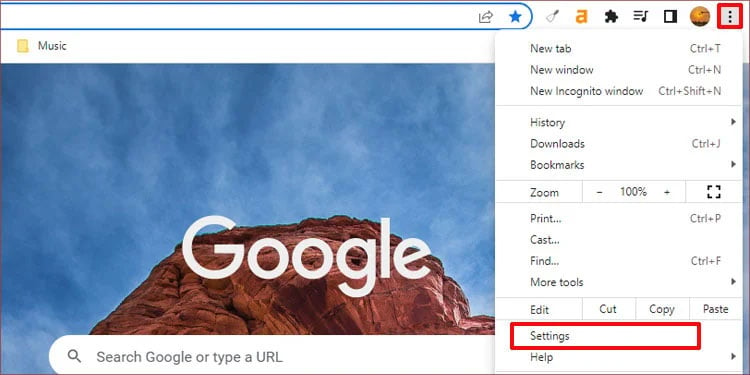 No lado esquerdo da tela, clique em Privacidade e segurança.Clique em Limpar dados de navegação no lado direito da tela.
No lado esquerdo da tela, clique em Privacidade e segurança.Clique em Limpar dados de navegação no lado direito da tela.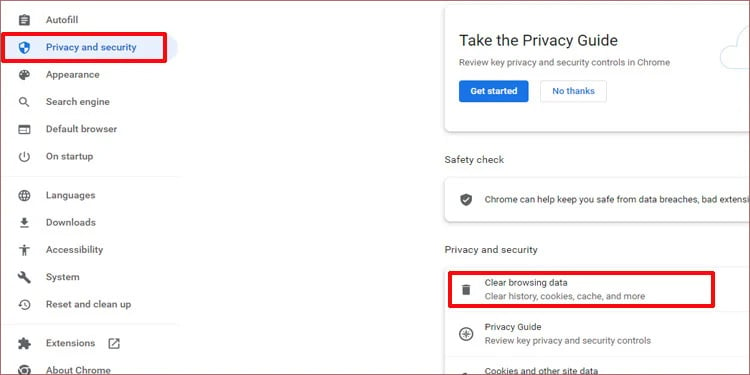
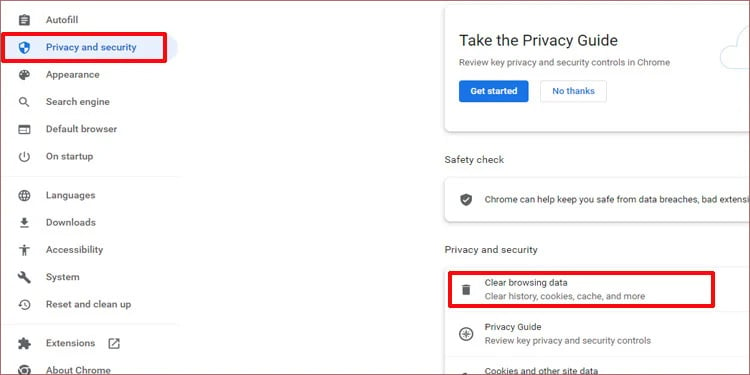 Defina o intervalo de tempo para Todo o tempo clicando em o na caixa suspensa.Coloque uma marca de seleção em Cookies e outros dados do site e Cache de imagens e arquivos.Clique no botão Limpar dados.
Defina o intervalo de tempo para Todo o tempo clicando em o na caixa suspensa.Coloque uma marca de seleção em Cookies e outros dados do site e Cache de imagens e arquivos.Clique no botão Limpar dados.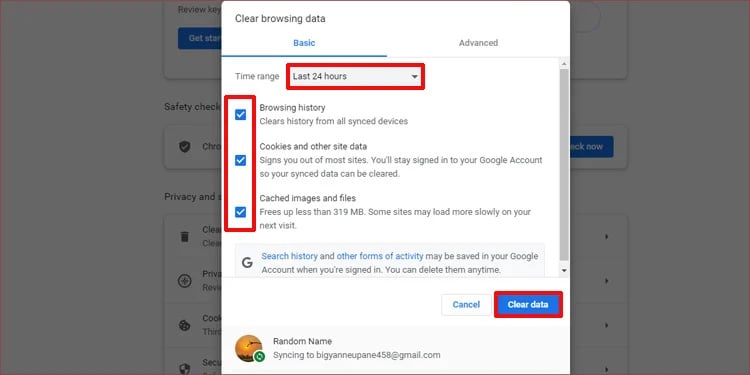
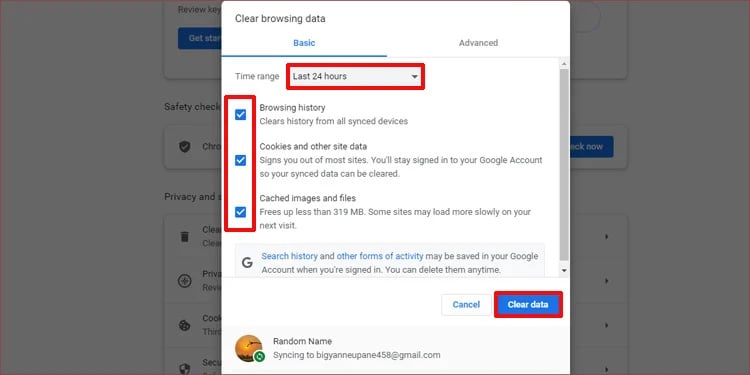
On Celular
Abra Configurações no seu telefone. Navegue até Aplicativos. (Ou Gerenciamento de aplicativos dependendo do seu modelo Android)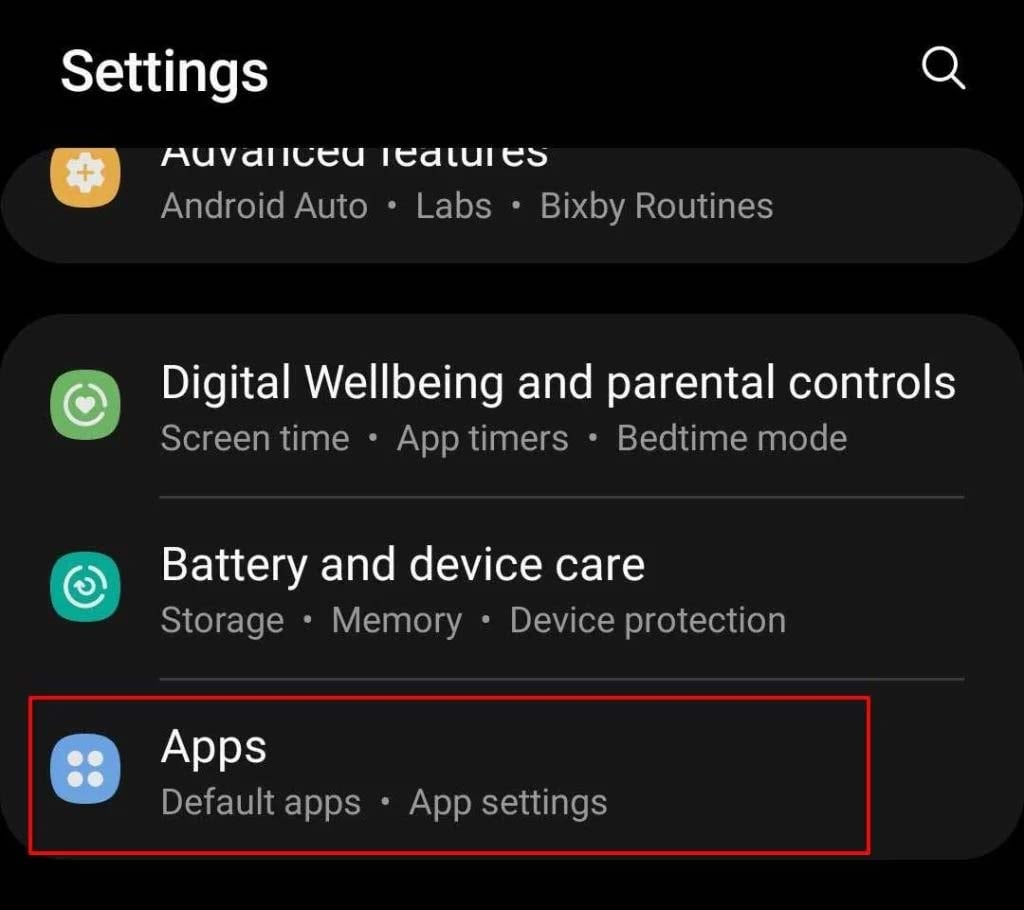
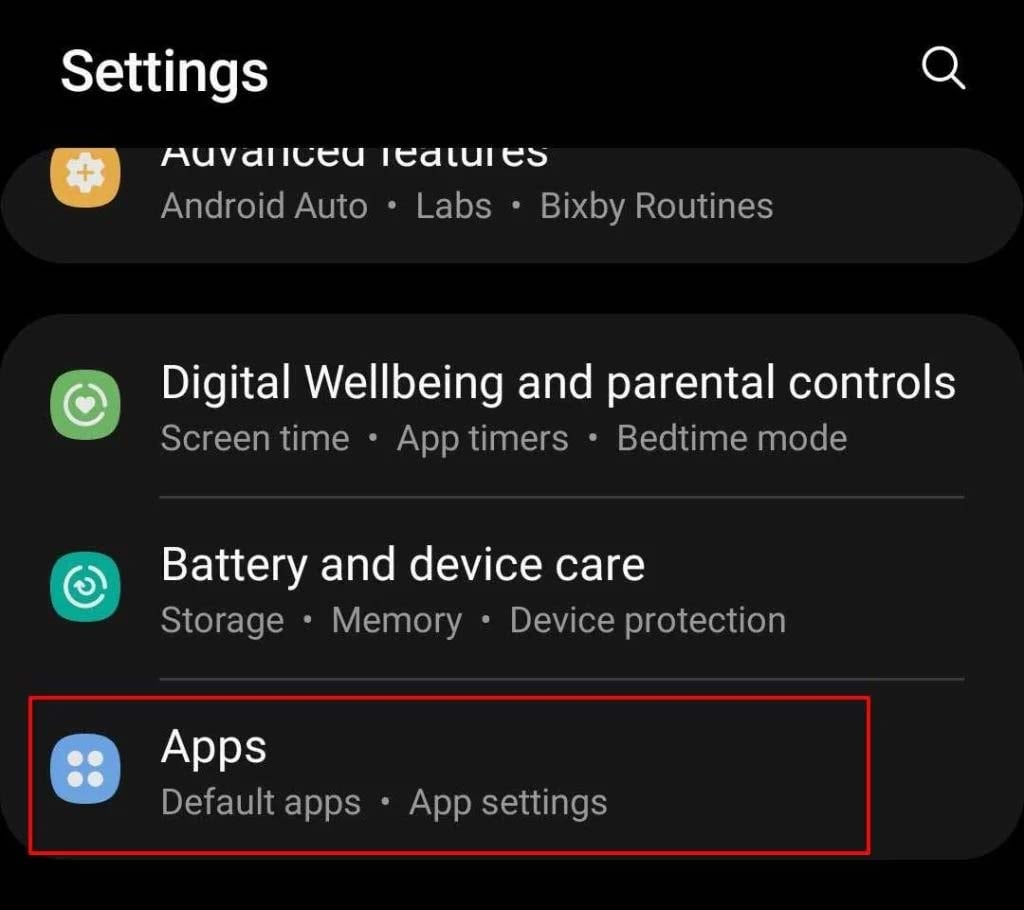 Localize e selecione YouTube.Toque em Armazenamento.
Localize e selecione YouTube.Toque em Armazenamento.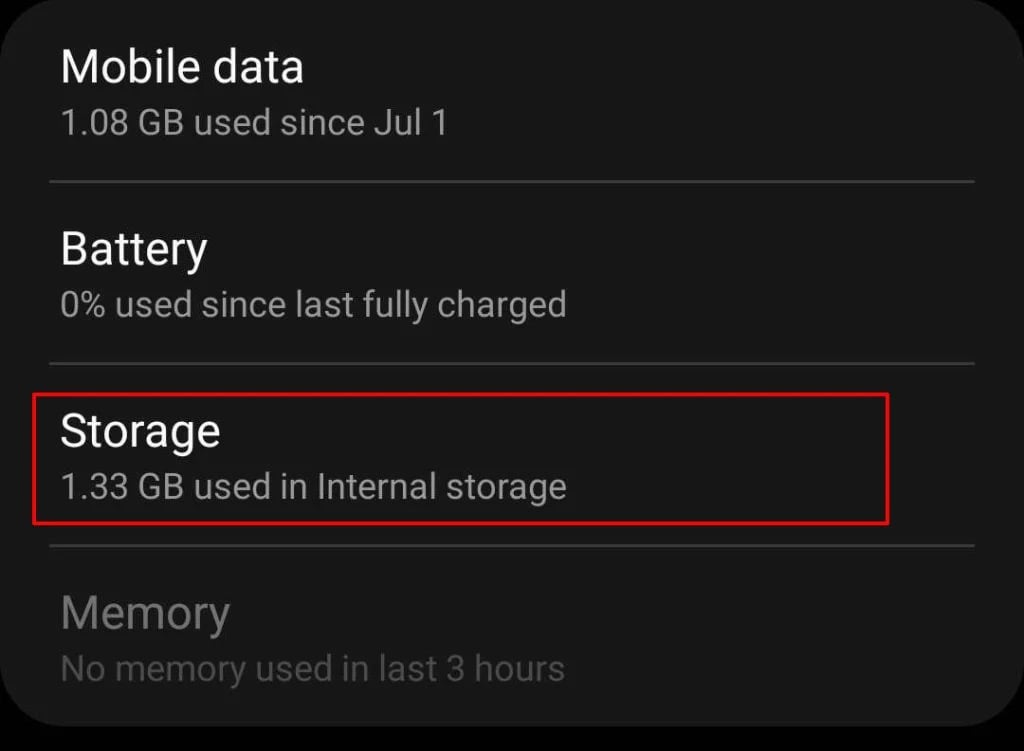
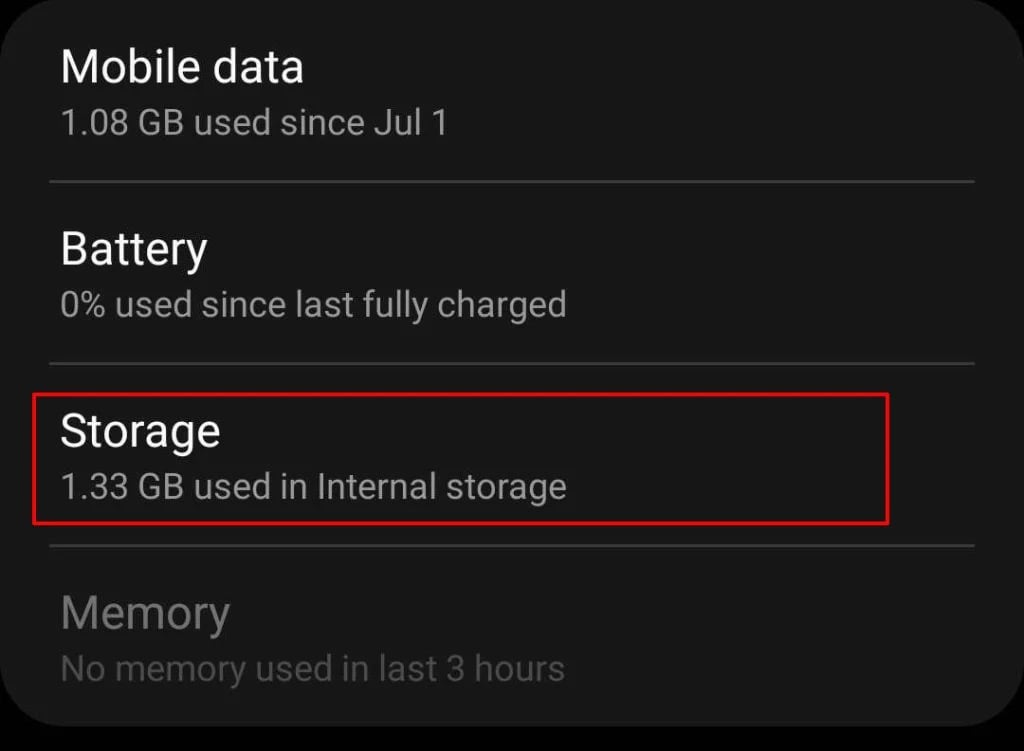 Clique em Limpar cache.
Clique em Limpar cache.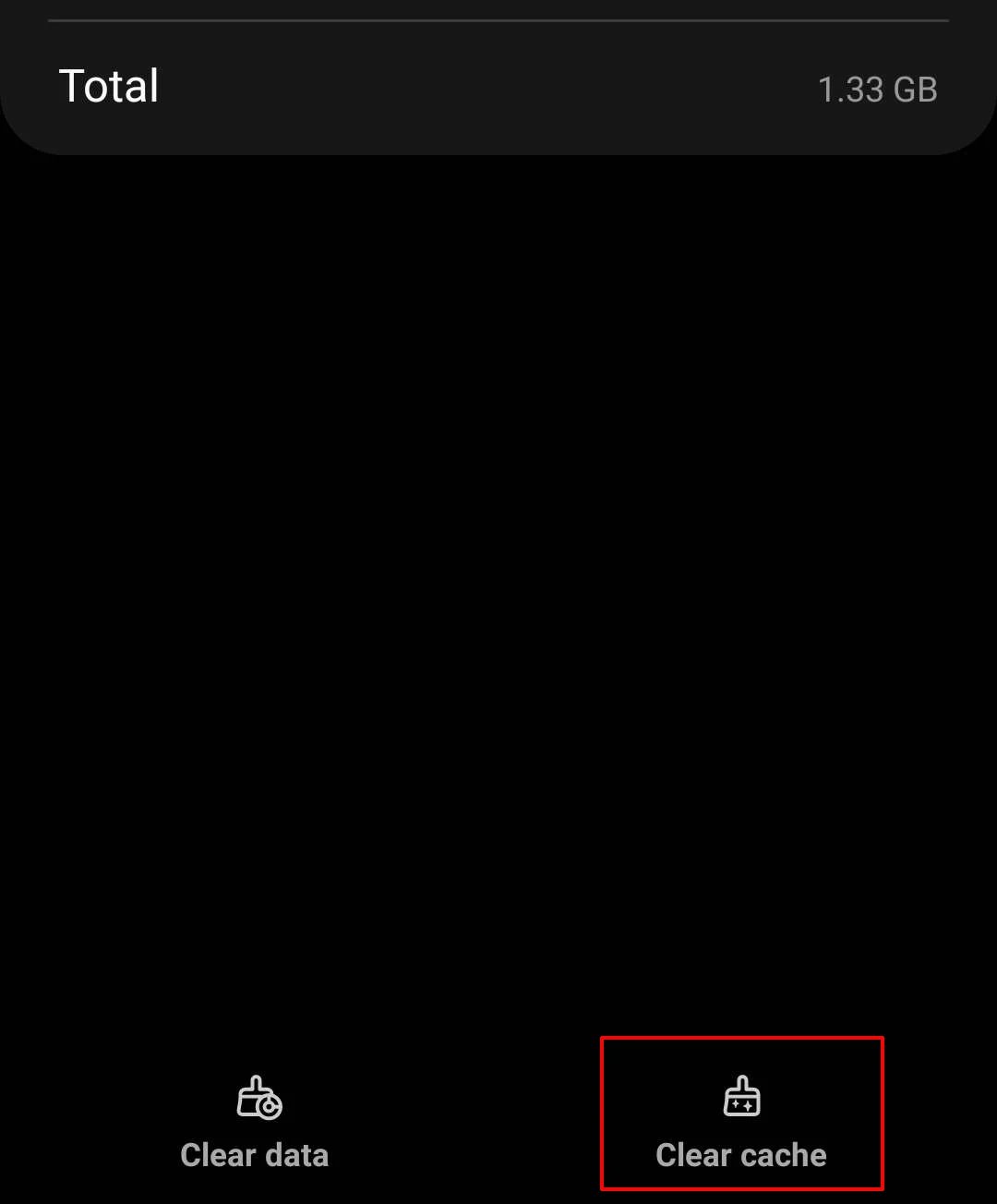
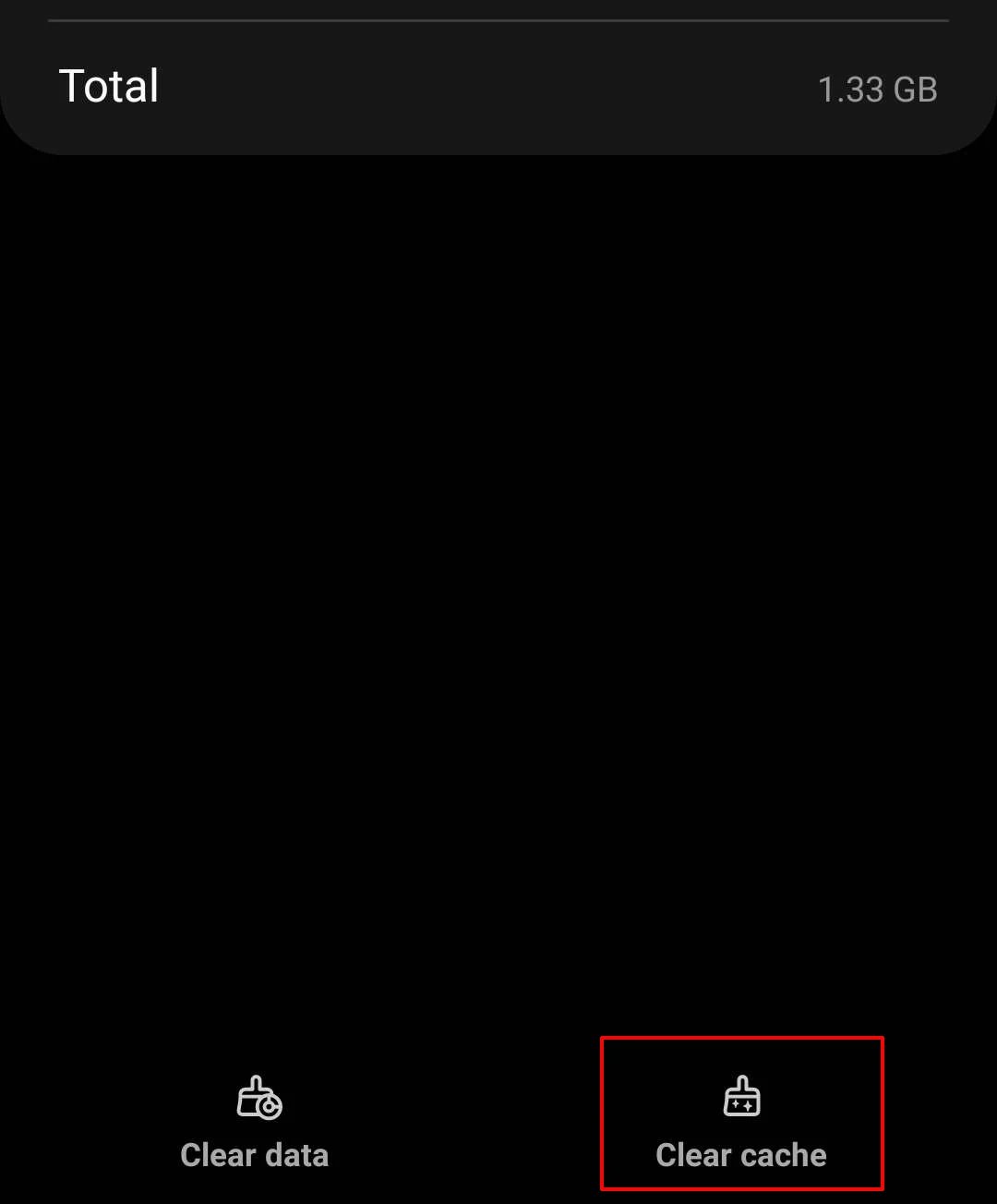
Ativado Navegador da Web Android
Clique nos três pontos no canto superior direito da tela. Toque em Configurações.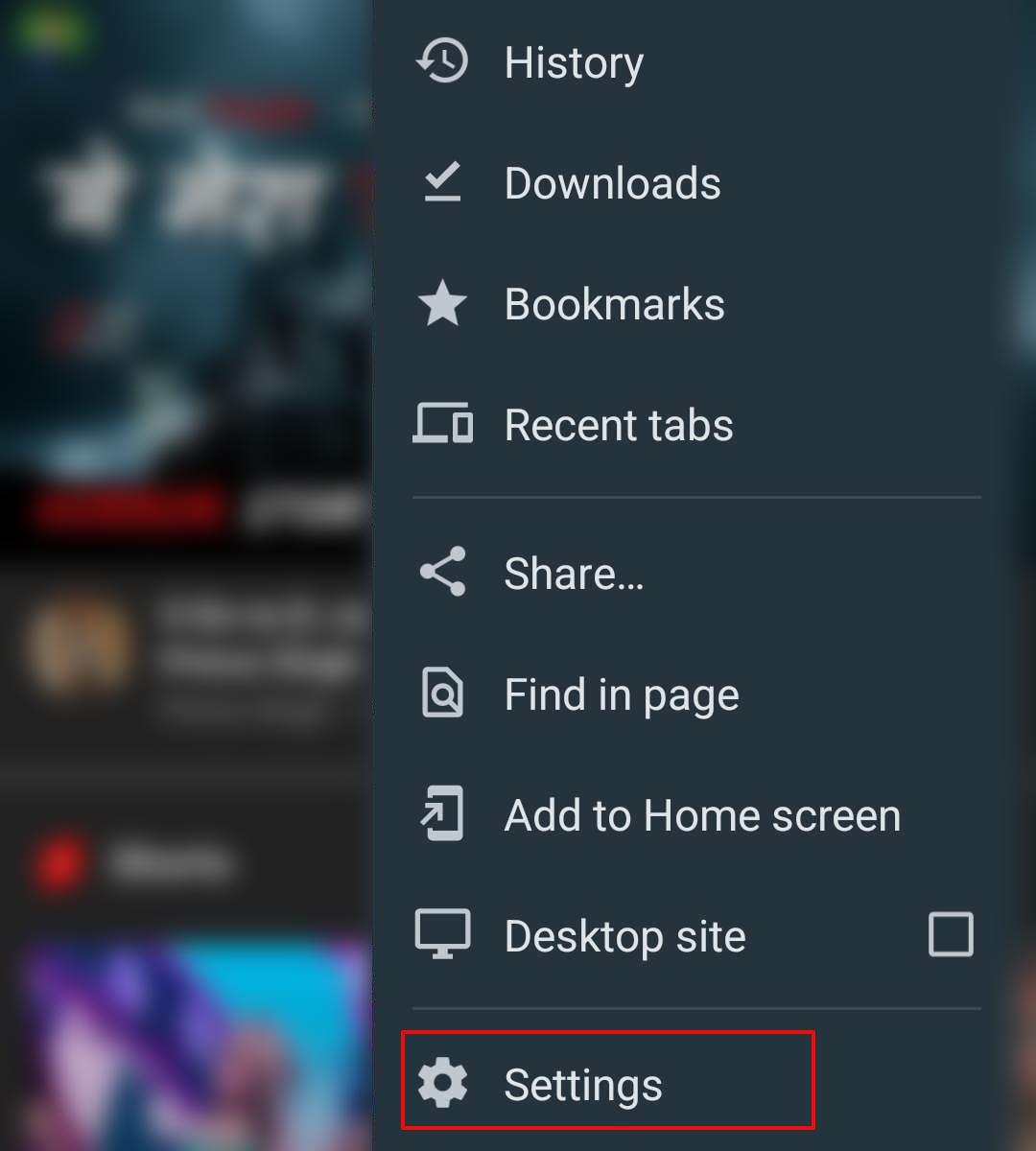
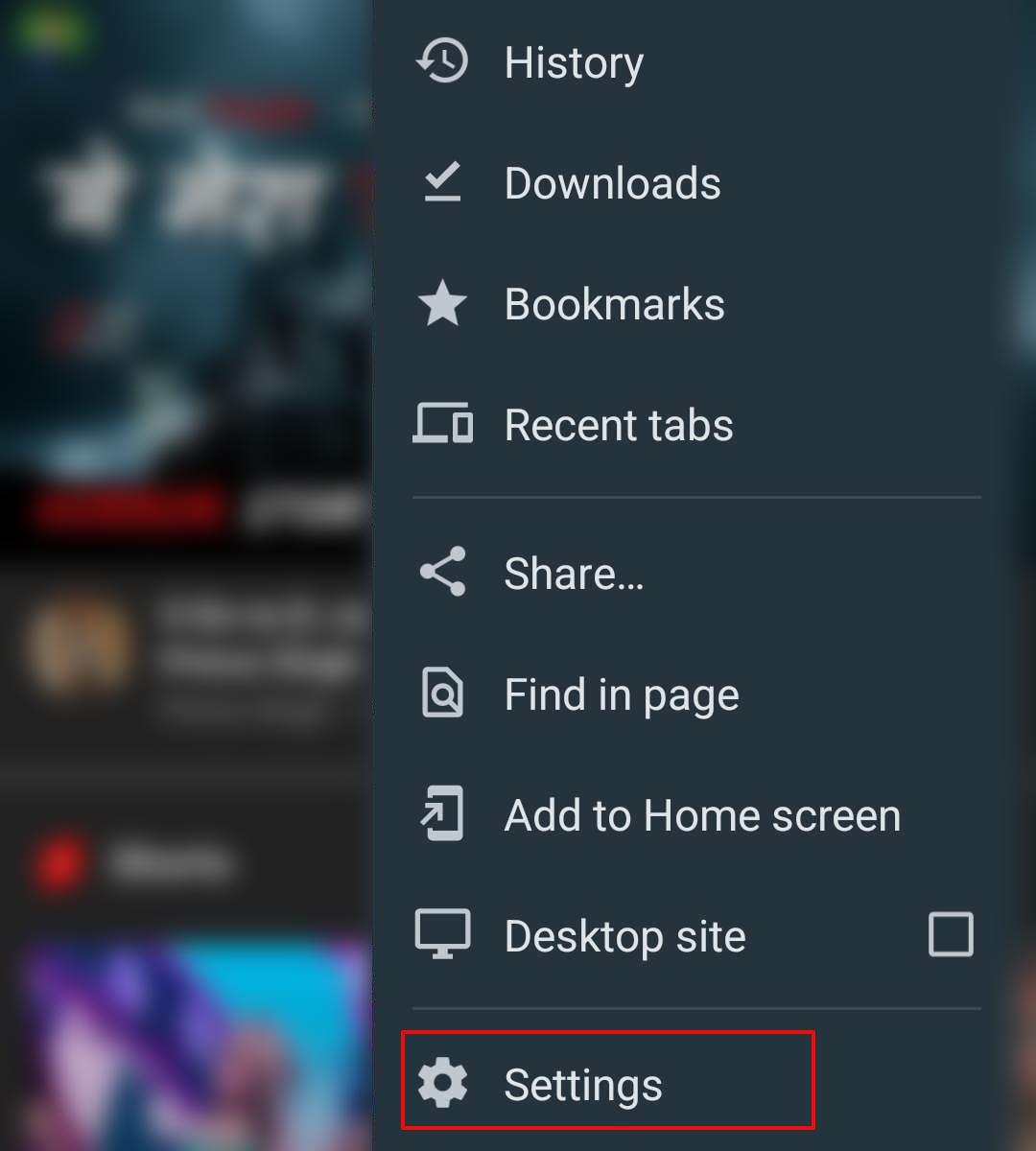 Role para baixo e toque em Configurações do site > Todos os sites.
Role para baixo e toque em Configurações do site > Todos os sites.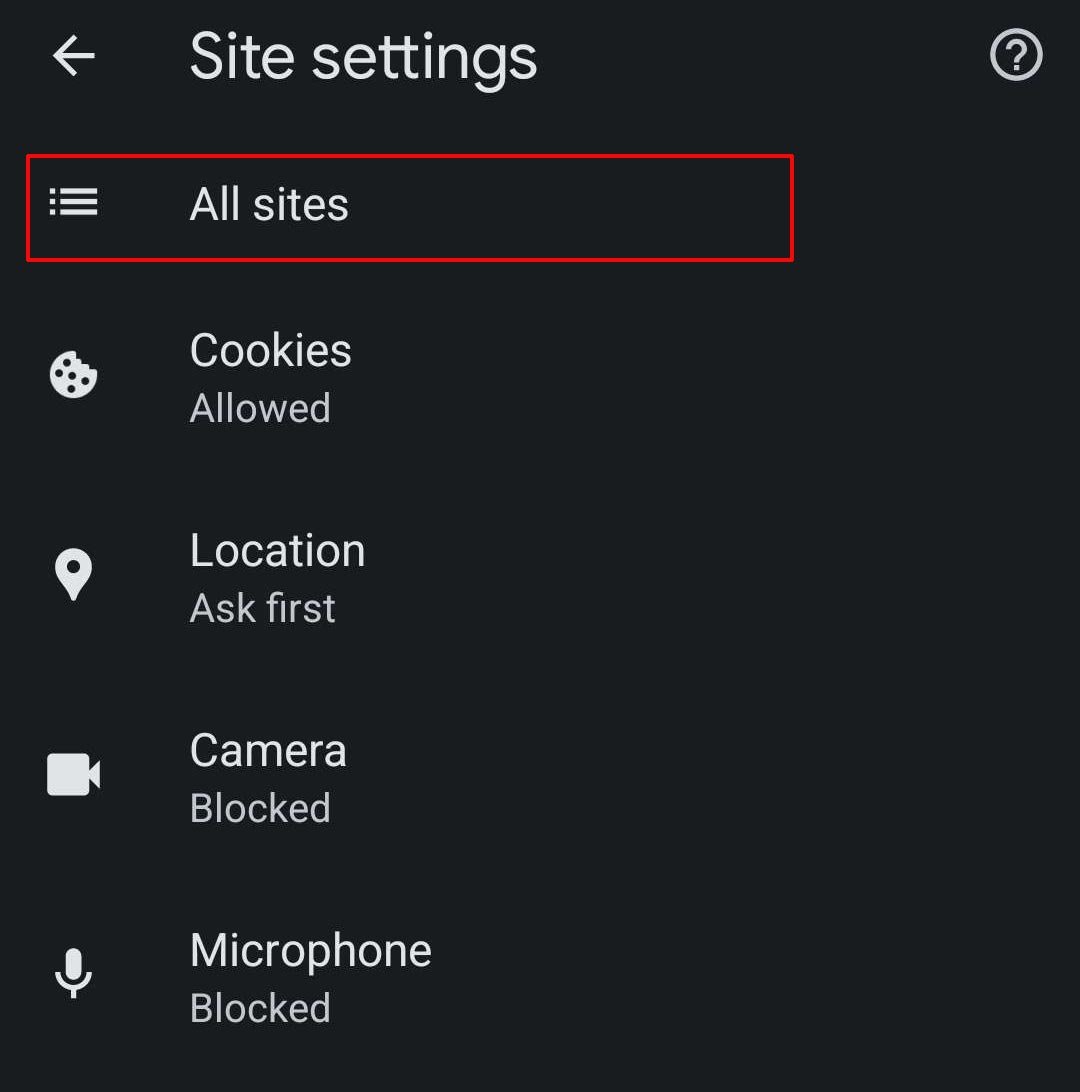
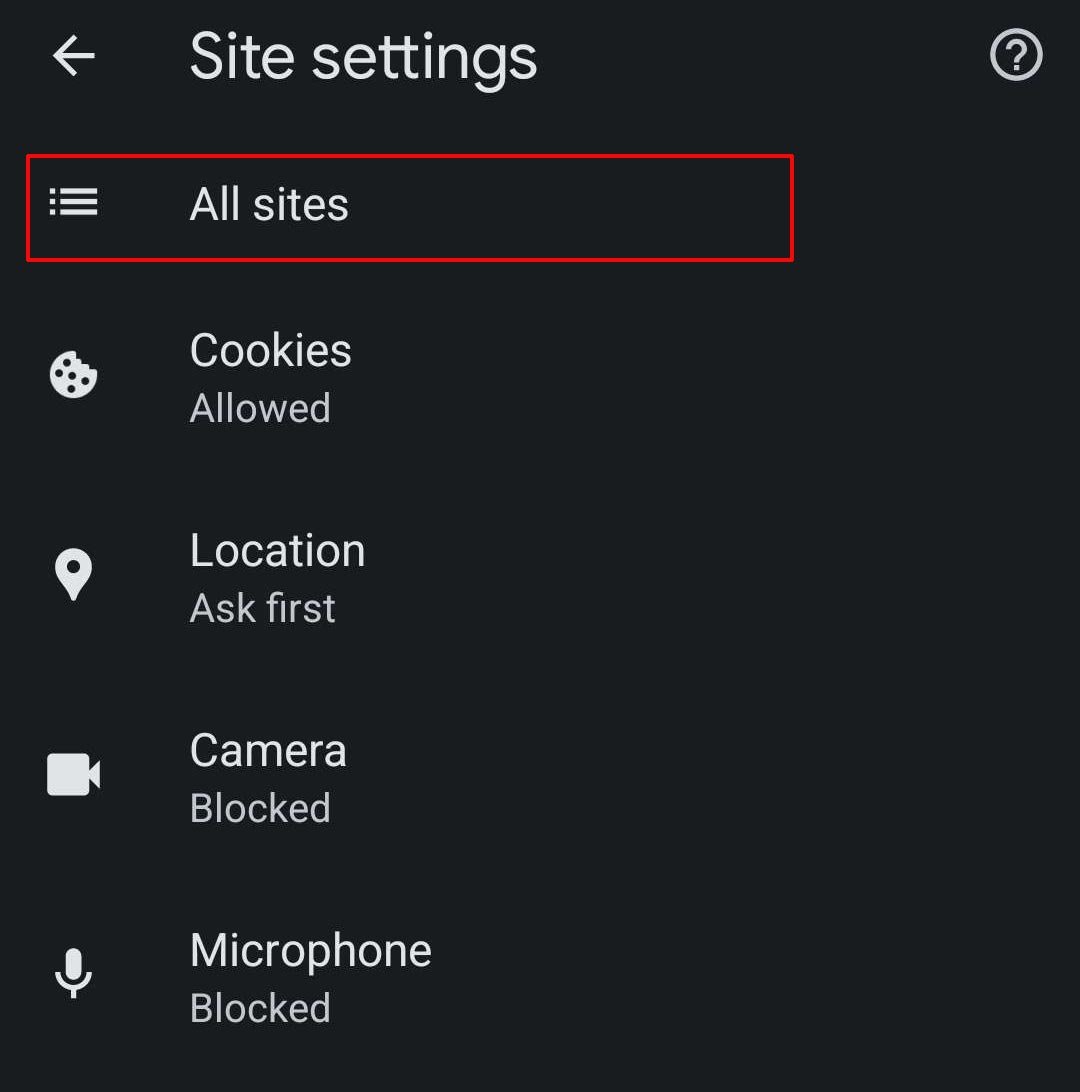 Toque em na barra de pesquisa na parte superior e pesquise YouTube.Clique em qualquer link do YouTube que esteja nas listas de sites abaixo.
Toque em na barra de pesquisa na parte superior e pesquise YouTube.Clique em qualquer link do YouTube que esteja nas listas de sites abaixo.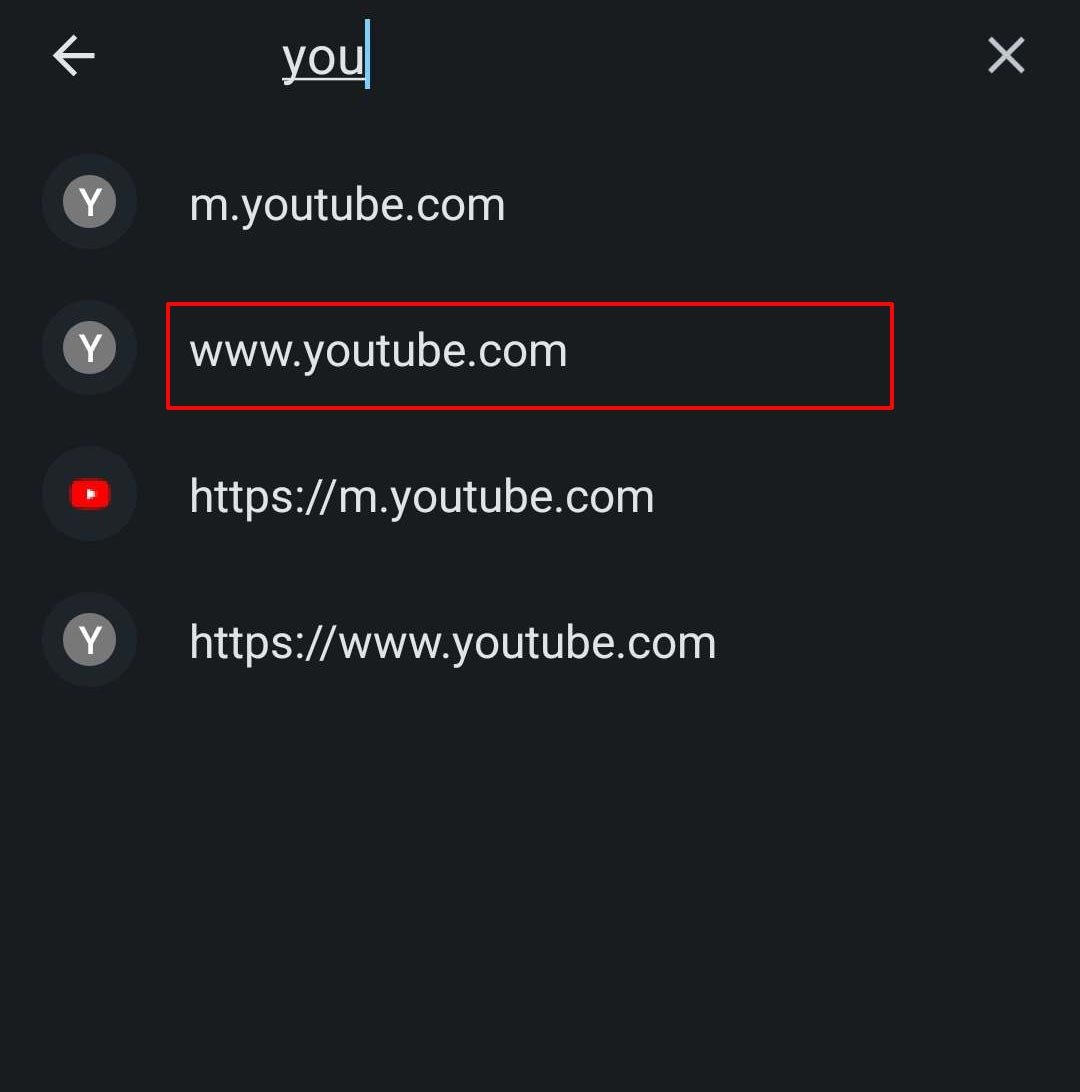
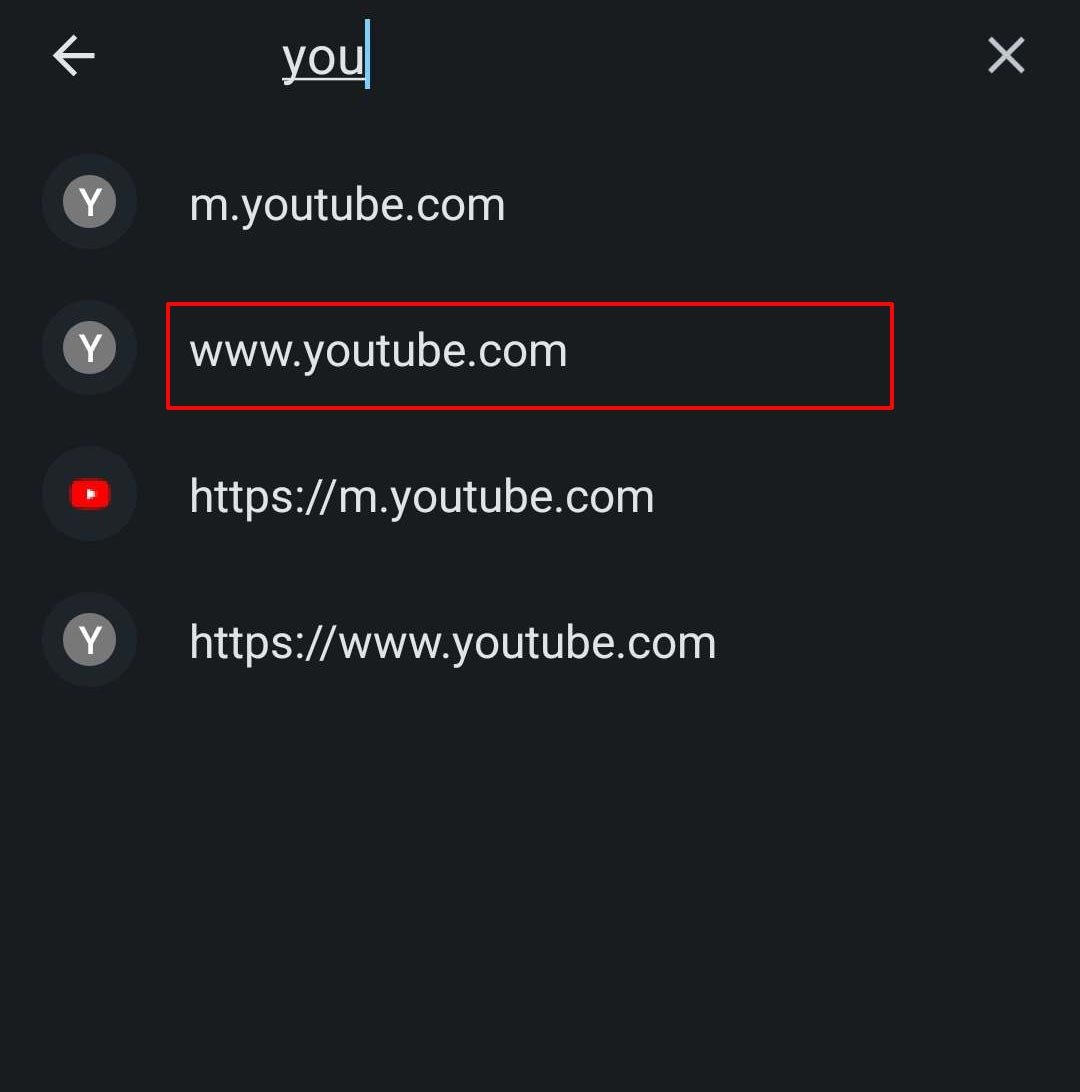 Clique em Limpar e redefinir.
Clique em Limpar e redefinir.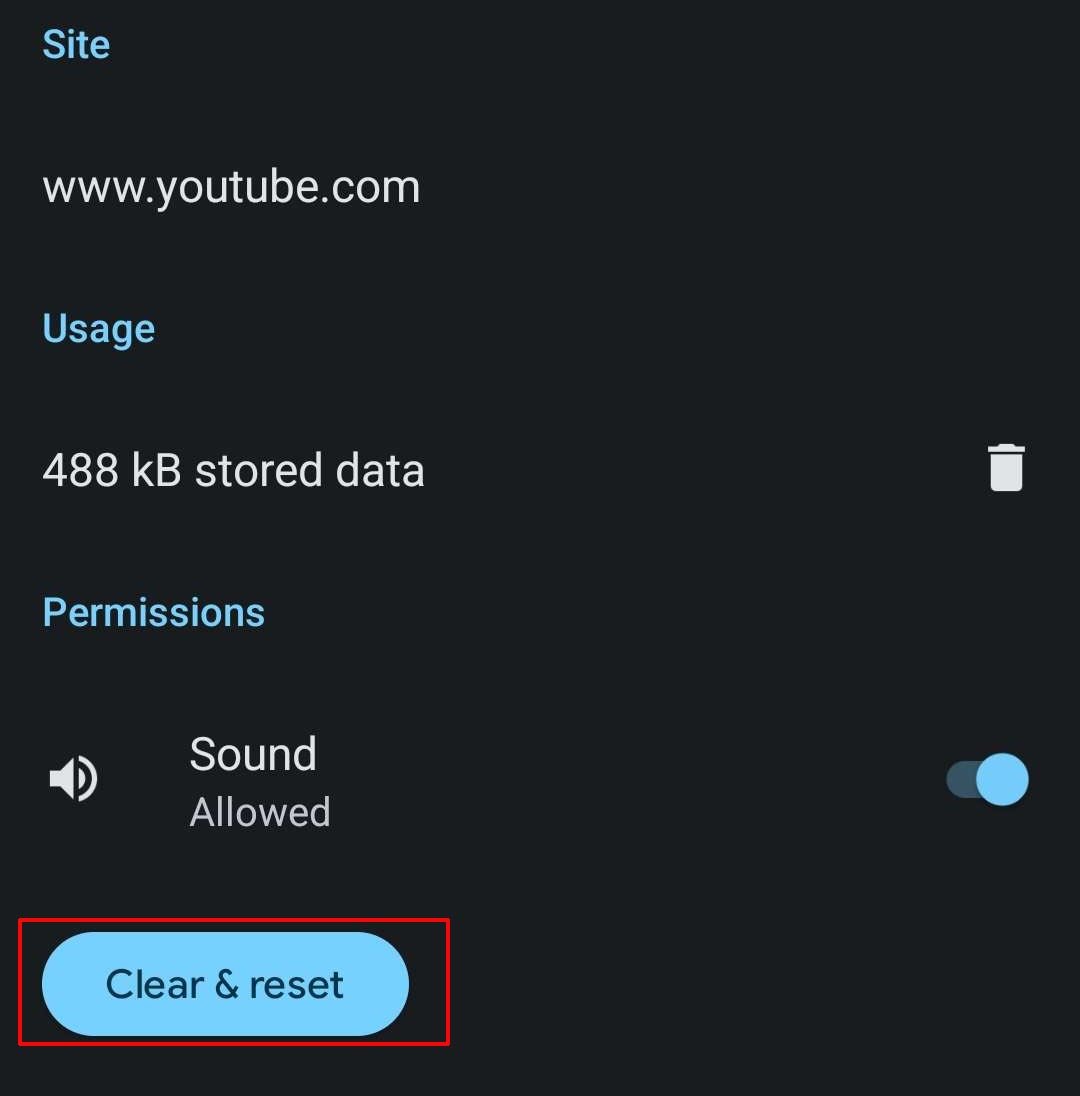
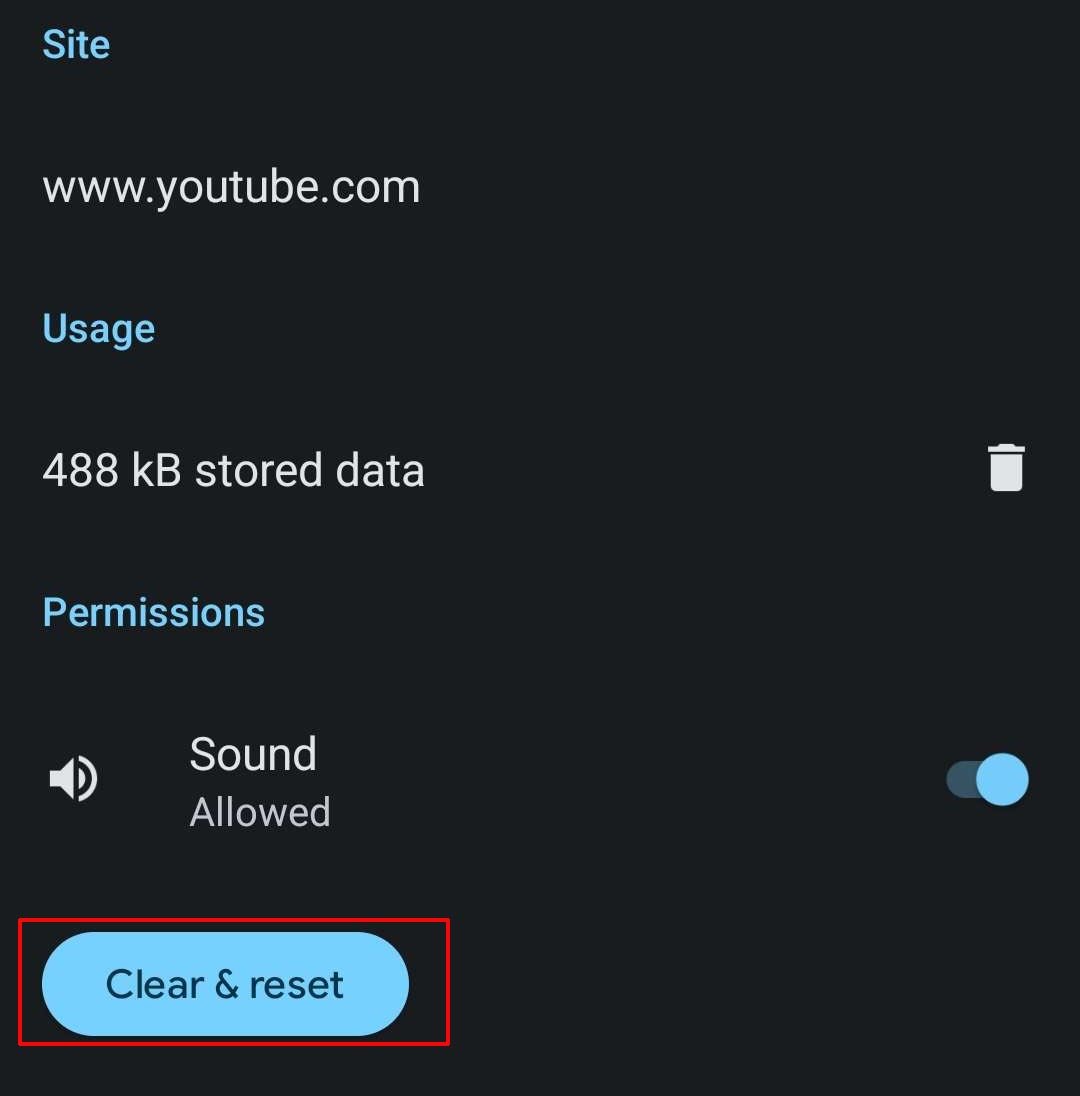
Atualize ou reinstale o aplicativo do YouTube
Um aplicativo do YouTube desatualizado pode fazer com que ele mostre erros. Portanto, tente atualizar o aplicativo pela Google Play Store no Android ou na App Store no iOS. Em seguida, reinicie o aplicativo do YouTube para verificar se funciona.
Se a atualização do aplicativo não funcionar, tente desinstalá-lo. Em seguida, instale o YouTube de volta nas respectivas lojas de aplicativos. Se você enfrentar um problema com seu navegador de Internet, tente atualizar o navegador também.
Verifique a disponibilidade de dados ou conexão com a Internet


Uma conexão de Internet ruim ou indisponibilidade de rede pode causar o erro Algo deu errado , apesar de não ser a causa principal. Então, tente verificar sua conexão com a Internet para corrigir o problema. Você pode tentar acessar outros aplicativos ou sites para verificar a estabilidade de suas conexões.
Para usuários de dispositivos móveis, tente ativar o modo Avião e desligue-o novamente. Para usuários de desktop que usam conexão Wi-Fi ou Ethernet, tente reiniciar o roteador. Além disso, tente desligar e ligar o Wi-Fi do seu dispositivo ou reconectar o cabo Ethernet.
Permitir cookies antes de fazer login
Se seu navegador não aceitar cookies do YouTube, você pode não conseguir fazer login na sua conta do YouTube. Quando você tenta fazer isso, o erro Algo deu errado aparece na tela. Portanto, siga as etapas mencionadas abaixo para permitir cookies.
Abra o YouTube em seu navegador.Clique no ícone de cadeado na barra de pesquisa.Clique em Configurações do site. 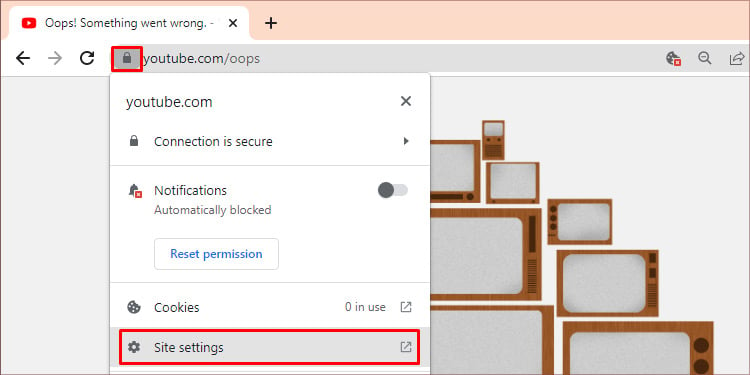
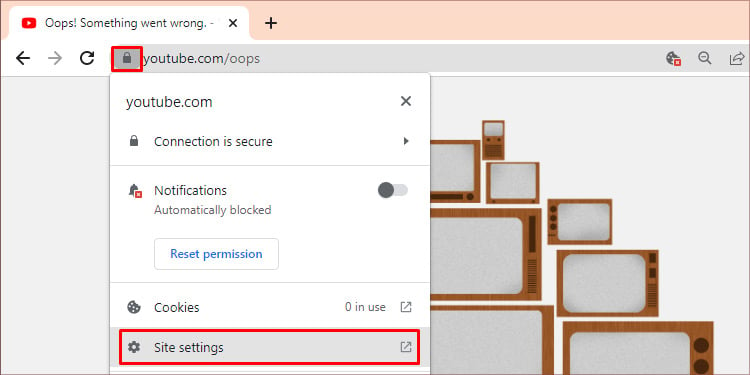 Clique no ícone de retrocesso na parte superior. Novamente, clique no ícone de retrocesso.
Clique no ícone de retrocesso na parte superior. Novamente, clique no ícone de retrocesso.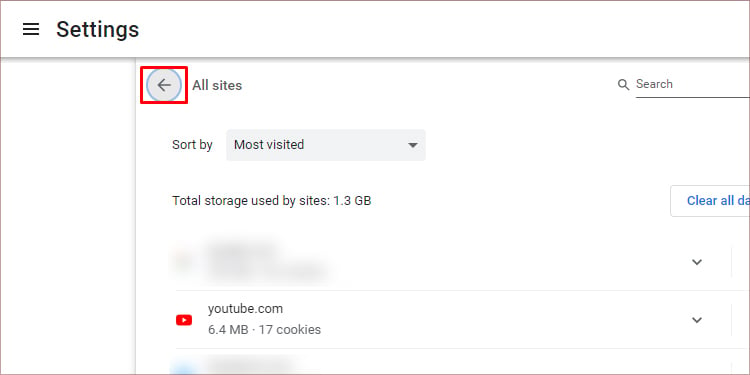
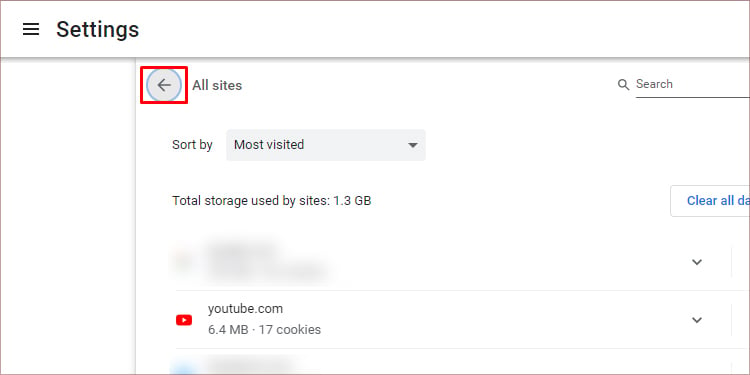 Role para baixo e clique em Cookies e dados do site. Selecione Permitir todos os cookies nas configurações gerais.
Role para baixo e clique em Cookies e dados do site. Selecione Permitir todos os cookies nas configurações gerais.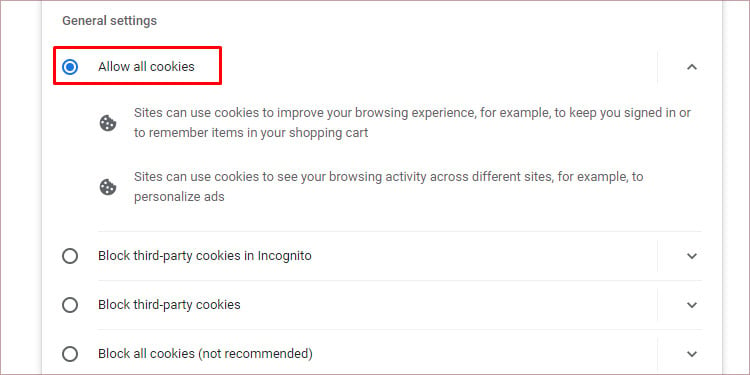 Novamente, role para baixo e localize a seção Comportamentos personalizados .Clique em Adicionar ao lado de Sites que sempre podem usar cookies.
Novamente, role para baixo e localize a seção Comportamentos personalizados .Clique em Adicionar ao lado de Sites que sempre podem usar cookies.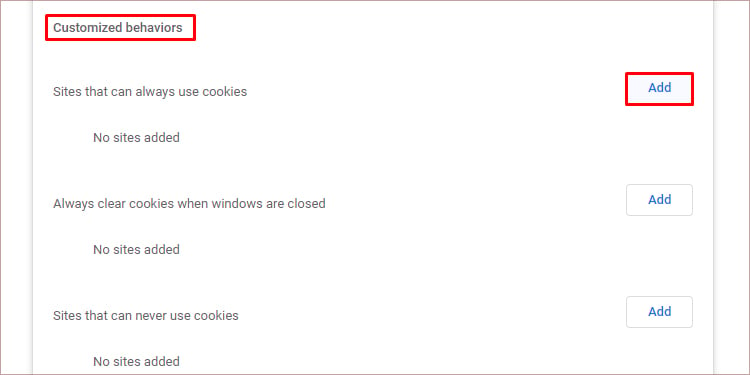
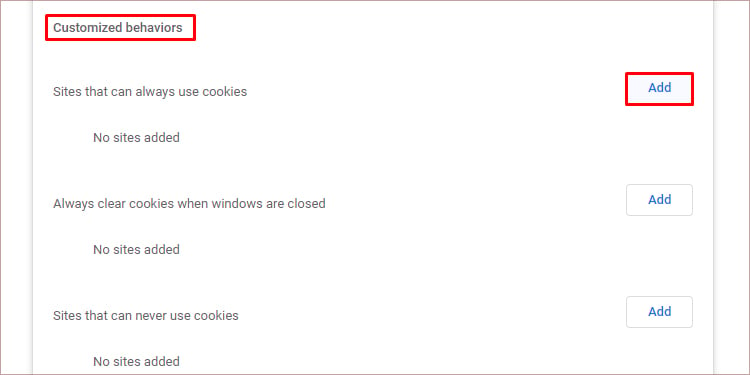 Insira www.YouTube.com e clique em Adicionar.
Insira www.YouTube.com e clique em Adicionar.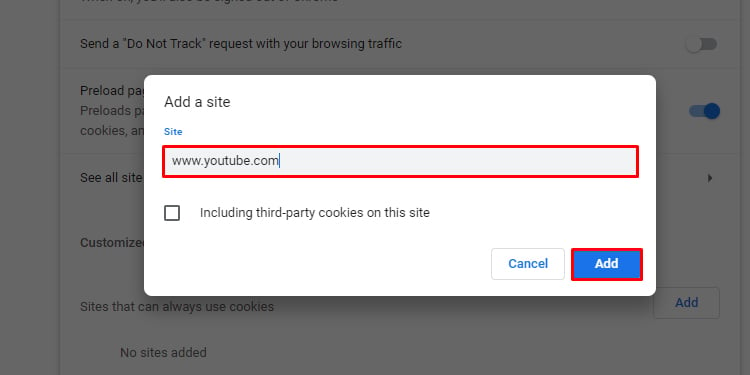
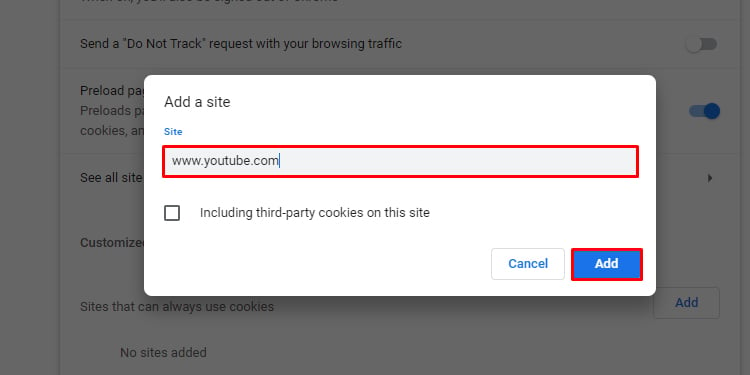
Use o modo de navegação anônima
Ei você pode tentar usar o modo de navegação anônima ou o método de navegação privada para evitar esse erro. Portanto, siga as etapas mencionadas abaixo se quiser usar o modo de navegação anônima em seu dispositivo.
Na área de trabalho
Abra o Google Chrome em seu navegador.Clique no ícone de três ícone de ponto no canto superior direito da tela. Clique em Nova janela anônima.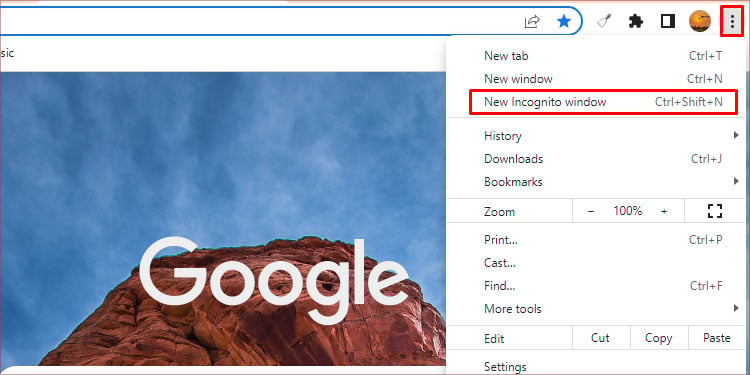
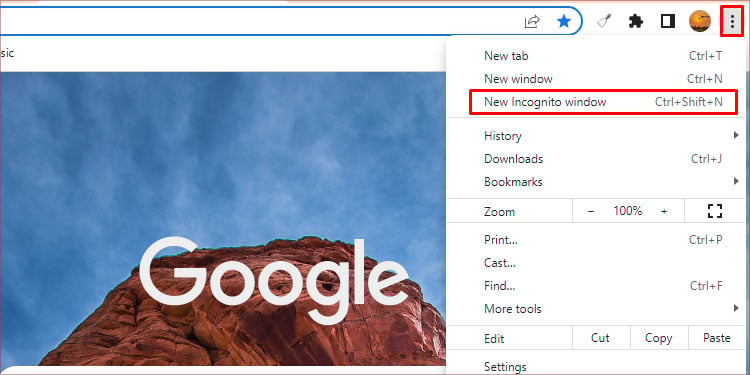 Digite www.YouTube.com na barra de pesquisa e pressione Enter.
Digite www.YouTube.com na barra de pesquisa e pressione Enter.
No celular
Abra o aplicativo do YouTube no seu telefone.Clique no ícone do perfil no canto superior direito.Toque em Ativar navegação anônima.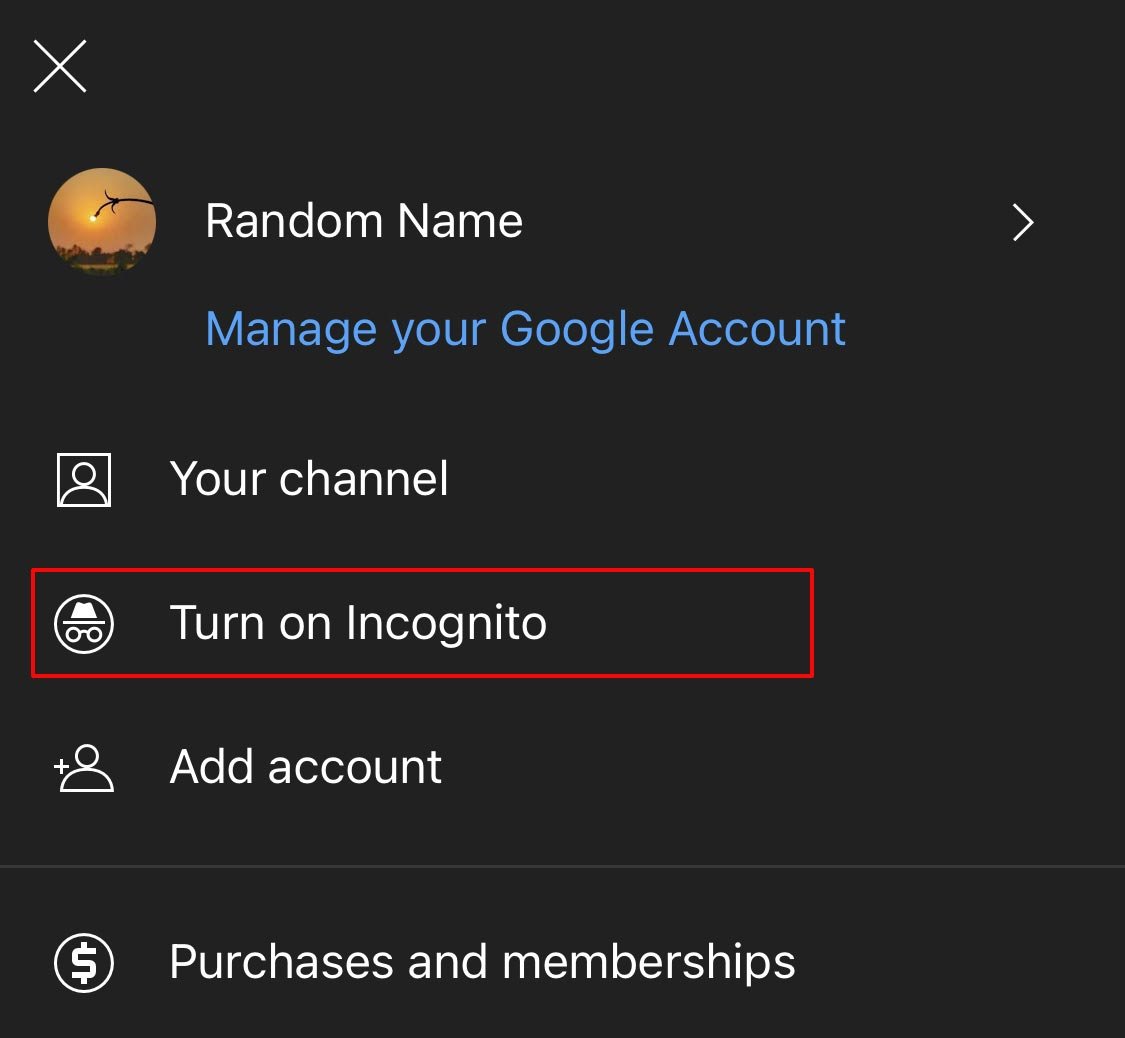
No navegador móvel
Abra o Chrome em seu telefone. Toque no ícone de três pontos no canto direito da tela.Selecione Nova guia anônima.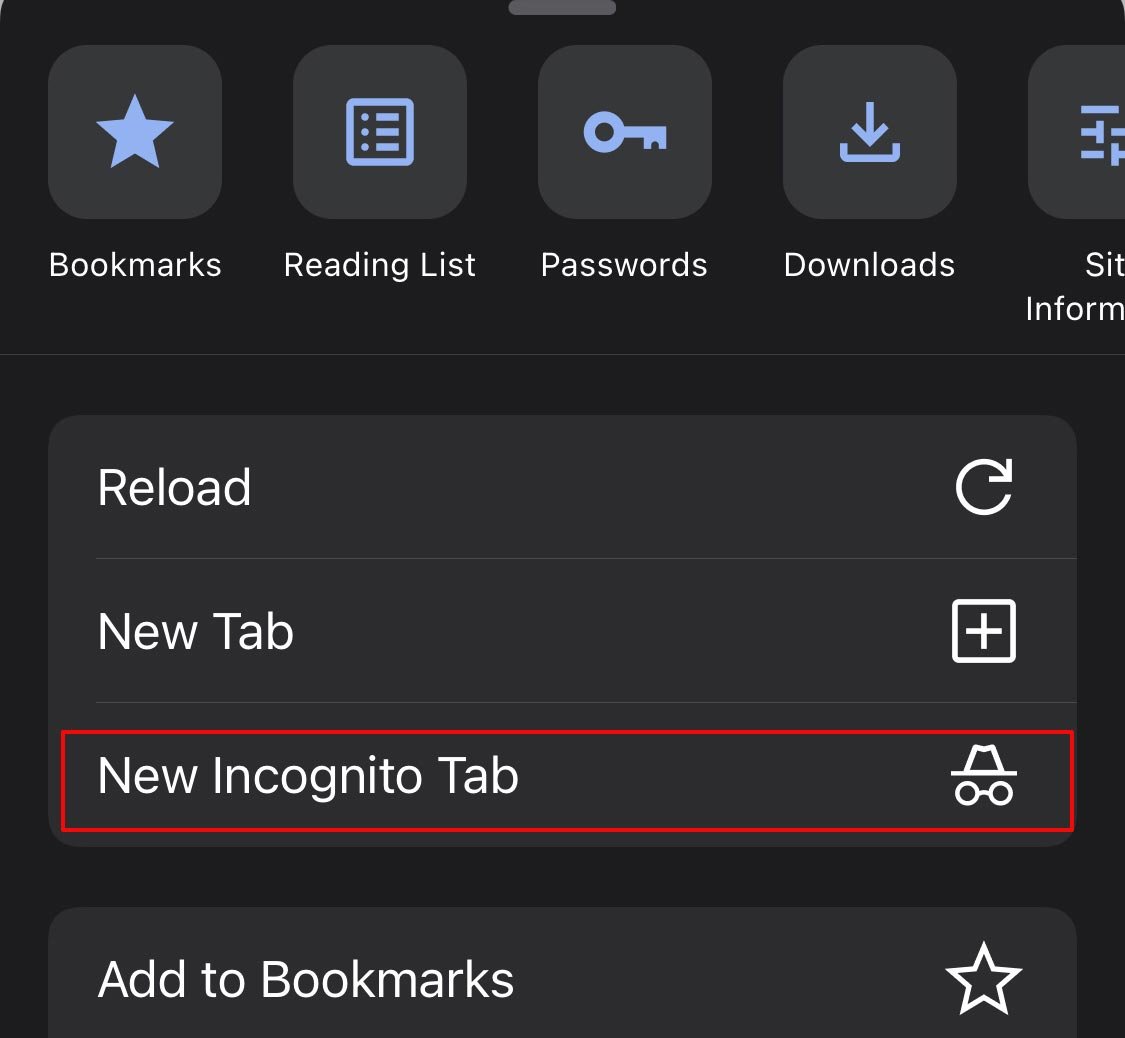
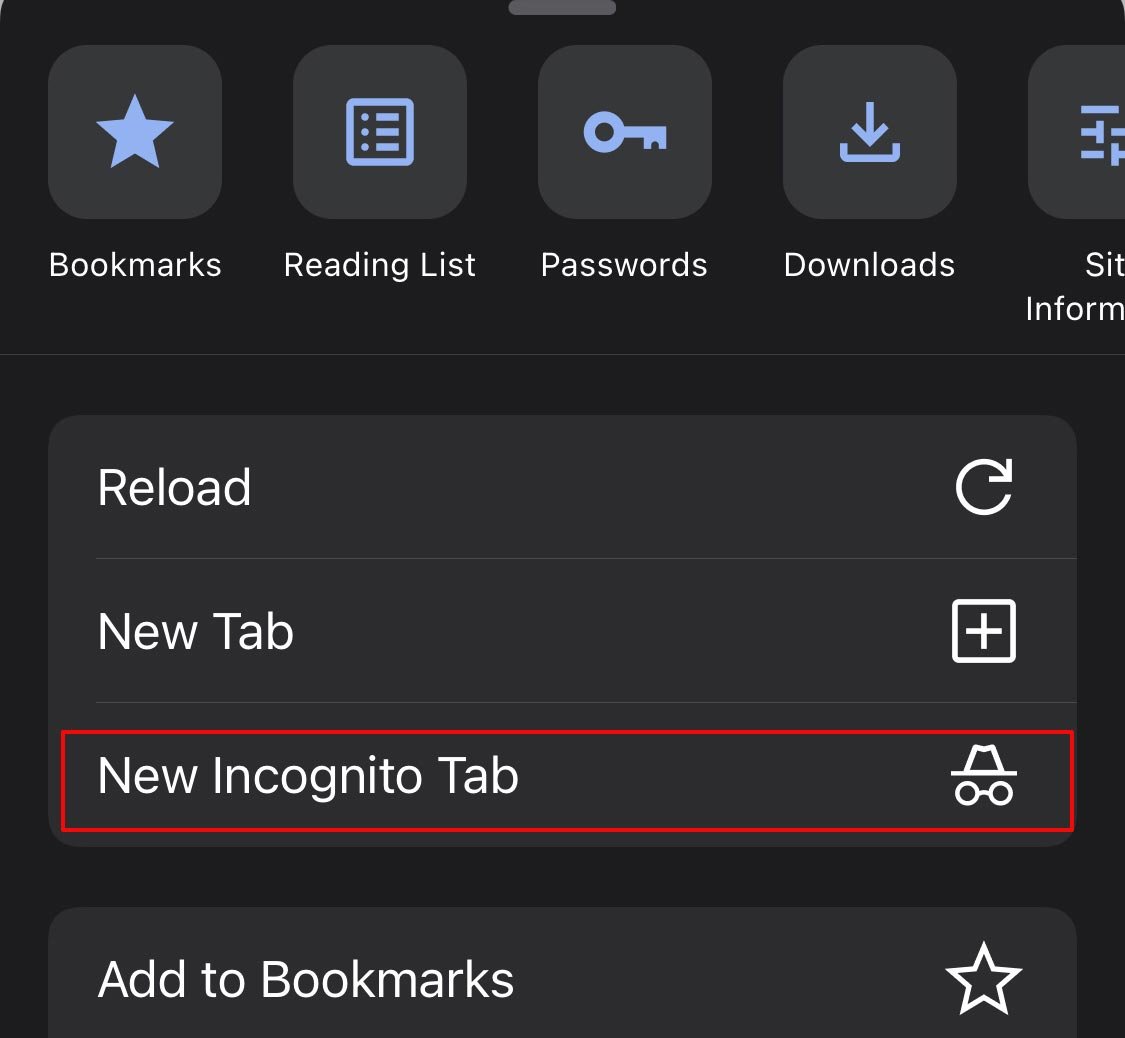
Se você usa um navegador diferente do Google Chrome, pode abrir YouTube por meio do modo de navegação privada nesse navegador.
Usar o modo visitante
Semelhante ao modo de navegação anônima, você pode tentar usar o modo visitante no Google Chrome para acessar o YouTube. Você pode ter um problema com seu perfil do Google que o modo visitante não pode. Portanto, siga as etapas mencionadas abaixo para ativar o modo visitante.
Abra o Google Chrome. Clique no ícone do seu Perfil do Google no canto superior direito.Clique em Convidado.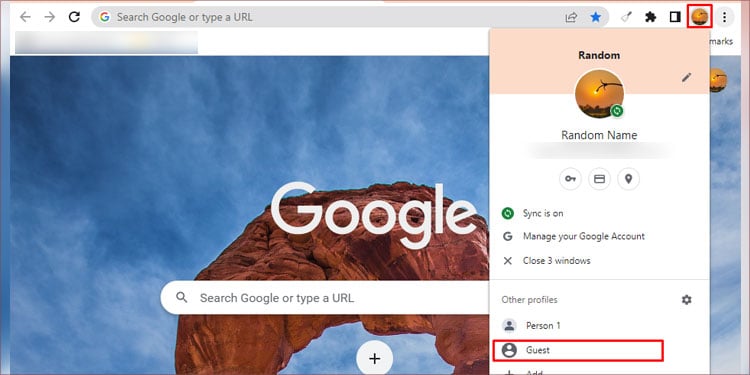
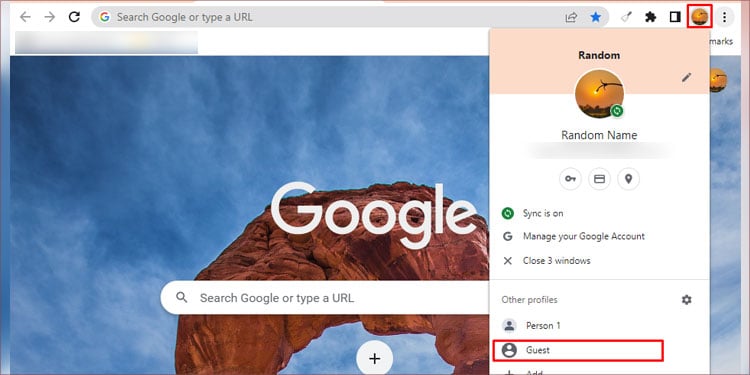 Insira o URL www.YouTube.com e pressione Enter.
Insira o URL www.YouTube.com e pressione Enter.
Redefinir nome do ponto de acesso
Redefinir o acesso nome do ponto para usuários que acessam dados usando um sim por meio de seus dispositivos móveis pode ajudar a corrigir problemas do YouTube. Você pode seguir as etapas mencionadas abaixo para fazer isso.
No Android
Abra Configurações no seu telefone.Toque em Dados de celular > Rede de dados de celular
forte>.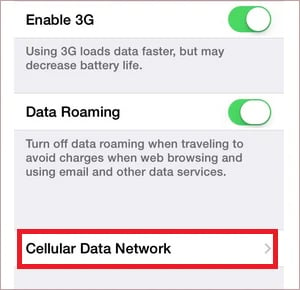
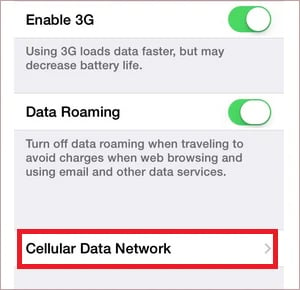 Na parte inferior, toque em Redefinir configurações.
Na parte inferior, toque em Redefinir configurações.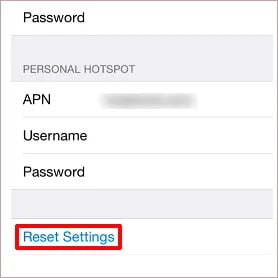
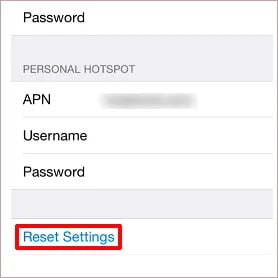 Na caixa de confirmação, toque em Redefinir.
Na caixa de confirmação, toque em Redefinir.
No iOS
Abra Configurações no seu dispositivo. Vá para Redes móveis > Simcard e dados móveis ou Dados celulares, dependendo do seu dispositivo ndroid.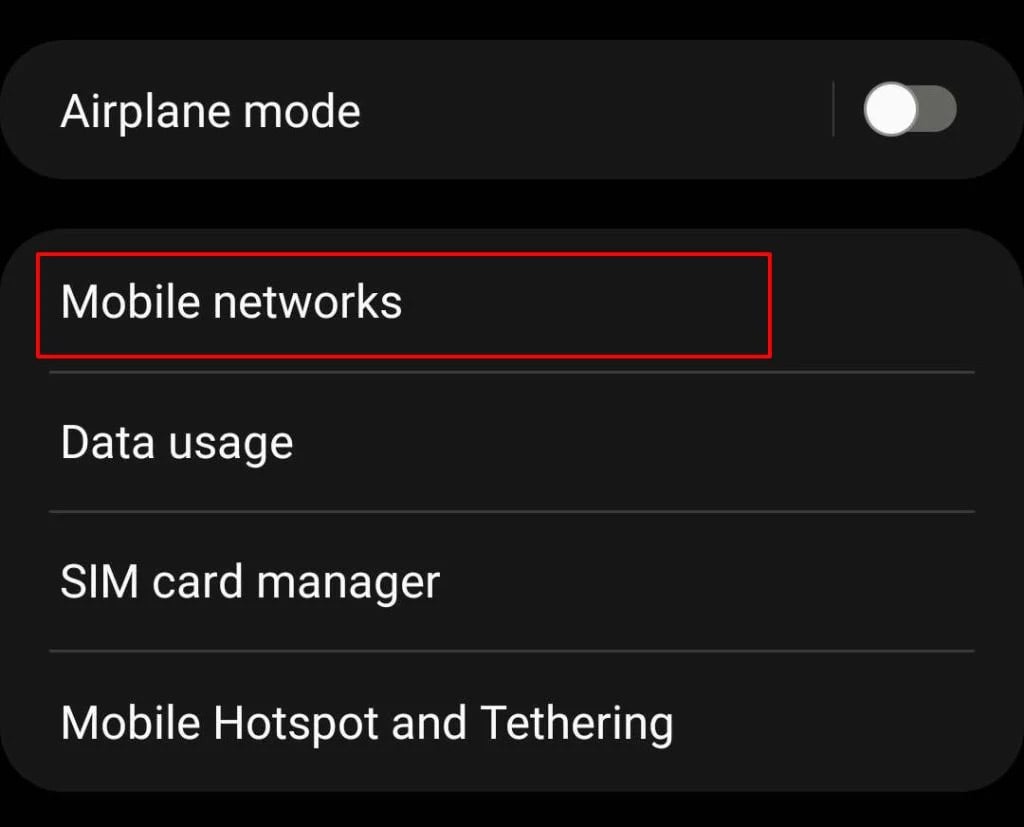
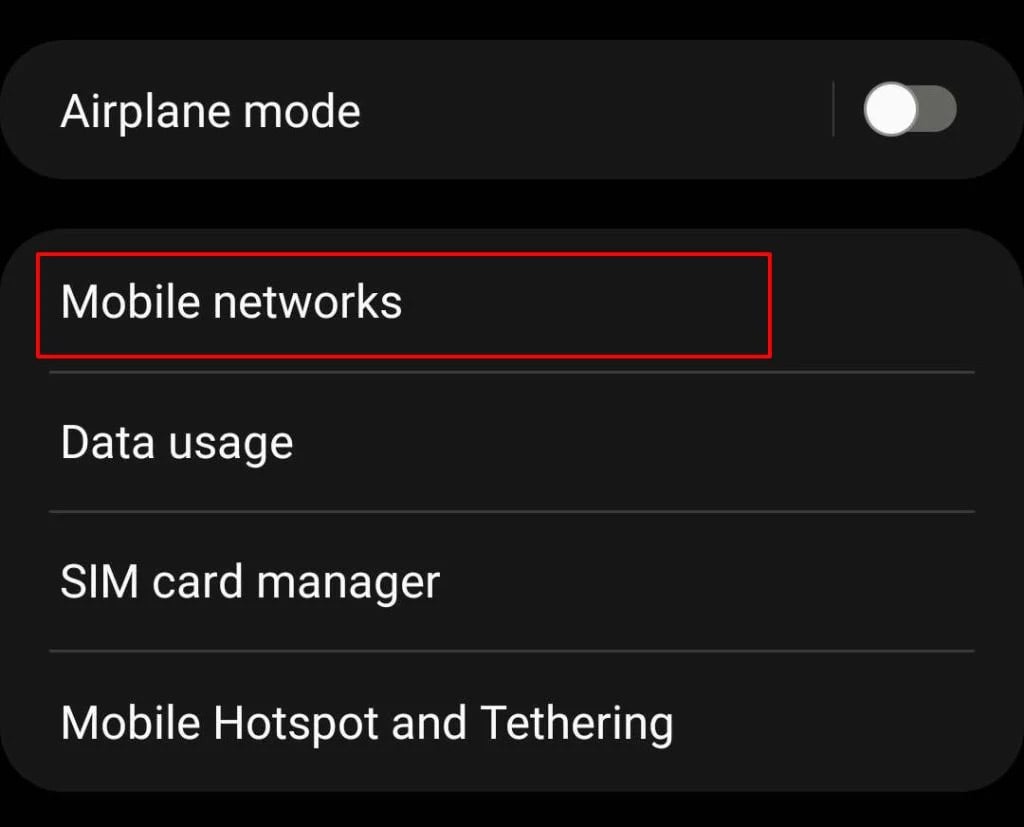 Toque em seu provedor de rede.Toque em Nome do ponto de acesso.
Toque em seu provedor de rede.Toque em Nome do ponto de acesso.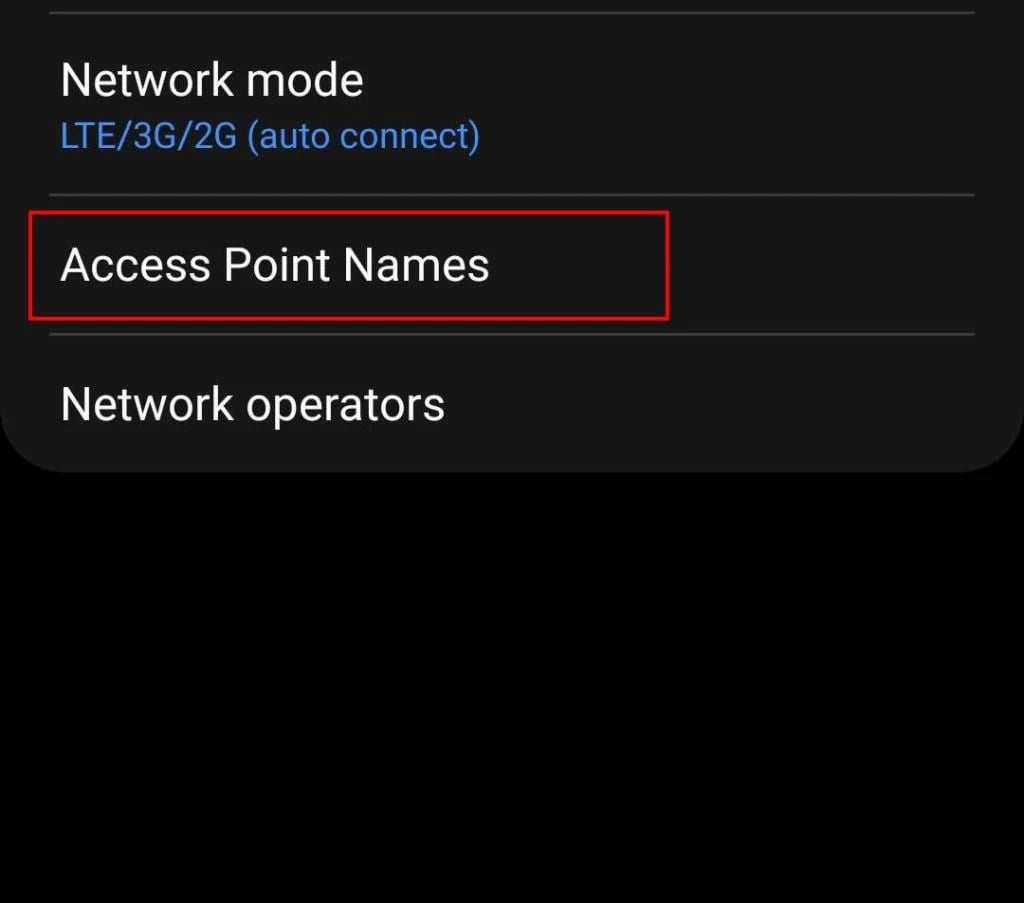
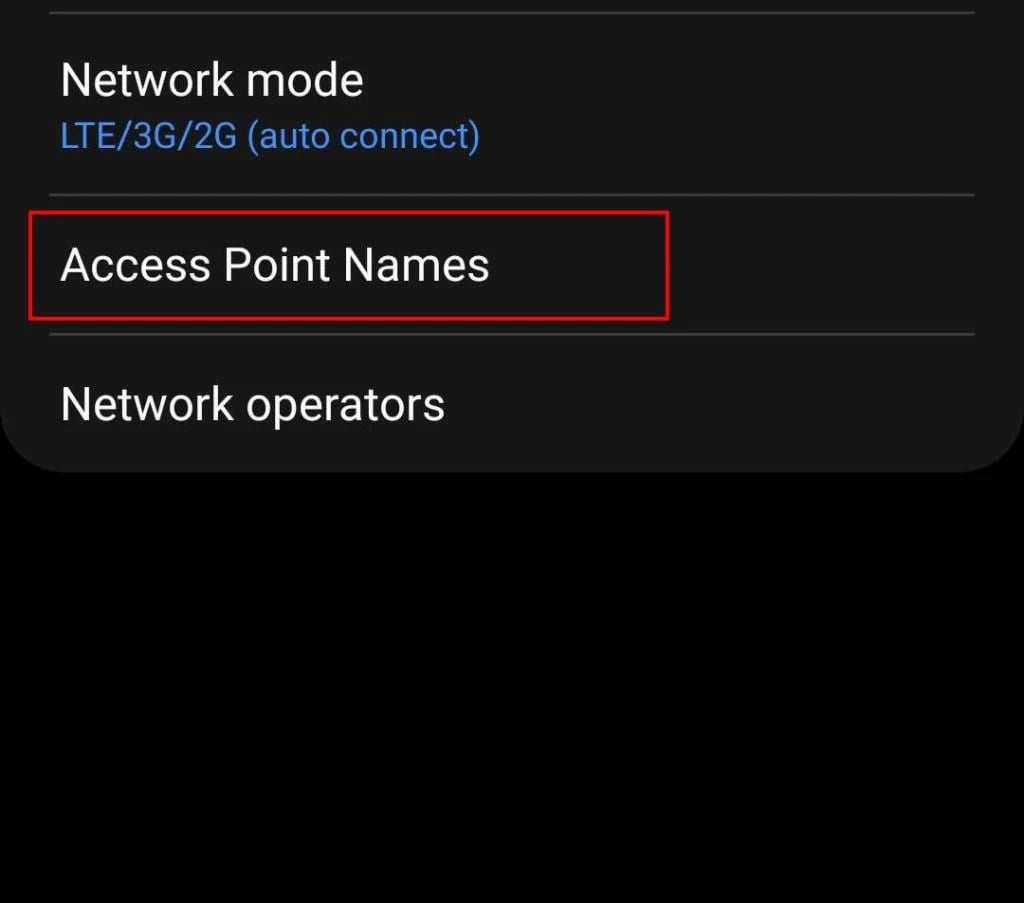 Clique no ícone de três pontos na parte superior e selecione Redefinir/Redefinir ponto de acesso.
Clique no ícone de três pontos na parte superior e selecione Redefinir/Redefinir ponto de acesso.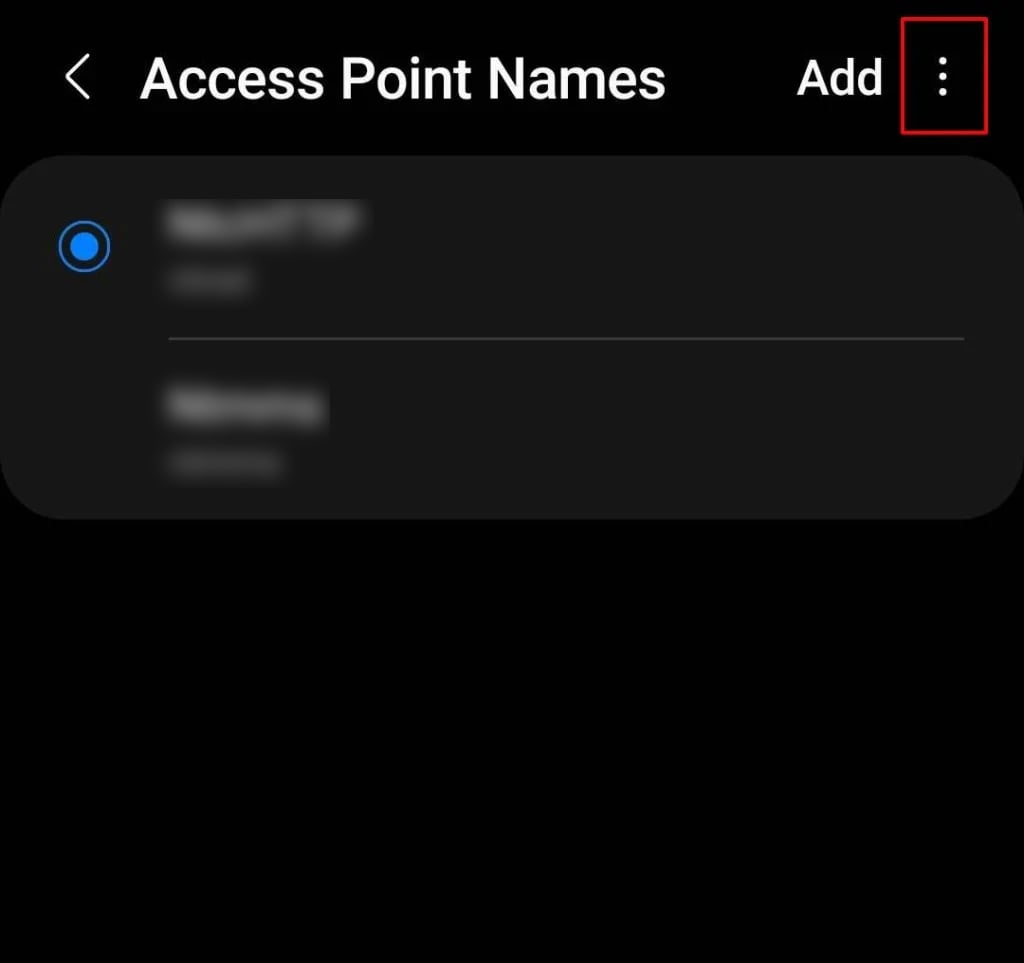
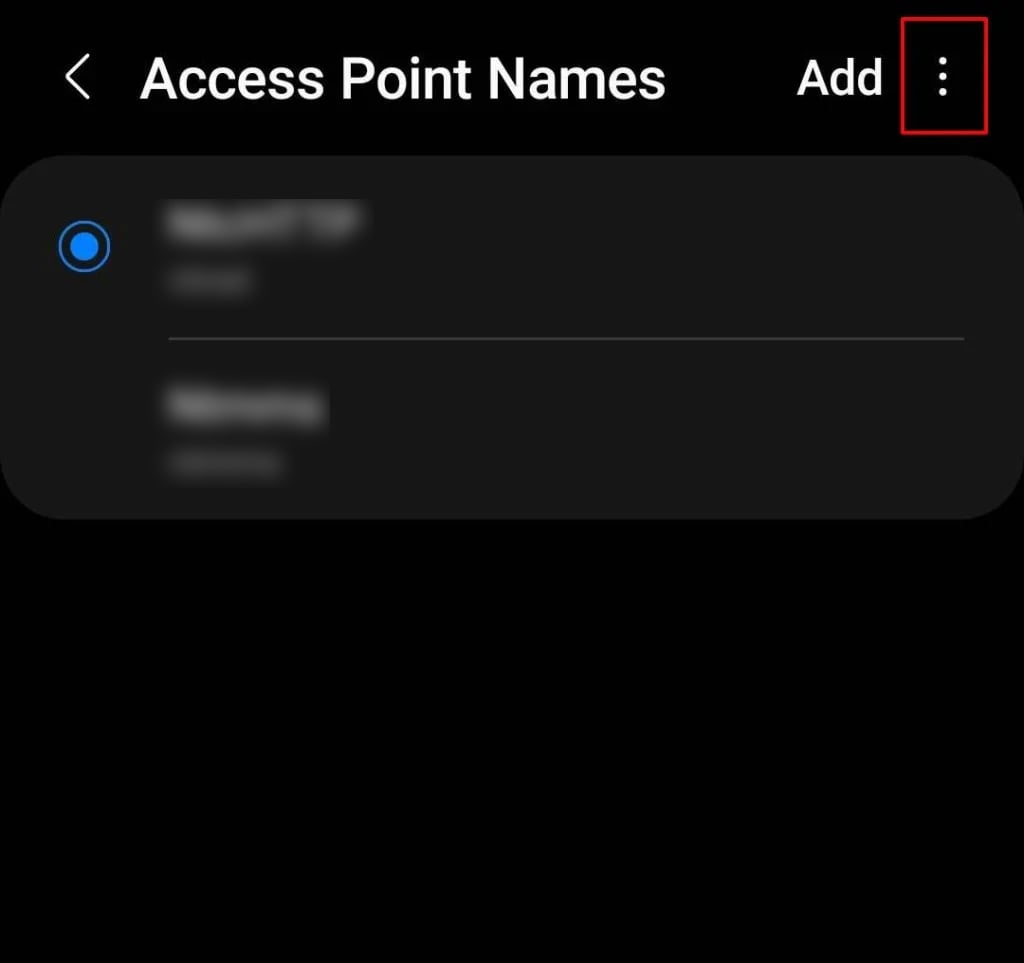 Confirme se uma caixa de confirmação aparece.
Confirme se uma caixa de confirmação aparece.
Use V PN
Às vezes, o YouTube pode não funcionar devido à localização do seu usuário. Nesses casos, você deve tentar usar uma VPN. As VPNs criam um túnel criptografado do seu dispositivo para o servidor do YouTube por meio de um local de servidor diferente. Você pode usá-lo para alterar a localização do servidor de seus dispositivos e evitar erros posteriormente. No entanto, o método para alterar o local pode depender da VPN que você usa.
Desativar a aceleração de hardware
Às vezes, a aceleração de hardware em seu navegador pode impedir que o YouTube funcione corretamente. Desativar a aceleração de hardware permite que seu navegador da Web utilize com eficiência o processamento gráfico durante a reprodução de vídeos e evite erros do YouTube.
Abra o Google Chrome no seu dispositivo.Clique no ícone de três pontos no canto superior direito.Selecione Configurações.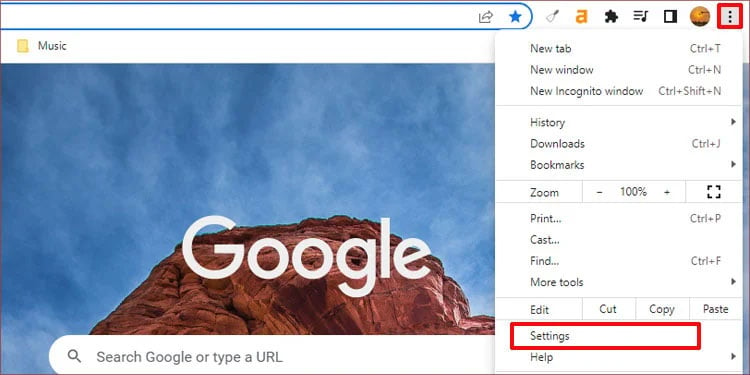
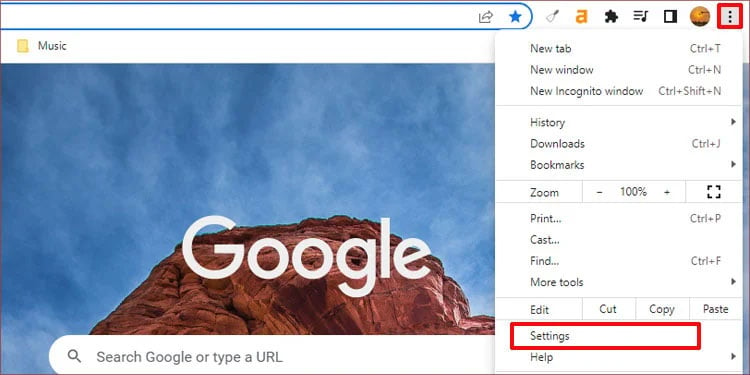 Clique em Sistema no lado esquerdo da janela. Use o botão de alternância e desative a aceleração de hardware.
Clique em Sistema no lado esquerdo da janela. Use o botão de alternância e desative a aceleração de hardware.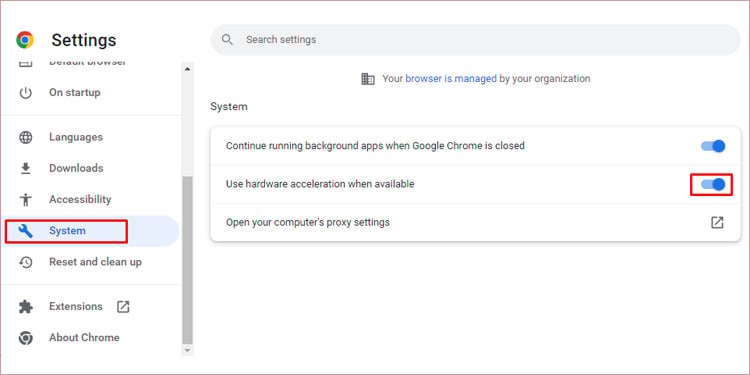
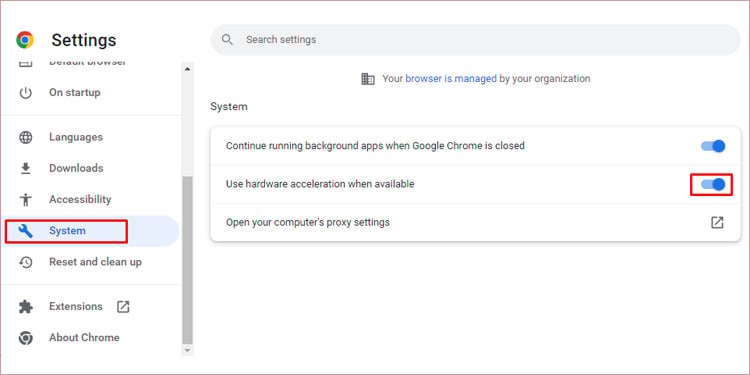
Aguarde problemas no servidor
Em alguns casos, os servidores do YouTube podem travar ou ser culpados pelo site não funcionar corretamente. O YouTube em seu dispositivo não pode criar uma conexão adequada com seu servidor em tal situação. Então, você precisa esperar algumas horas para ver se eles terminam a manutenção relacionada ao servidor. Quando a conexão estiver estável, o YouTube retornará ao estado normal.