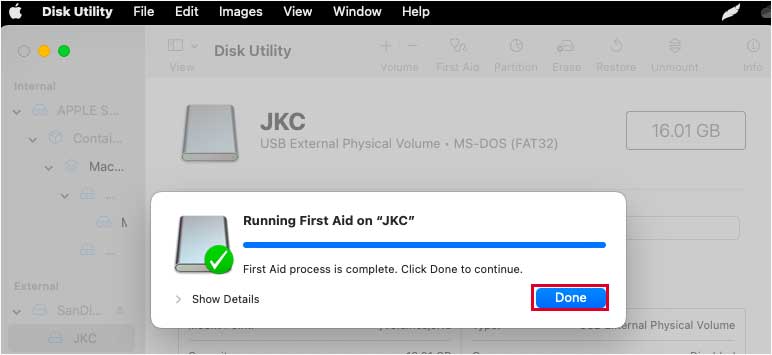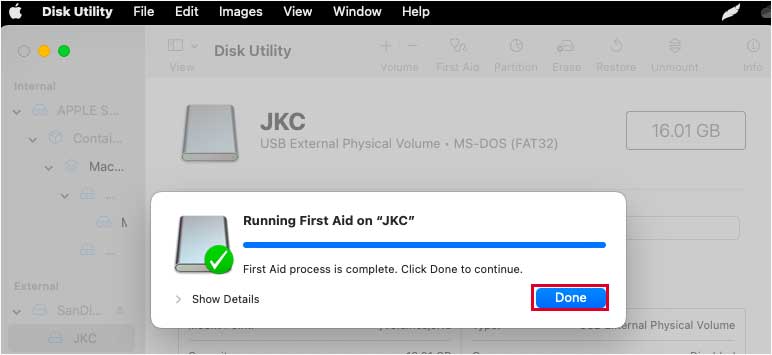Uma unidade USB ainda é um dos métodos mais fáceis de transferência de arquivos. Mas também é sensível à corrupção devido à sua construção frágil e padrões de uso, como não ejetar antes de desconectá-lo.
Um de seus erros comuns é que ele aparece no seu PC, mas não exibe os arquivos dentro disso. Algumas causas principais por trás disso podem ser que os arquivos estejam ocultos ou excluídos acidentalmente. Outros motivos podem ser um driver USB corrompido ou simplesmente uma unidade flash danificada. É muito antigo e tem peças quebradas?
Se o pen drive estiver um pouco danificado, ele pode não mostrar os arquivos quando conectado a um PC devido a problemas de conectividade. Nesse caso, você pode ver o tamanho e o espaço que ocupa, mas não os arquivos.
Como corrigir a unidade USB que não mostra arquivos no Windows?
Antes de mergulhar nas soluções , vamos verificar algumas coisas. As unidades USB vêm em muitas formas e tamanhos diferentes. Verifique se você conectou corretamente a unidade ao seu PC.
Depois, você também pode tentar reiniciar o computador.
Verifique a unidade USB no gerenciamento de disco
Algumas unidades USB podem agir de forma anormal sem motivo. Por exemplo, algumas unidades USB podem aparecer no seu PC, mas podem não aparecer no gerenciamento de disco e vice-versa. Veja como você pode verificar seu gerenciamento de disco.
Pressione as teclas Windows + X e clique emGerenciamento de disco. Na guia Volume, você pode ver a lista completa de todas as unidades e partições. Procure sua unidade USB aqui. 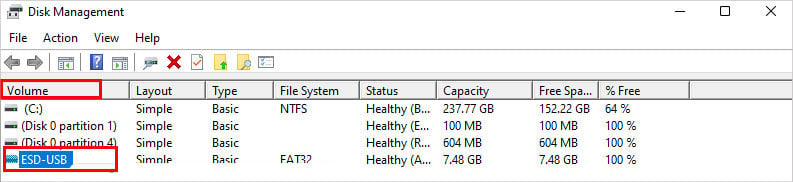
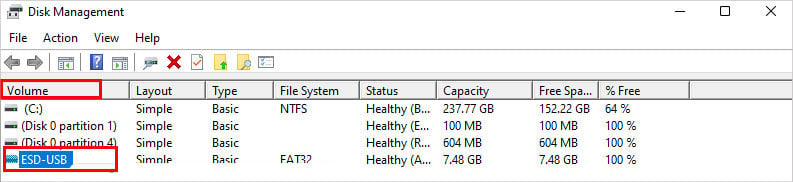
Se você pode ver o USB unidade na lista acima, mas não na janela do Explorer, significa que você precisará atribuir uma letra de unidade. Veja como fazer isso:
Clique com o botão direito do mouse na unidade USB e clique em Alterar letra e caminho da unidade. 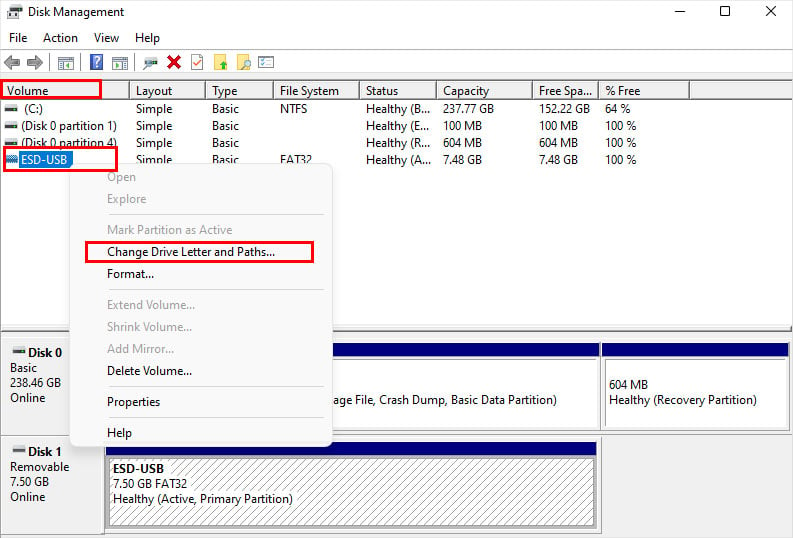
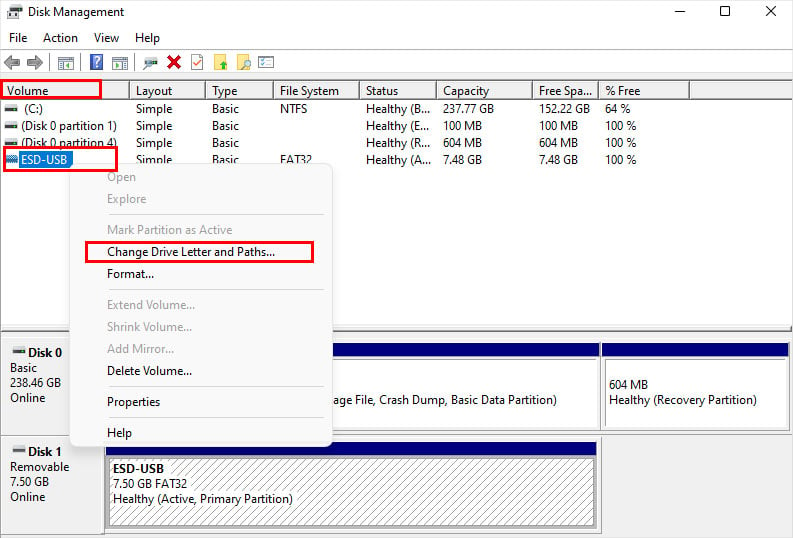 Selecione Adicionar na seção. Você verá que uma letra de unidade já está selecionada por padrão. Clique em OK para atribuir a letra da unidade. Se desejar alterá-la, clique no menu suspenso e selecione a que preferir. Por fim, clique em OK.
Selecione Adicionar na seção. Você verá que uma letra de unidade já está selecionada por padrão. Clique em OK para atribuir a letra da unidade. Se desejar alterá-la, clique no menu suspenso e selecione a que preferir. Por fim, clique em OK.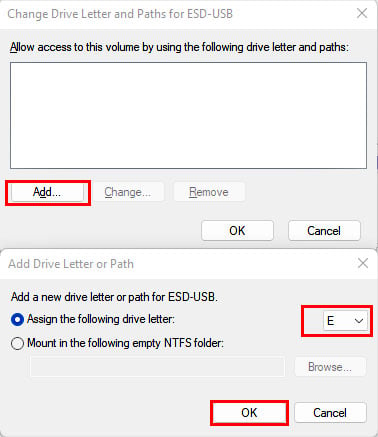
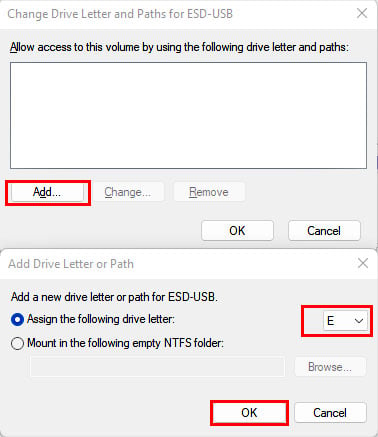
Reexibir arquivos e pastas
Você pode não encontrar o arquivos da sua unidade USB no seu PC se estiverem ocultos. Então, há uma maneira de reexibi-los e apagar suas propriedades ocultas. Veja como fazer isso:
Abra a unidade USB em outra janela do Explorer. Clique em Visualizar na barra de menus. Em seguida, vá para Mostrar e selecione Itens ocultos. 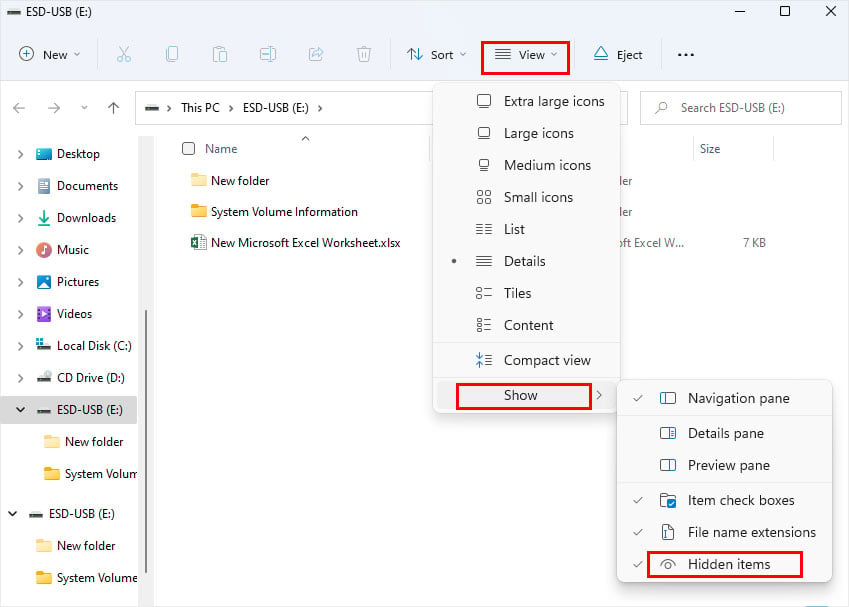
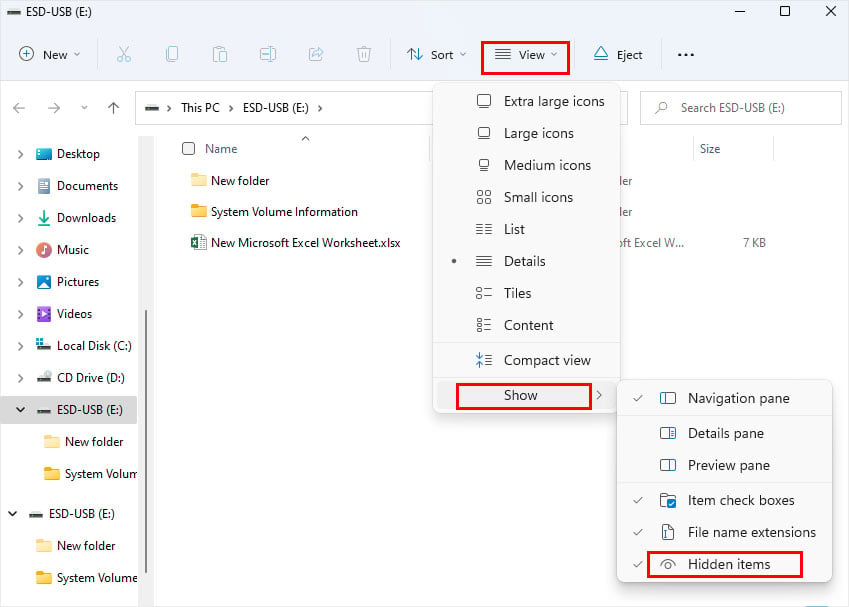
Para mais opções, siga estas etapas:
Clique nos três pontos na barra de menu. Vá para Opções. Fazê-lo vai abrir a janela Opções de pasta. 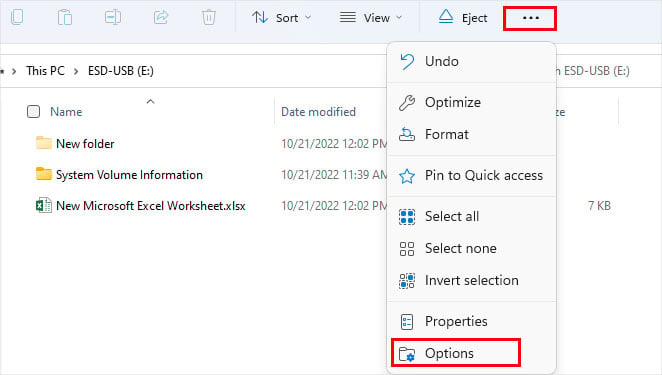
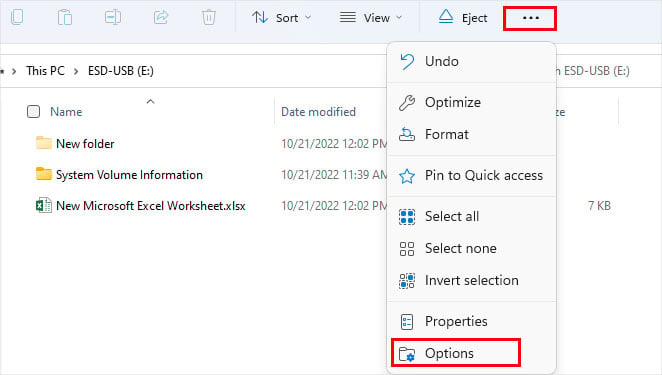 Clique na guia Visualizar. Desmarque a opção Ocultar arquivos protegidos do sistema operacional (recomendado).
Clique na guia Visualizar. Desmarque a opção Ocultar arquivos protegidos do sistema operacional (recomendado).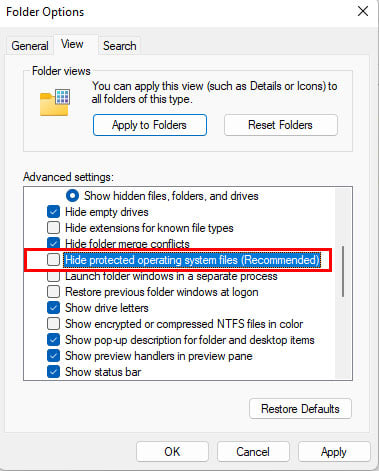
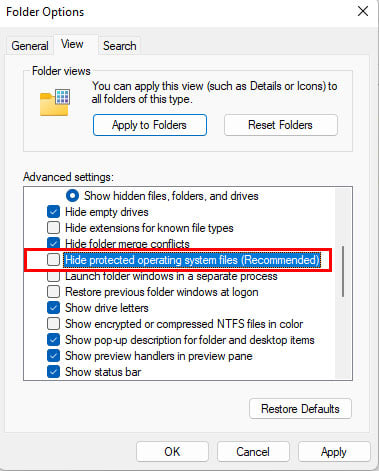 Clique em Sim no aviso.
Clique em Sim no aviso.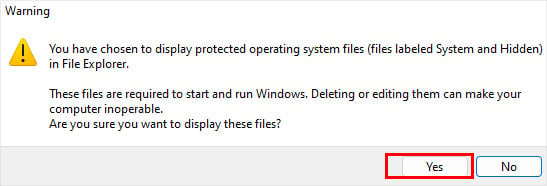
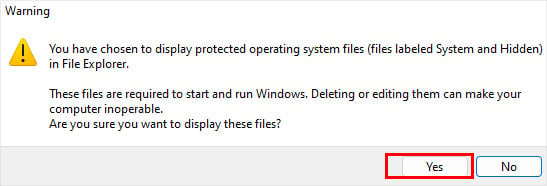 Clique em Aplicar e OK na caixa de diálogo.
Clique em Aplicar e OK na caixa de diálogo.
Pesquisar arquivos através do caminho da pasta
Quando você não consegue encontrar um arquivo, você pode procurá-lo no caminho da pasta na barra de endereços do Explorer. Aqui estão as etapas exatas:
Conecte sua unidade USB ao seu PC. Clique na barra de endereço para selecionar o caminho do arquivo. Pressione a tecla End e adicione o nome do arquivo ou das pastas, respectivamente. 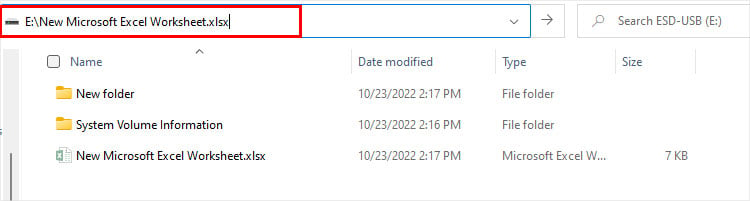
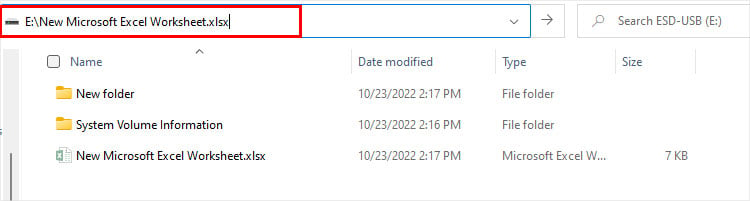 Pressione Enter.
Pressione Enter.
Usar o Prompt de Comando
O Prompt de Comando é outro método para procurar arquivos em sua unidade USB. Veja o que você precisa fazer:
Pesquise Prompt de comando na barra de pesquisa e abra-o. Copie e cole o seguinte comando:
attrib-h-r-s/s/d E:\*.*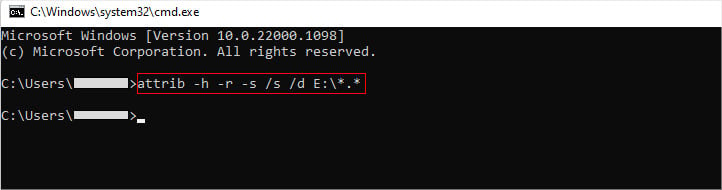
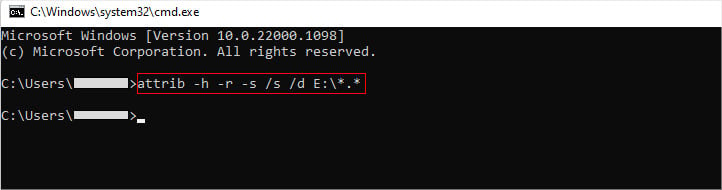
No código acima, digite a letra da sua unidade USB em vez do E letra. Agora, você pode visualizar todos os seus arquivos da unidade. Para salvar essas alterações, reinicie seu PC.
Ativar driver USB
Se a unidade USB ainda não estiver aparecendo, você pode reiniciar o driver. Aqui estão as etapas:
Pressione as teclas Windows + X e clique emGerenciador de dispositivos. Aqui, você pode ver todos os seus dispositivos. Clique duas vezes em Unidades de disco. Se você encontrar seu driver USB aqui, clique com o botão direito nele e clique em Desativar dispositivo.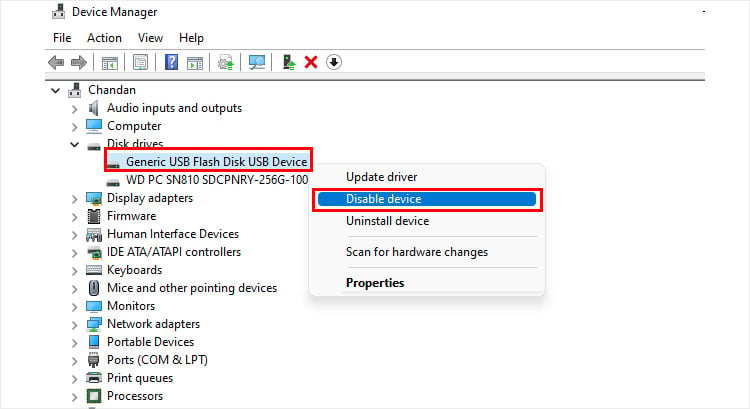
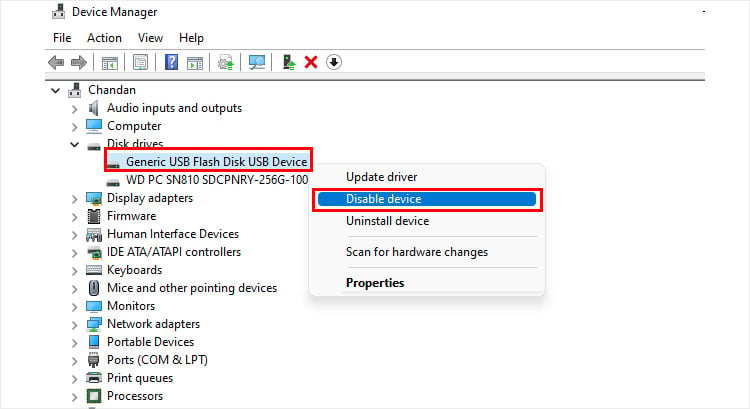 Em seguida, clique em Sim.
Em seguida, clique em Sim.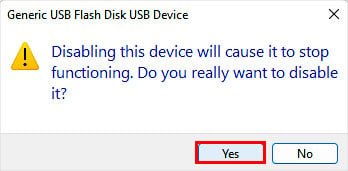
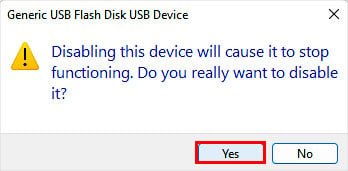 Após alguns minutos, clique com o botão direito do mouse no driver USB novamente e clique na opção Ativar dispositivo.
Após alguns minutos, clique com o botão direito do mouse no driver USB novamente e clique na opção Ativar dispositivo. 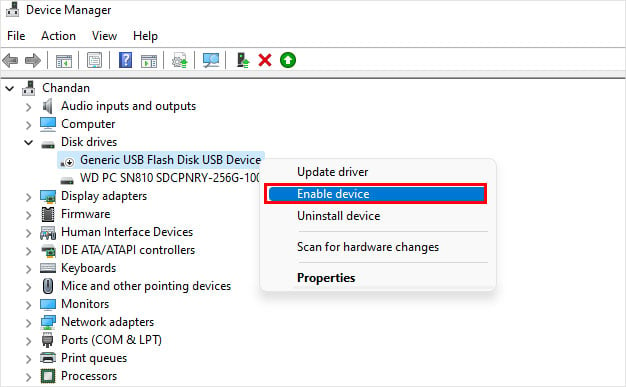
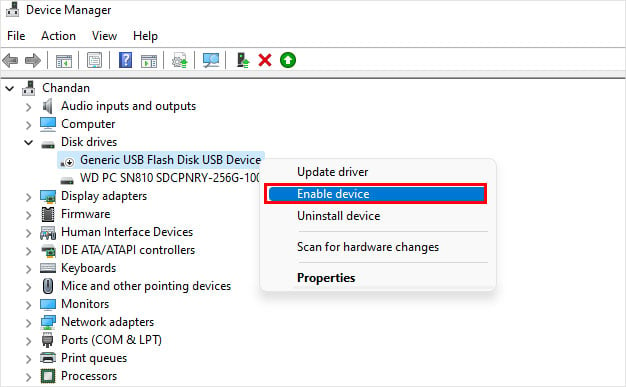 Agora você pode verificar os arquivos no Explorador de Arquivos.
Agora você pode verificar os arquivos no Explorador de Arquivos.
Atualizar/reinstalar o driver USB
Se você ainda não estiver vendo nenhum arquivo em seu drive USB, você pode verificar mais detalhes no Gerenciador de dispositivos. A partir daí, você pode tentar soluções diferentes, como atualizar ou reinstalar sua unidade USB.
Para atualizar o driver, siga estas etapas:
No Gerenciador de dispositivos, clique com o botão direito do mouse em sua unidade USB e clique em Atualizar driver >. 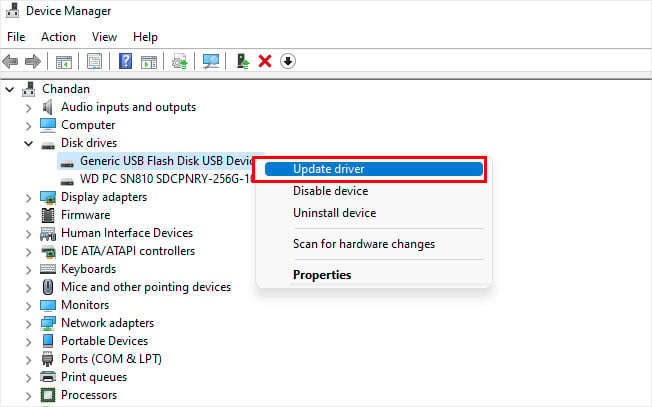
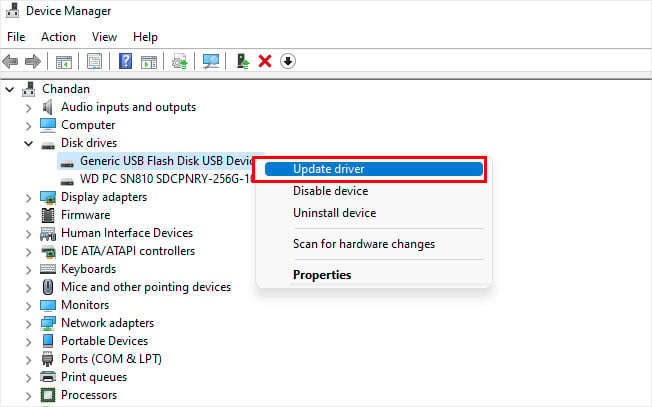 Fazer isso exibirá duas opções. Você pode optar por fazer o Windows procurar um driver automaticamente ou selecionar um manualmente no seu PC.
Fazer isso exibirá duas opções. Você pode optar por fazer o Windows procurar um driver automaticamente ou selecionar um manualmente no seu PC.
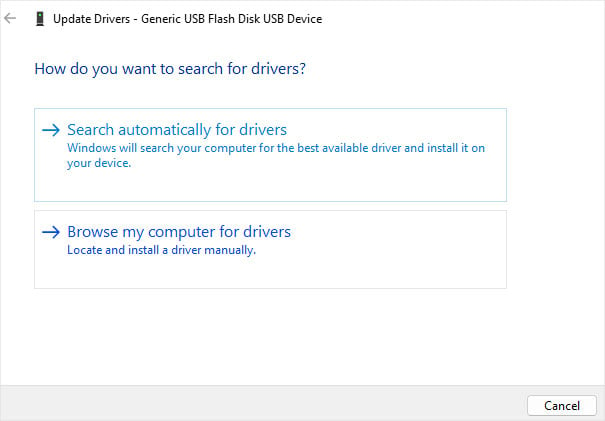
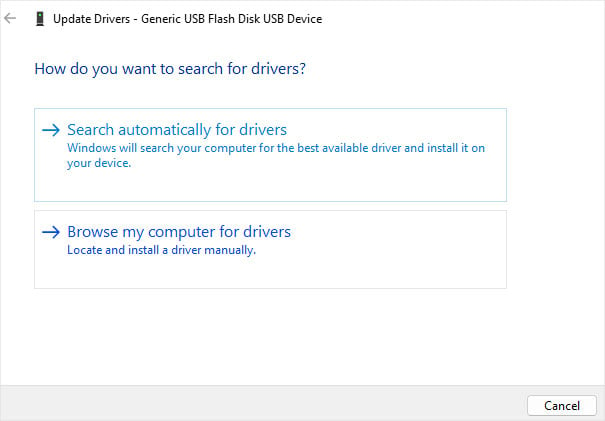 Prossiga com as instruções exibidas na tela.
Prossiga com as instruções exibidas na tela.
Para reinstalar o driver, siga estas etapas:
No Gerenciador de dispositivos, clique com o botão direito do mouse no driver USB e clique em Desinstalar dispositivo.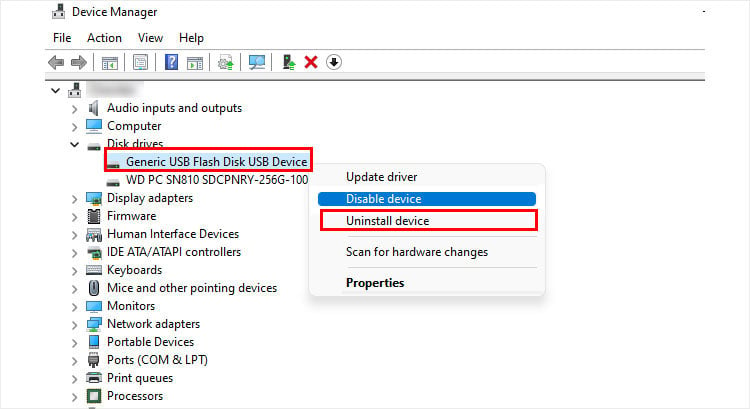
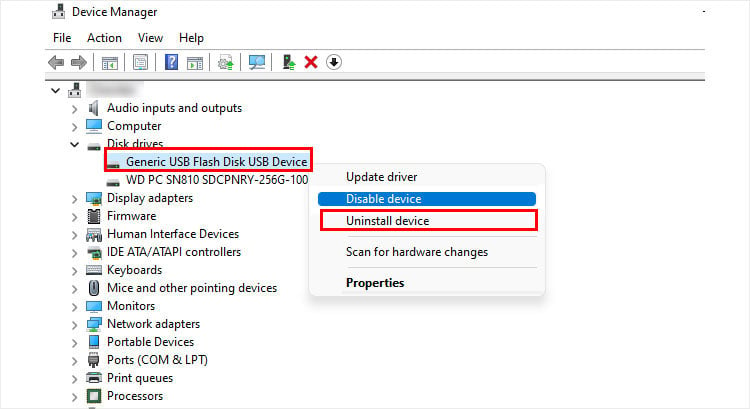 Agora, reinicie seu PC, pois o Windows será baixado automaticamente um novo driver para sua unidade USB.
Agora, reinicie seu PC, pois o Windows será baixado automaticamente um novo driver para sua unidade USB.
Como corrigir a unidade USB que não mostra arquivos no Mac?
Se você é um usuário do macOS e está enfrentando o mesmo problema de incompatibilidade com sua unidade USB, aqui estão algumas soluções.
Exibir arquivos
Semelhante ao Windows, você também pode exibir os arquivos em sua unidade USB. Aqui estão as etapas para fazer isso:
Abra o Terminal e digite este comando:
defaults write com.apple.finder AppleShowAllFiles TRUEPressione Enter e digite outro comando:
Killall Finder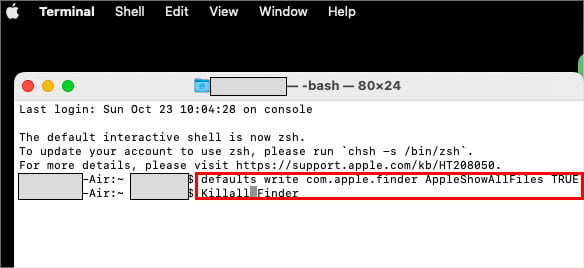
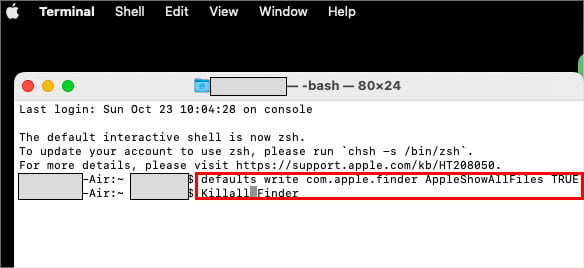 Pressione Enter e selecione Retornar e reabra o Finder. Conecte a unidade USB ao seu Mac e verifique novamente os arquivos.
Pressione Enter e selecione Retornar e reabra o Finder. Conecte a unidade USB ao seu Mac e verifique novamente os arquivos.
Modifique as configurações do Finder
Às vezes, seu Mac pode não mostrar a unidade USB ou seus arquivos, mesmo que o reconheça. Isso pode ocorrer se você não tiver permitido a permissão necessária para o seu Mac. Veja como você pode alterar as configurações:
Abra o Finder e vá para Preferências. Clique na guia Geral. Marque a caixa que diz Discos Externos na seção Mostrar esses itens na área de trabalho.

Da mesma forma, se você não conseguir encontrar a unidade ou seus arquivos no Finder, aqui estão as configurações que você pode ajustar:
Vá para Finder e depois vá para Preferências.Selecione a guia Barra Lateral.Na seção Locais, marque a caixa que diz Discos externos.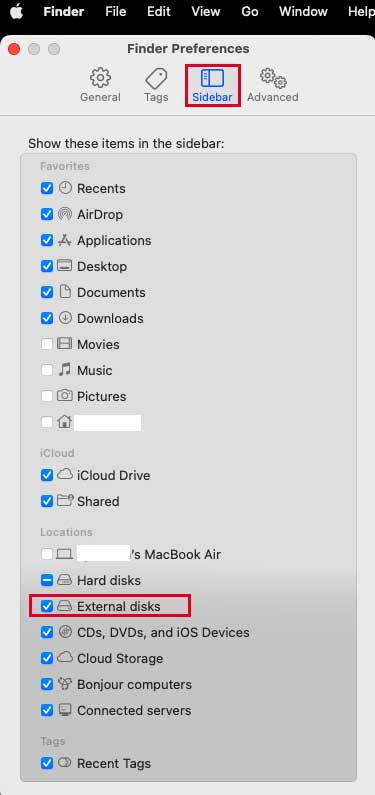
Reparar a unidade USB usando o utilitário de disco
Se você ainda não estiver vendo nenhum arquivo, a unidade USB pode estar com defeito, pois pode ter arquivos corrompidos. Portanto, você pode tentar repará-lo usando o Utilitário de Disco no seu Mac. Simplesmente, siga estas etapas:
Abra o Utilitário de Disco. Clique na opção Mostrar todos os dispositivos na guia Visualizar.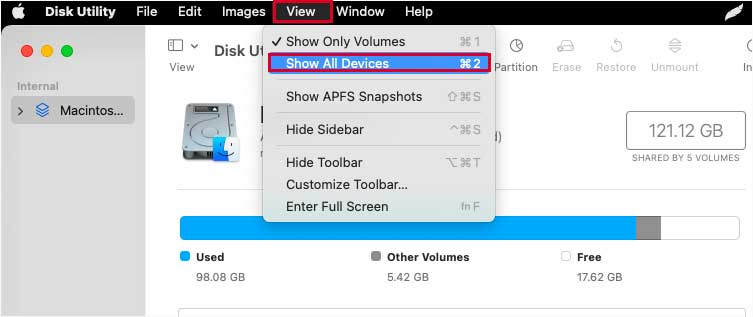
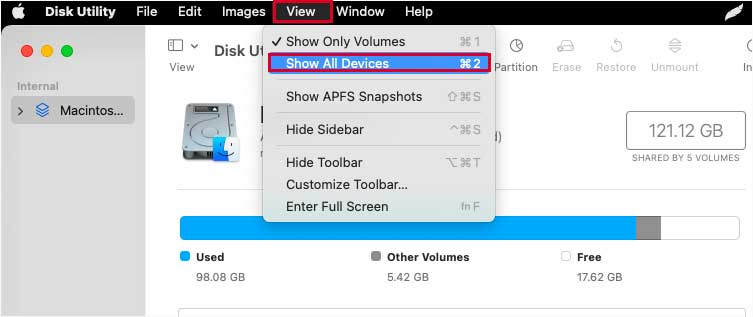 Selecione seu USB Dirija e clique em Primeiros socorros.
Selecione seu USB Dirija e clique em Primeiros socorros.
 Clique em Executar e aguarde a conclusão do processo. Por fim, clique em Concluído.
Clique em Executar e aguarde a conclusão do processo. Por fim, clique em Concluído.