Com o YouTube TV, você pode assistir a programas ao vivo, eventos, notícias etc. Mas, às vezes, pode não ter tempo para assistir a uma transmissão ao vivo no YouTube TV. Ou, se dois de seus programas ao vivo favoritos estiverem no ar ao mesmo tempo, você pode perder um deles.
Felizmente, você pode gravar seus programas ao vivo preferidos no YouTube TV e acessá-los sempre que quiser querer. O YouTube TV salvará seus vídeos gravados por até 9 meses. Então, vamos conferir as etapas para gravar em diferentes dispositivos.
Como gravar no YouTube TV?
Basicamente, gravar um programa ou programa no YouTube TV significa adicioná-lo à sua biblioteca. Após a gravação, você pode assistir a programas de TV ao vivo novamente desde o início ou pausar os programas no meio. Você também terá acesso às próximas transmissões. Ao gravar programas,
Descubra as etapas sobre como gravar em vários dispositivos abaixo.
No site
No navegador da Web, abra o site do YouTube TV . Faça login na sua conta do YouTube TV. Agora, na tela inicial, destaque seu programa AO VIVO para gravação. No programa, clique no ícone Menu Kebab.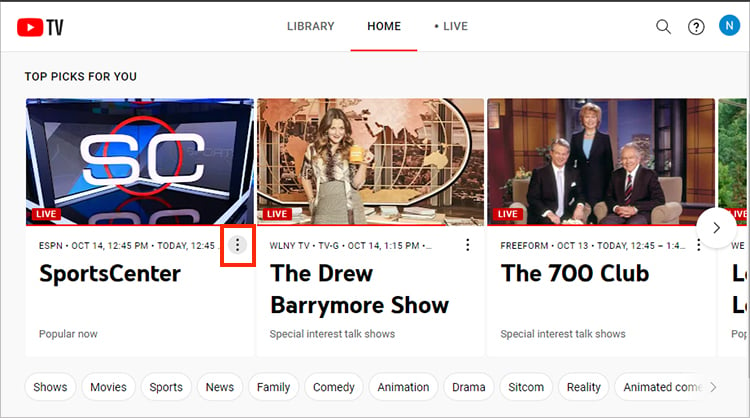 Escolha o ícone ( + )Adicionar .
Escolha o ícone ( + )Adicionar .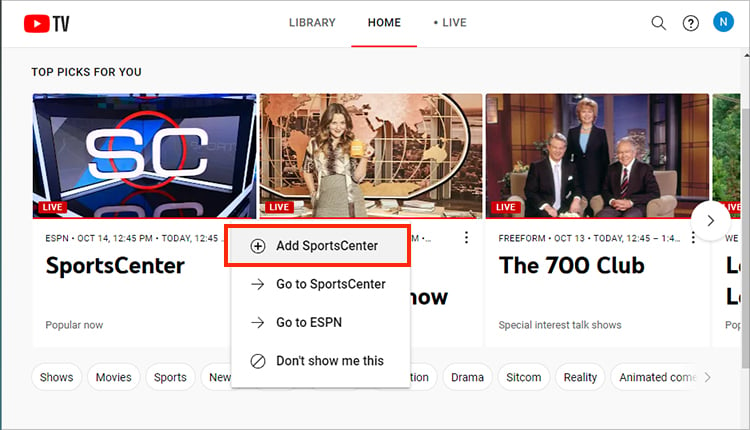
No smartphone
Inicie o YouTube TV e faça login na sua conta se você havent.Na tela inicial, localize o show ao vivo que você deseja gravar.Agora, toque na miniatura do vídeo e segure até que o menu apareça na tela.
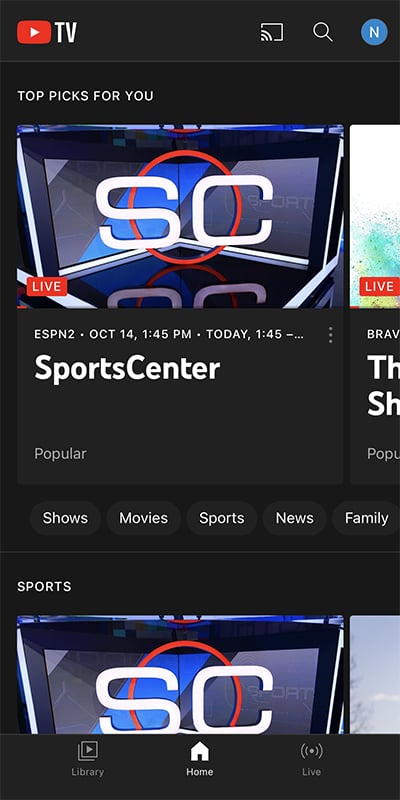 Selecione a opção Adicionar na parte superior.
Selecione a opção Adicionar na parte superior.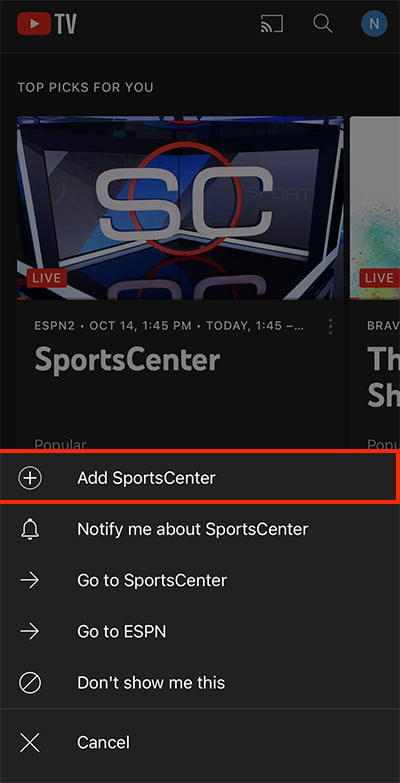
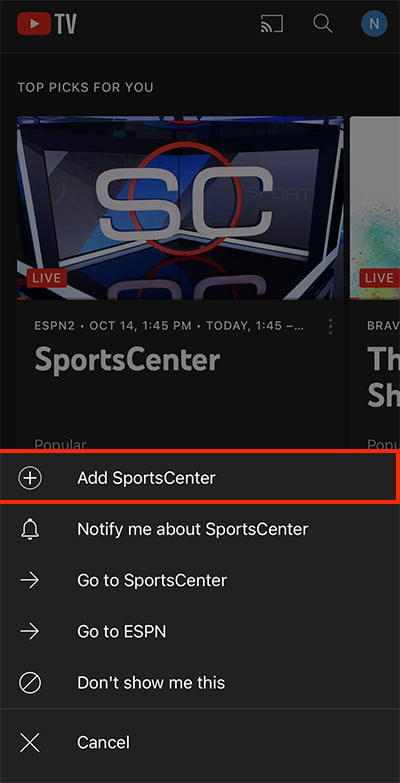
Em streaming de mídia
Na Roku TV
Inicie o YouTube TV.Na barra de pesquisa, procure o programa ao vivo que deseja gravar.Clique em Adicionar à biblioteca menu.
No Fire TV Stick
Inicie o aplicativo YouTube TV no Fire TV Stick. Na tela inicial, escolha um Vídeo ao vivo que você deseja gravar. Pressione qualquer botão no controle remoto para controlar a reprodução. No menu, escolha o ícone Mais. Agora, selecione Adicionar à biblioteca Opção.
Na Apple TV
Abrir YouTube TV.Procure o programa ao vivo que deseja gravar.Clique no menu Adicionar à biblioteca .
Como gravar um programa no YouTube TV Durante a reprodução?
Se você estiver assistindo a uma transmissão ao vivo da TV, também poderá gravar o programa no controle de reprodução. Você não precisa retornar à guia inicial para gravar. Durante a reprodução, você pode simplesmente localizar e tocar no ícone Adicionar biblioteca. Mas, você deve observar que durante a gravação do programa de transmissão, ele será gravado a partir do momento em que você adicionar o programa.
Como ver programas gravados no YouTube TV?
Depois de gravar o Programas/programas de TV ao vivo, seu YouTube TV os armazenará em sua Biblioteca. Você deve observar que, enquanto assiste a programas gravados, deve conectar seu dispositivo a uma conexão estável à Internet. Confira abaixo como ver programas gravados no YouTube TV.
Inicie o app YouTube no seu dispositivo.Faça login na sua conta, caso ainda não tenha feito isso. Acesse Guia Biblioteca.Você pode ver uma lista de programas gravados.
Perguntas relacionadas
É possível gravar apenas um único episódio no YouTube TV?
Infelizmente, você não pode gravar apenas um único episódio de um programa ou programa no YouTube TV. Todos os episódios existentes e as próximas transmissões serão adicionados à sua biblioteca quando você gravar seu programa preferido. Como não há limites de armazenamento de gravação, você pode gravar o máximo de programas de sua preferência.
É possível gravar programas com a conta do YouTube?
Você não poderá gravar programas no YouTube TV com sua conta do YouTube. Você deve se inscrever em uma conta premium para usar esse recurso. Além disso, como o YouTube TV é um aplicativo baseado nos EUA, você não pode transmitir ou gravar fora do país.
Você pode gravar programas no YouTube TV?
Quando você grava a tela Gerenciamento de direitos digitais (DRM), o YouTube TV o detecta. Portanto, mesmo que você consiga fazer o registro de tela, não terá acesso a ele. Portanto, recomendamos que você grave manualmente adicionando-o à Biblioteca.
Como remover o programa gravado no YouTube TV?
Remover programas gravados no YouTube TV é tão simples quanto adicioná-los. Você pode navegar pelos programas na guia Biblioteca e clicar na opção de seleção ao lado do título do programa para removê-lo. A exclusão do programa gravado interromperá a gravação da transmissão futura. Mas você ainda terá acesso ao programa gravado até que expire.