A Microsoft criou um ecossistema fechado para jogos em suas plataformas. Torna o Windows amigável aos acessórios do Xbox, mas às vezes há erros. E sabemos que você está aqui com uma pergunta específica: como consertar um computador que não reconhece o controle do Xbox One?
Você pode estar jogando no seu PC com o controle e, de repente, ele para de funcionar. Como alternativa, o computador não consegue lê-lo por meio de um cabo ou Bluetooth. O status do erro geralmente é”dispositivo USB não reconhecido“. Se você usá-lo via Bluetooth, verá que o computador não consegue encontrá-lo.
Estamos procurando corrija o problema com uma série de correções rápidas e resolva possíveis bugs que afetam seu sistema operacional ou seu controle.
Computador não reconhece as causas do controle do Xbox One
Aqui está a lista de prováveis culpados:
Seu Windows está desatualizado. Causa problemas de compatibilidade. O firmware do controlador está desatualizado. Também causa problemas de compatibilidade. Os drivers do controlador estão desatualizados. Ajudaria se você mantivesse para evitar problemas de compatibilidade. Seu controle sem fio já está pareado com outro dispositivo. Seu software antivírus está impedindo que o controle funcione corretamente. Ele pode estar bloqueando funções essenciais que seus aplicativos (como Xbox App ou Steam) estão usando.Você não tem as configurações adequadas no Steam. Você deve habilitar opções específicas para usar o Xbo x controlador na plataforma. A porta USB está com defeito. Da mesma forma, você está usando portas USB que não têm energia-isso é caso você esteja usando um PC, pois as portas laterais, superiores ou frontais podem não ter energia.
Se você acha que sabe qual é o problema, pode ir direto para a solução específica de que precisa.
Como corrigir o computador que não reconhece o controle do Xbox One?
O problema se apresenta de duas maneiras.
Se você estiver tentando usar o controlador com o cabo USB, verá uma mensagem de erro:”Dispositivo USB não reconhecido“. Pode ser que o computador não leia o dispositivo e também não entrega nenhum aviso. Você verá a luz do controlador piscando se estiver tentando usar o controlador via Bluetooth. Então, o Windows não conseguirá encontrar o dispositivo por meio do menu Bluetooth.
Nós’Estamos revisando todas as correções possíveis. Você provavelmente precisará fazer várias coisas para encontrar sua solução.
Atualizar o Windows
O controle do Xbox precisa da atualização mais recente do Windows para funcionar corretamente, Então, estamos começando atualizando o sistema.
As etapas são as mesmas no Windows 10 ou 11. Veja o que você pode fazer:
Clique no botão Windows na barra de tarefas. Clique em Configurações 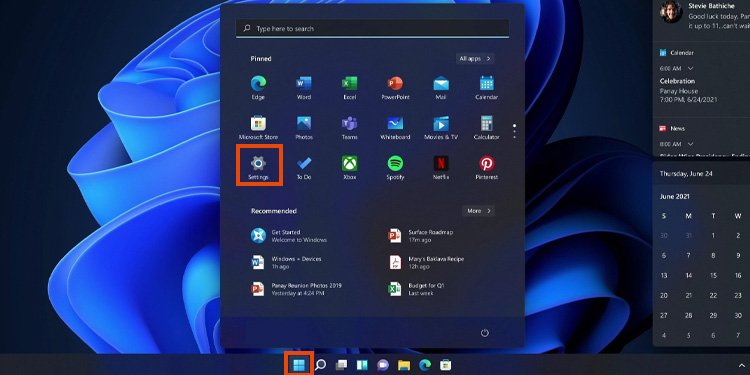 Vá para Windows Update.
Vá para Windows Update. 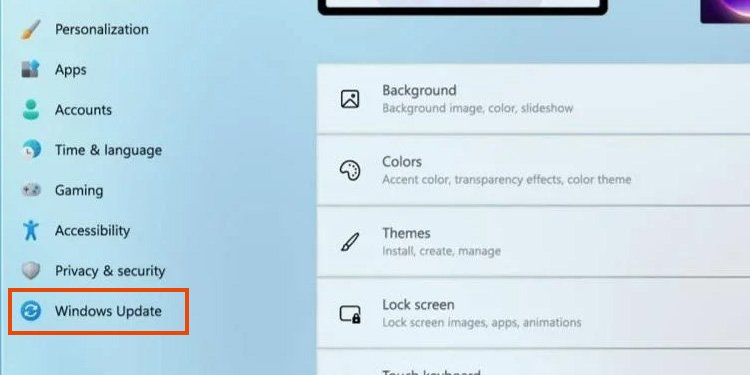
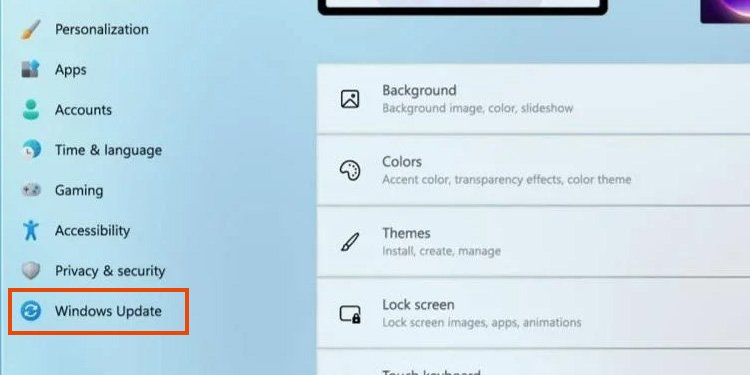 Clique em Verificar atualizações.
Clique em Verificar atualizações.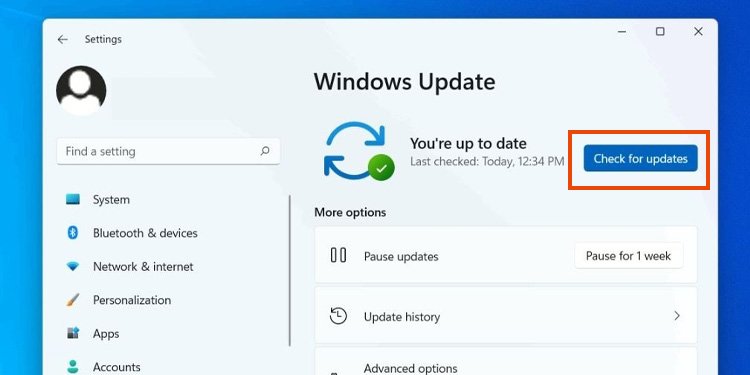
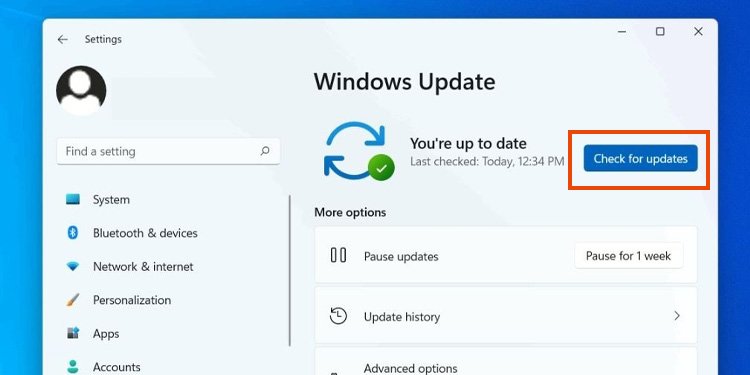 Se houver re atualizações disponíveis, selecione”Baixar e instalar.”Para verificar atualizações adicionais, selecione Opções avançadas
Se houver re atualizações disponíveis, selecione”Baixar e instalar.”Para verificar atualizações adicionais, selecione Opções avançadas 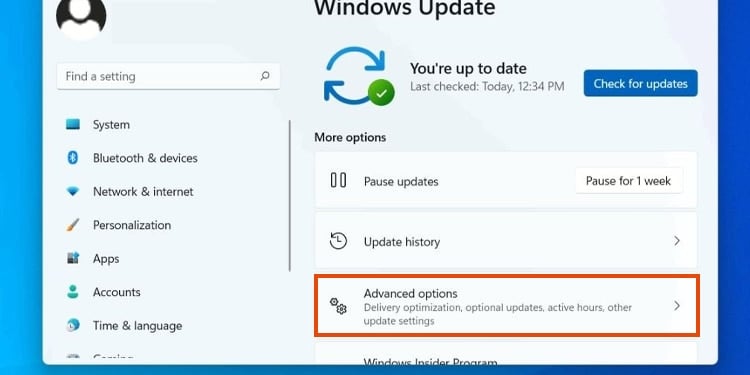
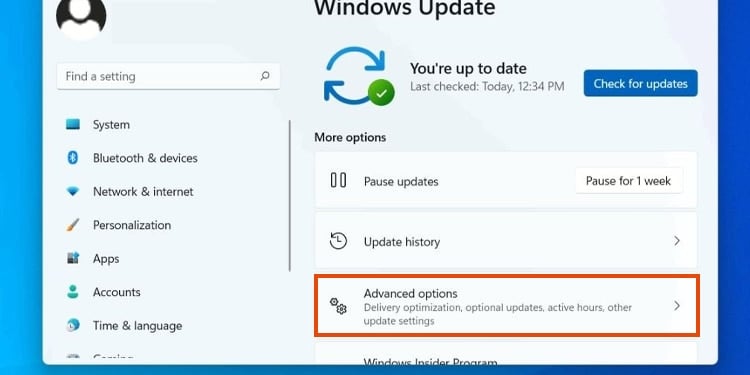 Clique em Atualizações opcionais. Se você vir alguma atualização disponível
Clique em Atualizações opcionais. Se você vir alguma atualização disponível
Você precisará reiniciar o sistema para realizar a instalação quando o Windows baixar uma atualização.
Redefinir o controle do Xbox
A próxima etapa é redefinir o controle para apagar bugs e falhas. Podemos fazer isso por meio de um ciclo de energia:
Verifique se o console Xbox está desligado. Vire o controlador e retire suas baterias. 
 Teste as baterias em outro dispositivo. O Xbox Elite Wireless Controller Series tem uma bateria proprietária, portanto, pule esta etapa se você tiver esse dispositivo. Se as baterias não tiverem carga, compre um novo pacote ou carregue o pacote.Aguarde cerca de cinco minutos.Coloque as baterias no controlador.
Teste as baterias em outro dispositivo. O Xbox Elite Wireless Controller Series tem uma bateria proprietária, portanto, pule esta etapa se você tiver esse dispositivo. Se as baterias não tiverem carga, compre um novo pacote ou carregue o pacote.Aguarde cerca de cinco minutos.Coloque as baterias no controlador.
Você ainda não está pronto para testar o controlador. Primeiro, precisamos atualizá-lo por meio do aplicativo Acessórios Xbox.
Atualizar o controle por meio dos acessórios Xbox
Depois de atualizar o Windows, você deve atualizar o firmware do controlador com o aplicativo Acessórios Xbox. Você pode baixá-lo gratuitamente na Microsoft Store.
Quando o aplicativo estiver no seu PC, conecte o controlador ao seu computador através do cabo USB. Em seguida, você pode atualizar o controlador no Windows 10 e 11 por meio do aplicativo Xbox Accessories. Então, primeiro, acesse o Microsoft Store.
Abra o aplicativo. Se houver uma atualização disponível, selecione-a. 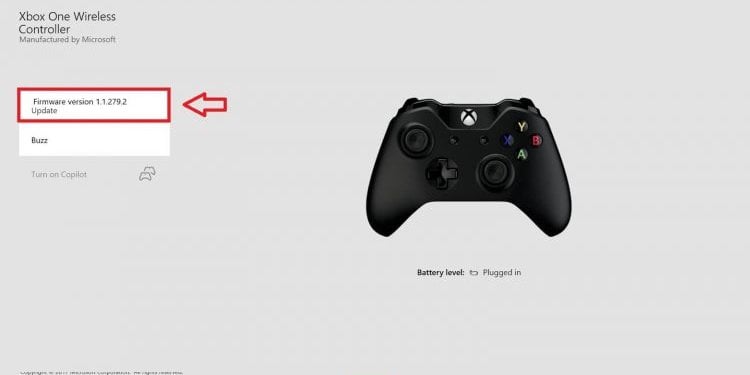
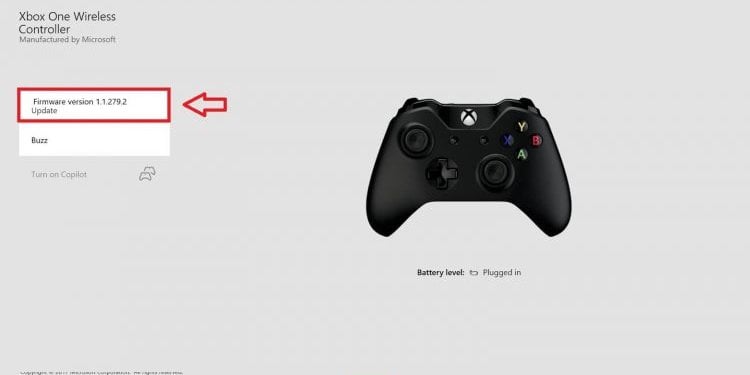 Siga as instruções da tela para concluir a atualização.
Siga as instruções da tela para concluir a atualização.
Se o aplicativo não reconhecer o controlador, talvez seja necessário reinstalá-lo assim:
Clique com o botão direito do mouse no ícone do Windows na barra de tarefas. Selecione Apps e recursos 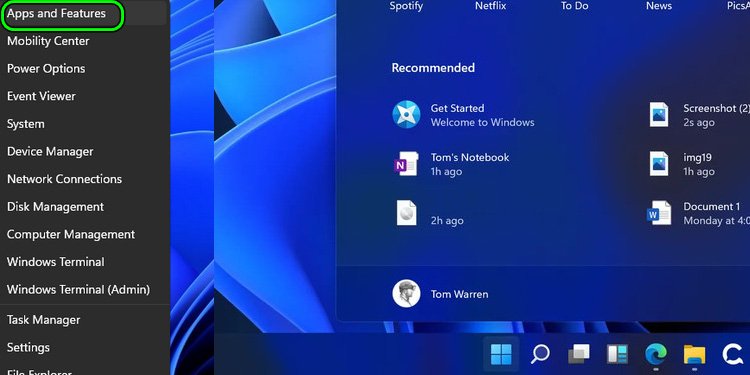
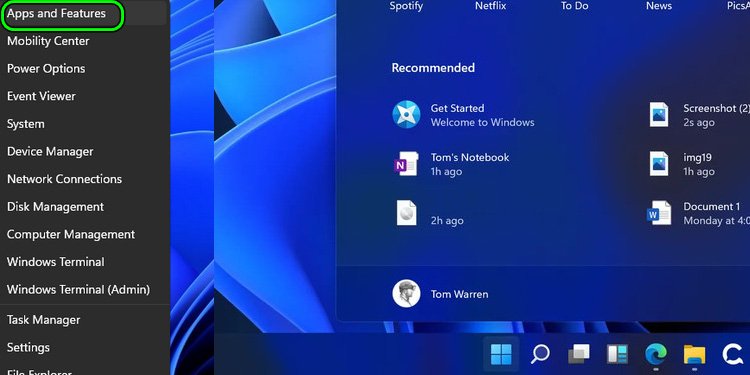 Localizar Acessórios do Xbox na lista. Clique nos três pontos verticais e selecione Desinstalar. Você também pode ver Opções avançadas-clique se for o caso.
Localizar Acessórios do Xbox na lista. Clique nos três pontos verticais e selecione Desinstalar. Você também pode ver Opções avançadas-clique se for o caso. 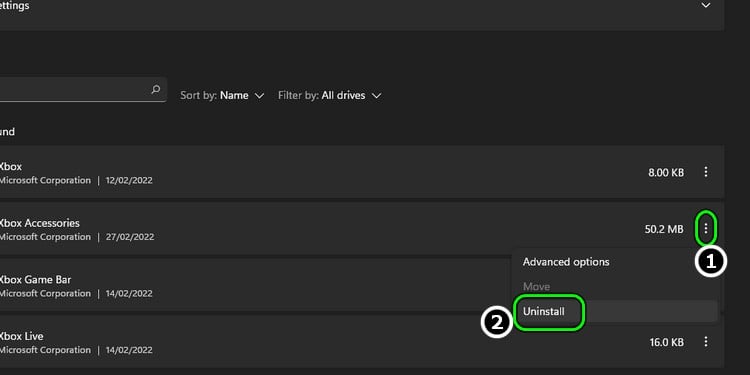
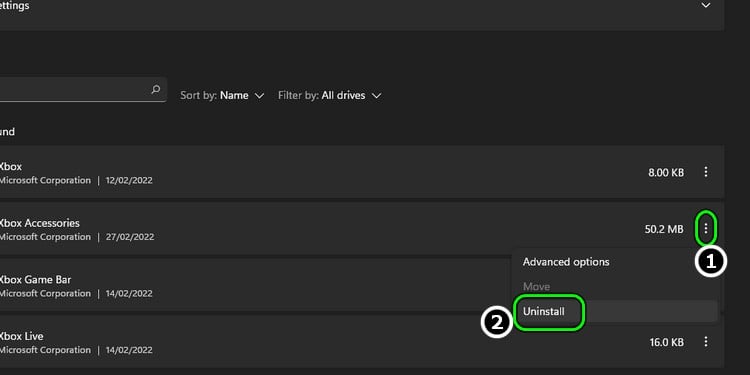 Confirme o processo.
Confirme o processo.
Após a desinstalação, reinicie o PC e baixe novamente o aplicativo da Microsoft Store. Depois, tente atualizar o controlador novamente.
Atualize os drivers USB
Você também pode tentar atualizar os drivers das portas USB por meio do Gerenciador de dispositivos.
Conecte o controlador ao o PC mais uma vez. Clique com o botão direito do mouse no botão Windows na barra de tarefas. Selecione Gerenciador de dispositivos.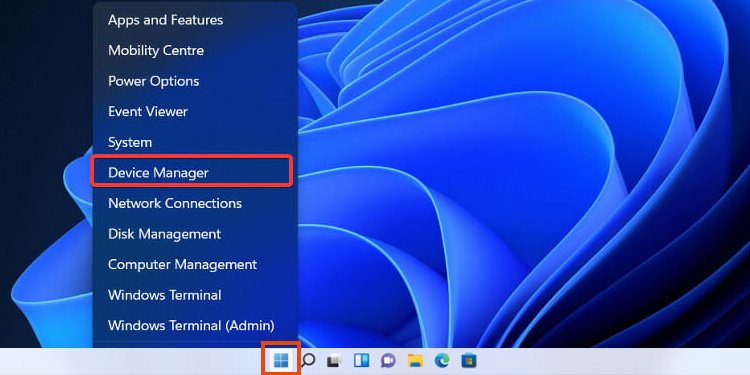
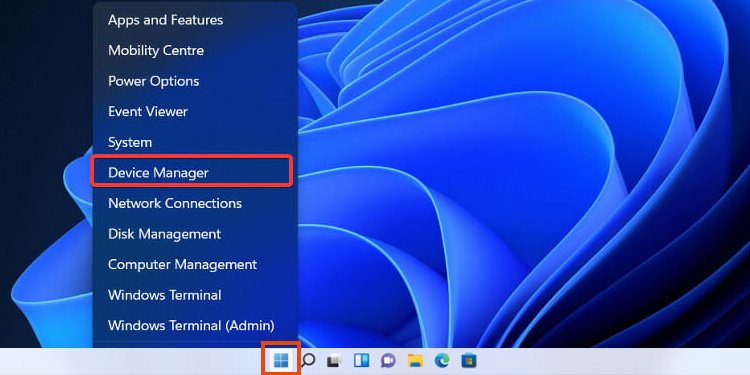 Clique em Universal Controladores de barramento serial.Clique com o botão direito do mouse em cada item e selecione Atualizar driver.
Clique em Universal Controladores de barramento serial.Clique com o botão direito do mouse em cada item e selecione Atualizar driver. 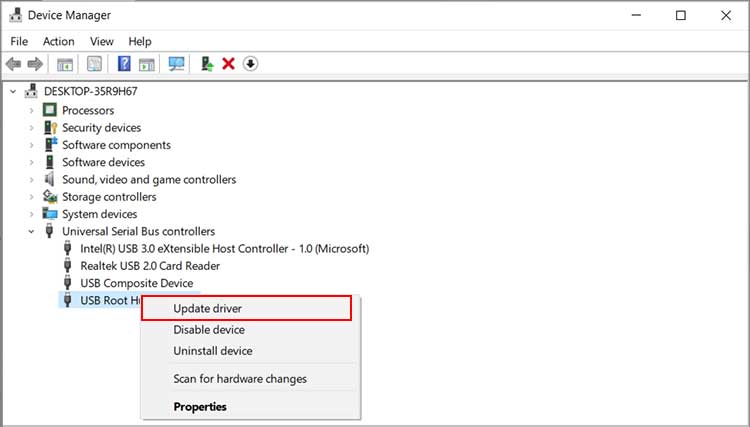
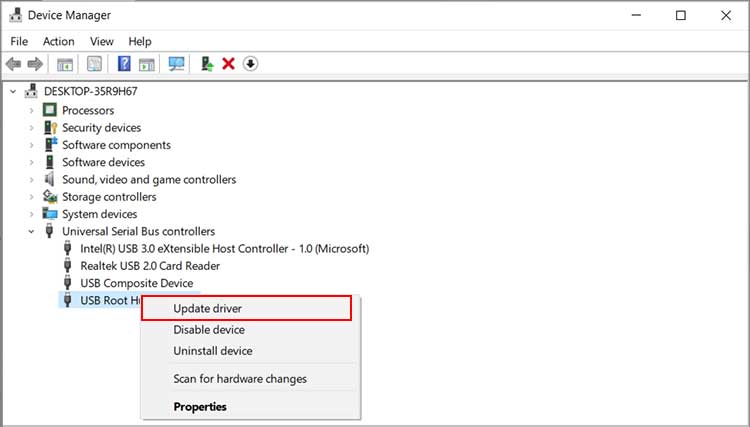 Em seguida, selecione Pesquisar drivers automaticamente. Se o PC encontrar alguma atualização, ele informará você.
Em seguida, selecione Pesquisar drivers automaticamente. Se o PC encontrar alguma atualização, ele informará você.
Mude a porta USB
As portas USB podem estar com defeito ou sem energia. Se você estiver em um PC, conecte o controlador às backports. Além disso, você deve usar portas USB 3.0, que têm cores vermelhas.
Da mesma forma, você pode tentar usar outro cabo micro-USB para USB ou testar seu cabo em outro lugar.
Redefinir a conexão Bluetooth
Se você estiver usando o controlador via Bluetooth, poderá excluí-lo da lista de Bluetooth e tentar emparelhá-lo novamente com o PC.
p>
Além disso, verifique se os consoles estão desligados e se o controle não está emparelhado com nenhum outro dispositivo. Caso contrário, não funcionará.
Aqui está o que você precisa fazer.
Digite”bluetooth“na barra de pesquisa. Selecione”Bluetooth e outros configurações de dispositivos.”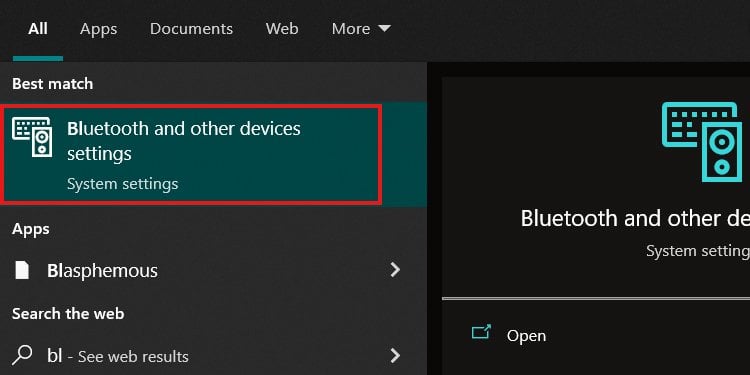
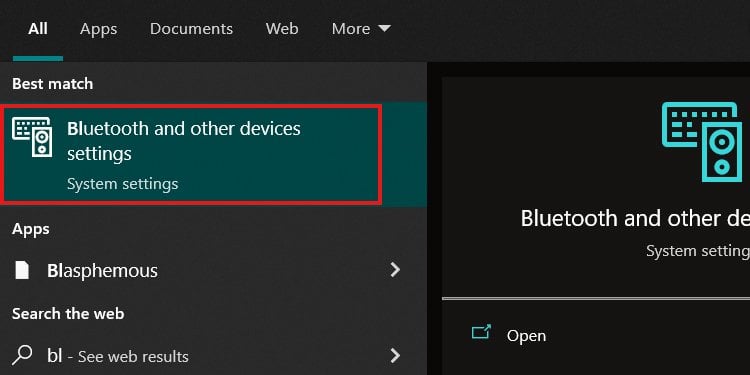 Encontre o controlador na lista.Clique com o botão direito do mouse nos três pontos verticais e selecione Remover dispositivo.
Encontre o controlador na lista.Clique com o botão direito do mouse nos três pontos verticais e selecione Remover dispositivo.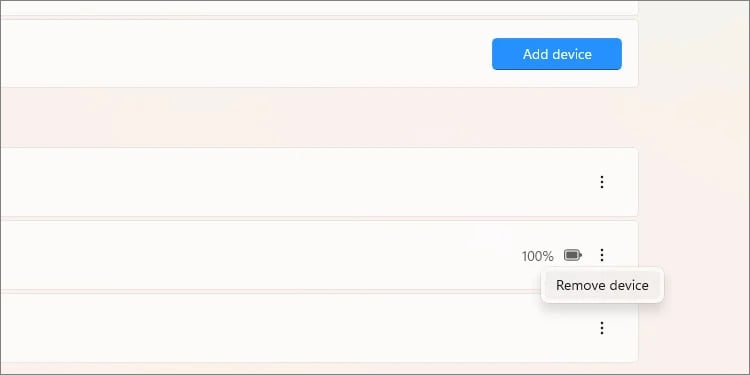
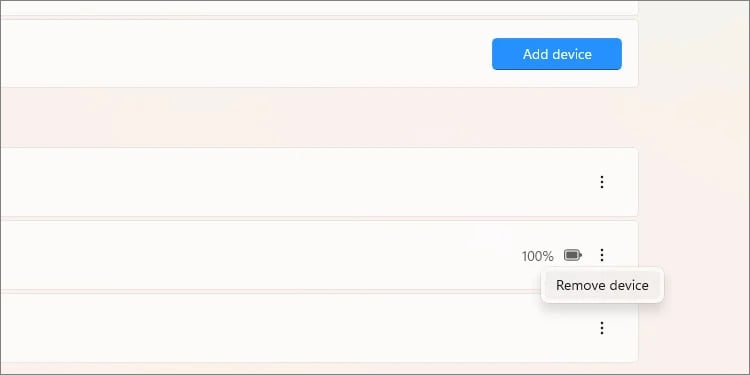 Retire as baterias do controlador.
Retire as baterias do controlador. 
 Conecte o controlador ao PC com o cabo USB para reinicializar o periférico. Desconecte o controlador e coloque a bateria.
Conecte o controlador ao PC com o cabo USB para reinicializar o periférico. Desconecte o controlador e coloque a bateria.
Agora, você deve emparelhar novamente o controlador via Bluetooth. Antes de prosseguirmos, tente desconectar quaisquer periféricos não essenciais do Bluetooth.
Dito isso, aqui estão as etapas:
Ative o Bluetooth do seu PCAtive o controle deslizante Bluetooth. Clique em “Adicionar um dispositivo“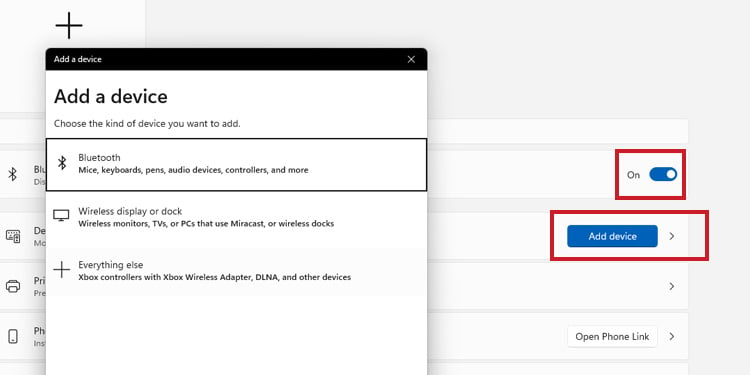
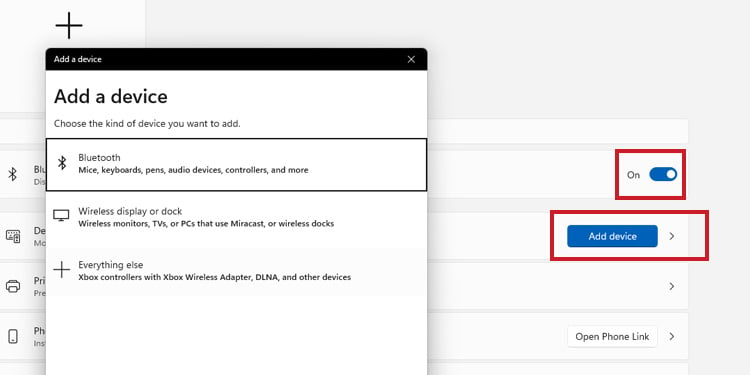 Selecione Bluetooth. Pressione e segure o botão Xbox do controle até que as luzes comecem a piscar.
Selecione Bluetooth. Pressione e segure o botão Xbox do controle até que as luzes comecem a piscar. 
 Selecione o controle sem fio do Xbox na lista.
Selecione o controle sem fio do Xbox na lista.
Se você ainda não atualizou o controle, tente atualizá-lo.
Desative temporariamente o antivírus
Você pode tentar desabilitar o antivírus enquanto joga com o cont rolo. Estou compartilhando um exemplo com o Windows Defender, o software de segurança integrado da Microsoft.
Se você estiver usando outro antivírus, encontrará etapas semelhantes.
Pressione a tecla Windows. Selecione Configurações > Privacidade e configuraçõesSelecione Segurança do Windows 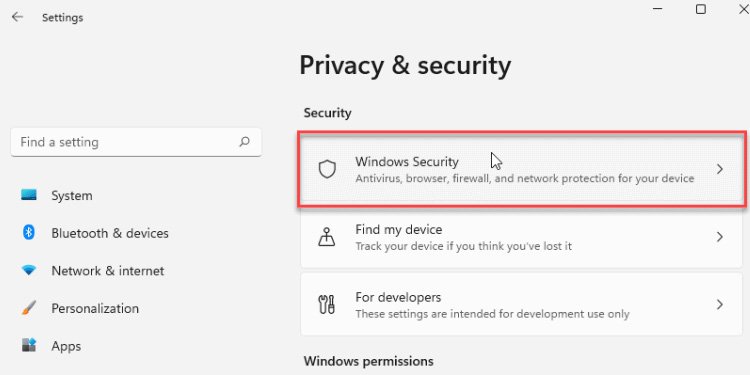
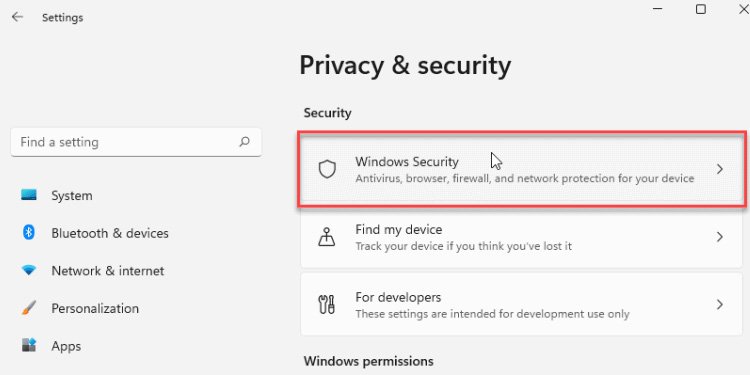 Selecione “Abrir segurança do Windows.“
Selecione “Abrir segurança do Windows.“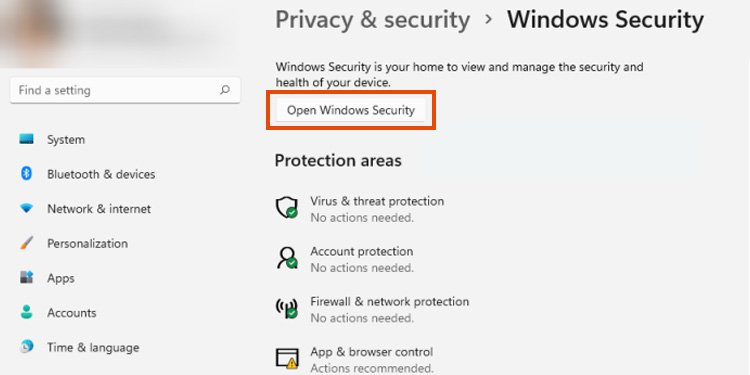
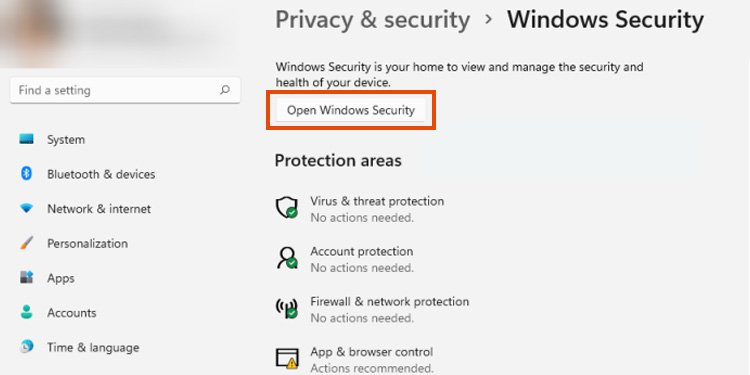 Selecione Proteção contra vírus e ameaças. Selecione Gerenciar configurações em Proteção contra vírus e ameaças. Desative Proteção fornecida na nuvem e Proteção em tempo real.
Selecione Proteção contra vírus e ameaças. Selecione Gerenciar configurações em Proteção contra vírus e ameaças. Desative Proteção fornecida na nuvem e Proteção em tempo real. 
Use um adaptador Xbox sem fio do Windows


Se o seu PC ainda não consegue reconhecer seu controle sem fio, você pode tentar usar um Adaptador Sem Fio Xbox para Windows.
Este é um USB 3.0 dispositivo que você pode conectar ao seu PC. Ele instalará os drivers do controle do Xbox no Windows 7, 8, 10 ou 11. Em seguida, ele reconhecerá seu controle via Bluetooth.
Estas são as etapas:
Conecte o adaptador ao USB do seu PC porta. Ligue o controle pressionando o botão Xbox.Pressione o botão Emparelhamento do adaptador. 
 Pressione e segure o botão o botão Xbox do controle até que as luzes comecem a piscar. Quando a luz parar de piscar, significa que está sincronizado com o PC.
Pressione e segure o botão o botão Xbox do controle até que as luzes comecem a piscar. Quando a luz parar de piscar, significa que está sincronizado com o PC. 
 Pressione o botão Pairing no adaptador sem fio.Pressione o botão Pairing no seu controlador. Quando o botão permanece aceso, você conectou o controlador.
Pressione o botão Pairing no adaptador sem fio.Pressione o botão Pairing no seu controlador. Quando o botão permanece aceso, você conectou o controlador.
Como alternativa,
Conecte o adaptador sem fio a uma porta USB do seu PC. Vá para Bluetooth e outros dispositivos no seu PC.Ative o Bluetooth.Selecione Adicionar um dispositivo Selecione Todo o resto. 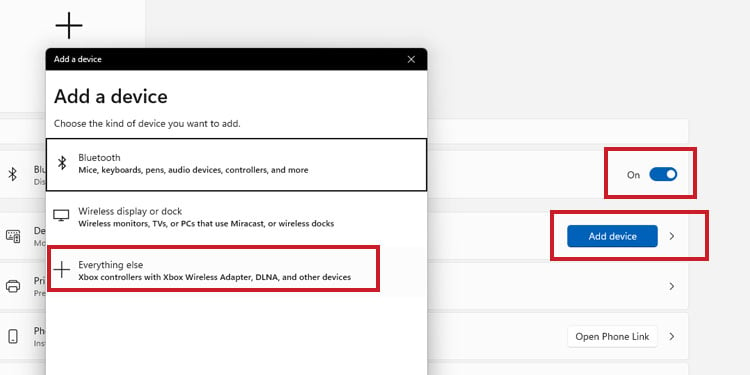
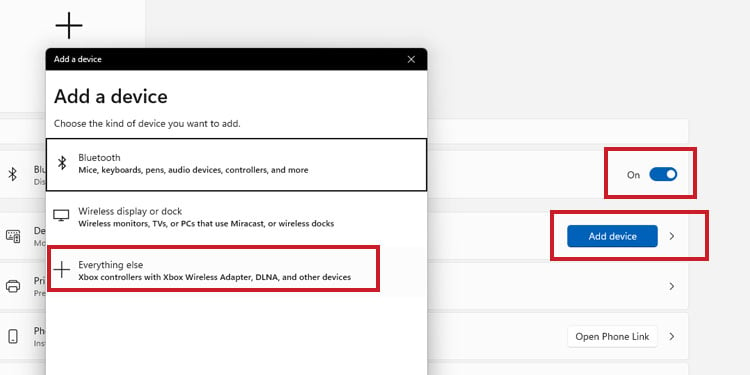 Pressione e segure o botão botão Xbox do controle até que as luzes pisquem. Selecione o controle na lista.
Pressione e segure o botão botão Xbox do controle até que as luzes pisquem. Selecione o controle na lista.
Esses adaptadores funcionam caso seu PC não consiga obter os drivers corretos do controle do Xbox. Os PCs com Windows devem ter drivers Xbox integrados. No entanto, algo poderia ter dado errado e, portanto, a solução final seria usar um desses dispositivos.