Junto com as mensagens, você também pode receber outros arquivos como documentos de texto (PDF, Word, documento do Excel), imagens, áudio, etc., anexados a eles no Outlook.
Geralmente, você clica duas vezes para abri-lo. Mas, às vezes, o anexo não abre e o Outlook retorna uma mensagem de erro como “Erro Não é possível criar arquivo: clique com o botão direito do mouse na pasta…“
Ao reiniciar o aplicativo Outlook não é uma bala de prata, ele pode resolver o problema se o erro ocorrer devido a uma pequena falha. Para mais soluções de problemas, você pode continuar com as várias soluções mencionadas no artigo.
Como corrigir se o Outlook Não é possível abrir anexos?
Se você não conseguir visualizar o anexo, basta ativar uma configuração chamada Anexos e Pré-visualizadores de Documentos no Outlook.
Mas , se você não conseguir abrir o arquivo, geralmente significa que você tem um aplicativo padrão diferente atribuído para o tipo de arquivo específico.
Por outro lado, a solução pode variar de uma mensagem de erro para outra e depender do tipo de arquivo (documento do Word ou Excel) que você recebeu como anexo. Portanto, aplique as correções uma a uma até que o problema seja resolvido.
Altere o aplicativo padrão para Associações de arquivos particulares
Se você tentar abrir o anexo diretamente na caixa de correio do Outlook, poderá encontrar um erro. Isso ocorre porque o arquivo pode estar associado a um programa padrão diferente em seu sistema.
Portanto, você precisa definir o programa correto como o aplicativo padrão para abrir o tipo de arquivo anexo.
Para alterar o aplicativo padrão para abrir uma associação de arquivo específica,
abra a mensagem com o anexo no Outlook.Clique no ícone de seta para baixo ao lado do arquivo anexo e selecione a opção Salvar como para fazer o download para o seu sistema. Se você tiver vários anexos na mesma mensagem, selecione a opção Salvar todos os anexos.
 Agora, clique com o botão direito do mouse no arquivo baixado e selecione Abrir com > Escolher outro aplicativo. Clique em Mais aplicativos para ver outras opções.
Agora, clique com o botão direito do mouse no arquivo baixado e selecione Abrir com > Escolher outro aplicativo. Clique em Mais aplicativos para ver outras opções.
 Selecione um programa diferente compatível com o tipo de arquivo anexo e ative a caixa de seleção Sempre usar este aplicativo para abrir arquivos.[file-extension].
Selecione um programa diferente compatível com o tipo de arquivo anexo e ative a caixa de seleção Sempre usar este aplicativo para abrir arquivos.[file-extension].
 Clique em OK e veja se o arquivo abre com o novo aplicativo.
Clique em OK e veja se o arquivo abre com o novo aplicativo.
Como alternativa, você pode alterar o aplicativo padrão para cada tipo de arquivo no aplicativo Configurações. Caso você não tenha um aplicativo compatível para abrir o tipo de arquivo do anexo, baixe e instale um em seu sistema.
Excluir os arquivos temporários do Outlook
O aplicativo Outlook salva seus anexos em uma pasta temporária chamada”OutlookSecureTempFolder“. Cada vez que você abre um anexo, o Outlook cria um arquivo temporário separado dentro dessa pasta. Quando fica cheio ou fica sem espaço de armazenamento limitado, o Outlook pode não acessa mais os anexos. Quando isso acontece, você pode receber uma mensagem de erro como”Erro Não é possível criar arquivo: clique com o botão direito do mouse na pasta…“
Para resolver esse problema, você pode limpar todo o conteúdo dentro dessa pasta. Veja como fazer isso.
Pressione Windows + R e digite regedit para abrir o Editor do Registro. Em seguida, clique no menu Editar e selecione a opção Localizar.Próximo no campo Localizar, digite OutlookSecureTempfolder. Além disso, verifique se todas as caixas de seleção estão ativadas abaixo da seção Examinar e pressione Enter.
 No painel direito, clique duas vezes para abrir OutlookSecureTempFolder e copie seus dados de valor.
No painel direito, clique duas vezes para abrir OutlookSecureTempFolder e copie seus dados de valor.
 Agora, abra o Explorador de Arquivos (Windows + E), cole o valor na barra de endereço e pressione Enter.Mova tudo dentro da pasta para um local diferente em seu PC. Ou exclua todo o conteúdo. Veja se você pode abrir o anexo agora.
Agora, abra o Explorador de Arquivos (Windows + E), cole o valor na barra de endereço e pressione Enter.Mova tudo dentro da pasta para um local diferente em seu PC. Ou exclua todo o conteúdo. Veja se você pode abrir o anexo agora.
Desabilitar os suplementos instalados
Embora os suplementos forneçam funcionalidades adicionais no Outlook, às vezes eles podem causar problemas com o aplicativo. E, portanto, evite que os anexos se abram. Portanto, tente desativá-los até encontrar o suplemento que está causando o problema.
Abra o aplicativo Outlook.Clique no menu Arquivo no canto superior esquerdo e selecione Opções na barra lateral. Na guia Suplementos, selecione o COM Opções de suplementos e clique no botão Ir.
 Desmarque a caixa de seleção para desativar um suplemento um por um e veja se consegue abrir o(s) anexo(s).
Desmarque a caixa de seleção para desativar um suplemento um por um e veja se consegue abrir o(s) anexo(s).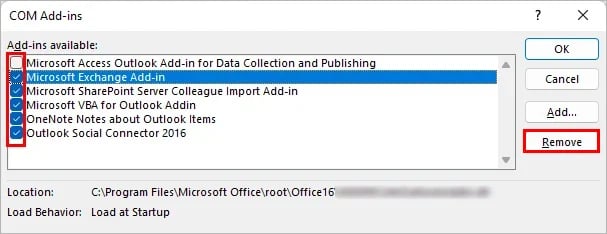
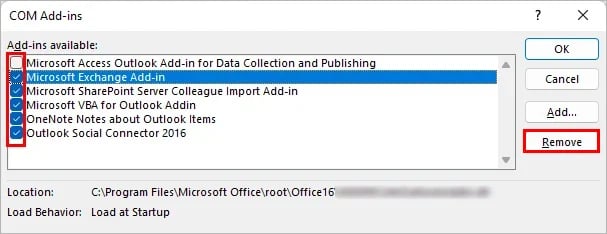 Depois de diagnosticar o suplemento problemático, você pode desinstalá-lo clicando o botão Remover.
Depois de diagnosticar o suplemento problemático, você pode desinstalá-lo clicando o botão Remover.
Alterar as propriedades do mouse
Para algumas versões do Outlook, você não pode abrir o anexo clicando duas vezes. Portanto, você deve abri-lo clicando com o botão direito do mouse e escolhendo a opção Abrir. Às vezes, isso pode acontecer se você definir a velocidade do clique duplo muito alta. Portanto, você precisa ajustar as propriedades do mouse.
Abra o Painel de Controle.Selecione Hardware e Sons e clique em Mouse em Dispositivos e Impressoras.
 Na guia Botões, arraste o controle deslizante para diminuir sua velocidade na seção Velocidade do clique duplo.
Na guia Botões, arraste o controle deslizante para diminuir sua velocidade na seção Velocidade do clique duplo.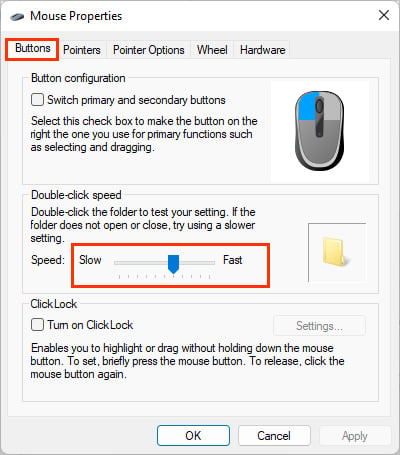
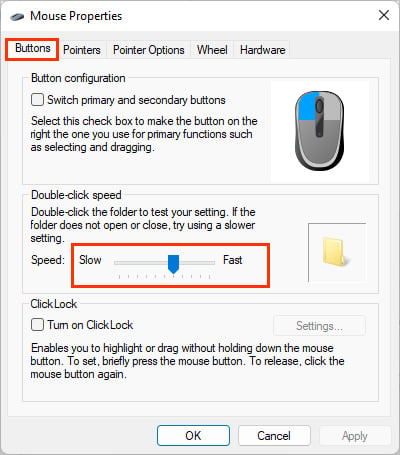 Quando terminar, clique em Aplicar e OK para salvar as alterações.
Quando terminar, clique em Aplicar e OK para salvar as alterações.
Desative o firewall
Como os vírus podem se espalhar por meio de anexos e comprometer a segurança do sistema, o Outlook os bloqueia para sua segurança. Por exemplo, o Outlook bloqueia todos os arquivos EXE, pois os suspeita como vírus. Junto com os arquivos EXE, existem várias outras extensões de arquivo que o Outlook bloqueia.
Por outro lado, se você tiver uma conta do Microsoft Exchange, seu administrador pode ter bloqueado alguns tipos de arquivo específicos. Assim, você pode pedir que eles desbloqueiem o tipo de arquivo do seu anexo.
Se você tiver um tipo de arquivo bloqueado pelo Outlook, você pode pedir ao remetente para carregá-lo em vez do armazenamento em nuvem, como o OneDrive, e compartilhar o link no a resposta de email do Outlook.
Além disso, você pode tentar desabilitar o firewall.
Pressione Windows + R, digite control e pressione Enter. Em seguida, navegue até Sistema e segurança > > Firewall do Windows Defender.Na barra lateral esquerda, clique em Ativar ou desativar o Firewall do Windows Defender.
 Agora, selecione o Desative a opção Windows Defender Firewall.
Agora, selecione o Desative a opção Windows Defender Firewall.
 Clique em OK para salvar as alterações.
Clique em OK para salvar as alterações.
Observação: Desativar o firewall pode permitir a entrada de vírus em fontes externas. Portanto, ative-o no Painel de controle assim que puder.
Peça ao remetente para reenviar
Se nenhum dos métodos acima funcionou para você, o arquivo anexo pode estar corrompido/danificado. Então, como último recurso, você deve solicitar ao remetente para reenviar o arquivo após verificar o formato de arquivo correto.
Como abrir um anexo de documento do Word que não abre no Outlook?
Alguns usuários recebem uma mensagem de erro como”O Word apresenta um erro ao tentar abrir o arquivo“ou”O programa usado para criar este objeto é o Outlook. Esse programa não é instalado em seu computador ou ele não está respondendo….“
Se você também recebeu esta mensagem de erro, você precisa desabilitar o Modo de Exibição Protegido no aplicativo Word.
Inicie o aplicativo Microsoft Word. Navegue até Arquivo > Opções. Selecione a guia Central de Confiabilidade. Em seguida, clique em Confiar Configurações da Central na seção Central de Confiabilidade do Microsoft Word.
 Agora, selecione a exibição protegida e desmarque a caixa de seleção Ativar exibição protegida para anexos do Outlook.
Agora, selecione a exibição protegida e desmarque a caixa de seleção Ativar exibição protegida para anexos do Outlook.
 Clique em OK para Aplicar mudanças.
Clique em OK para Aplicar mudanças.
Observação: Você também pode usar o método acima se estiver enfrentando um problema semelhante com um arquivo do Excel