Há muitos cenários em que nossa internet não funciona. Nesses casos, a primeira solução que todos conhecemos é executar os solucionadores de problemas de conexão com a Internet ou adaptador de rede.
Ao executar o solucionador de problemas, se o sistema determinar que o serviço sem fio, WLAN AutoConfig, não está em execução, o solucionador de problemas exibe a mensagem de erro”O serviço sem fio do Windows não está sendo executado neste computador.”
Normalmente, o solucionador de problemas deve iniciar o próprio serviço sem fio do Windows. Se isso não acontecer, você pode tentar iniciar o serviço manualmente. No entanto, às vezes o serviço não pode ser executado devido a outros motivos em seu sistema, que você precisa solucionar primeiro.
Causas: o serviço sem fio do Windows não está sendo executado neste computador
Aqui estão as causas potenciais do erro”O serviço sem fio do Windows não está sendo executado neste computador”:
Problemas no adaptador de rede ou na conexão com a Internet. Configuração incorreta do serviço sem fio. Serviços de dependência não em execução. Corrupção do arquivo do sistema.
Como corrigir o serviço sem fio do Windows não está sendo executado neste computador?
Existem algumas soluções possíveis para esse problema, que mencionamos abaixo.
Ative o Wi-Fi
A primeira coisa que você deve fazer é verificar o status do seu Wi-Fi e certificar-se de que ele está ativado. Muitos teclados (especialmente os de laptop) incluem uma tecla para ativar/desativar o Wi-Fi.
Você também pode clicar no ícone Rede na barra de tarefas e ativar o serviço. Além disso, você também precisa garantir que não haja problemas de conexão com a Internet no computador e no roteador.
Verifique o serviço WLAN
Já que o próprio erro diz que o serviço sem fio não está em execução, você precisa iniciá-lo manualmente. Você também deve verificar as configurações do serviço e certificar-se de que ele seja executado automaticamente para evitar esses problemas.
Veja como você pode fazer isso.
Pressione Win + R para abrir Run.Enter services.msc para carregar Serviços do Windows.Clique duas vezes em Configuração automática de WLAN.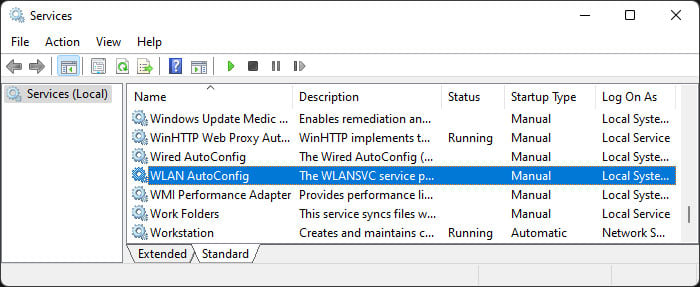
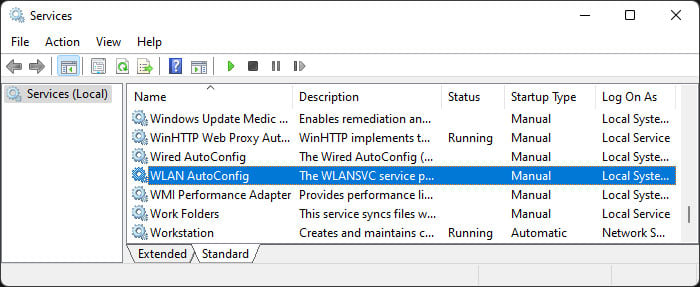 Altere o Tipo de inicialização para Automático. Clique em Iniciar e depois em OK.
Altere o Tipo de inicialização para Automático. Clique em Iniciar e depois em OK.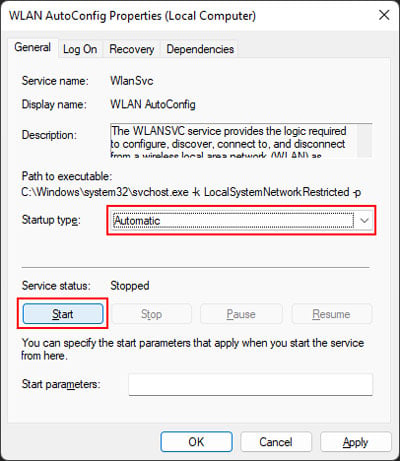
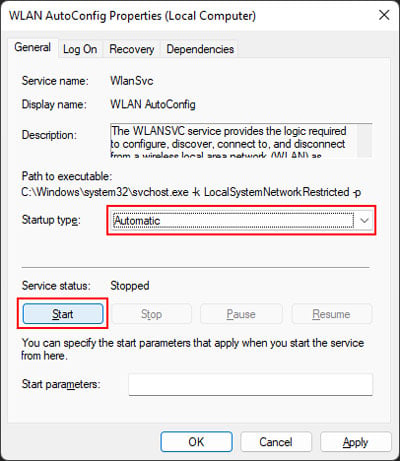
Você também pode usar o Editor do Registro para alterar o tipo de inicialização deste serviço. Para fazer isso,
Abra Executar e digite regedit para abrir o Editor do Registro. Navegue até Computador\HKEY_LOCAL_MACHINE\SYSTEM\CurrentControlSet\Services\WlanSvc clique duas vezes em Iniciar e defina os dados do valor como 2.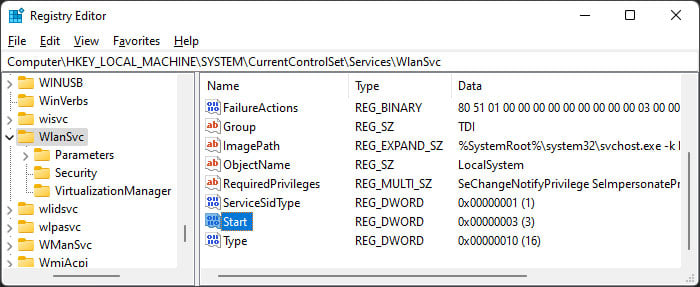
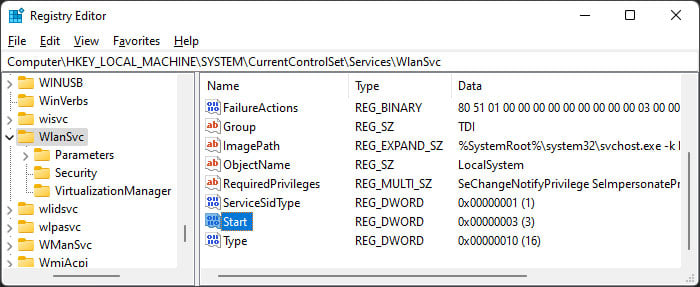 Clique em OK.
Clique em OK.
Reinicie seu PC e verifique se o problema foi resolvido.
Executar serviços de dependência
O serviço de configuração automática de WLAN depende de certas dependências para sua operação. Portanto, se os serviços de dependência não estiverem em execução, o serviço sem fio também não funcionará. Veja como você pode verificar e iniciar os serviços necessários:
Abra o Windows Services e procure os seguintes serviços:Remote Procedure CallDCOM Server Process LauncherRPC Endpoint MapperWindows Connection ManagerNetwork Store Interface Service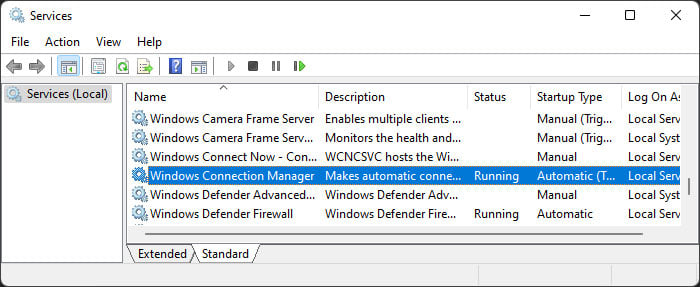
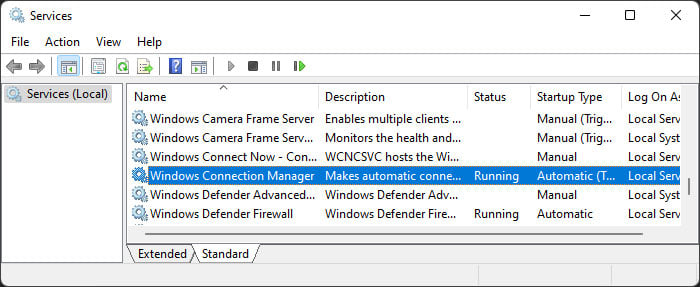 Verifique se esses serviços estão em execução. Caso contrário, clique duas vezes no serviço. Defina seu Tipo de inicialização como Automático. Clique em Iniciar e depois em OK.
Verifique se esses serviços estão em execução. Caso contrário, clique duas vezes no serviço. Defina seu Tipo de inicialização como Automático. Clique em Iniciar e depois em OK.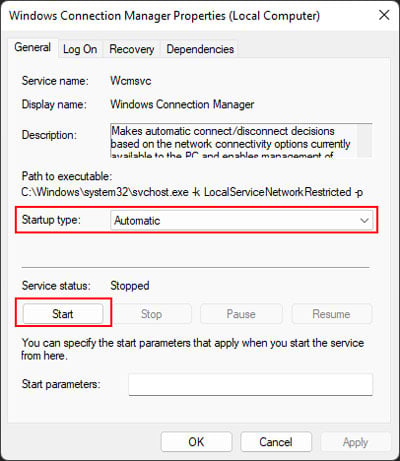
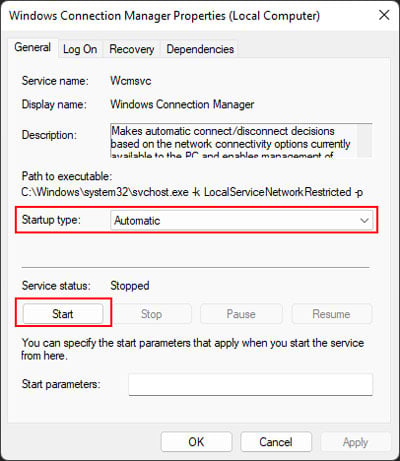 Se você não pode alterar tal configurações, abra o Editor do Registro. Navegue até Computer\HKEY_LOCAL_MACHINE\SYSTEM\CurrentControlSet\Services\Procure e entre nas seguintes pastas dentro dos Serviços correspondentes aos serviços de dependência acima: RpcSs – Remote Procedure CallDcomLaunch – DCOM Server Process LauncherRpcEptMapper – RPC Endpoint MapperWcmsvc – Windows Connection Managernsi – Serviço de Interface de Armazenamento de Rede
Se você não pode alterar tal configurações, abra o Editor do Registro. Navegue até Computer\HKEY_LOCAL_MACHINE\SYSTEM\CurrentControlSet\Services\Procure e entre nas seguintes pastas dentro dos Serviços correspondentes aos serviços de dependência acima: RpcSs – Remote Procedure CallDcomLaunch – DCOM Server Process LauncherRpcEptMapper – RPC Endpoint MapperWcmsvc – Windows Connection Managernsi – Serviço de Interface de Armazenamento de Rede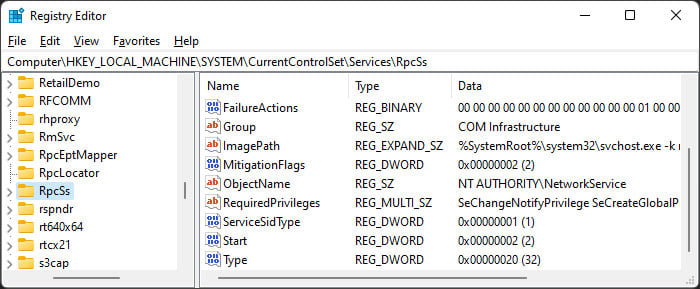
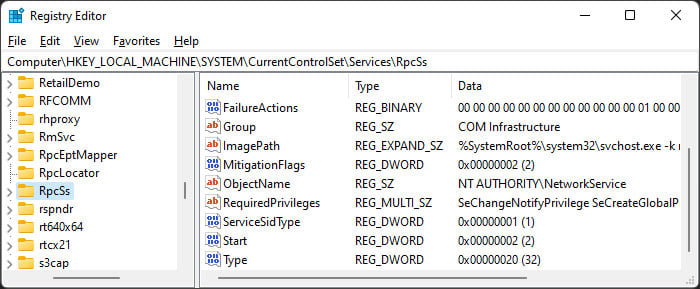 Clique duas vezes em Iniciar entrada, defina os dados do valor como 2 e clique em OK. Faça isso para todos os serviços correspondentes.
Clique duas vezes em Iniciar entrada, defina os dados do valor como 2 e clique em OK. Faça isso para todos os serviços correspondentes.
Reinicie seu PC e veja se você pode iniciar o serviço sem fio desta vez.
Redefinir configurações de rede
Também é possível que algumas configurações de rede configuradas incorretamente estejam interferindo com a rede sem fio Serviço e impedindo-o de ser executado. Você pode resolver esse problema redefinindo alguns componentes de rede usando as etapas abaixo:
Abra Run. Digite cmd e pressione Ctrl + Shift + Enter para abrir o Prompt de Comando Elevado. Digite os seguintes comandos: netsh winsock resetnetsh int ip reset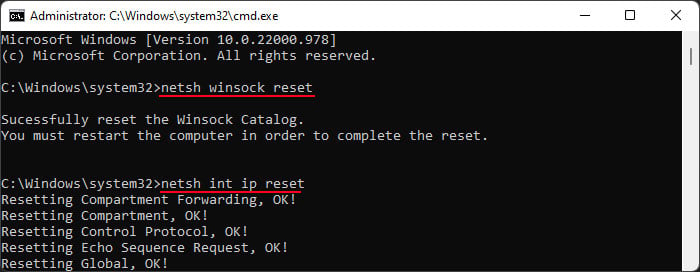
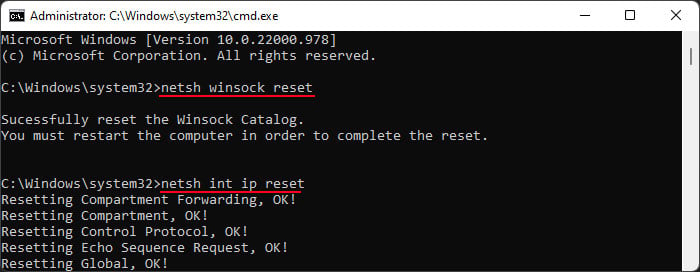 ipconfig/releaseipconfig/renewipconfig/flushdns
ipconfig/releaseipconfig/renewipconfig/flushdns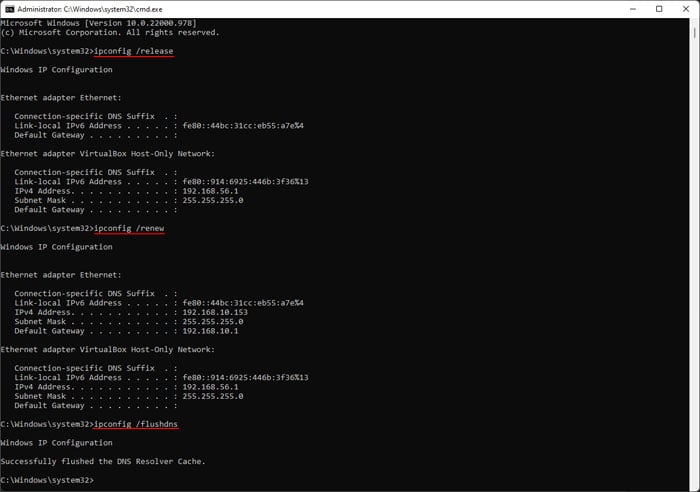
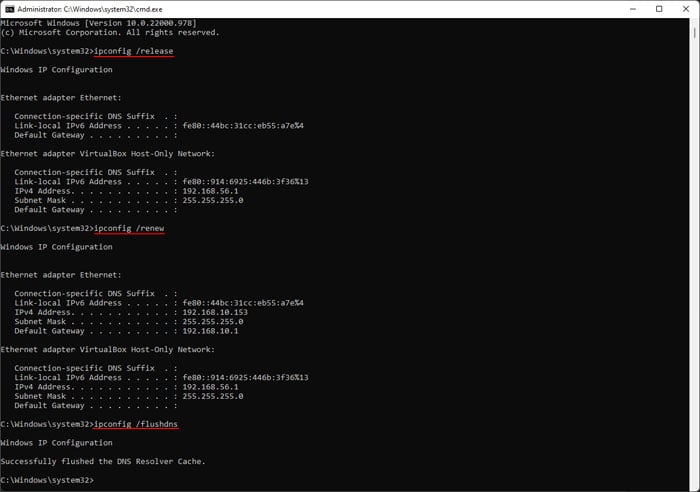
Atualizar driver WLAN
Embora seja muito raro, erros no driver Wi-Fi também podem impedir que o serviço sem fio seja executado. Sempre recomendamos atualizar todos os seus drivers, incluindo o driver WLAN, para evitar esses problemas de sistema. Veja como você pode atualizar este driver:
Abra Executar e digite devmgmt.msc para abrir o Gerenciador de dispositivos.Expandir Adaptadores de rede e clique com o botão direito do mouse em seu dispositivo sem fio.Selecione Atualizar driver e, em seguida, Pesquisar motoristas automaticamente.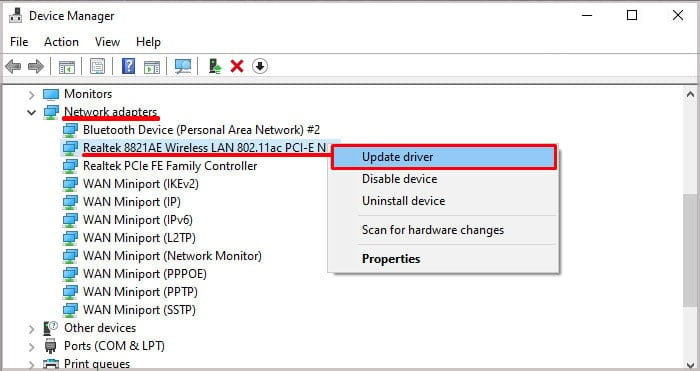
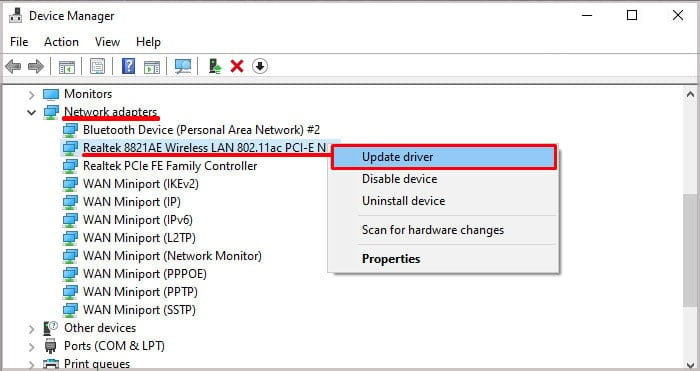 Siga as instruções na tela.
Siga as instruções na tela.
Você também deve certificar-se de que seu sistema operacional esteja totalmente atualizado, pois ele também contém a atualização para seus drivers, bem como correções de bugs vitais.
Execute o Verificador de arquivos do sistema
Também é possível que seus arquivos de serviço, bem como os arquivos de driver, tenham alguns erros, levando a esse problema. Você precisa executar o Verificador de arquivos do sistema (SFC) para reparar esses erros. Para fazer isso,
Abra o Prompt de Comando Elevado. Digite o comando sfc/scannow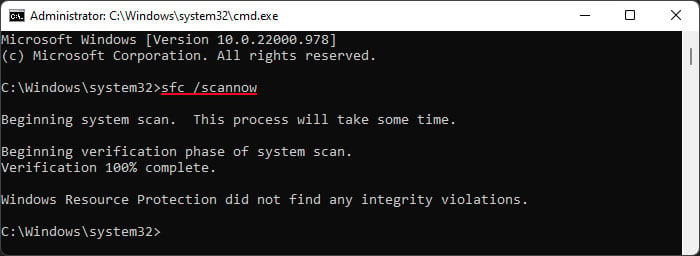
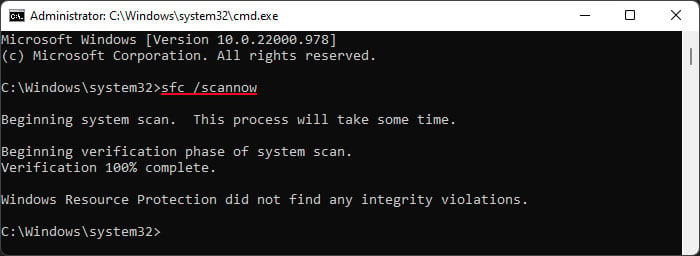
Realize a restauração do sistema
Se nenhum dos métodos acima funcionou, você pode tentar restaurar o sistema para um ponto adequado. Isso reverte todas as alterações feitas desde então, que podem ser responsáveis pelo erro.
Veja como você pode restaurar seu sistema:
Abra Executar e digite rstrui para executar o aplicativo Restauração do sistema. Selecione o ponto de restauração apropriado e clique em Avançar.
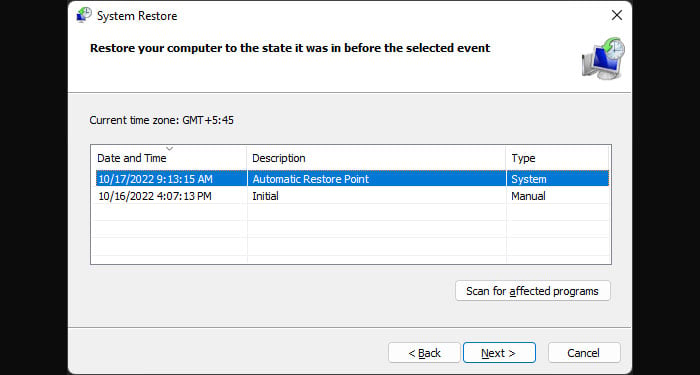
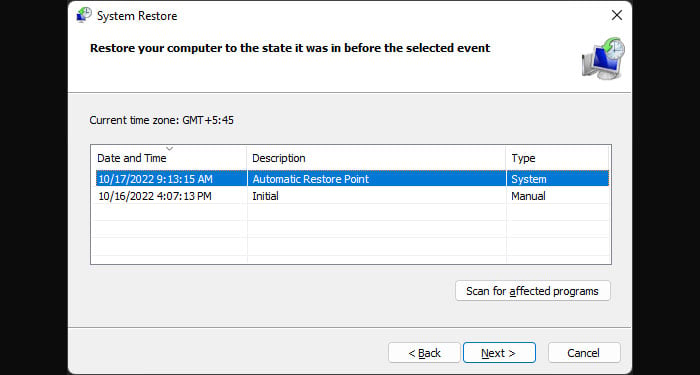 Siga as instruções na tela para executar a restauração.
Siga as instruções na tela para executar a restauração.