Como alterar a proporção no iMovie
Links de dispositivos
Um dos melhores aplicativos que você pode usar para alterar a proporção de um arquivo de vídeo é o iMovie, uma edição de vídeo aplicativo projetado para dispositivos macOS e iOS. Depois de usar o iMovie para alterar a proporção de um vídeo, você pode enviá-lo para várias plataformas de mídia social. Isso é fundamental porque, se você não alterar a proporção de um vídeo, a plataforma em que você postar o vídeo poderá cortá-lo ou esticá-lo automaticamente de forma inadequada.
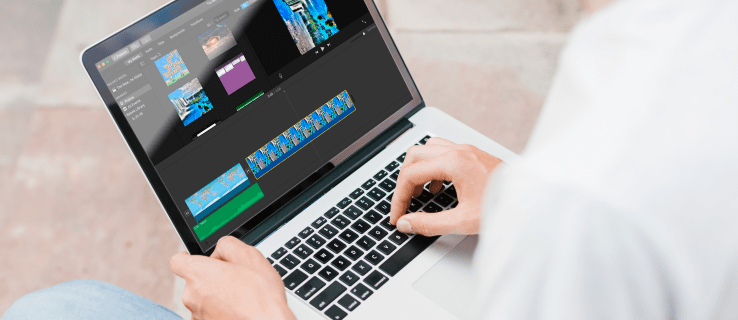
Neste artigo, mostraremos como alterar a proporção usando o iMovie em diferentes dispositivos. Também veremos qual proporção funciona melhor para determinadas plataformas de mídia social.
Proporção e mídia social
Por exemplo, o TikTok requer vídeos com proporção 9:16, e para o YouTube, é 16:9. Na verdade, a proporção padrão para vídeos é, na verdade, 16:9, também conhecida como proporção widescreen. A maior parte do conteúdo de vídeo que você vê na TV, bem como em computadores e dispositivos móveis, é exibida nessa proporção.
A proporção depende das configurações padrão do seu dispositivo de gravação, seja seu telefone, tablet, câmera de laptop ou câmera digital. Embora alguns dispositivos móveis ofereçam a opção de alterar a proporção antes de tirar uma foto, você também pode usar um aplicativo de edição de vídeo para alterá-la posteriormente.
Embora os aplicativos de mídia social imponham certas limitações em termos de dimensões , eles permitirão que você envie seu conteúdo sem redimensioná-lo. No entanto, isso não apenas cortará automaticamente seu vídeo em todos os lugares errados, mas também poderá reduzir a qualidade do vídeo. Ignorar essa etapa também pode fazer com que a plataforma estique seu vídeo para caber na tela inteira, distorcendo-o.
É por isso que, para controlar o produto final, é melhor alterar a proporção do vídeo antes de enviá-lo. E embora existam vários programas e aplicativos que você pode usar para editar seu vídeo, os usuários de iPhone, Mac ou iPad descobrirão que o melhor software a ser usado é iMovie.
Como alterar a proporção no iMovie no iPhone
Devido à sua tela pequena, usar o iMovie no seu iPhone pode ser mais desafiador do que em outros dispositivos. No entanto, o processo de ajuste da proporção do seu vídeo no iMovie no seu iPhone requer apenas algumas etapas.
Se você ainda não tem o aplicativo instalado no seu iPhone, você pode faça o download na App Store.
O único problema de usar o iMovie para alterar a proporção de um vídeo é que não há opções sugeridas automaticamente para você escolher. Em vez disso, você terá que alterar a proporção manualmente cortando o vídeo.
Para alterar a proporção de um vídeo no iMovie no seu iPhone, siga as etapas abaixo:
Abra o iMovie no seu iPhone.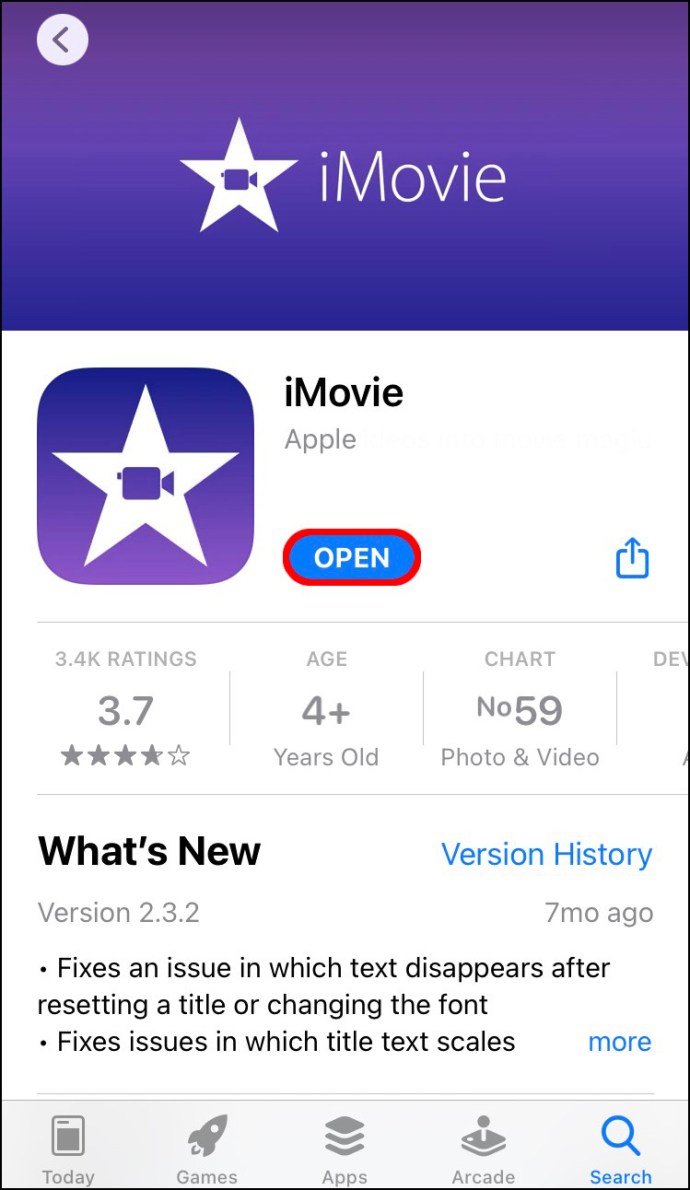 Toque na opção Criar projeto na sua página inicial.
Toque na opção Criar projeto na sua página inicial.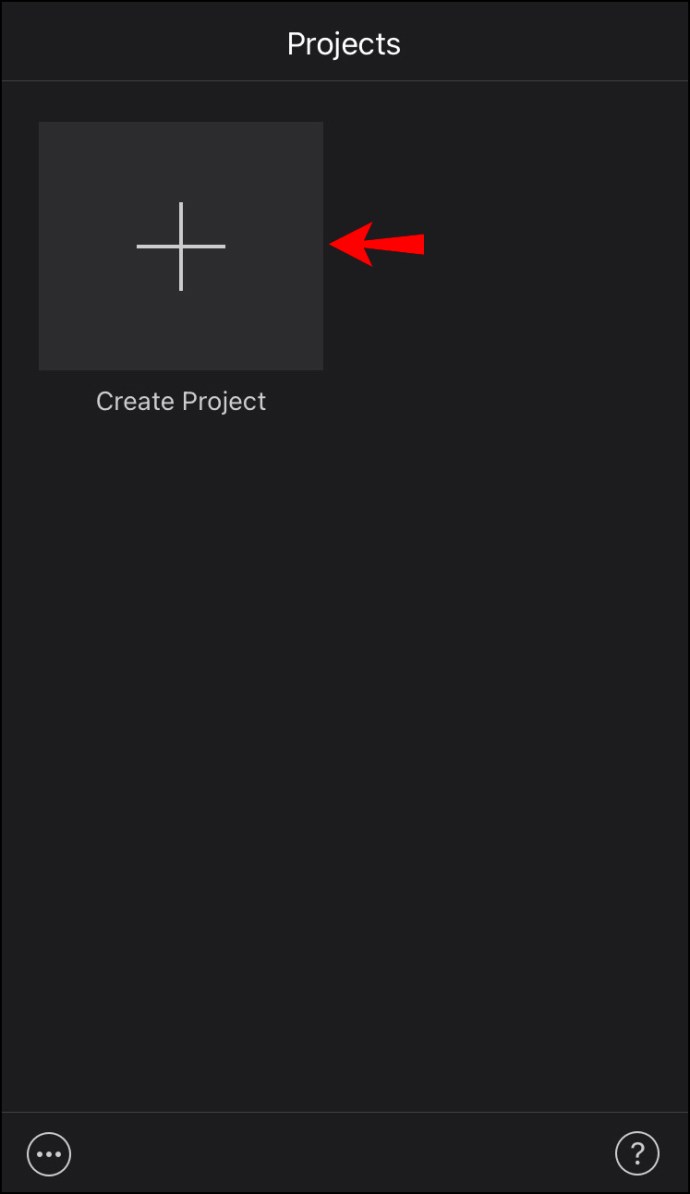 Selecione Filme no Novo projeto strong> janela.
Selecione Filme no Novo projeto strong> janela.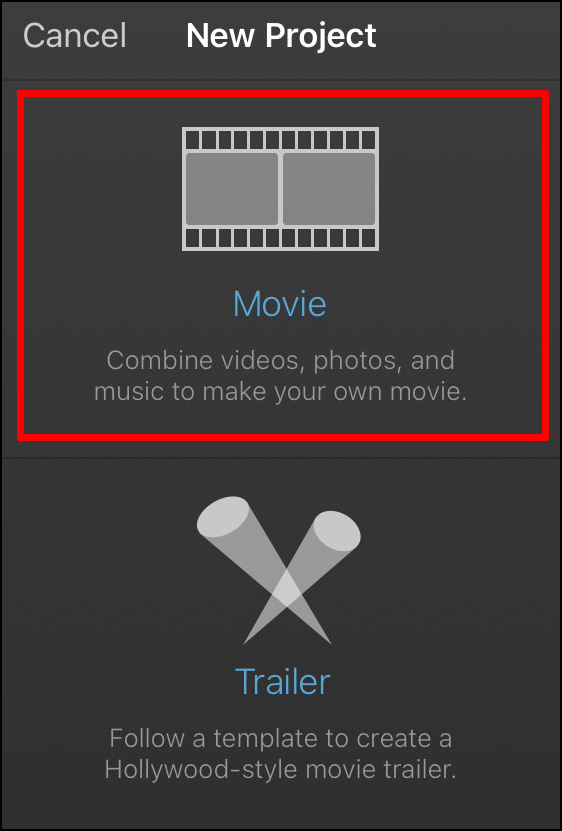 Importe um arquivo de vídeo do seu dispositivo.
Importe um arquivo de vídeo do seu dispositivo.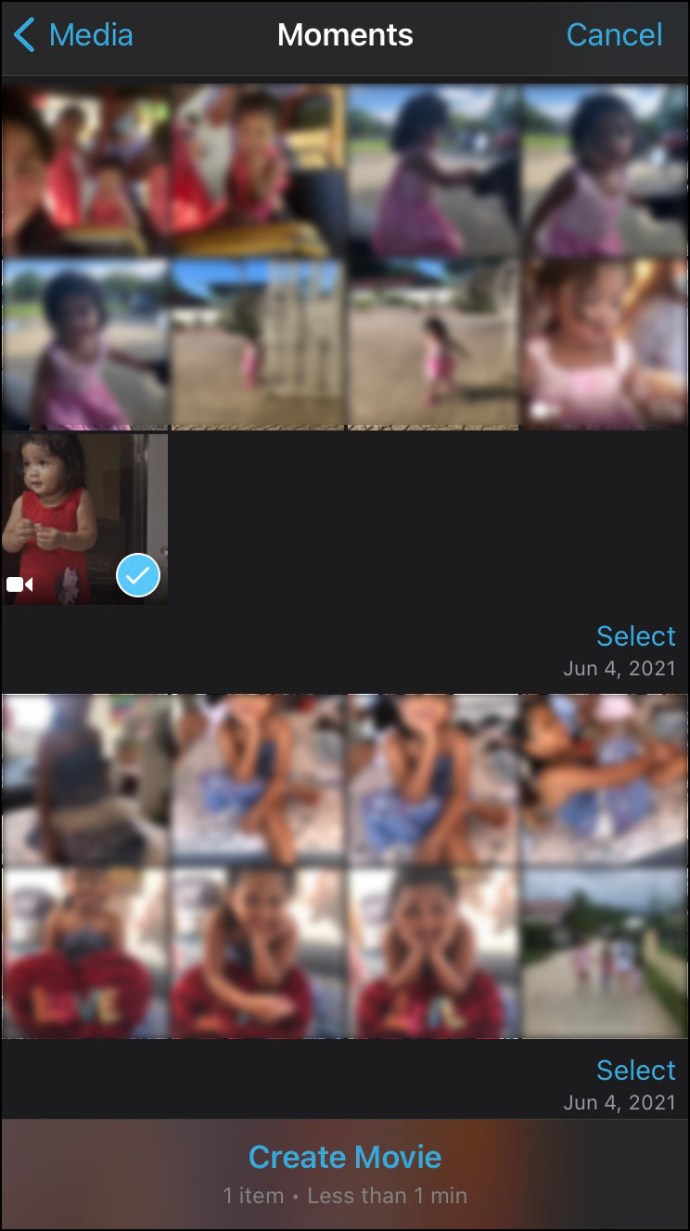 Toque no seu vídeo na linha do tempo. Navegue até a lupa no canto superior direito r da sua tela. Amplie seu vídeo apertando a linha do tempo. Para diminuir as dimensões do vídeo, aperte em direção ao centro da tela. Para ampliar o vídeo, arraste os dedos para as bordas externas da tela. Ao terminar, selecione Concluído no canto superior esquerdo da tela.
Toque no seu vídeo na linha do tempo. Navegue até a lupa no canto superior direito r da sua tela. Amplie seu vídeo apertando a linha do tempo. Para diminuir as dimensões do vídeo, aperte em direção ao centro da tela. Para ampliar o vídeo, arraste os dedos para as bordas externas da tela. Ao terminar, selecione Concluído no canto superior esquerdo da tela.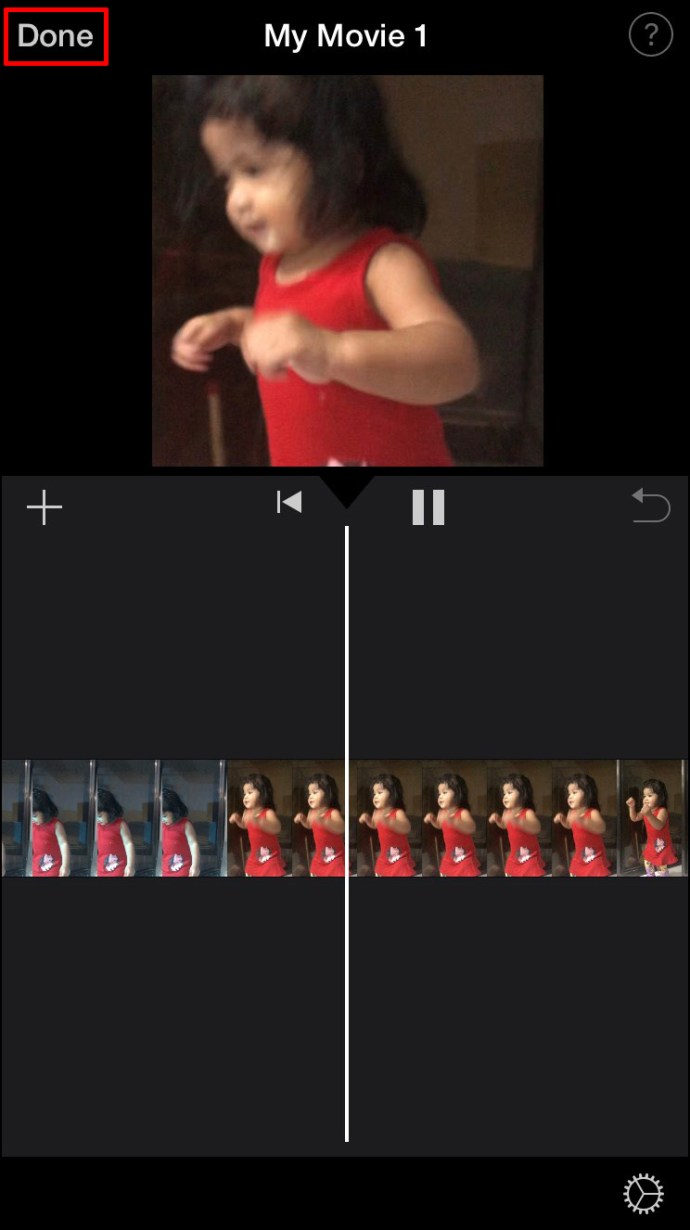 Prossiga para o botão Compartilhar.
Prossiga para o botão Compartilhar.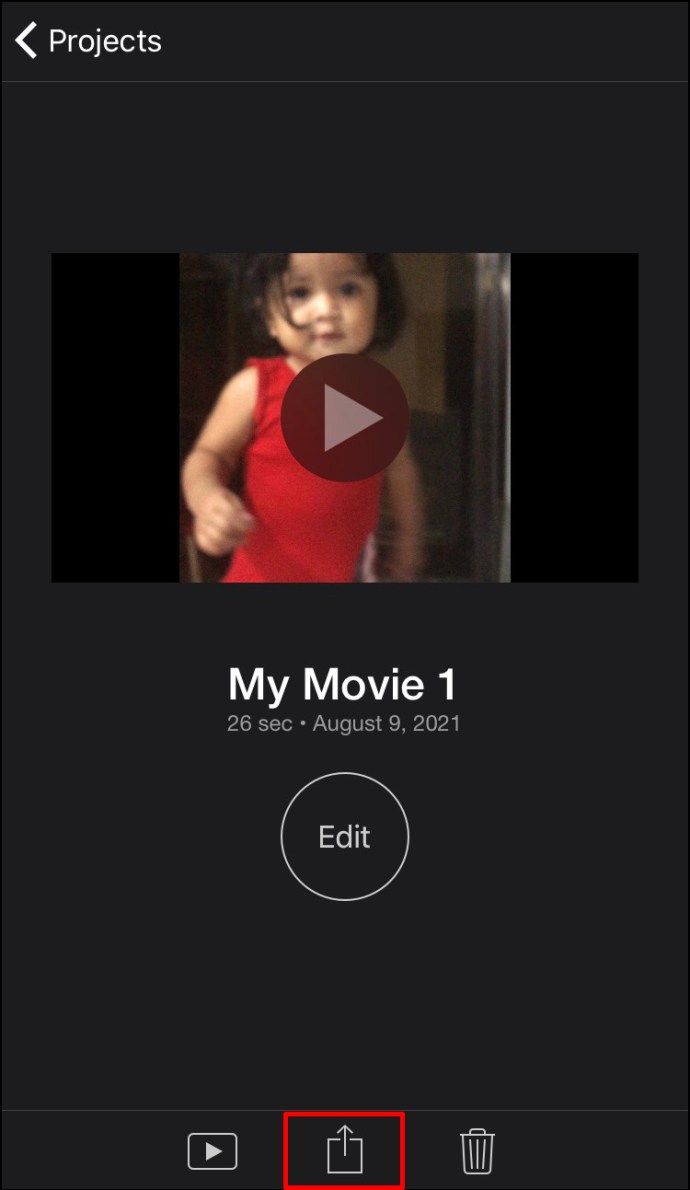 Escolha Salvar vídeo.
Escolha Salvar vídeo.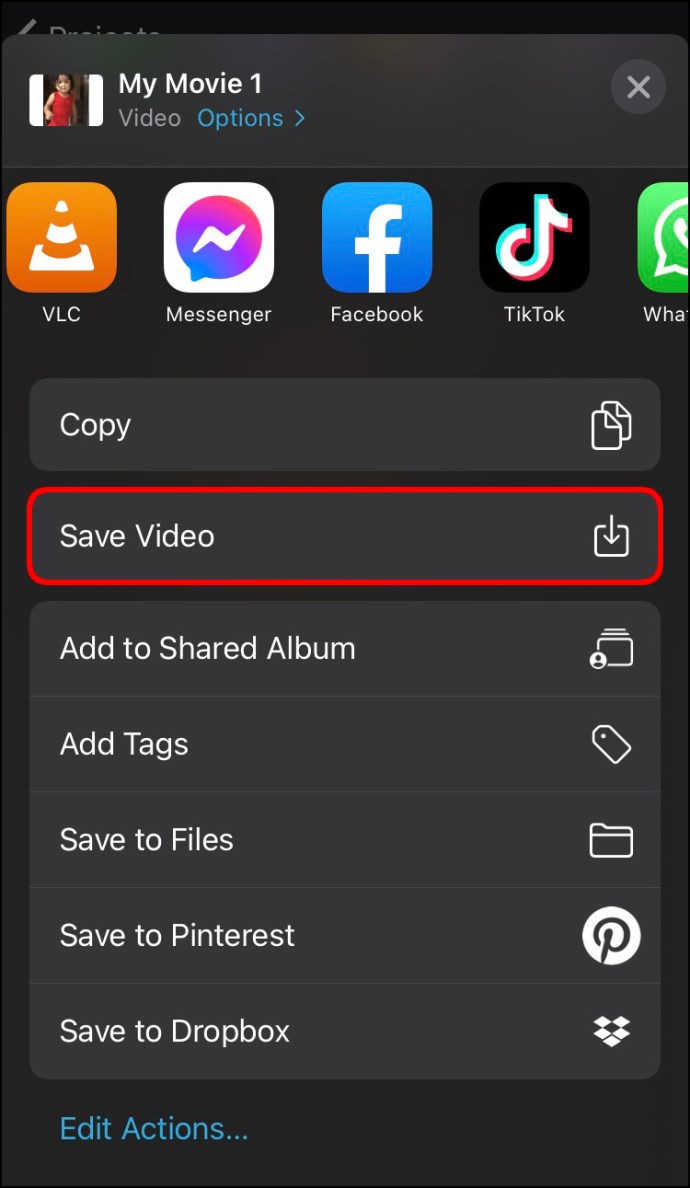
O vídeo será salvo no rolo da câmera do seu iPhone. Você pode compartilhar o vídeo no iCloud Drive, Mail e Mensagens diretamente do aplicativo. Você também pode usar o recurso AirDrop para compartilhá-lo com outros dispositivos.
Quando se trata da proporção escolhida, depende da plataforma em que você planeja compartilhar o vídeo. Pode ser um desafio cortar o vídeo com precisão com os dedos e talvez seja necessário voltar ao aplicativo para ajustar as dimensões novamente. É por isso que pode ser mais fácil fazer a alteração em um Mac e trabalhar em uma tela maior.
Como alterar a proporção no iMovie em um Mac
Se você não fizer isso tiver o iMovie no seu Mac, você pode baixá-lo aqui
a>. Para alterar a proporção de um vídeo no iMovie no Mac, siga as etapas abaixo:
Abra o programa iMovie no Mac.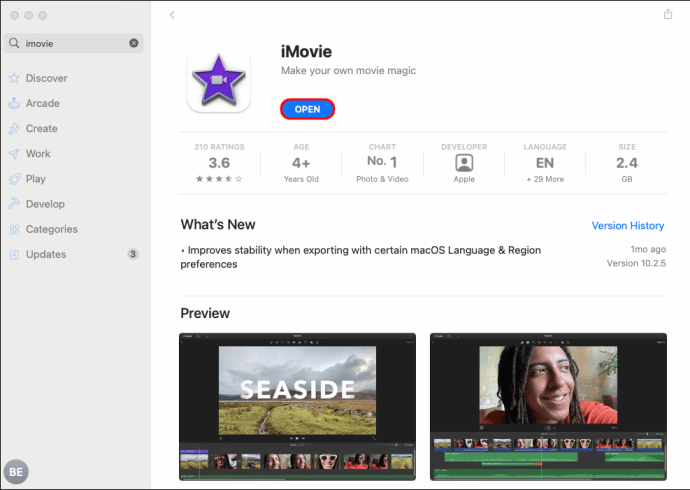 Clique em Criar novo botão no canto superior esquerdo da tela.
Clique em Criar novo botão no canto superior esquerdo da tela.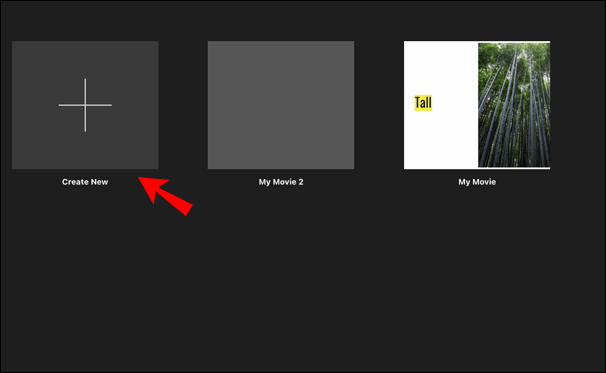 Selecione Filme no menu suspenso.
Selecione Filme no menu suspenso.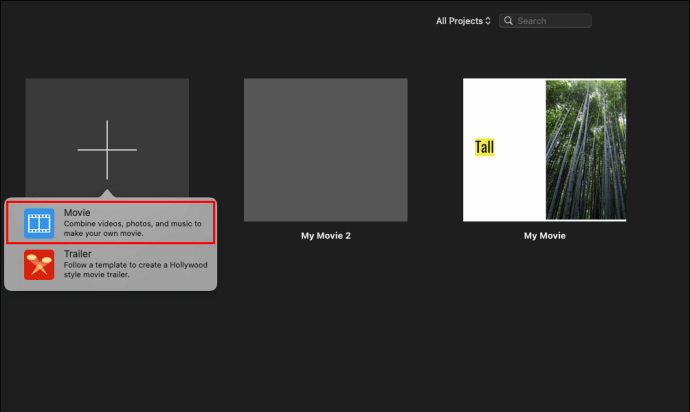 Clique em Importar mídia para enviar um vídeo do seu Mac.
Clique em Importar mídia para enviar um vídeo do seu Mac.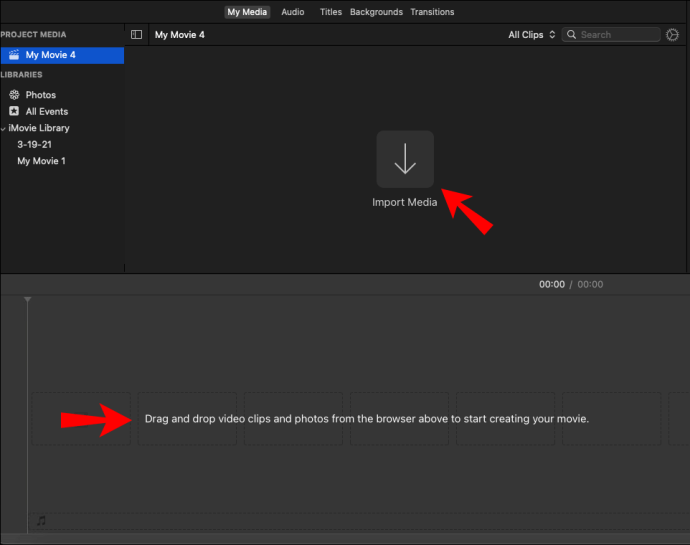
Observação: você também pode arrastar e soltar videoclipes do navegador diretamente para a linha do tempo do iMovie. Clique no Ícone Cortar na barra de ferramentas superior.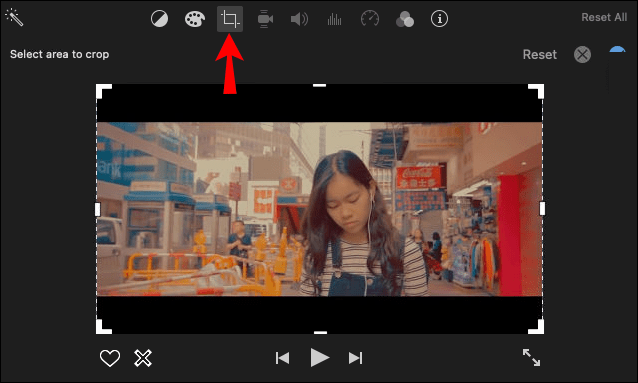 Arraste as bordas da janela cortada pelo vídeo.
Arraste as bordas da janela cortada pelo vídeo.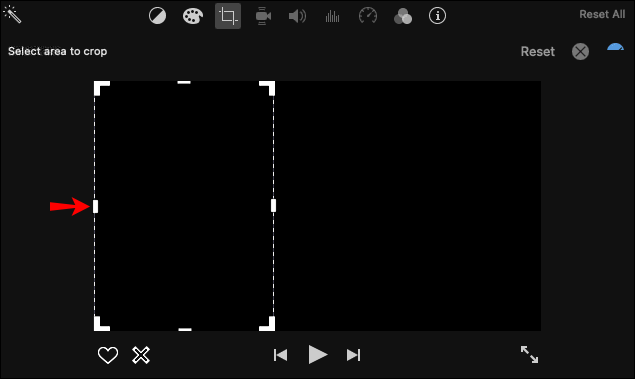 Quando terminar, clique em no ícone de visto azul no canto superior direito do seu vídeo.Selecione o ícone Compartilhar no canto superior direito.
Quando terminar, clique em no ícone de visto azul no canto superior direito do seu vídeo.Selecione o ícone Compartilhar no canto superior direito.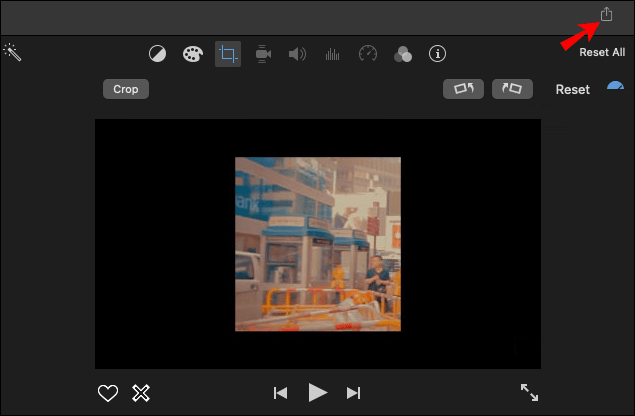 Salve o vídeo em seu dispositivo.
Salve o vídeo em seu dispositivo.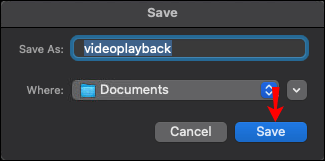
O aplicativo iMovie só permite que você escolha entre a proporção 16:9 widescreen para vídeos HD e a proporção 4:3 padrão para vídeos SD. Para ajustar qual parte do seu vídeo permanecerá dentro do quadro, clique na borda e mova-o pela tela.
Outra maneira de escolher a proporção do vídeo é enviando seu vídeo e clicando no botão Arquivo > Projeto Propriedades. Você poderá escolher entre a tela widescreen e a proporção padrão.
No entanto, esse método pode não funcionar para todas as versões do iMovie, mas vale a pena tentar.
Como Alterar a proporção no iMovie em um iPad
O processo de alteração da proporção de um vídeo no iMovie em seu iPad é semelhante ao que você faria em seu iPhone. Como você está trabalhando em uma tela maior, pode ser ainda mais fácil. Você pode baixar o aplicativo da App Store e começar a editar imediatamente. Veja o que você precisa fazer:
Inicie o iMovie no seu iPad.Selecione a opção Criar projeto.Toque no botão Filme na nova janela.Faça o upload do vídeo do rolo da câmera do seu iPad.Toque na linha do tempo do vídeo.Selecione o ícone de lupa no canto superior direito da tela.Aproxime o vídeo para aumentar o zoom. Para diminuir o zoom, use seus dedos para arrastar o quadro do vídeo para o bordas externas da tela.Selecione Concluído. Vá até o botão Compartilhar para salvar seu vídeo.
Isso é tudo. Você encontrará o vídeo editado no rolo da câmera do seu iPad.
Como alterar a proporção no iMovie para IGTV?
Se você deseja criar um vídeo IGTV do Instagram, é necessário têm dimensões de 1080 x 1920 pixels ou uma proporção de 9:16. Essa é a mesma proporção necessária para histórias do Instagram e vídeos do TikTok. É basicamente destinado a cobrir toda a tela do seu smartphone.
Antes de postar um IGTV, você terá uma prévia. Este vídeo de visualização tem uma proporção de 4:5, portanto, não se confunda ao vê-lo. As dimensões serão ajustadas assim que você postar no Instagram.
Se você quiser usar o iMovie para alterar a proporção do seu vídeo, escolha a proporção 16:9. Como é o oposto de 9:16, uma prática comum é usar a proporção oposta para enviar o vídeo horizontalmente. Os espectadores podem ter que girar seus telefones para ver o vídeo com mais clareza, mas a qualidade valerá a pena.
Você pode usar o aplicativo iMovie no seu Mac para criar um vídeo IGTV e enviá-lo para seu Iphone. Veja como fazer:
Abra o iMovie no seu Mac.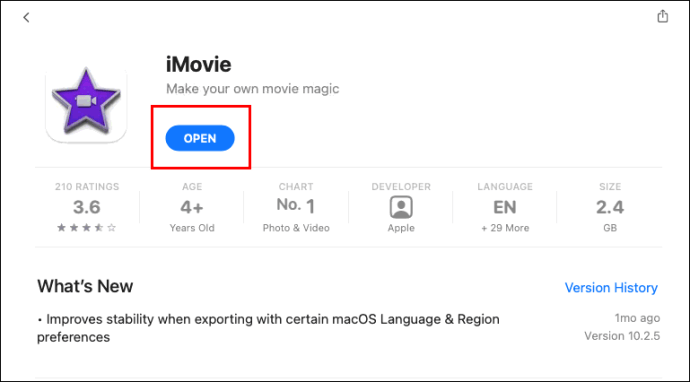 Clique no ícone Criar novo no canto superior esquerdo da tela.
Clique no ícone Criar novo no canto superior esquerdo da tela.
Selecione Filme.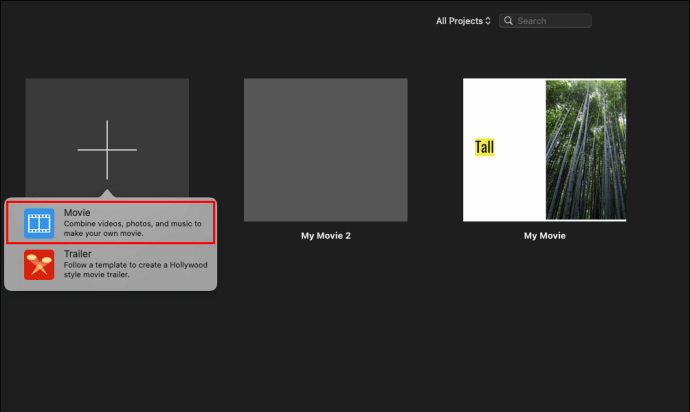 Envie seu vídeo IGTV para o iMovie.
Envie seu vídeo IGTV para o iMovie.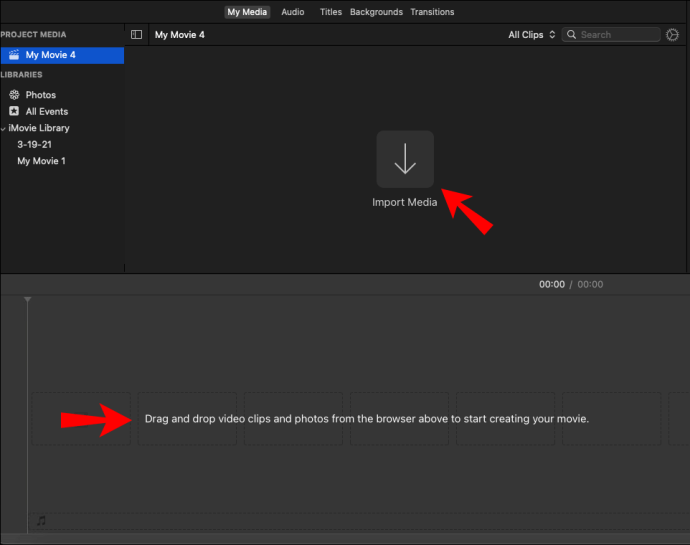 Clique no Arquivo guia no menu superior.
Clique no Arquivo guia no menu superior.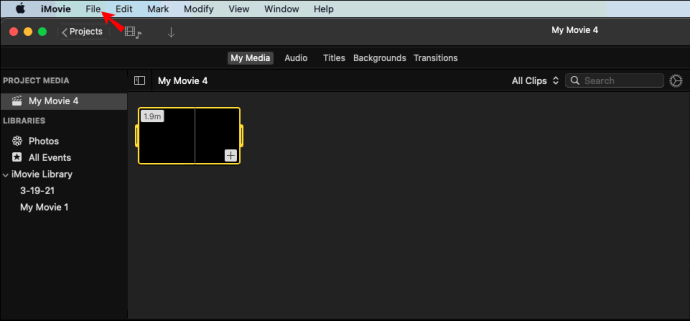 Selecione Propriedades do projeto no menu suspenso.
Selecione Propriedades do projeto no menu suspenso.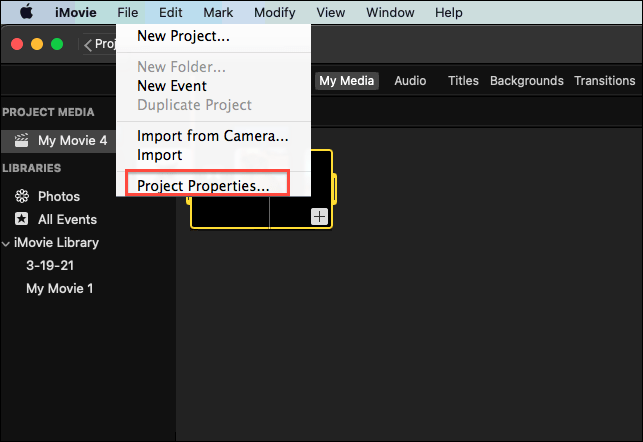 Selecione a proporção de tela ampla.
Selecione a proporção de tela ampla.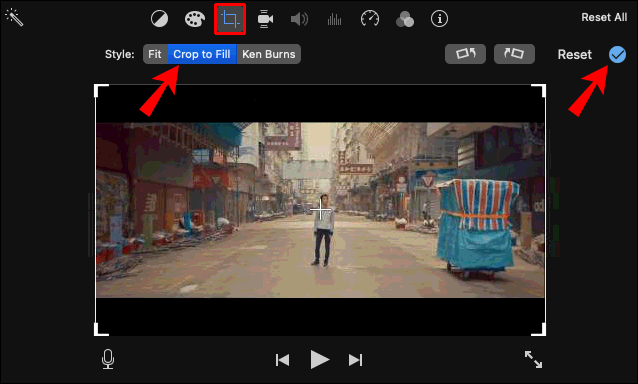 Escolha o botão Compartilhar no canto superior direito da tela.
Escolha o botão Compartilhar no canto superior direito da tela.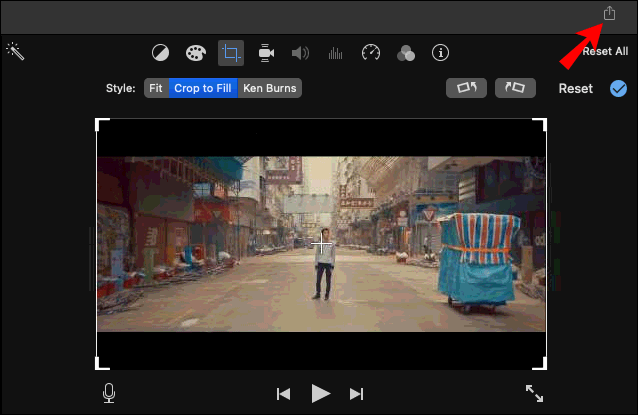 Enviar o vídeo para seu iPhone.
Enviar o vídeo para seu iPhone.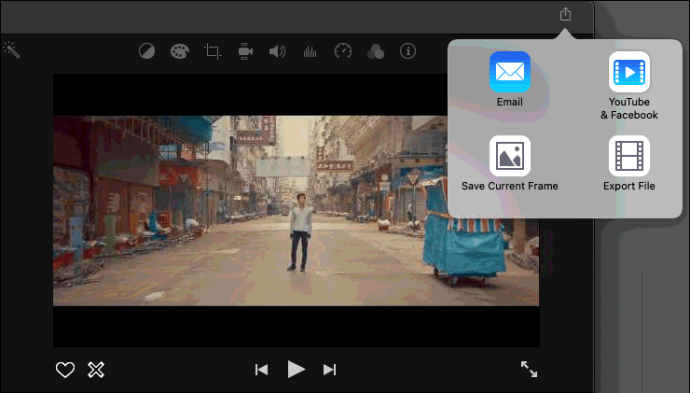
Você pode usar o iCloud para transferir o vídeo ou enviá-lo com o recurso AirDrop. Quando o vídeo estiver no seu telefone, você poderá enviá-lo para o Instagram imediatamente. O IGTV ajustará automaticamente o vídeo para caber na tela do seu telefone.
Esse método é muito melhor do que girar o vídeo, o que o tornaria menor e difícil de ver.
Altere as dimensões do seu vídeo ao seu gosto
Embora não seja obrigatório, alterar a proporção do seu vídeo fará com que ele se ajuste a qualquer dispositivo ou aplicativo usado para enviá-lo. Embora o iMovie não ofereça opções específicas de proporção, você pode usá-lo para alterar as dimensões manualmente. Isso permitirá que você corte seu vídeo da maneira que desejar.
Você já alterou a proporção de um vídeo com o iMovie? Você usou os mesmos métodos descritos neste artigo? Informe-nos na seção de comentários abaixo.
Isenção de responsabilidade: Algumas páginas deste site podem incluir um link de afiliado. Isso não afeta nosso editorial de forma alguma.