Como Numerar Linhas Automaticamente no Excel
Você sabia que sua planilha do Excel pode ter até 1.048.576 linhas? Isso mesmo. Agora imagine atribuir números a cada uma dessas linhas manualmente. Não estamos falando dos números existentes na extrema esquerda. Esses são apenas marcadores, como em relação às células (A3, B3, A10, B10, etc.) que não se integram tecnicamente como parte dos dados de uma linha ou servem como identificadores exclusivos. O que você quer são números que possam ser associados a cada linha de dados para cenários como criar números de série ou números de departamento, aplicar linhas numeradas a seções agrupadas etc.
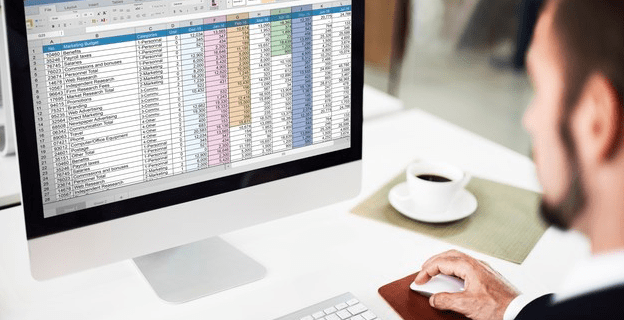
Para desenvolver uma excelente planilha ou pasta de trabalho do Excel, é imperativo inserir seus dados de maneira bem organizada. Você deseja que cada linha tenha um”identificador exclusivo”que o ajude a destacar linhas específicas para análise ou apresentação para um público. Usar algo como”Célula B4 ou G2″não está vinculado aos dados que abrangem as linhas. Você precisa de colunas que tenham números exclusivos que realmente vinculem os dados nas linhas, assim como o primeiro nome ligando o sobrenome na mesma linha.
O bom é que o Excel pode fazer todo o trabalho difícil Trabalho para você. Você pode comandá-lo para preencher automaticamente os números das linhas e ajudá-lo a trabalhar em seu documento em um ritmo muito mais rápido.
Este artigo mostrará como numerar linhas automaticamente no Excel.
Motivos para Crie linhas numeradas automaticamente no Excel
Sem dúvida, atribuir números de linha manualmente é uma tarefa que pode ser frustrante e demorada. Para começar, você pode cometer erros e repetir números, uma situação que pode complicar a análise de dados e potencialmente resultar em erros em seus cálculos. Nada é mais constrangedor do que apresentar um documento mal organizado ou carregado de erros. Isso pode fazer você parecer despreparado e pouco profissional.
Além disso, a numeração automática de linhas é a melhor maneira de criar identificadores exclusivos. O processo garante precisão e exclusividade.
Se o documento for muito grande, você poderá atribuir números manualmente e cometer erros. Mas isso quase nunca é uma opção se sua planilha tiver centenas ou milhares de linhas. A numeração manual de cada um desperdiça um tempo valioso que você pode gastar no manuseio dos bits mais técnicos da sua planilha.
Um exemplo inclui números de departamento, onde você desejaria três dígitos para cada um e começaria com 100. O problema é você tem mais de 300 departamentos em sua corporação e digitar manualmente os números nas células leva a erros que afetam tudo, desde relatórios e análise de dados até categorias precisas e recuperação instantânea de dados.
Outro exemplo é quando você tem grupos de linhas para tópicos específicos, categorias, departamentos ou mesmo material de referência. Você quer que cada grupo comece com o número um. Com tantos grupos para lidar, as entradas manuais levam rapidamente a erros que alteram a organização, a recuperação de dados e, possivelmente, os níveis de prioridade, em que 1 é o mais importante e 1.000 é o menos importante.
Felizmente, o Excel vem com várias ferramentas projetado para ajudá-lo a atribuir números automaticamente. Isso pode ajudá-lo a ser mais econômico com seu tempo e produzir um documento bem organizado que não seja apenas preciso, mas também fácil de ver. Extrair dados da planilha/banco de dados é mais gerenciável. Encontrar dados específicos ou assuntos/itens/processos prioritários é preciso e eficiente sem erros.
O resultado é que os humanos não são perfeitos quando se trata de entrada de dados, mas os sistemas automatizados garantem precisão e exatidão (para alguns extensão). Sempre que você tem milhares de entradas de dados, a numeração automática faz isso de forma confiável.
Vamos ver como cada uma dessas ferramentas funciona.
Numeração automática de linhas do Excel usando a alça de preenchimento
A alça de preenchimento do Excel, também chamada de alça de preenchimento de arrastar, é um pequeno botão de seta que aparece no canto inferior esquerdo de uma célula ativa. Ele é usado para preencher automaticamente um intervalo de células em uma coluna com base nas informações contidas nas linhas anteriores.
A alça de preenchimento funciona identificando um padrão e seguindo-o.
Aqui está como numerar linhas automaticamente no Excel usando a alça de preenchimento.
Abra sua planilha do Excel.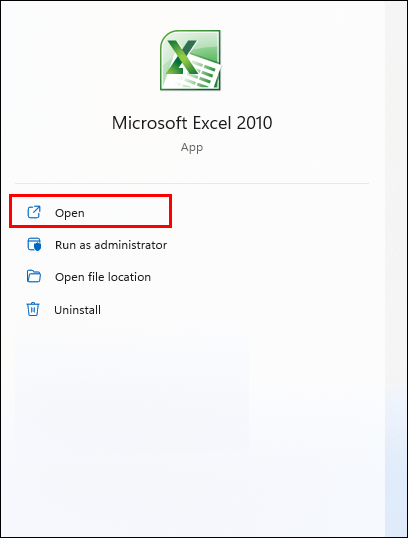 Digite o primeiro valor (1) na primeira célula da coluna desejada.
Digite o primeiro valor (1) na primeira célula da coluna desejada.
img width=”690″height=”582″src=”https://i0.wp.com/www.alphr.com/wp-content/uploads/2021/11/2-97.png?resize=690% 2C582&ssl=1″>Digite o segundo valor (2) na célula diretamente abaixo da primeira.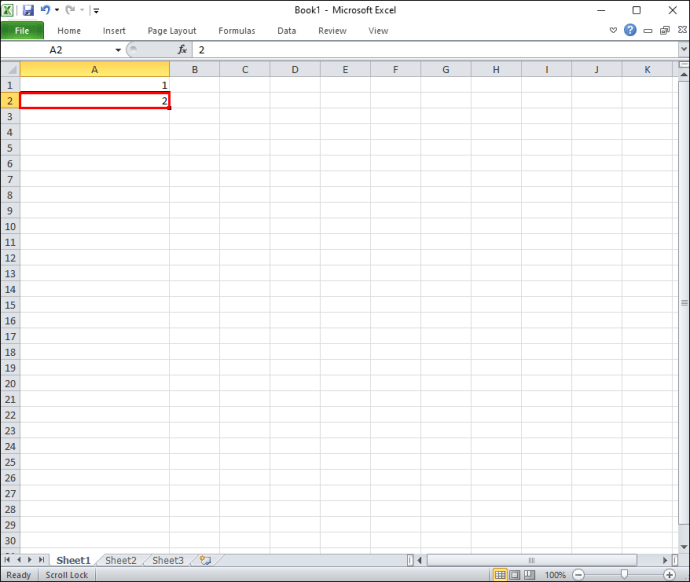 Selecione as duas células.
Selecione as duas células.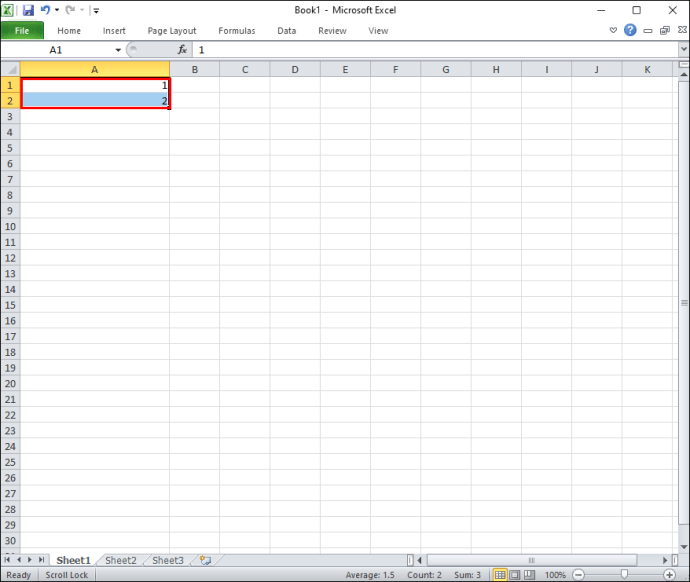 Pressione e segure para a alça de preenchimento localizada no canto inferior direito da célula inferior.
Pressione e segure para a alça de preenchimento localizada no canto inferior direito da célula inferior. Arraste suavemente a alça para baixo até selecionar todas as linhas que deseja atribuir números
Arraste suavemente a alça para baixo até selecionar todas as linhas que deseja atribuir números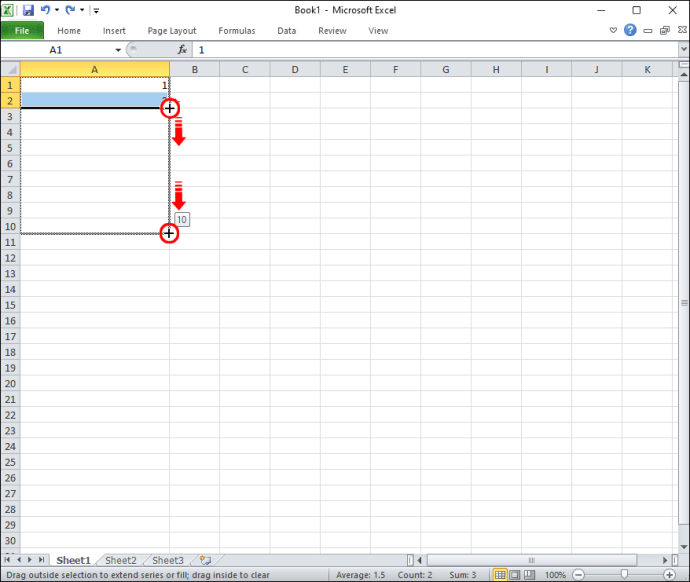 Quando chegar à última linha de interesse, solte o mouse.
Quando chegar à última linha de interesse, solte o mouse.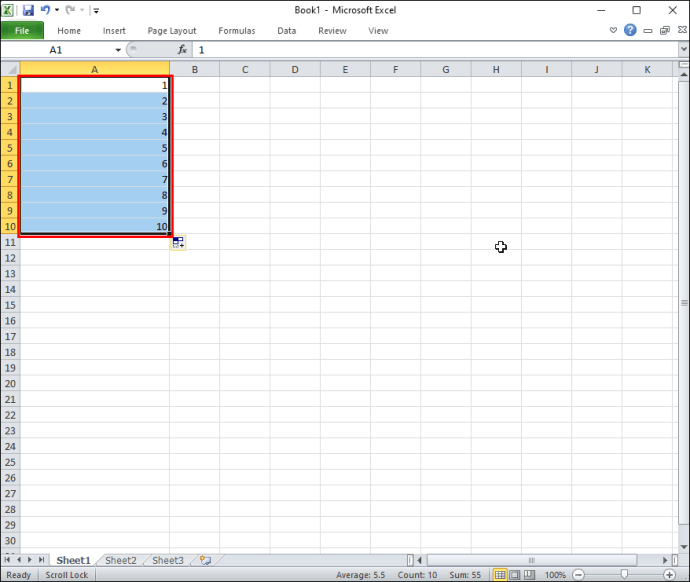
Após essas etapas, o Excel preencherá todas as células da coluna escolhida com números, de “ 1″até o número que você quiser. Esses números se tornam identificadores exclusivos para os dados na linha quando A6 e B6 não.
Numeração automática de linhas do Excel usando a função ROW
A alça de preenchimento e a função de série são simples de executam, mas falham em uma área crucial: a atualização automática de números quando você adiciona novas linhas à sua planilha ou até mesmo remove algumas.
Por exemplo, se você inserir uma nova linha entre as linhas 3 e 4, o nova linha não terá um identificador de número. Você terá que formatar a coluna inteira e executar qualquer comando novamente.
Insira a função ROW e o problema desaparece!
Com a função row, você pode atribuir números que são atualizados automaticamente quando algumas linhas são excluídas ou novas são inseridas.
Veja como usar a função ROW.
Clique na primeira célula onde a numeração automática começará.
Insira a seguinte fórmula na célula:
=ROW(A2)-1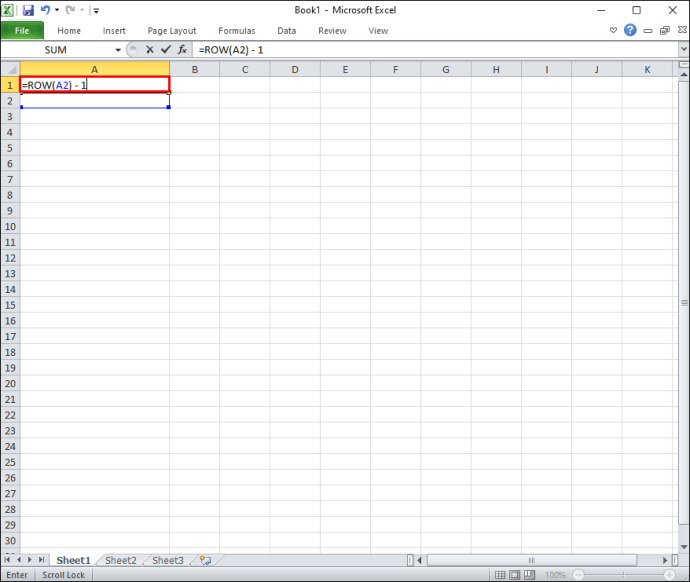
Enquanto isso, lembre-se de substituir a linha de referência de acordo. Assumimos que nossa linha de referência é A2 aqui, mas pode ser qualquer outra linha em seu arquivo. Dependendo de onde você deseja que seus números de linha apareçam, pode ser A3, B2 ou até C5.
Se a primeira célula a ser numerada for A3, a fórmula muda para=ROW(A3)-2. Se for C5 , a fórmula a ser usada é=ROW(C5) – 4Depois que um número for atribuído à célula selecionada, passe o cursor sobre a alça de arrastar no canto inferior esquerdo e arraste-a para a última célula da série.
Como numerar linhas automaticamente no Excel sem arrastar
Arrastar a alça de preenchimento para baixo até selecionar todas as linhas que deseja atribuir números funciona perfeitamente para Excel pequeno arquivos com apenas algumas linhas. Se o arquivo tiver centenas ou milhares de linhas, arrastar pode ser um pouco cansativo e demorado.
Felizmente, o Excel oferece uma maneira de numerar suas linhas automaticamente sem usar o botão de arrastar: a função de série de preenchimento.
A função de série de preenchimento do Excel é usada para gerar valores sequenciais dentro de um intervalo especificado de células. Ao contrário da função de alça de preenchimento, esta função oferece muito mais controle. Dá a você a chance de especificar o primeiro valor (que não precisa ser”1″), o valor da etapa, bem como o valor final (parada).
Por exemplo, digamos que sua etapa inicial, , e os valores de parada são 1, 1 e 10, respectivamente. Nessa situação, o recurso de série de preenchimento preencherá automaticamente 10 linhas na coluna selecionada, começando com”1″na primeira célula,”2″na segunda célula, até”10″na última célula.
Veja como preencher automaticamente números de linha no Excel usando a função de série de preenchimento:
Selecione a primeira célula à qual você deseja atribuir um número.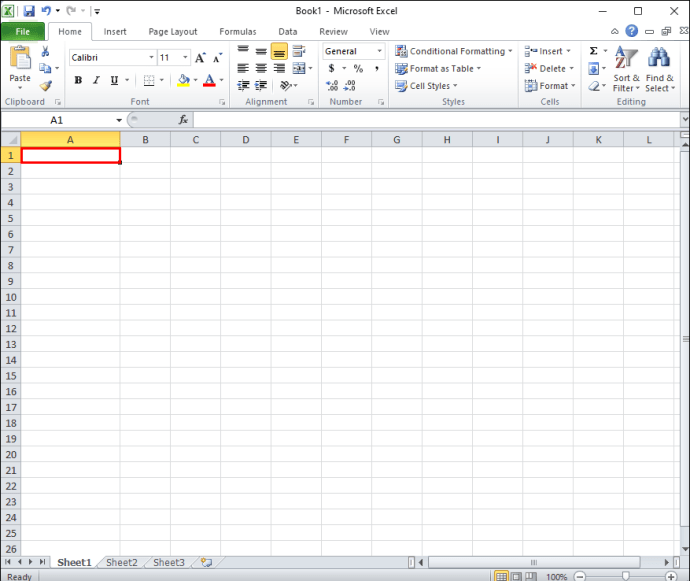 Digite o primeiro valor, digamos 10, na primeira célula.
Digite o primeiro valor, digamos 10, na primeira célula.
Clique em”Início”na parte superior da sua página.
Clique em”Preencher”e selecione”Série”no menu suspenso. Isso deve abrir uma caixa de diálogo flutuante no meio da sua planilha. Na caixa de diálogo, selecione”Colunas”na seção”Série em”.
Na caixa de diálogo, selecione”Colunas”na seção”Série em”.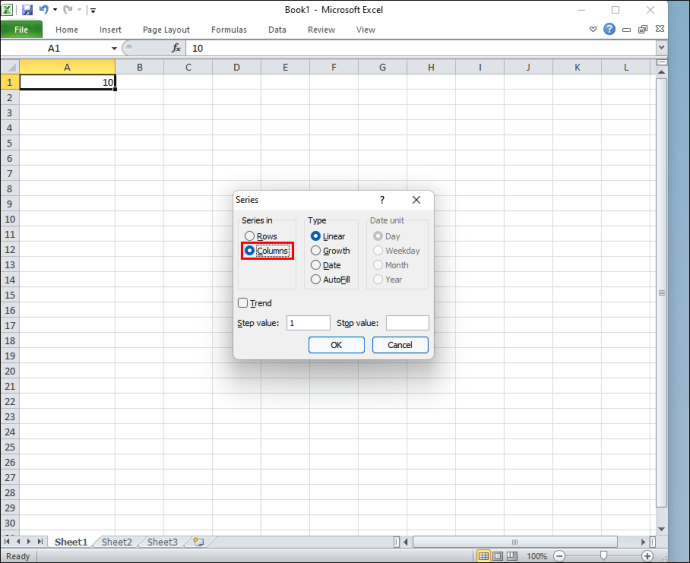 Em Nesse ponto, insira o valor da etapa (“1″por padrão) e insira o valor de parada nos espaços fornecidos.
Em Nesse ponto, insira o valor da etapa (“1″por padrão) e insira o valor de parada nos espaços fornecidos.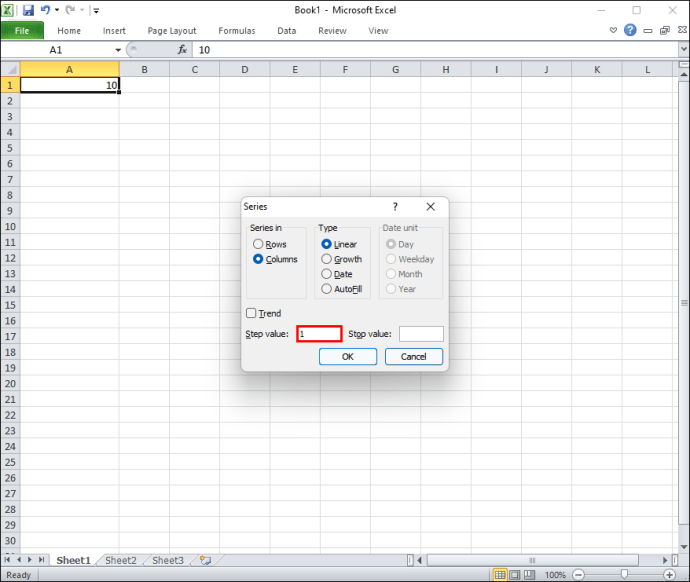 Clique em”Ok”
Clique em”Ok”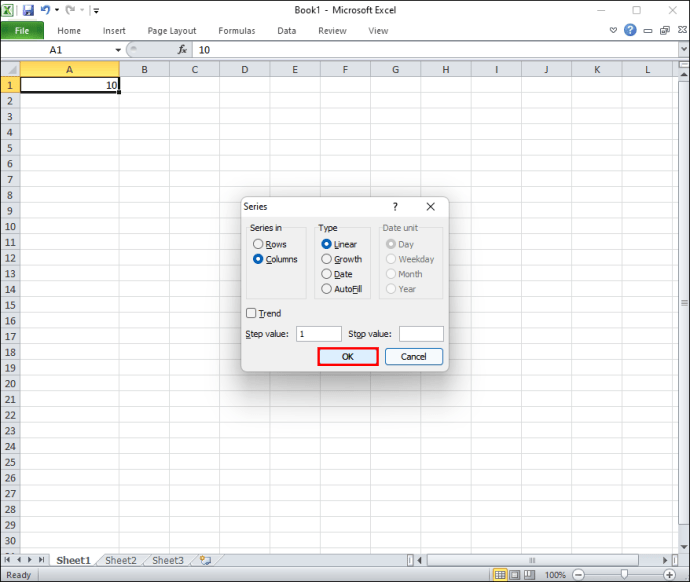
Et voilá! Todas as células na coluna selecionada agora terão números de série únicos e sequenciais para facilitar a identificação.
Como numerar automaticamente linhas filtradas no Excel
O filtro é uma função que permite peneirar (ou fatiar) seus dados com base em critérios. Ele permitirá que você selecione determinadas partes de sua planilha e faça com que o Excel mostre apenas essas células.
Por exemplo, se você tiver muitos dados repetitivos, poderá filtrar facilmente todas essas linhas e deixar apenas o que é você precisa. Apenas as linhas não filtradas serão exibidas na tela a qualquer momento.
Ao apresentar dados, a filtragem permite que você compartilhe exatamente o que seu público precisa sem lançar muitas informações de uma só vez. Essa situação pode confundir e complicar a análise de dados.
Mesmo se você tiver filtrado seus dados, ainda poderá adicionar numeração de linhas à sua planilha.
Veja como fazer isso.
Filtre seus dados.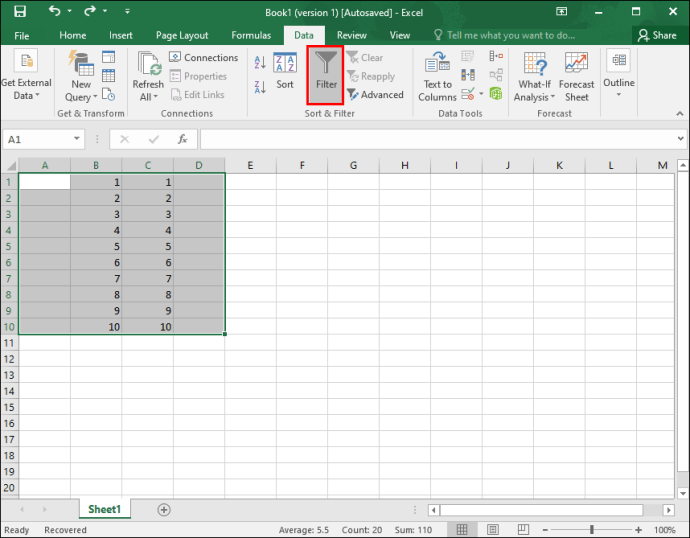 Selecione a primeira célula à qual deseja atribuir um número e insira a seguinte fórmula:
Selecione a primeira célula à qual deseja atribuir um número e insira a seguinte fórmula:
=SUBTOTAL(3,$B$2:B2 )
O primeiro argumento, 3, instrui o Excel a contar os números no intervalo.
O segundo argumento, $B$2:B2, é simplesmente o intervalo de células que você deseja para contar. Pegue a alça de preenchimento (+) no canto inferior direito da célula e puxe-a para baixo para preencher todas as outras células no intervalo especificado.
Mantenha-se Organizado
O Excel é uma ferramenta útil para gerenciar dados e realizar todos os tipos de cálculos. Mas nem sempre facilita sua vida. Uma tarefa que pode ser demorada e frustrante é atribuir números a linhas.
Felizmente, existem várias ferramentas para ajudá-lo a atribuir números automaticamente. Essa pode ser uma maneira infalível de criar um arquivo bem organizado e fácil de ler.
Você já tentou executar alguma das funções de numeração do Excel descritas neste artigo? Funcionou?
Deixe-nos saber na seção de comentários abaixo.
Isenção de responsabilidade: Algumas páginas deste site podem incluir um link de afiliado. Isso não afeta nosso editorial de forma alguma.
