No Windows 11, você tem muitas maneiras de encontrar seu endereço IP e, neste guia, você aprenderá as melhores maneiras de encontrar sua configuração TCP/IP externa e local.
Embora isso não aconteça com frequência, talvez você precise saber o endereço IP do seu computador ou o endereço que o conecta à Internet. Por exemplo, saber seu endereço de LAN (rede local) é útil para configurar o compartilhamento de arquivos, solucionar problemas de rede ou conectar-se a outros dispositivos na rede. Por outro lado, saber o endereço da WAN (rede de longa distância) pode ser útil para solucionar problemas de Internet, configurar o acesso externo e muito mais.
Seja qual for o motivo, o Windows 11 oferece várias maneiras de encontrar o Endereço IP do seu computador, roteador ou internet usando o aplicativo Configurações, Prompt de Comando, PowerShell e até mesmo seu navegador.
Este guia ensinará as diferentes maneiras de encontrar seus endereços IP externos e locais no Windows 11.
Encontre o endereço IP local no Windows 11
No Windows 11, você pode encontrar o endereço TCP/IP do seu computador de várias maneiras usando comandos ou o aplicativo Configurações.
1. Verifique o IP do método Prompt de Comando (CMD)
Para encontrar o endereço IP no Windows 11 com CMD, siga estas etapas:
Abra Iniciar.
Abra Iniciar.
p>
Procure por Prompt de comando e clique no resultado superior para abrir o aplicativo.
Digite o seguinte comando para encontrar a configuração do endereço IP interno e pressione Enter :
ipconfig
Confirme os endereços IPv4 e IPv6 (se aplicável).
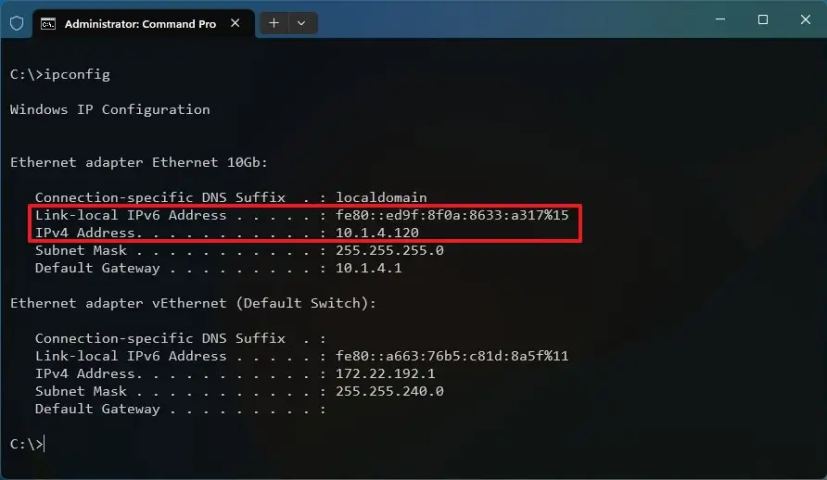
Depois de concluir as etapas, a configuração do endereço TCP/IP será exibida sob o nome do adaptador ativo, como”Adaptador Ethernet Ethernet”ou”Adaptador de LAN sem fio Wi-Fi.”
@media only screen e (min-width: 0px ) e (min-height: 0px) { div[id^=”bsa-zone_1659356193270-5_123456″] { min-width: 300px; altura mínima: 250px; } } tela somente @media e (min-width: 640px) e (min-height: 0px) { div[id^=”bsa-zone_1659356193270-5_123456″] { min-width: 120px; altura mínima: 600px; } }
As informações de”Gateway padrão”seriam o endereço IP do roteador.
2. Verifique o IP do método PowerShell
Para encontrar o endereço IP local com comandos do PowerShell, use estas etapas:
Abra Iniciar.
Pesquise Prompt de comando e clique no resultado superior para abrir o aplicativo.
p>
Digite o seguinte comando para localizar a configuração do endereço IP interno e pressione Enter:
Get-NetIPConfiguration-detailed
Confirme os endereços IPv4Address e IPv6LinkLocalAddress (se aplicável).
Depois de concluir as etapas, as configurações de rede serão exibidas para cada adaptador ativo.
O “IPv4DefaultGateway” mostra o endereço do seu roteador de rede local.
3. Verifique o IP do método do aplicativo Configurações
Para ver a configuração atual do endereço IP do aplicativo Configurações, siga estas etapas:
Abra Configurações.
Clique em Rede e Internet.
Clique na guia Ethernet ou Wi-Fi.
Selecione a configuração de propriedades sem fio (se aplicável).
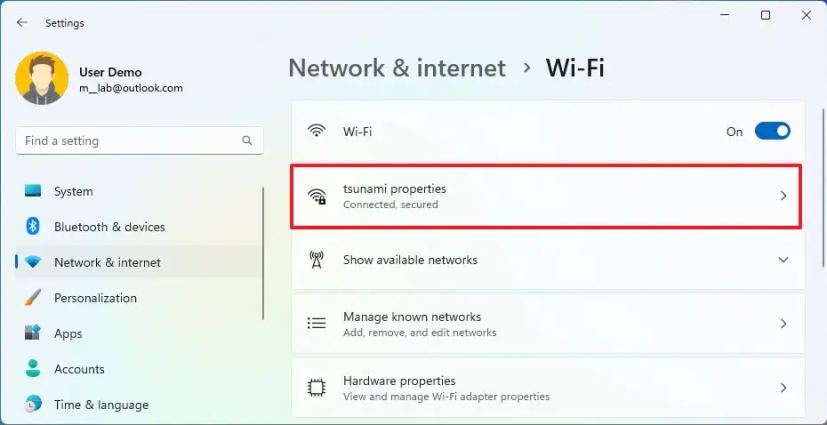
Confirme a configuração do endereço IP na parte inferior da página.
Depois de concluir as etapas, você saberá o endereço IP local do seu computador (versões 4 e 6). No entanto, as propriedades do adaptador não mostram os endereços de servidor de Gateway padrão, DNS ou DHCP.
Verifique a configuração de IP completa
Para visualizar a configuração de IP completa no Windows 11, use estes etapas:
Abra Configurações.
Clique em Rede e Internet.
Clique no botão Guia”Configurações de rede avançadas”.
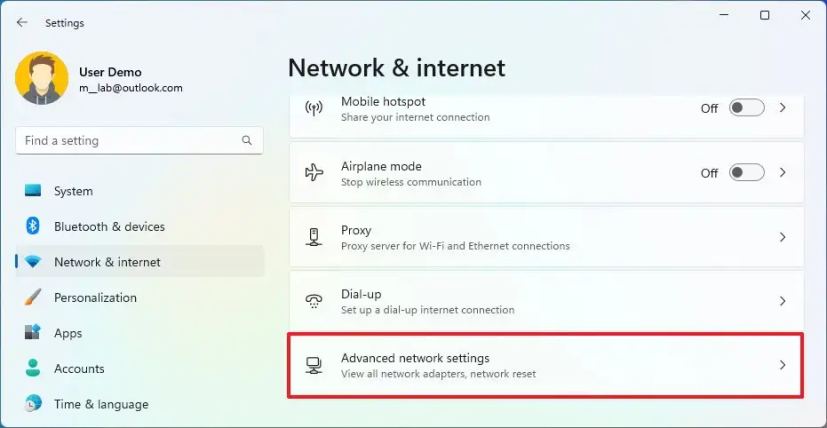
Na seção”Mais configurações”, clique em “Propriedades de hardware e conexão” configuração.
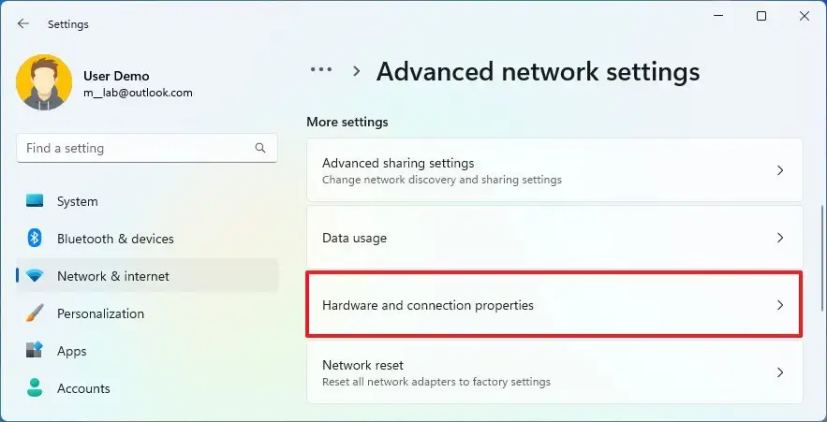
Confirme o endereço IP (versões 4 e 6) do seu computador.
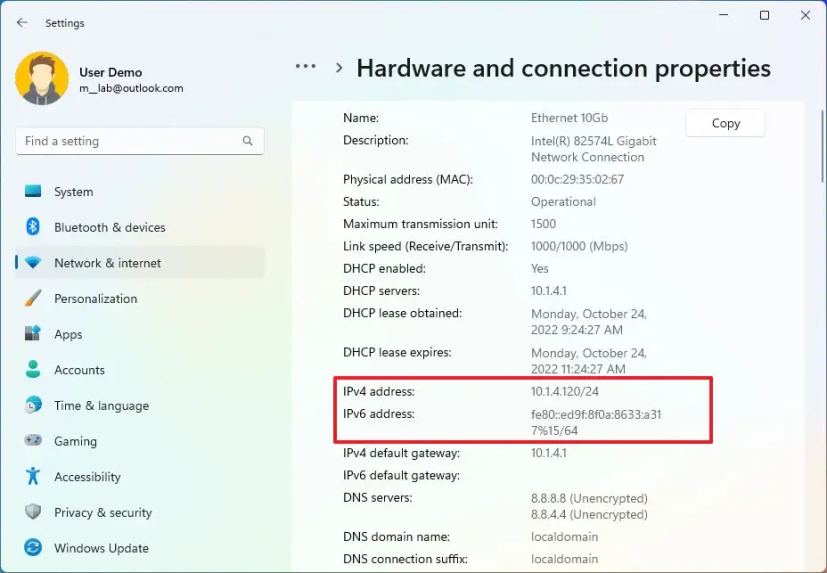
Depois de concluir as etapas, o aplicativo Configurações mostra todas as configurações de rede completas dos adaptadores, incluindo Wi-Fi e Ethernet.
O “Gateway IPv4 padrão” mostra o endereço do seu roteador de rede local.
Encontrar endereço IP externo no Windows 11
A configuração do endereço IP WAN (externo ou público) é diferente do endereço IP LAN (local). O endereço local é a configuração atribuída pelo roteador (ou servidor DHCP) para permitir que o computador se conecte a outros dispositivos da rede local. Por outro lado, o endereço externo é atribuído pelo seu provedor de Internet ao roteador para fornecer conectividade à Internet em sua localização.
Além de pesquisar”Qual é o meu IP”no Google ou Bing, existem vários métodos para encontrar seu endereço IP externo (ou público) usando o navegador da Web e o prompt de comando.
1. Verifique o IP do método do navegador da Web
Para encontrar seu endereço IP externo no Windows 11 , siga estas etapas:
Abra o Edge, Chrome ou Firefox.
Digite o seguinte comando na barra de endereço e pressione Enter:
ifconfig.me
Na seção”Sua conexão”, confirme seu endereço IP externo.

Depois de concluir as etapas, você saberá o endereço IP público do seu provedor de internet atribuído à sua localização.
2. Verifique o IP do método do prompt de comando
Para encontrar seu endereço IP público com o prompt de comando, use estas etapas:
Abra Iniciar.
Procure por Prompt de comando e clique no resultado superior para abrir o aplicativo.
Digite o seguinte comando para encontrar a configuração do endereço IP interno e pressione Enter:
nslookup myip.opendns.com. resolver1.opendns.com
Confirme seu endereço IP externo.
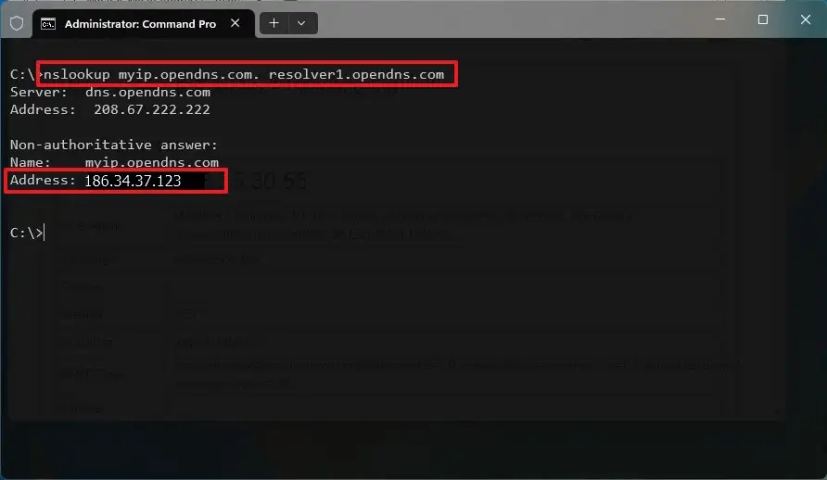
Depois de concluir as etapas, o endereço IP externo será listado na seção”Resposta não autorizada”.
@media only screen e (min-width: 0px) e (min-height: 0px) { div[id^=”bsa-zone_1659356403005-2_123456″] { min-width: 300px; min-height: 250px; } } @media only screen e (min-width: 640px) e (min-height: 0px) { div[id^=”bsa-zone_1659356403005-2_123456″] { min-largura: 300px; altura mínima: 250px; } }
