Descobrir sua placa gráfica/unidade de processamento gráfico (GPU) é uma tarefa tediosa para iniciantes, especialmente se eles tiverem várias GPUs, como configurações de GPU integradas + dedicadas. Neste guia, ajudaremos você a descobrir qual placa gráfica ou GPU você possui em seu sistema e como encontrar os drivers certos para ela. Depois disso, ajudaremos você a instalar os drivers da maneira mais limpa possível. Vamos mergulhar nisso.
Índice
Qual GPU você instalou
Primeiro, descubra quem é o fabricante da GPU que seu sistema usa. Existem três fabricantes principais ou populares de GPUs no mercado atualmente: Intel, NVIDIA e AMD. Para descobrir qual GPU você tem, siga as etapas abaixo.
1. Clique no botão Windows, clique no menu Pesquisar e digite Gerenciador de Tarefas. Clique nele para abrir a janela do Gerenciador de Tarefas.
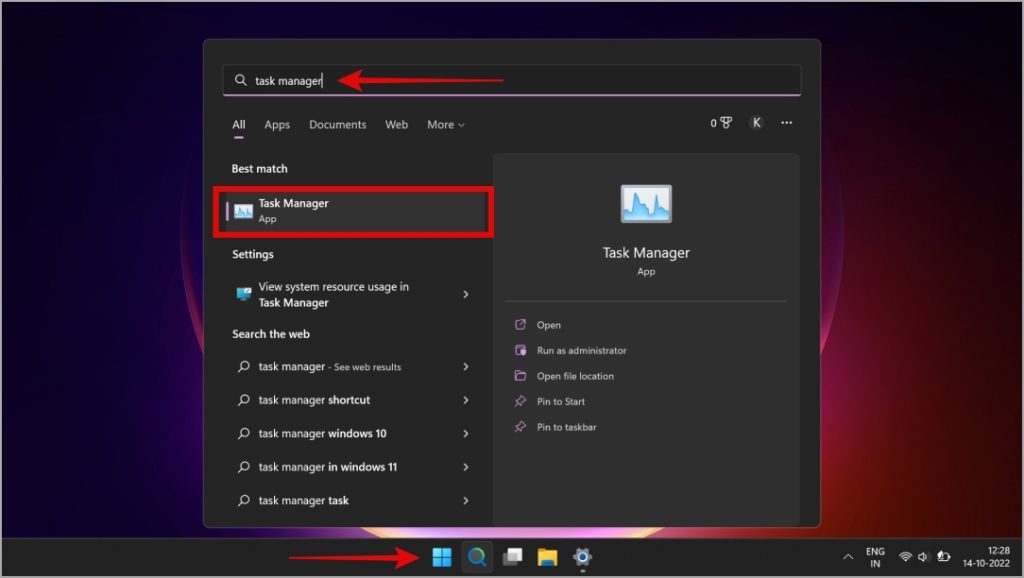
2. Depois que o Gerenciador de Tarefas for aberto, clique na seção Desempenho e vá para GPU, que geralmente será a última opção. Agora você verá o nome da empresa e o modelo da GPU. Se você não tiver drivers de GPU instalados, ele mostrará Microsoft Basic Display Adapter.
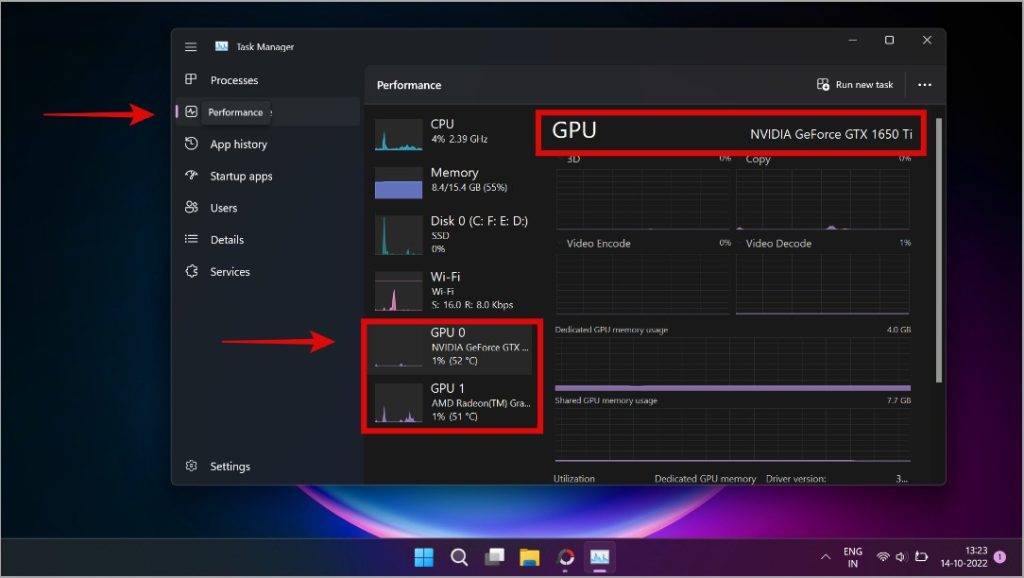
Para usuários do Windows 10, a barra de tarefas será um pouco diferente. Clique na guia Desempenho (segunda guia da esquerda) e, em seguida, clique em GPU 0/GPU 1 para descobrir qual placa gráfica você instalou em seu sistema.
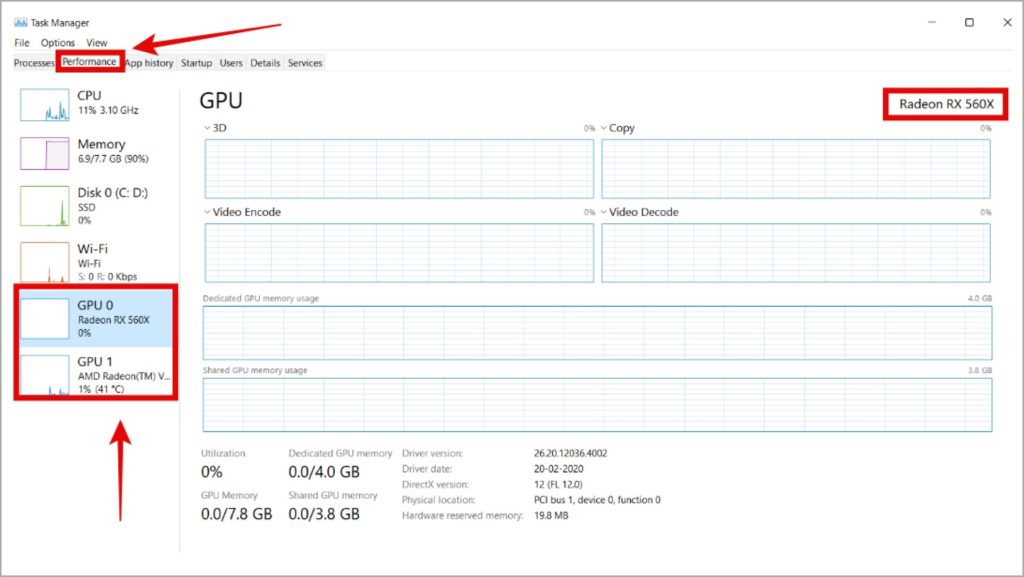
3. Dependendo do seu dispositivo, você pode ter várias GPUs listadas como GPU0 e GPU1. No nosso caso, temos NVIDIA GeForce 1650 Ti e AMD Radeon Integrated Graphics.
Se você tiver várias GPUs no Windows 10/11, saiba como definir a GPU padrão para diferentes aplicativos (de preferência, você deseja use gráficos integrados de baixa potência para a maioria dos cenários e defina gráficos dedicados para jogos, software profissional, etc.)
Encontre e baixe os drivers corretos da placa gráfica
Depois de identificar qual placa gráfica seu sistema está rodando, agora é hora de baixar e instalar os drivers corretos para ele.
1. Abra seu navegador favorito usando o menu Iniciar ou o ícone fixado na barra de tarefas.
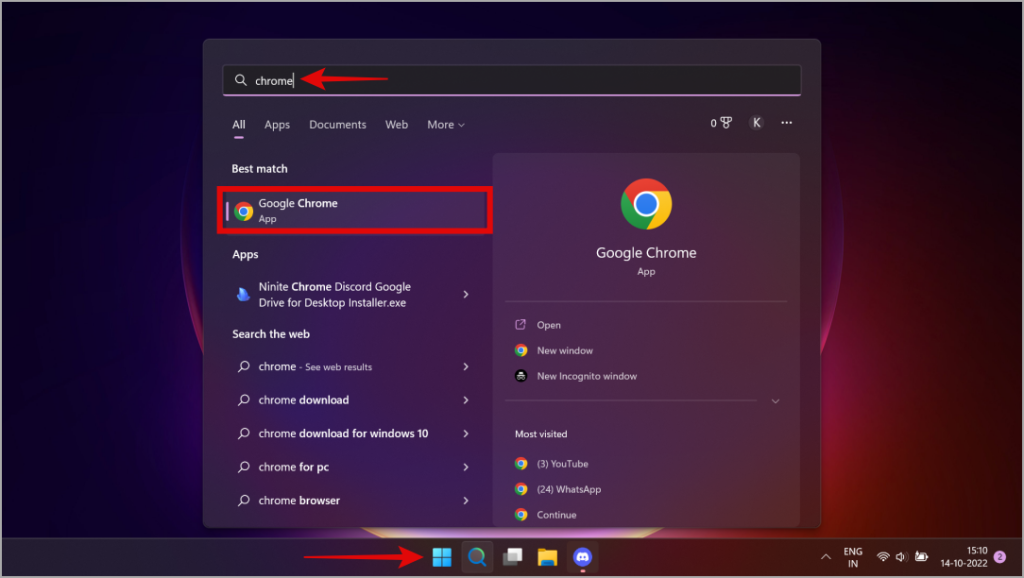
2. Explicaremos exatamente como baixar o driver no site para todos os três fornecedores, portanto, siga as etapas abaixo, dependendo qual fornecedor de GPU você usa.
Observação: continue lendo a partir da Etapa 3 para GPUs NVIDIA. Pule para a Etapa 5 para GPUs AMD e para a Etapa 8 para GPUs Intel.
3. Visite o drivers de GPU NVIDIA oficiais para selecionar e baixar drivers.
Aqui, você deve selecionar o tipo de produto usando o menu suspenso ao lado para encontrar o tipo de sua GPU (Observe que NVIDIA RTX e Quadro são diferentes das GPUs NVIDIA GeForce RTX/GTX). Normalmente, isso é GeForce.
Em seguida, clique no menu suspenso para Product Series e selecione de qual geração sua GPU é. Isso corresponde ao modelo da sua GPU. No nosso caso, temos uma GTX 1650 Ti em um laptop, portanto, a série correta de produtos é GeForce GTX 16 Series (Notebooks).
Depois disso, clique no menu suspenso de Product e selecione seu modelo de GPU.
Avance para clicar no menu suspenso de Sistema operacional e selecione Windows 10 (x32/x64) ou Windows 11 com base no que você tem. Por fim, clique no menu suspenso para Tipo de download e selecione Studio Driver (SD) para casos de uso profissional ou Game Ready Driver (GRD) para uso focado em jogos. No entanto, não há problema em usar o GRD para muitos usos profissionais, como software de edição.
Depois de selecionar todos os parâmetros, clique em Pesquisar.
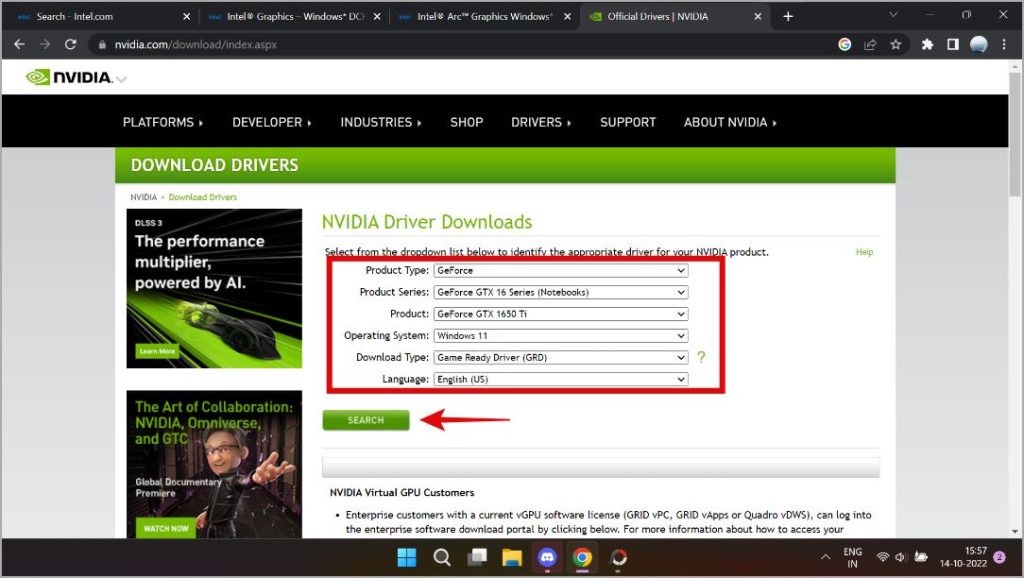
4. Você será levado a uma nova página da web. Clique no botão Download para iniciar o download dos drivers da GPU da NVIDIA.
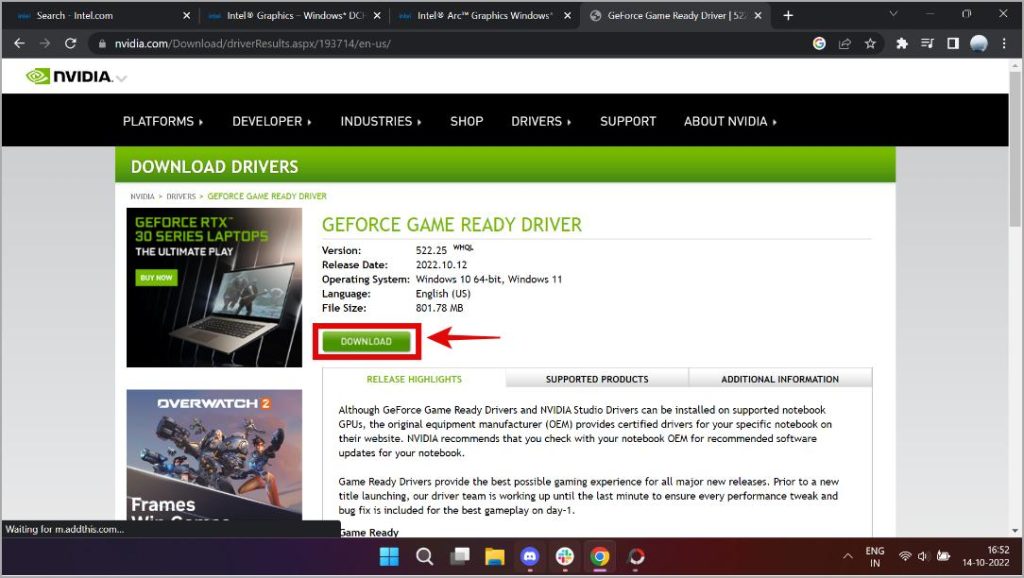
5. Para GPUs AMD Radeon, acesse Drivers e suporte da AMD.
Você verá vários menus suspensos. Primeiro, clique em Gráficos ou Processador com gráficos dependendo do modelo de GPU para o qual você está baixando o driver.
Se você não encontrar o seu GPU listada, procure-a em outras categorias. No próximo menu suspenso, selecione a geração/série da placa gráfica que você possui.
Depois disso, no próximo menu, selecione a série de modelo de GPU correta que você possui. Então, na próxima seção, você encontrará os modelos de placas gráficas de acordo com a série de modelos que você acabou de selecionar. Por fim, clique no modelo de GPU que você possui, no último menu suspenso. Feito isso, clique no botão Enviar.
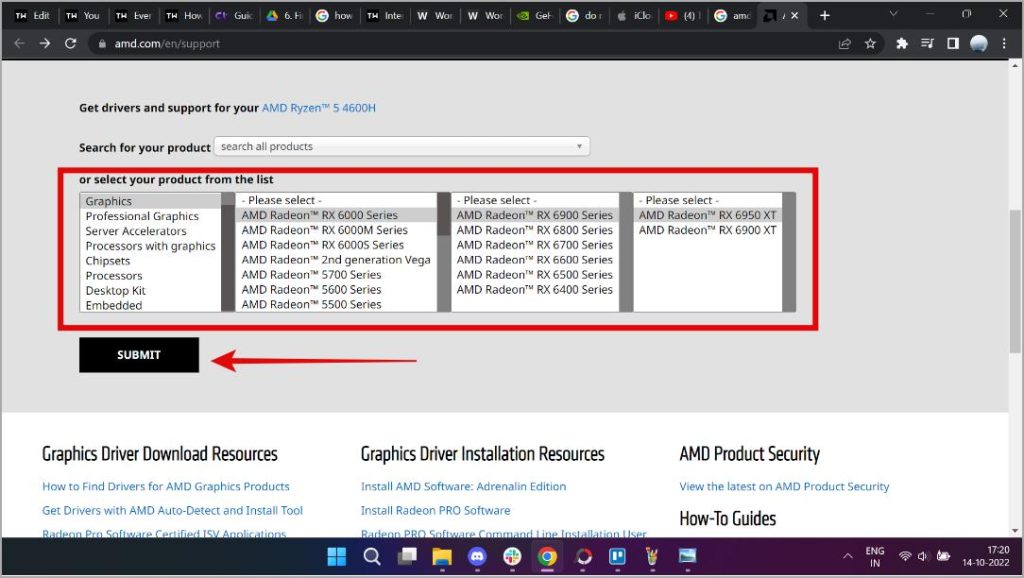
6. Na próxima página, clique no Sistema operacional que você usa. No nosso caso, é o Windows 11.
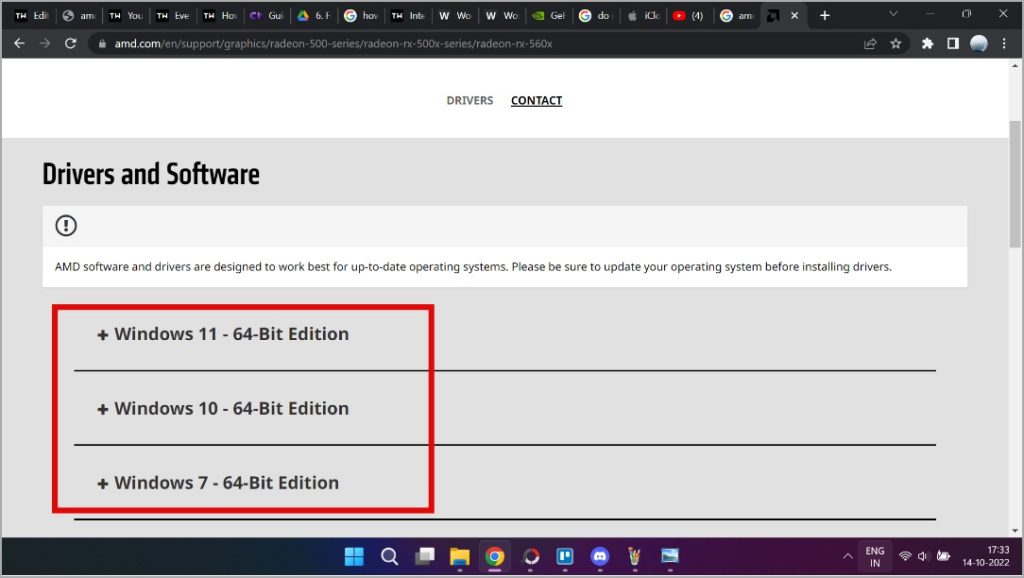
7. Por fim, clique no botão Download ao lado dos drivers compatíveis, mas certifique-se de usar o driver certificado WHQL.
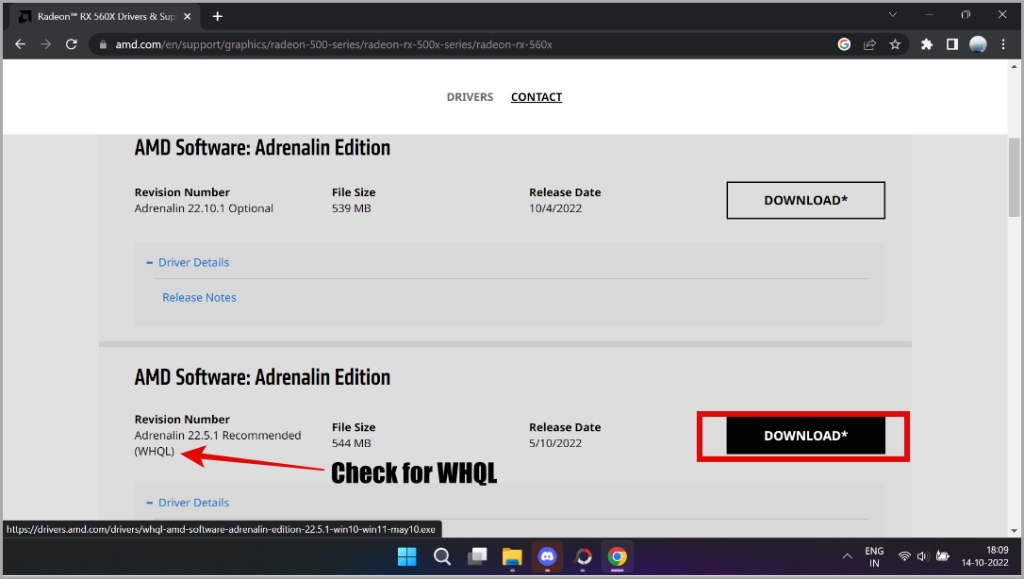
8. Esta etapa é para usuários de placas gráficas Intel. Acesse o site Drivers e suporte Intel. Clique em Pesquisar produtos Intel e digite seu modelo de GPU (que anotamos na seção anterior através do Gerenciador de tarefas).
No nosso caso, procuraremos um driver gráfico integrado usado pelo processador Intel Core i5-1135G7, também conhecido como Intel XE Integrated Graphics.
Você pode ver que depois de pesquisar por i5-1135G7, o menu de pesquisa exibe as opções — selecione a opção certa e você será direcionado para os drivers e a página de suporte desse produto.
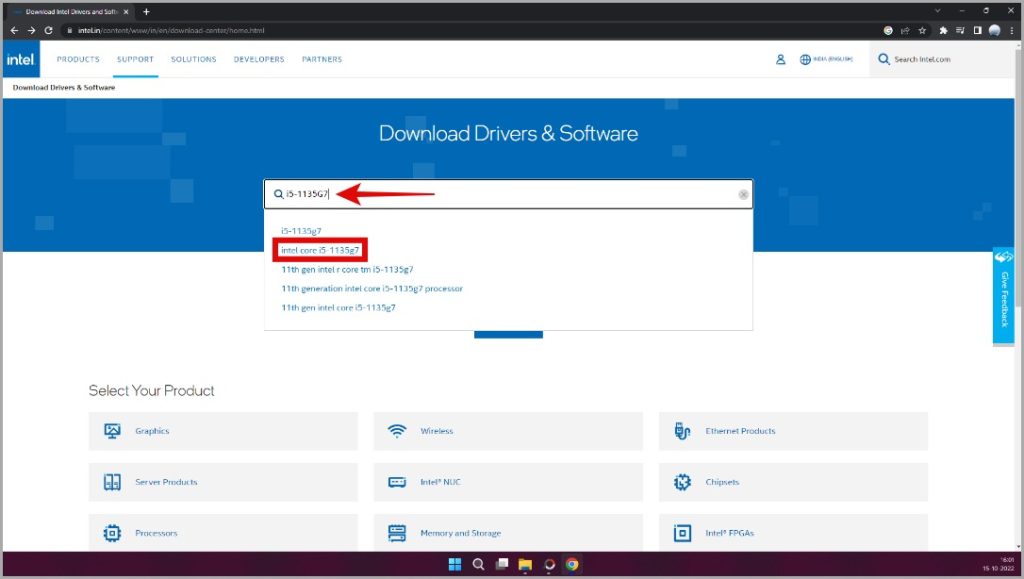
9. Após clicar em seu produto Intel relevante na última etapa, você agora estar vendo alguns drivers disponíveis para download. Leia as descrições relevantes abaixo dos drivers e verifique se ele parece oferecer suporte à sua geração de processador Intel ou se menciona o nome do modelo gráfico integrado/dedicado da Intel, como Intel Arc, Intel XE e Intel UHD. Agora, clique no driver mais relevante para o modelo de GPU do seu sistema.
10. Para verificar novamente se você selecionou os detalhes corretos, não faça o download do driver, em vez disso, role para baixo até Descrição detalhada.
Agora, na descrição do driver, haverá uma lista de processadores e seus nomes de modelos de placas gráficas integradas relativas. Se você estiver baixando para uma GPU dedicada, isso parecerá diferente e mencionará suporte para diferentes modelos de GPU Arc.
Verifique se o modelo do seu processador e o nome do modelo gráfico integrado são mencionados. Se você estiver usando dedicado, verifique se ele tem suporte para sua GPU Intel Arc específica.

11. Quando estiver satisfeito, volte até o topo e clique no botão Download.
Leia também: Melhor software de overclock de GPU para Melhorar o desempenho gráfico
Como instalar corretamente o driver da GPU
Realizar uma instalação limpa em um driver da GPU faz com que o pacote de configuração do driver implemente uma política temporária no Windows para não atualizar os drivers.
Depois que a instalação do driver da GPU for bem-sucedida, o pacote de driver removerá automaticamente a política, removendo também as atualizações normais do driver.
Agora mostraremos como habilitar esta opção para Intel , AMD e NVIDIA e certifique-se de que a opção Instalação limpa esteja marcada. Assim, você poderá instalar o driver com o mínimo de problemas no futuro.
Observação: a etapa 1 é para GPUs NVIDIA. a etapa 7 é para GPUs AMD e a etapa 13 é para GPUs Intel.
1. Clique com o botão direito no pacote de configuração baixado e clique em Abra.
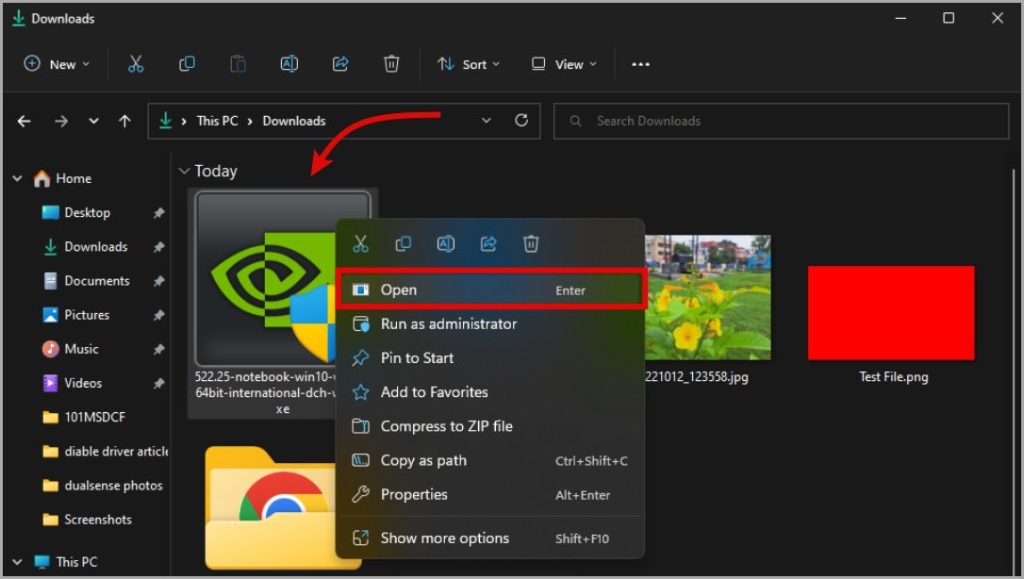
2. Agora ele perguntará onde extrair os arquivos e abrirá o pacote de instalação do driver principal após a conclusão. Então, clique no botão OK para extrair. O pacote do driver começará a extrair os arquivos e, quando terminar, uma janela de configuração será iniciada conforme descrito na próxima etapa.
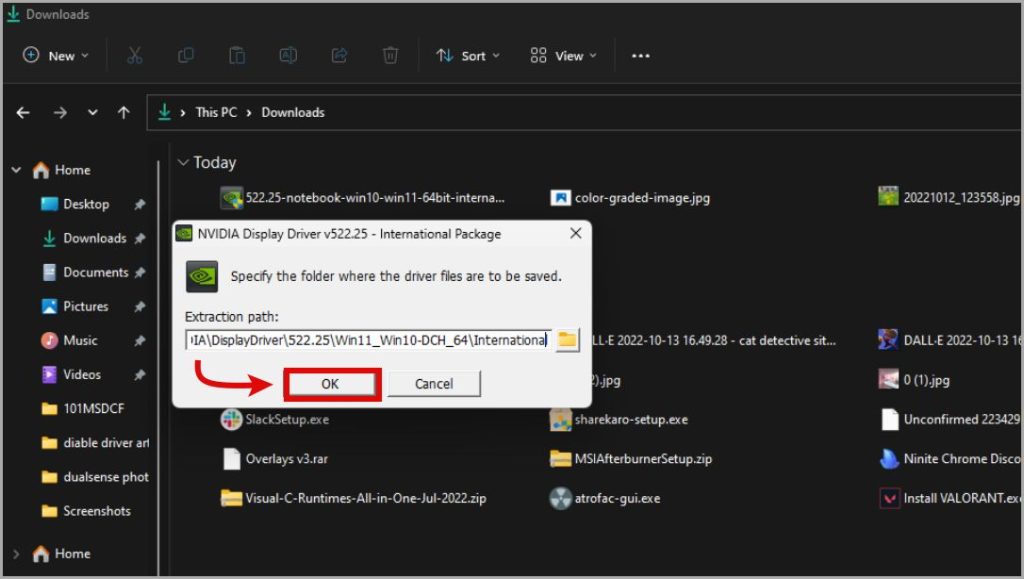
3. Na próxima tela, escolha se deseja instalar apenas os drivers NVIDIA ou também o aplicativo GeForce Experience, que ajuda a otimizar jogos e também notifica sobre novas atualizações de drivers gráficos. Quando terminar, clique em Concordar e continuar.
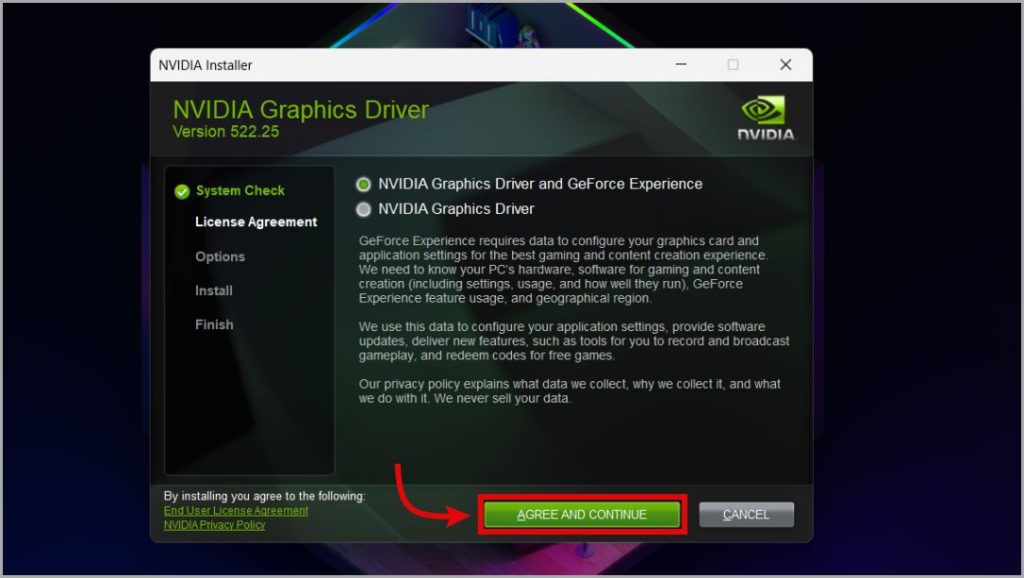
4. Certifique-se de clicar em Personalizado (Avançado) como opção de instalação e depois clique em Avançar.
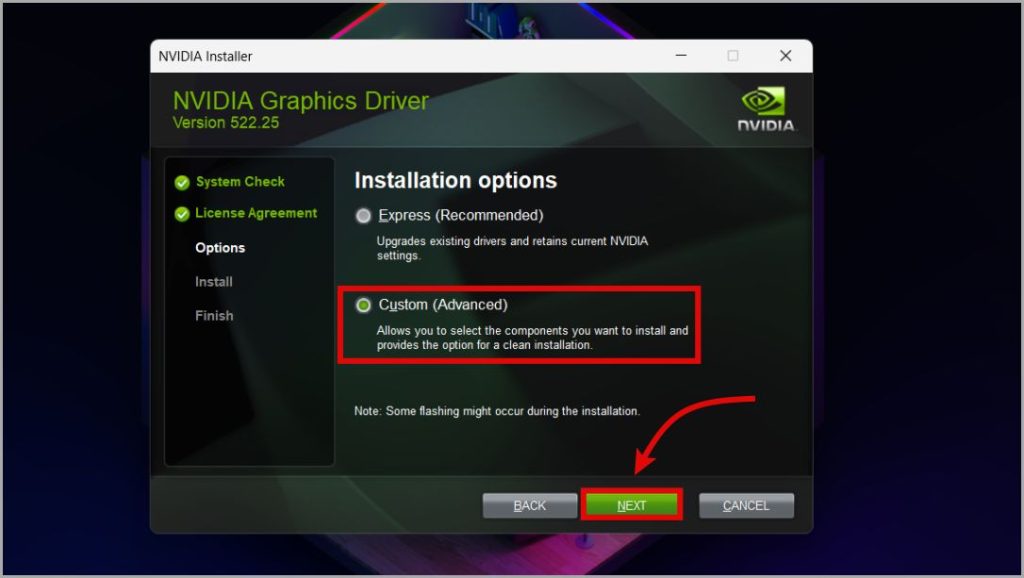
5. Ele agora permitirá que você selecione componentes, e normalmente é recomendado selecionar todos os componentes listados nesta seção. Mas, mais importante, selecione Executar uma instalação limpa. Clique no botão Avançar para começar a instalar os drivers.
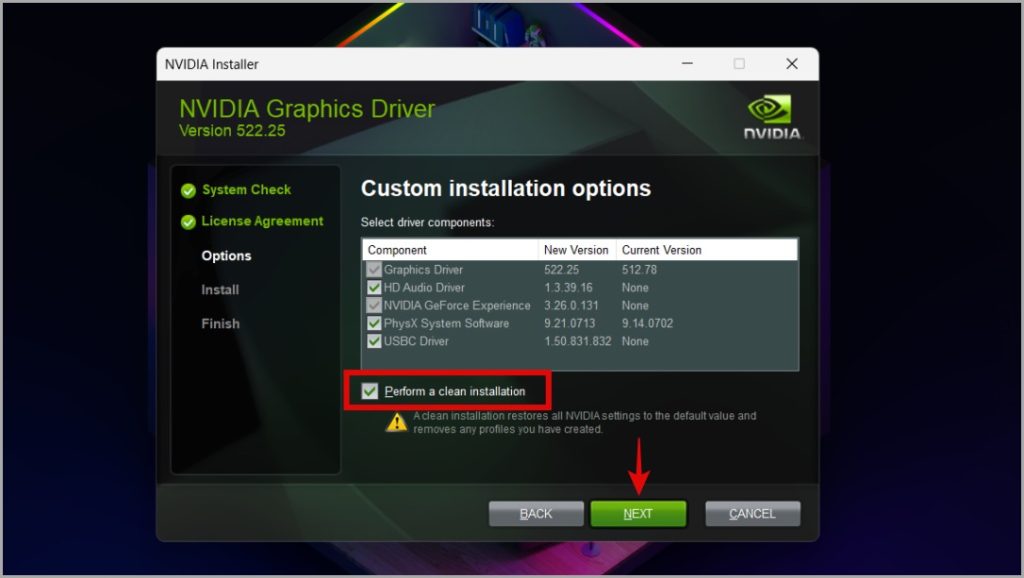
Os drivers pré-existentes do seu sistema serão removidos, apague todas as configurações anteriores e instale drivers novos para cada componente. Após concluir a instalação, clique em Fechar para concluir a instalação do driver.
Parabéns, você executou com êxito uma instalação limpa dos drivers da GPU NVIDIA.
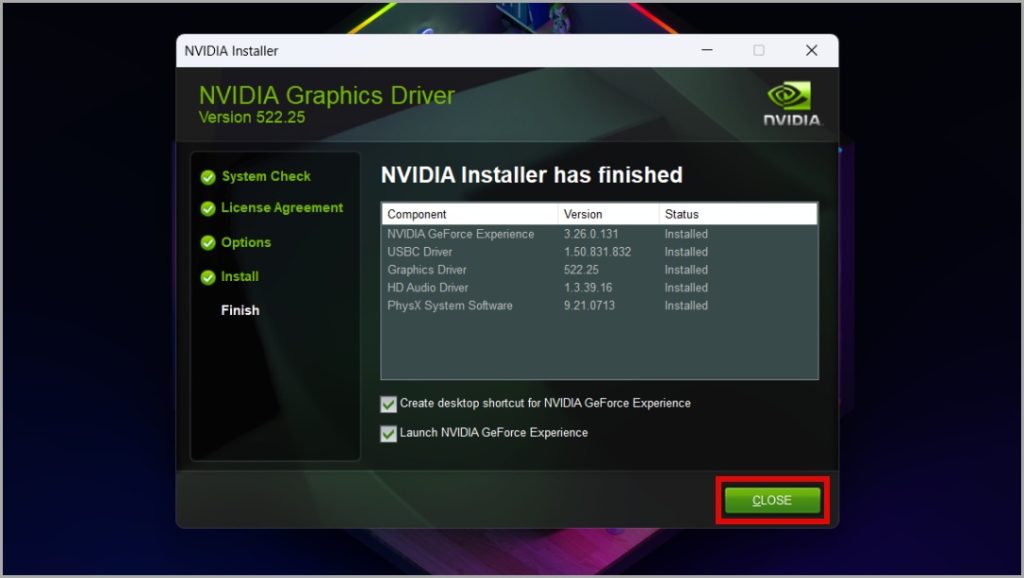
7. Esta etapa é para usuários de GPUs AMD Radeon. Comece clicando com o botão direito no arquivo do pacote de driver e clicando em Abrir.
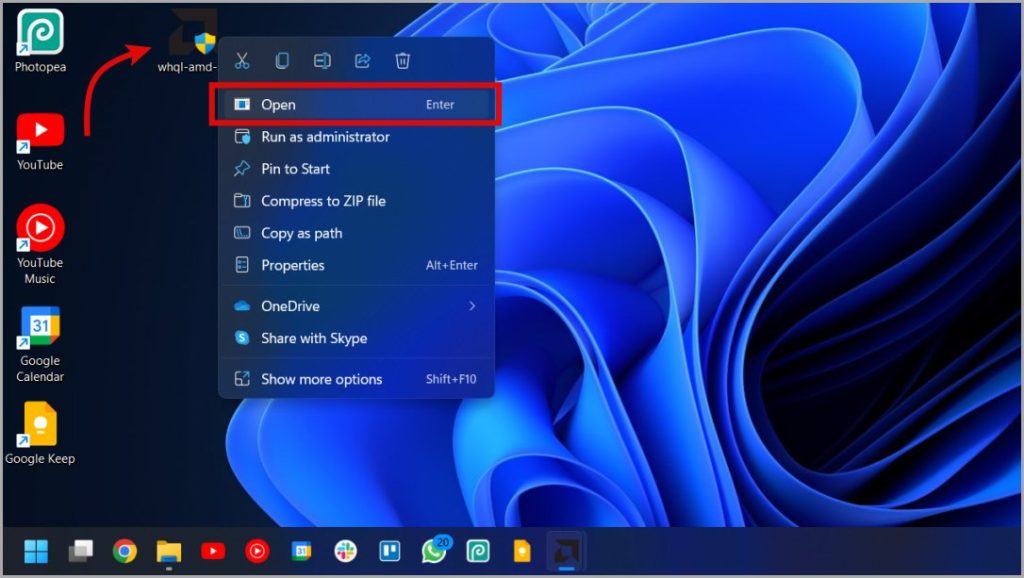
8. Na primeira janela que se abre, o pacote do driver perguntará onde para extrair os arquivos do pacote de driver. Você pode definir isso como padrão e simplesmente clicar em Instalar. A instalação do driver principal começará logo após o driver terminar de extrair os arquivos.

9. Na janela principal de instalação, clique em Opções avançadas. Em seguida, certifique-se de selecionar Redefinição de fábrica para garantir uma instalação limpa para o driver da GPU. Por fim, clique na opção Instalar.
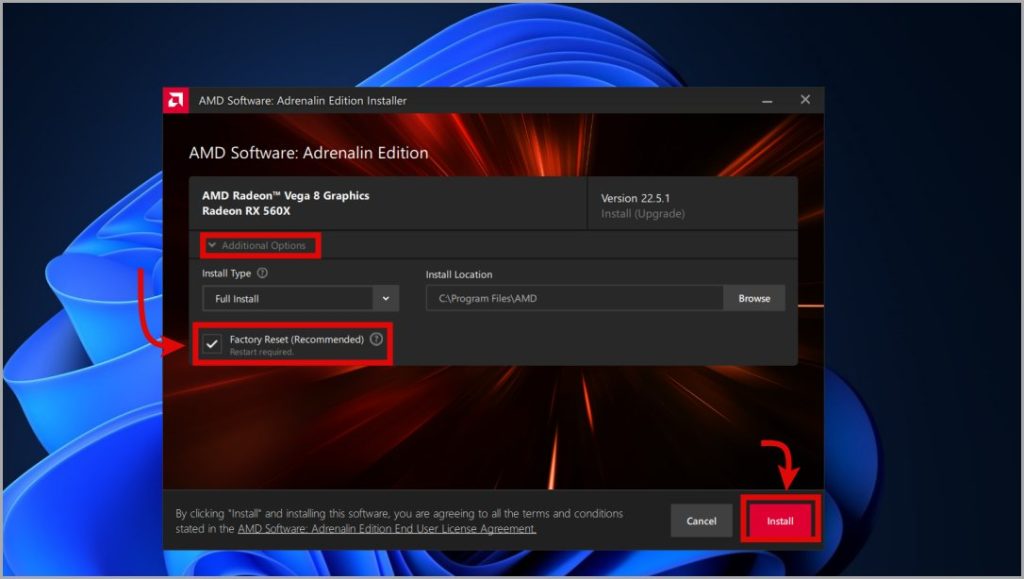
10. Você verá que está desinstalando os drivers atuais e, em seguida, solicitará a reinicialização do sistema.
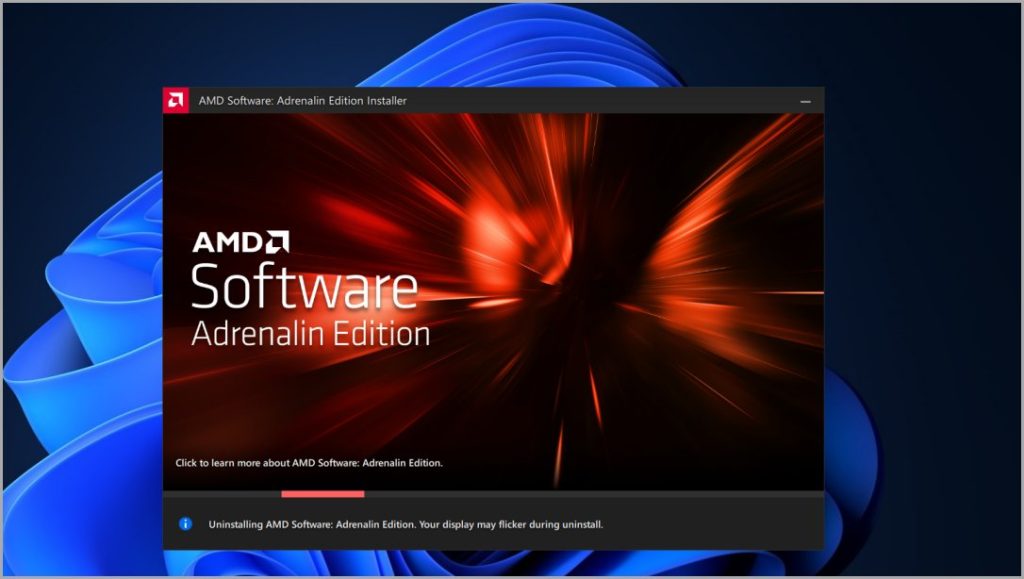
11. Clique em Reiniciar agora para reiniciar imediatamente e pular o período de espera. Quando o sistema for reiniciado, o pacote de drivers será reiniciado automaticamente e concluirá a instalação do driver da placa gráfica.

12. Depois que o sistema for reiniciado, a instalação do driver da placa de vídeo AMD começará sozinha e continuará instalando o driver.
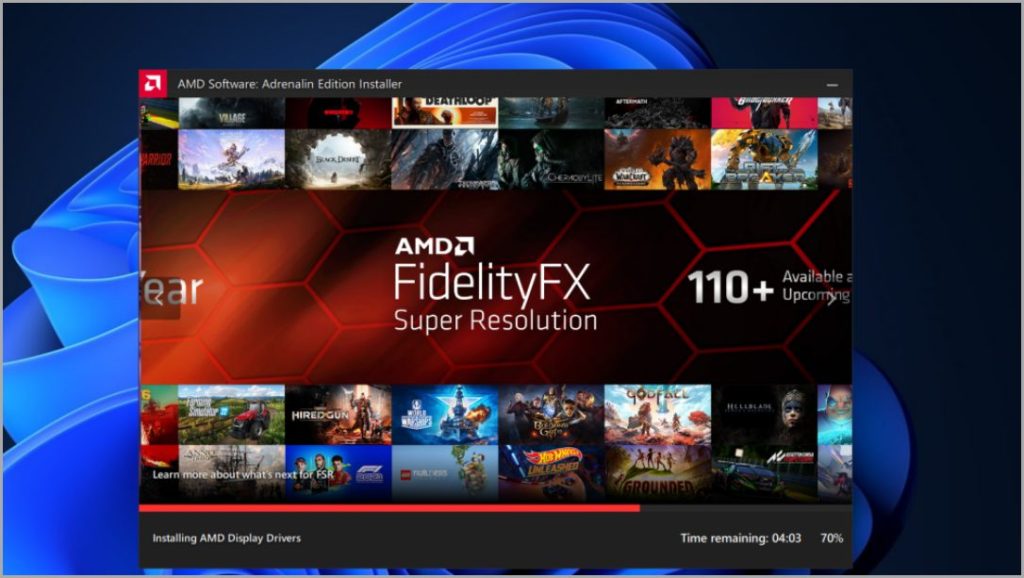
13. Esta etapa é para usuários de GPU Intel. Você pode ter Intel ARC ou Intel Integrated Graphics e, neste guia, estamos atualizando os drivers para os Intel XE Integrated Graphics encontrados no Core i5-1135G7. Comece a instalá-lo clicando com o botão direito do mouse no pacote de instalação do driver e clicando em Abrir.
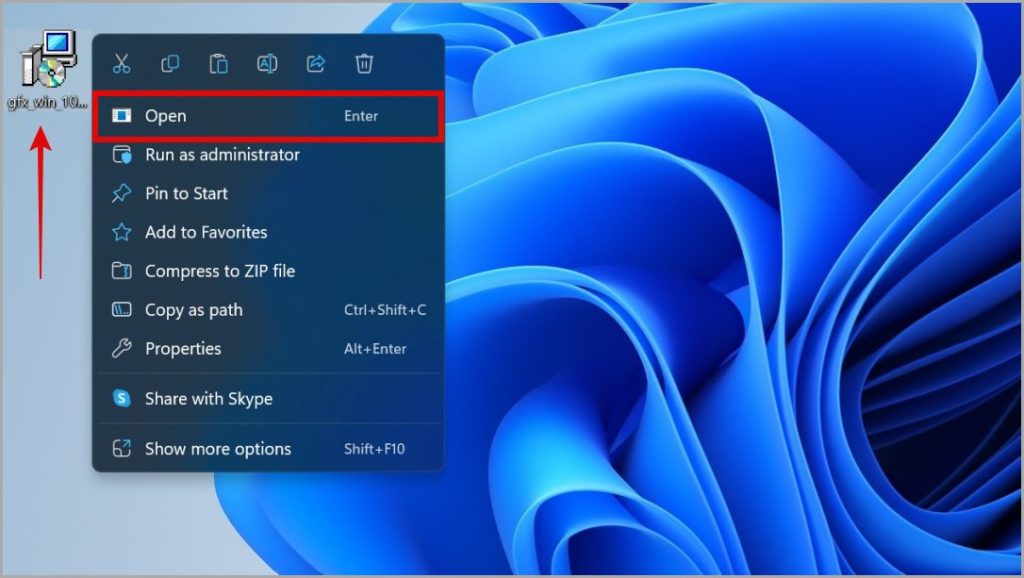
14. A janela de instalação do driver será aberta. Clique em Iniciar instalação para começar a instalar o driver da placa gráfica.
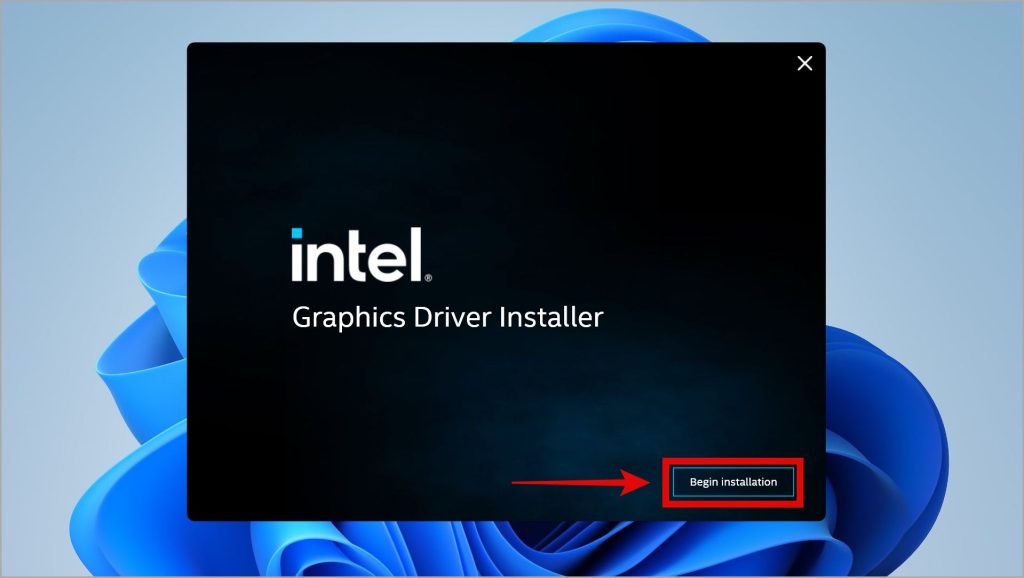
15. Na próxima etapa, clique em Concordo.
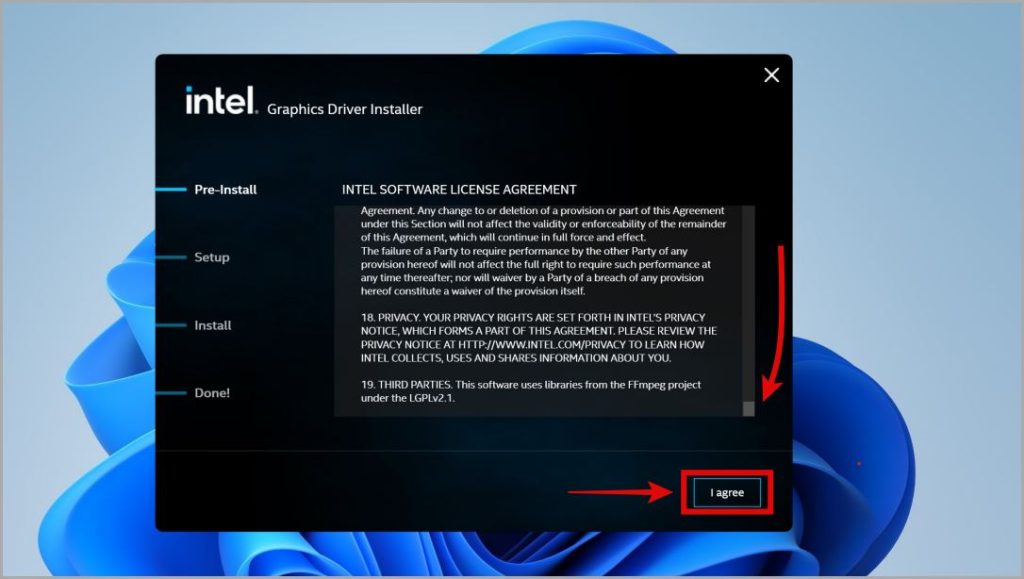
16. Certifique-se de selecionar a opção Executar uma instalação limpa Em seguida, clique em Iniciar. Ao selecionar a opção de instalação limpa, a instalação do driver removerá todos os vestígios de drivers e configurações antigos.
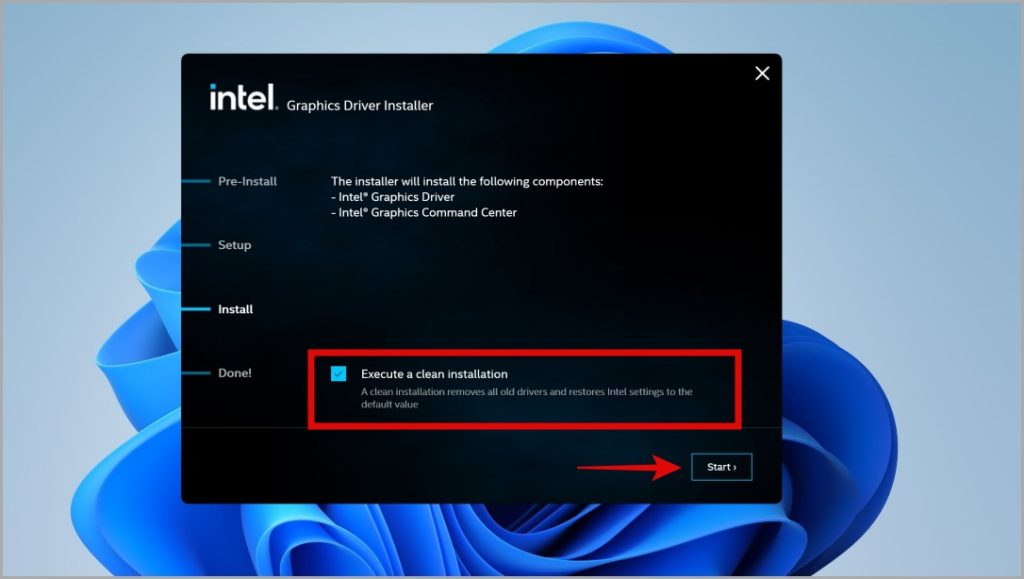
17. Sua resolução pode mudar e a aparência do seu PC também mudará durante a instalação, mas apenas temporariamente. Ele instalará o novo driver da placa gráfica em breve.
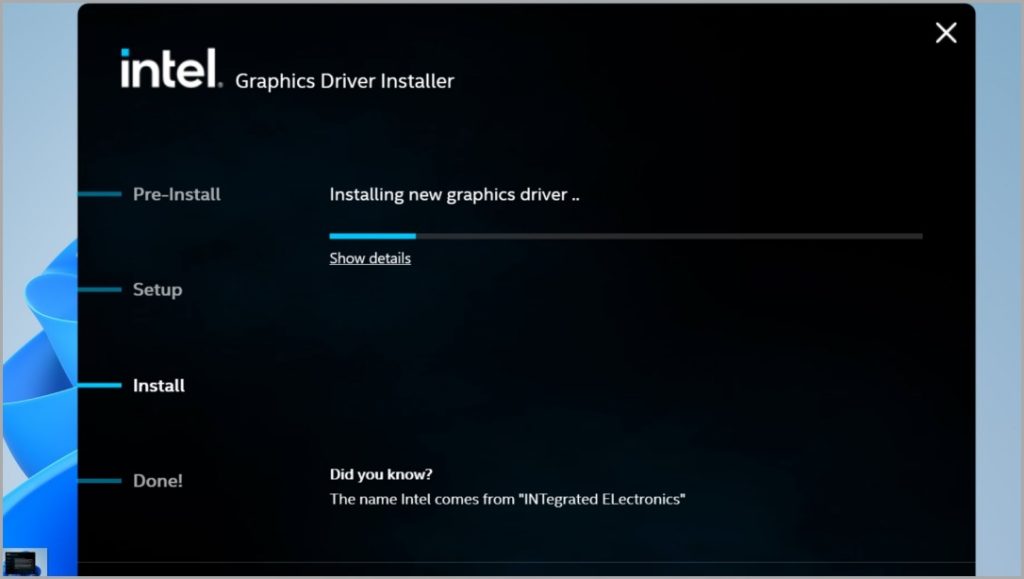
18. Nesta etapa final, o instalador do driver gráfico solicitará que você reinicie o sistema com o aviso Instalação concluída. Basta clicar em Reiniciar agora e esperar que o computador termine de reiniciar. Seu PC agora tem o driver gráfico mais recente.
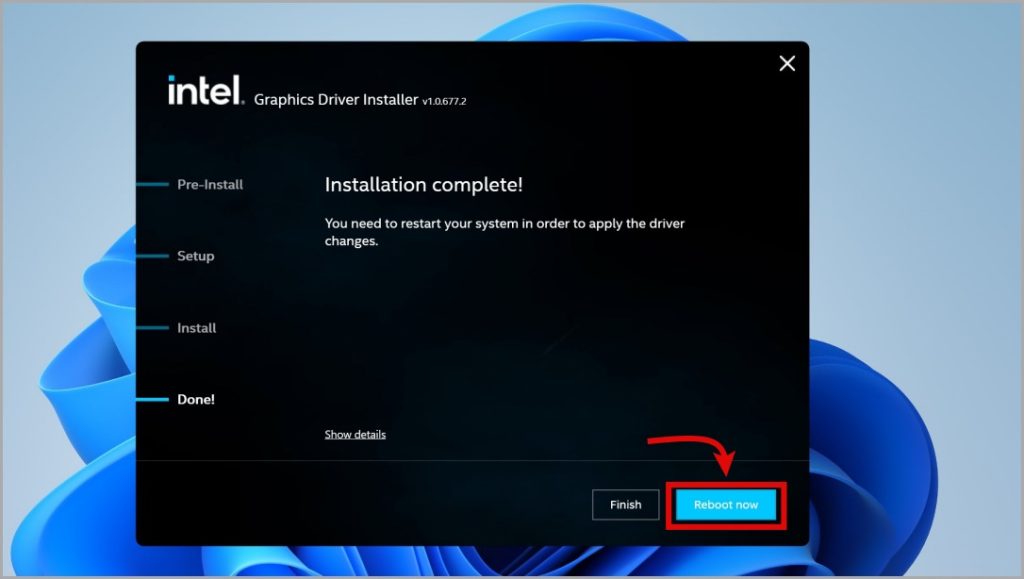
Instalação bem-sucedida do driver da placa gráfica
Você instalou manualmente os drivers corretos da placa gráfica para o seu sistema. Esperamos que este guia tenha ajudado você a encontrar e baixar o driver GPU correto de qualquer fabricante de placas gráficas. Além disso, você também aprendeu a instalar os drivers da placa gráfica da maneira mais limpa possível. Agora, aprenda as melhores maneiras de maximizar o desempenho da CPU no Windows 11.
