Uma unidade de inicialização desmontável soa como um erro complexo e grave. Embora seja grave, não é muito difícil de entender. Seu volume de inicialização é a unidade que mantém sua instalação do Windows e inicia o sistema operacional em seu PC.
Sem ele estar ativo, você não pode acessar seus arquivos. Para recuperar o acesso ao seu computador, você deve corrigir o problema que impede que o volume de inicialização funcione corretamente.
O que causa uma unidade de inicialização desmontável?
A tela azul da orelha da morte com o código unmountable_boot_drive permite que você saiba que seu disco rígido não pôde ser acessado por algum motivo. Ao contrário de algumas telas azuis, esta é notória por aparecer quando você inicia o computador e se recusa a desaparecer mesmo quando você o reinicia várias vezes. Aqui estão alguns problemas que podem estar causando o erro unmountable_boot_drive aparecer.
Arquivos de sistema corrompidos: os arquivos de sistema do Windows necessários para o funcionamento do sistema operacional podem estar ausentes ou corrompidos. Existem arquivos específicos que você não pode remover para alterar se quiser que o Windows funcione. Infelizmente, você nem sempre tem controle ativo sobre esses arquivos. Certas alterações em seu computador, vírus ou outros problemas podem fazer com que eles não funcionem corretamente e precisem de substituição ou reparo.BIOS corrompido: seu BIOS pode precisar ser limpo e redefinido se estiver impedindo que você acesse seu unidade de inicialização. Se você não fez alterações no BIOS recentemente, essa é uma causa menos provável.Componentes danificados: Danos a determinados componentes do PC também podem fazer com que esse erro apareça. Seu disco rígido é o culpado mais provável, mas às vezes as pessoas também recebem esse erro devido a problemas com a RAM. Cada um precisa ser verificado e ter reparos tentados, porque você não pode ter certeza até encontrar a causa exata para evitar que isso aconteça novamente.
Como você não pode acessar o Windows enquanto esse problema estiver ativo, a maioria das soluções de problemas deve ser feita a partir das opções de solução de problemas e do prompt de comando do Ambiente de Recuperação do Windows.
Como corrigir erros de unidade de inicialização não montável?
Trabalhe desde as soluções mais simples até as mais complexas para consertar seu computador e retornar ao Windows. Você precisa ter uma mídia de instalação do Windows, como um pendrive, pronta para ser instalada em seu computador para poder acessar as ferramentas de reparo sem poder acessar seu sistema operacional.
Se você ainda não tiver uma, não se preocupe. Você pode facilmente fazer um em casa.
Criando a mídia de recuperação do Windows
Nem todo mundo salva a cópia do Windows que obtém com o computador. Muitas vezes, ele desaparece em algum momento durante a vida útil do computador e, em seguida, não é acessível quando ocorre um problema. É por isso que a Microsoft tornou fácil recriá-lo de forma rápida e fácil. Você precisará de acesso a outro computador com internet e uma unidade USB com pelo menos 8 GB de espaço livre para fazê-lo. Claro, é melhor se a unidade USB estiver completamente vazia.
Insira o USB (ou outra mídia que você selecionou) no computador com acesso à Internet. Abra o navegador da Web de sua escolha. Navegue até o Página de suporte da Microsoft que o vincula à página do criador da mídia de instalação para cada versão do Windows. Selecione aquele que corresponde à versão do Windows no PC que você está solucionando. Selecione Baixar ferramenta agora e, em seguida, selecione Executar. Aceite o contrato de licença e selecione Criar mídia de instalação para outro PC. Selecione Próximo para continuar.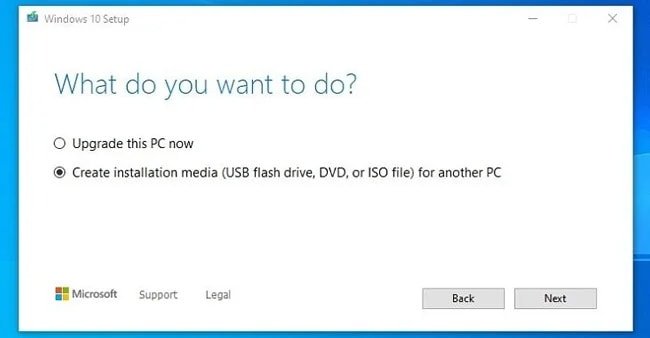
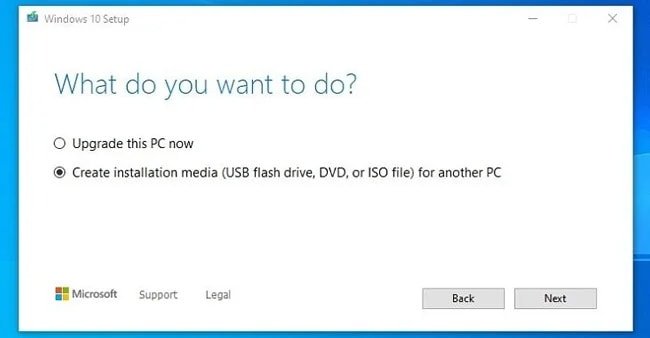 Selecione as opções nos menus que correspondem à versão do Windows que você está solucionando. Selecione a opção apropriada, que provavelmente é USB.
Selecione as opções nos menus que correspondem à versão do Windows que você está solucionando. Selecione a opção apropriada, que provavelmente é USB.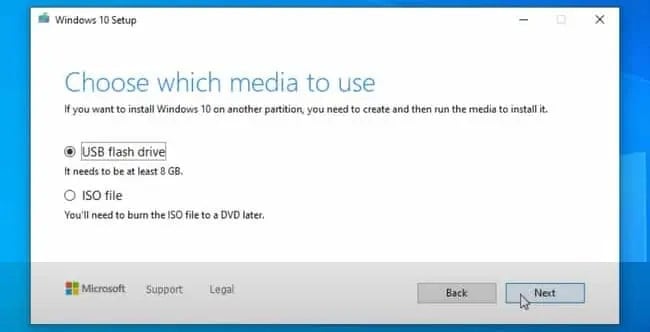
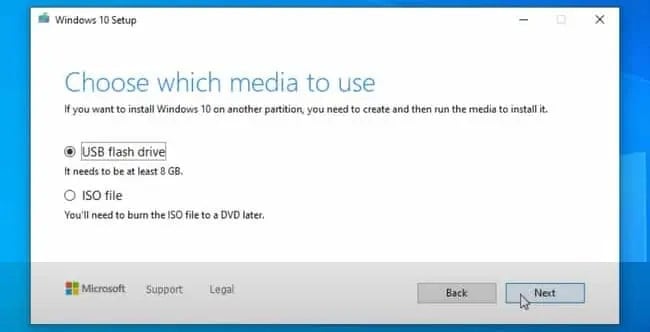 Continue seguindo as etapas na tela para concluir a criação da mídia de instalação.
Continue seguindo as etapas na tela para concluir a criação da mídia de instalação.
Quando terminar, remova com segurança a unidade do PC e insira-a no seu. Agora você pode acessar as ferramentas de recuperação para tentar voltar à sua área de trabalho.
Acessando opções avançadas de reparo
Uma vez que o USB está no seu computador, você pode selecioná-lo como a inicialização principal dirigir. A unidade de inicialização é aquela a partir da qual o Windows é iniciado e a primeira acessada quando o computador está tentando iniciar o sistema operacional.
Entre no BIOS quando a unidade de instalação USB estiver no PC. Se você não entrou no BIOS antes, observe atentamente a parte inferior da tela quando o PC estiver inicializando. Ele lhe dirá qual botão pressionar para iniciar o BIOS. Procure as Opções Avançadas ou uma opção do Menu de Inicialização. Altere a Ordem de Inicialização. O método varia de acordo com o BIOS, mas no meu, simplesmente arrasto a unidade que quero que seja usada como dispositivo de inicialização principal para a posição superior acima de minhas outras unidades.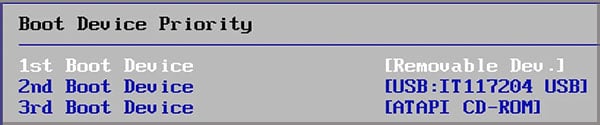
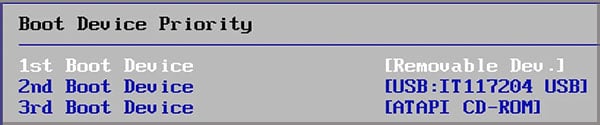 Salve as alterações e saia do BIOS.Aguarde a inicialização do computador e a execução das opções de recuperação do Windows a partir da mídia inicializável.Selecione Próximo e selecione Reparar seu computador.
Salve as alterações e saia do BIOS.Aguarde a inicialização do computador e a execução das opções de recuperação do Windows a partir da mídia inicializável.Selecione Próximo e selecione Reparar seu computador.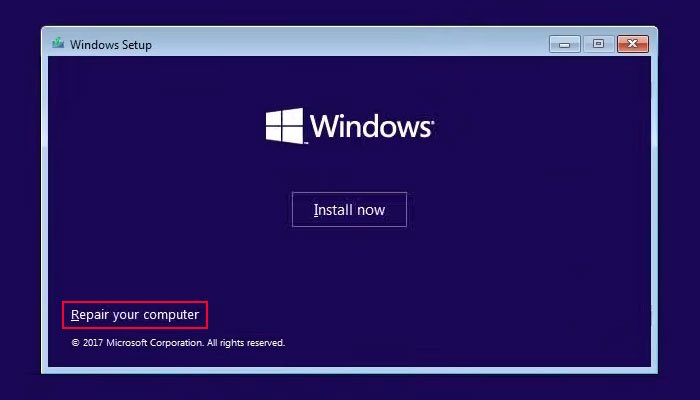
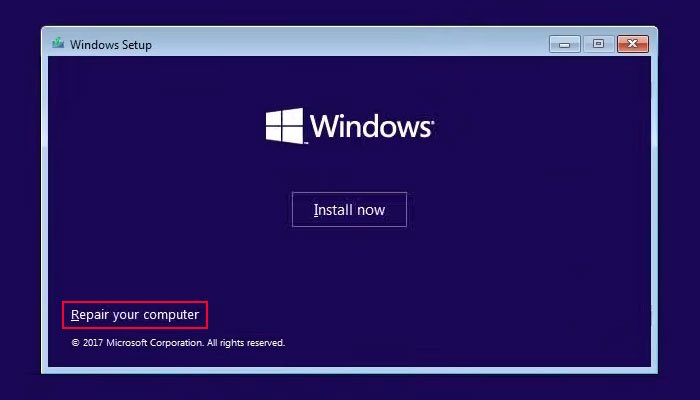 Escolha Solucionar problemas.
Escolha Solucionar problemas.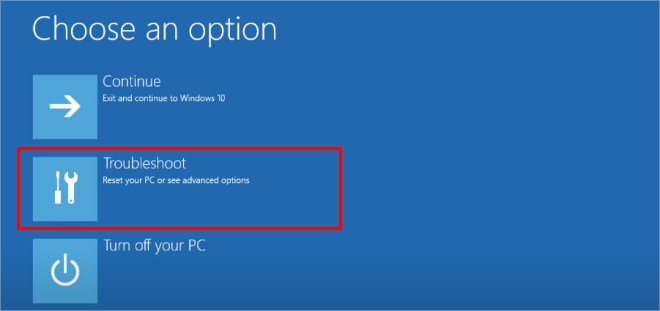 Escolha Opções avançadas.
Escolha Opções avançadas.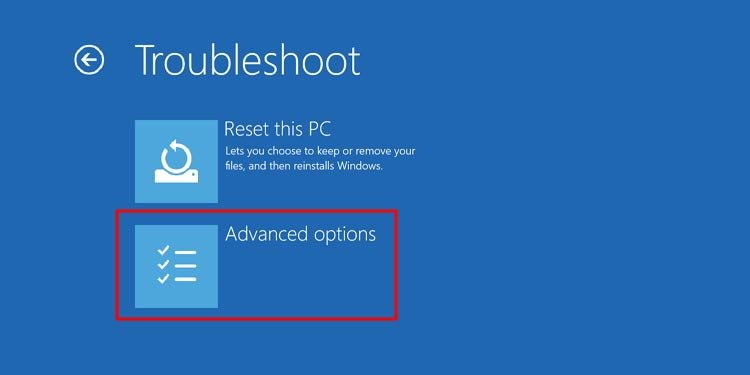
Agora você tem acesso às ferramentas necessárias para tentar corrigir o erro unmountable_boot_drive.
Executar reparo de inicialização
Antes de fazer qualquer outra coisa, escolha a opção Reparo de inicialização na seção de solução de problemas e siga as instruções fornecidas para ver se ele pode corrigir o problema problema. Se o seu PC tiver um problema na inicialização, esta é a melhor maneira de começar a corrigi-lo.
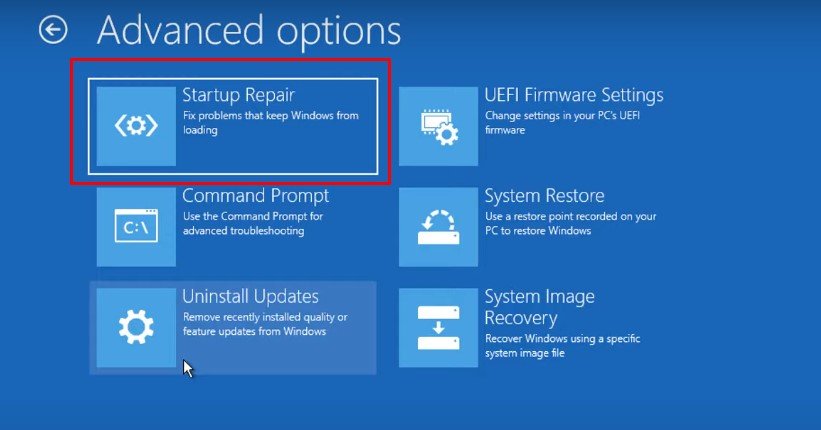
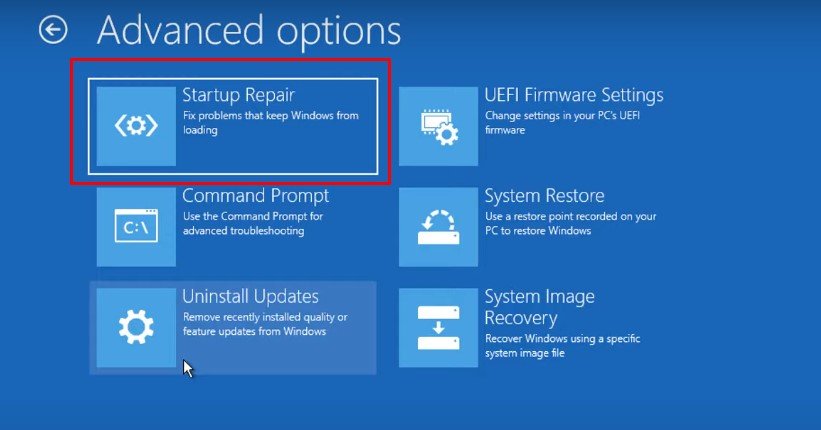
Para as outras opções de reparo, você usará a opção Prompt de Comando no mesmo menu que a opção Reparo de Inicialização. O Prompt de Comando é um utilitário de entrada de linha de comando que permite dar comandos diretos ao Windows.
Executar o Verificador de Arquivos do Sistema
O Verificador de Arquivos do Sistema é um utilitário do Windows que verifica se há erros nos arquivos do sistema Windows. Ele pode até mesmo corrigir alguns problemas sem entrada adicional de você. Embora as pessoas possam corrigir problemas avançados que o SFC encontra copiando arquivos de uma boa instalação do Windows para a danificada, se você não conseguir acessar seu volume de inicialização, isso pode não ser uma opção aqui.
Selecione Prompt de Comando em Avançado Menu de opções. Digite”sfc/scannow”sem aspas.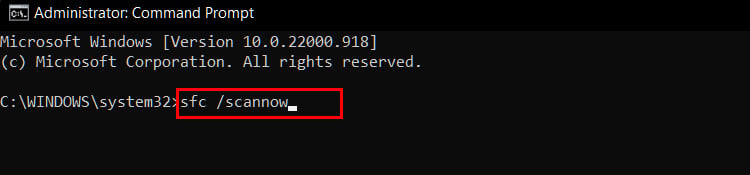
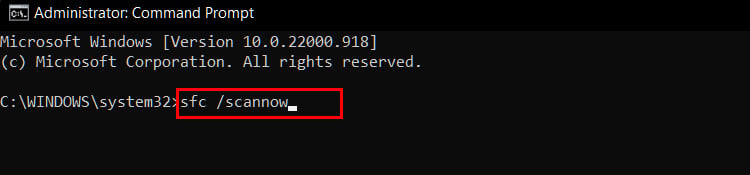 Pressione Enter. Deixe a verificação funcionar e verifique o que ela diz quando terminar. Pode demorar um pouco. Se ela disser que encontrou e reparou erros, você vai querer ver se isso corrigiu o problema.Desligue o computador e remova o USB inicializável. Reinicie o computador e entre no BIOS se quiser tornar sua unidade de inicialização principal o dispositivo de inicialização principal novamente.Salve as alterações e saia do BIOS para ver se o Windows carrega corretamente.
Pressione Enter. Deixe a verificação funcionar e verifique o que ela diz quando terminar. Pode demorar um pouco. Se ela disser que encontrou e reparou erros, você vai querer ver se isso corrigiu o problema.Desligue o computador e remova o USB inicializável. Reinicie o computador e entre no BIOS se quiser tornar sua unidade de inicialização principal o dispositivo de inicialização principal novamente.Salve as alterações e saia do BIOS para ver se o Windows carrega corretamente.
Se funcionar e você não tem nenhum outro problema, então d arquivos de sistema danificados do Windows são provavelmente os culpados. Se não funcionar, você terá que retornar ao menu Reparo Avançado para voltar ao Prompt de Comando.
Corrigir registro mestre de inicialização
Outro reparo que pode ajudar é corrigir o registro mestre de inicialização. O MBR é a informação que o Windows precisa para inicializar e muitos problemas com o acesso a um disco podem estar vinculados à remoção, corrupção ou indisponibilidade por algum motivo. Você pode corrigi-lo e restaurá-lo no prompt de comando.
Selecione Prompt de comando no menu Opções avançadas.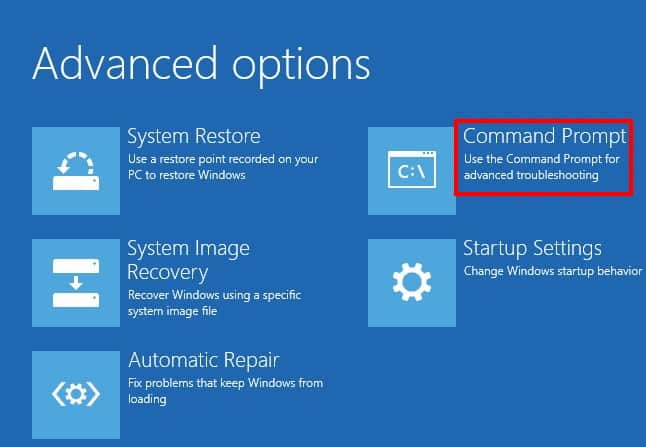
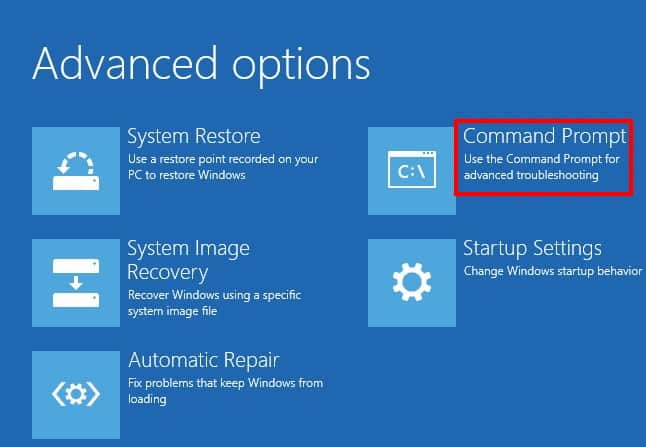 Digite os seguintes comandos e pressione Enter após cada comando:bootrec/fixmbr bootrec/fixboot bootrec/rebuildbcd
Digite os seguintes comandos e pressione Enter após cada comando:bootrec/fixmbr bootrec/fixboot bootrec/rebuildbcd 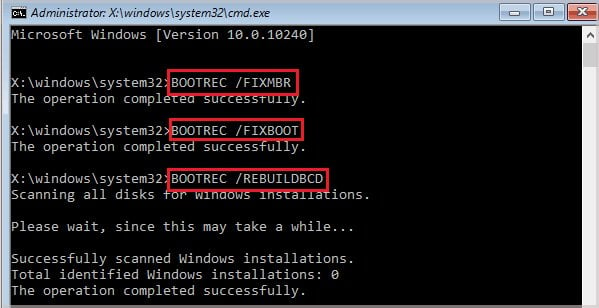 Desligue o computador e remova o USB inicializável. Tente ligá-lo para ver se o Windows inicia normalmente. Se necessário, você pode alterar a ordem de prioridade de inicialização no BIOS novamente. A remoção do USB deve removê-lo como uma opção no BIOS.
Desligue o computador e remova o USB inicializável. Tente ligá-lo para ver se o Windows inicia normalmente. Se necessário, você pode alterar a ordem de prioridade de inicialização no BIOS novamente. A remoção do USB deve removê-lo como uma opção no BIOS.
Se corrigir o Master Boot Record não ajudar, você pode executar outro utilitário para localizar e reparar erros na própria unidade de disco.
Executar CHKDSK
CHKDSK é um utilitário projetado para encontrar e corrigir erros em unidades de disco. Você pode executá-lo no Prompt de Comando, mas precisa saber a designação da sua unidade com o Windows instalado para direcionar o caminho certo.
Selecione Prompt de Comando no menu Opções Avançadas.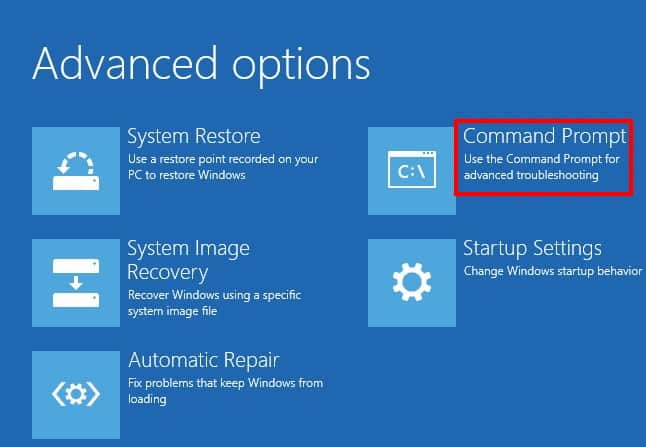
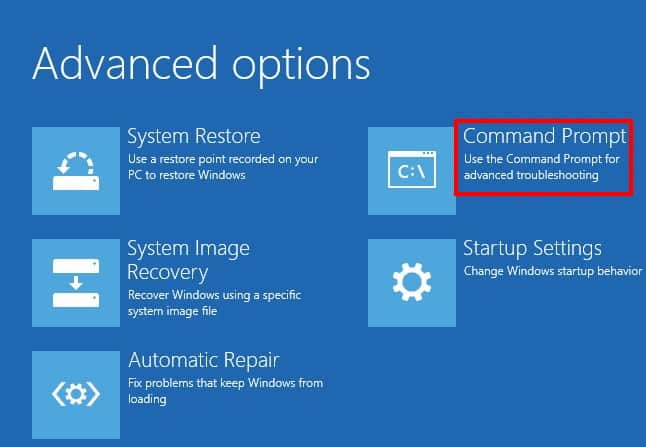 Digite chkdsk X:/r sem aspas e substitua X com a letra da unidade que você está tentando solucionar.
Digite chkdsk X:/r sem aspas e substitua X com a letra da unidade que você está tentando solucionar.
 Pressione Enter.Clique em Y e, em seguida, pressione Enter para reinicializar seu computador.A verificação será executada enquanto o computador estiver reinicializando. Uma vez feito isso, tente desligar o computador, remova o USB e reinicie normalmente.
Pressione Enter.Clique em Y e, em seguida, pressione Enter para reinicializar seu computador.A verificação será executada enquanto o computador estiver reinicializando. Uma vez feito isso, tente desligar o computador, remova o USB e reinicie normalmente.
Se você ainda não consegue acessar o Windows, é hora de se concentrar no hardware.
Tente uma troca de cabo


Se você tiver outros cabos ou portas de disco rígido nos quais possa conectar sua unidade de inicialização, tente fazer isso antes de fazer algo mais drástico. Há uma pequena chance de que o problema seja um cabo ou a conexão SSD que não esteja funcionando e impedindo que o computador acesse a unidade.
Remova e substitua sua RAM


Às vezes, RAM que não está instalada corretamente ou saiu do lugar certo ao longo do tempo pode criar problemas que se manifestam de várias maneiras. Se estiver confortável, desmonte o computador, limpe-o, remova a RAM e coloque-o de volta nos slots apropriados.
Quando terminar, reinicie o computador para ver se ajudou nada.
Reinstalando o Windows
Se você ainda não conseguir fazer nada funcionar, considere reinstalar completamente o Windows. Isso resolverá a maioria dos erros de unmountable_boot_drive causados por qualquer coisa que não seja um disco corrompido ou outros componentes de hardware defeituosos. É uma ótima maneira de saber se o problema decorre de problemas de software ou hardware sem substituir as peças prematuramente.
Se o Windows não for instalado na unidade, tente outra unidade para ver se ela é instalada lá. Se isso acontecer, você sabe que sua unidade estava corrompida. Se você colocar uma nova unidade no computador e ela ainda não funcionar, provavelmente há um problema com o BIOS ou outro componente de hardware e talvez seja necessário procurar ajuda profissional para reparos.