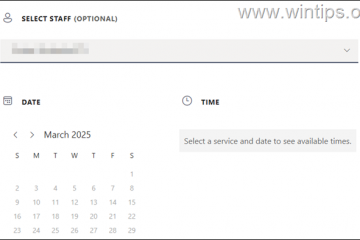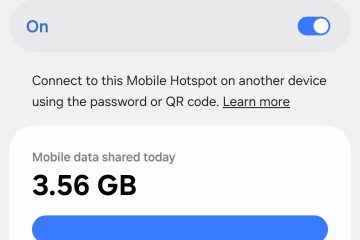O código de erro 224003 é um erro de reprodução de vídeo em plataformas de streaming como YouTube e Hulu em um navegador da web. O problema está principalmente relacionado ao navegador que você usou para reproduzir o vídeo, não à plataforma em si. Quando você se depara com esse problema, não consegue mais ver o vídeo, o que pode ser compreensivelmente irritante.
Neste artigo, discutiremos as causas e as soluções em torno do “Este arquivo de vídeo Não é possível reproduzir“. Continue lendo este artigo para continuar assistindo seus programas favoritos!
O que causa”Este arquivo de vídeo não pode ser reproduzido”(Código de erro: 224003)
Como mencionado, “Este arquivo de vídeo não pode ser reproduzido. (Código de erro: 224003)”é um problema com o navegador da Web. Devido a vários motivos possíveis, o navegador da Web não reproduz vídeos on-line e, portanto, aciona a mensagem de erro.
Reunimos seis possíveis motivos por trás desse problema. Recomendamos que você consulte esta lista antes de avançar para as correções que mencionamos na seção abaixo. Conexão com a Internet fraca Memória de cache do navegador desatualizada Extensão problemática do navegadorProblema de aceleração de hardware com navegador
Como corrigir “Este arquivo de vídeo não pode ser reproduzido (código de erro: 224003)”
Você pode resolver esse erro de reprodução com algumas alterações em seu navegador da web. As soluções incluem métodos simples, como atualizar seu navegador da Web, limpar o cache e os cookies, remover extensões de terceiros e assim por diante. Nesta seção, incluímos soluções para todos os problemas discutidos acima.
Mude para uma rede melhor
Você pode se deparar com esse problema simplesmente por causa de uma conexão de Internet fraca. Seu navegador terá problemas ao executar o vídeo quando você tiver uma conexão instável.
Se sua conexão com a Internet estiver normalmente tão lenta, mude para uma rede melhor, se disponível. Você pode até entrar em contato com seu provedor de serviços de Internet (ISP) e atualizar para um plano melhor para uma conexão de internet mais rápida.
Atualize seu navegador
Um navegador desatualizado é altamente ineficiente. Não só deixa você vulnerável a várias ameaças de segurança, mas também cria problemas no funcionamento normal do navegador da web. Um navegador desatualizado pode estar causando o problema de reprodução de vídeo.
O processo de atualização do seu navegador é bastante simples. Incluímos os métodos para atualizar alguns dos navegadores populares, incluindo Google Chrome, Microsoft Edge e Safari. Consulte as etapas de acordo com o navegador que você usa:
No Google Chrome
Inicie o Google Chrome.Selecione o menu vertical de três pontos no canto superior direito.Selecione Ajuda > Sobre o Google Chrome.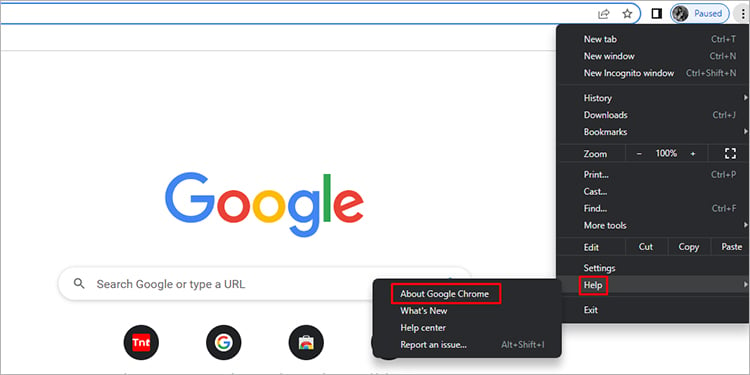
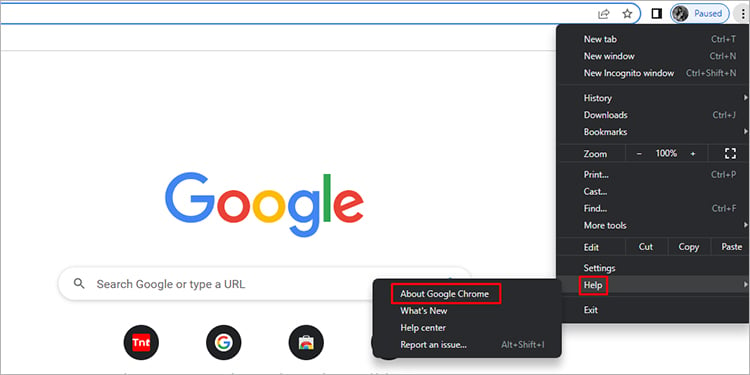 Reinicie o Chrome depois que o Chrome for atualizado automaticamente.
Reinicie o Chrome depois que o Chrome for atualizado automaticamente.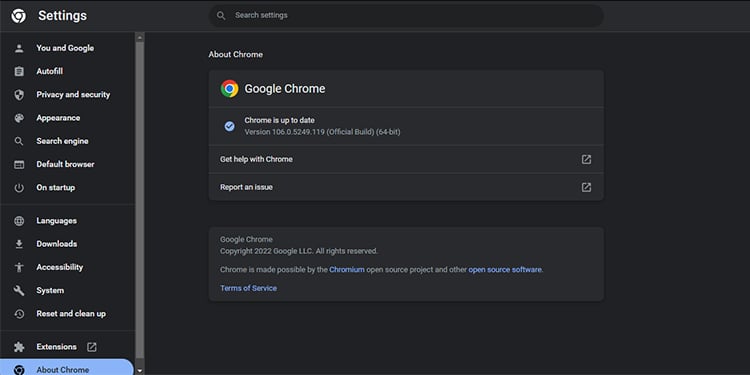
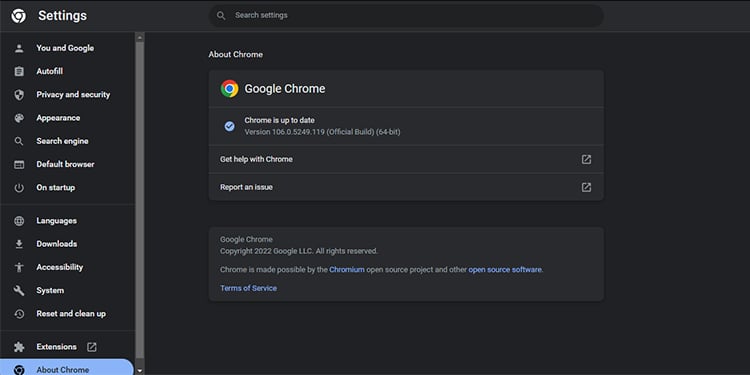
No Microsoft Edge
Abra o Microsoft Edge.Selecione o menu horizontal de três pontos na barra de endereço.Clique em Configurações.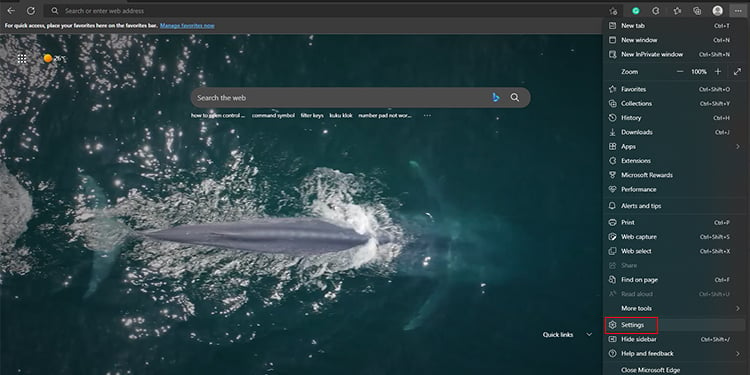 Selecione Sobre o Microsoft Edge na barra lateral.
Selecione Sobre o Microsoft Edge na barra lateral.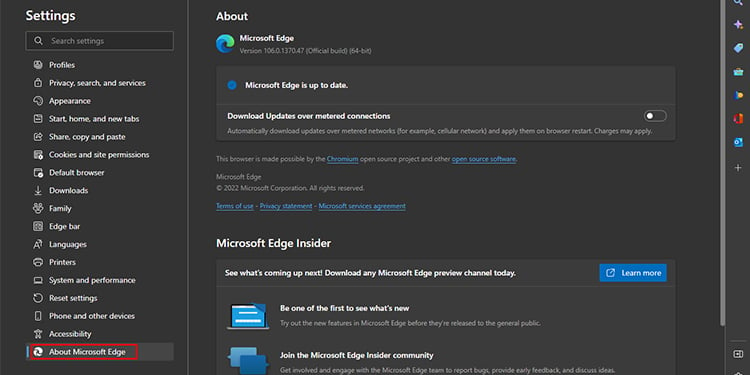
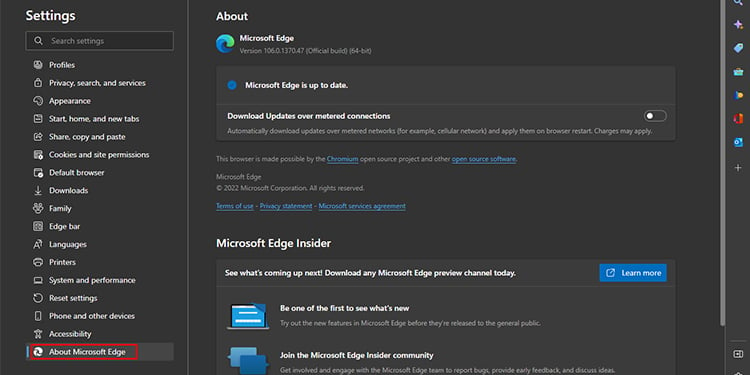 Depois que o Edge se atualizar, reinicie o navegador.
Depois que o Edge se atualizar, reinicie o navegador.
No Safari
Selecione Menu Apple > Preferências do sistema. Clique em Atualização de software. Selecione Atualize agora.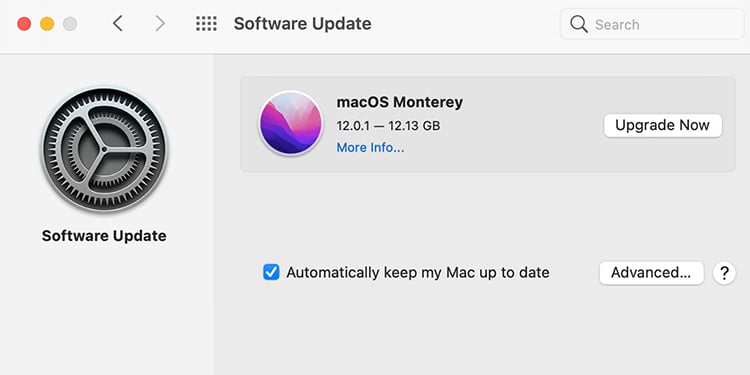
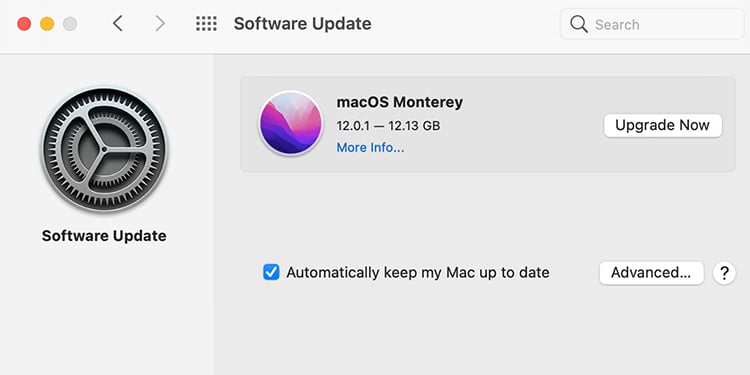
Observação: a Apple atualiza automaticamente o Safari com a atualização do sistema.
Limpar cache e cookies
Seu navegador fica significativamente mais lento quando você não limpa periodicamente o cache e biscoitos. À medida que o navegador fica mais lento, ele não pode recuperar informações da plataforma de streaming. Esta pode ser a causa por trás do navegador não reproduzir seu vídeo.
Você pode limpar a memória cache e os cookies do site nas configurações do navegador. Consulte as etapas a seguir, dependendo do seu navegador, para limpar o cache e os cookies.
No Google Chrome
Abra o Google Chrome.Selecione o vertical three-menu de pontos > Configurações.Escolha Privacidade e segurança na barra lateral. Vá para Limpar dados de navegação.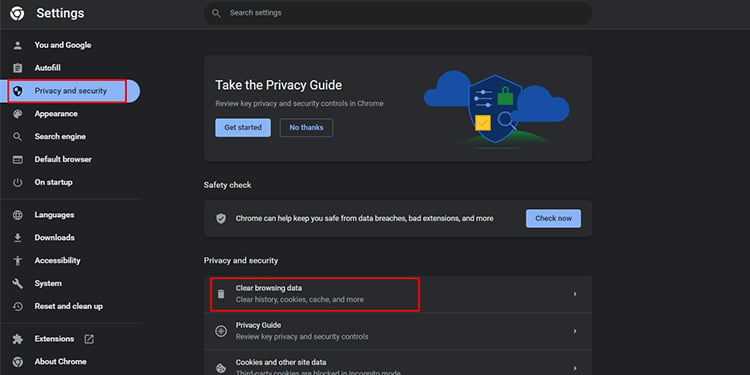
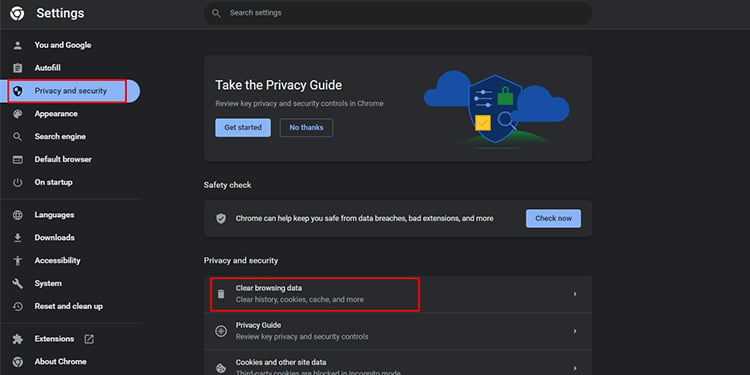 Selecione a caixa ao lado de Cookies e outros dados do site e Imagens e arquivos em cache do pop-up.
Selecione a caixa ao lado de Cookies e outros dados do site e Imagens e arquivos em cache do pop-up.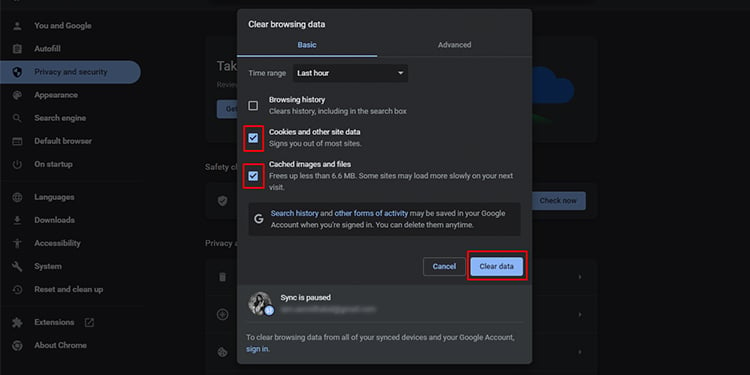 Clique em
Clique em
No Microsoft Edge
Inicie o navegador Edge.Clique no menu horizontal de três pontos no canto superior direito. Vá para Configurações.Selecione Privacidade, pesquisa e serviços à sua esquerda.Na seção Limpar dados de navegação, clique em Escolher o que limpar.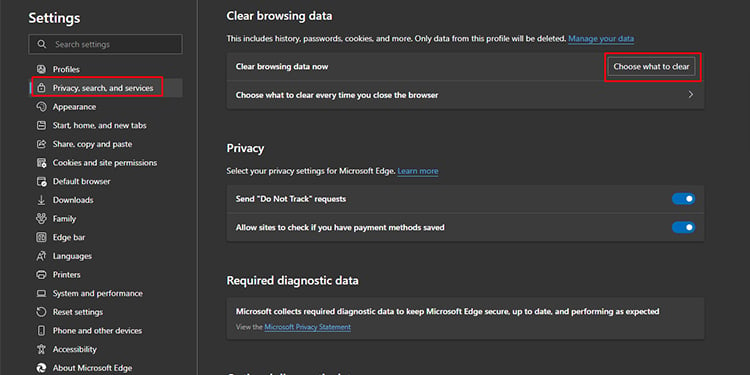
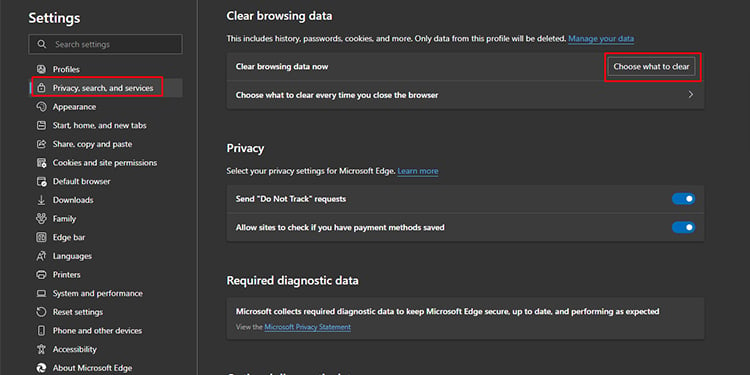 Selecione a caixa ao lado de Cookies e outros dados do site e imagens e arquivos em cache.
Selecione a caixa ao lado de Cookies e outros dados do site e imagens e arquivos em cache.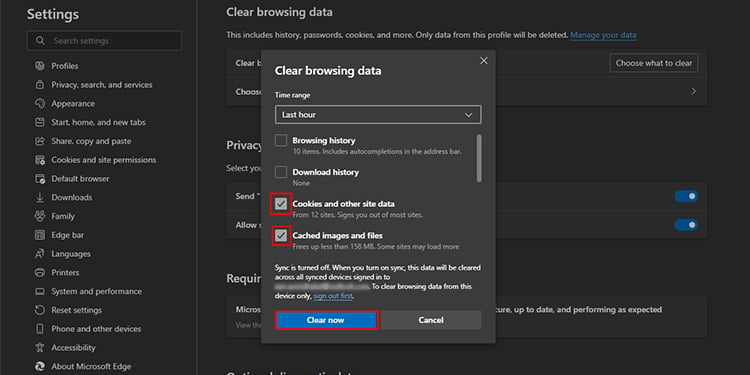
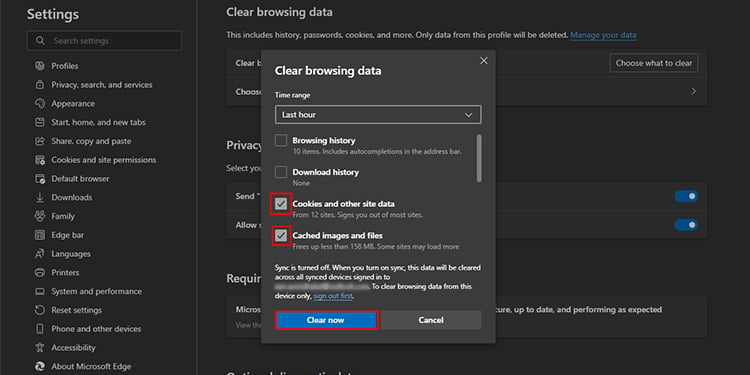 Clique em Limpar agora.
Clique em Limpar agora.
No Safari
Inicie o Safari. Vá para Safari > Preferências na barra de menus. Selecione Privacidade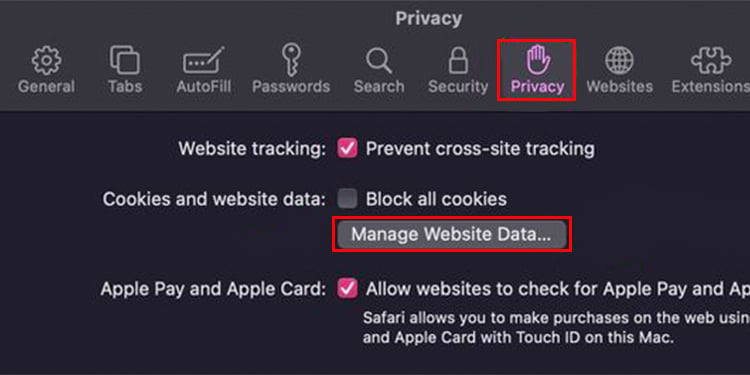
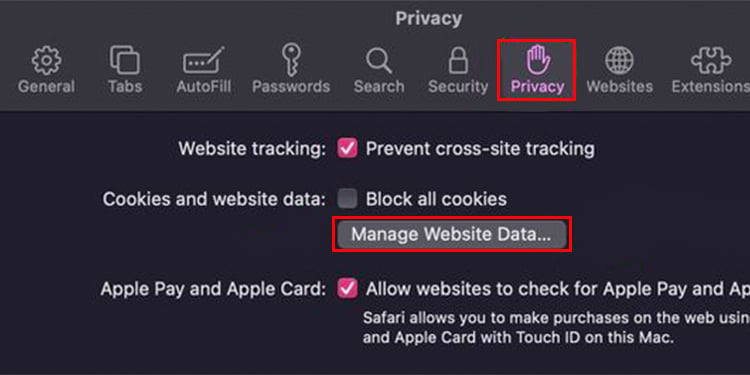 Clique em Remover tudo.
Clique em Remover tudo.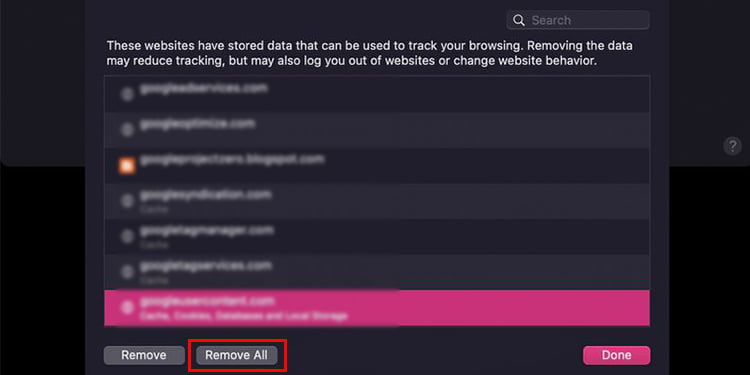
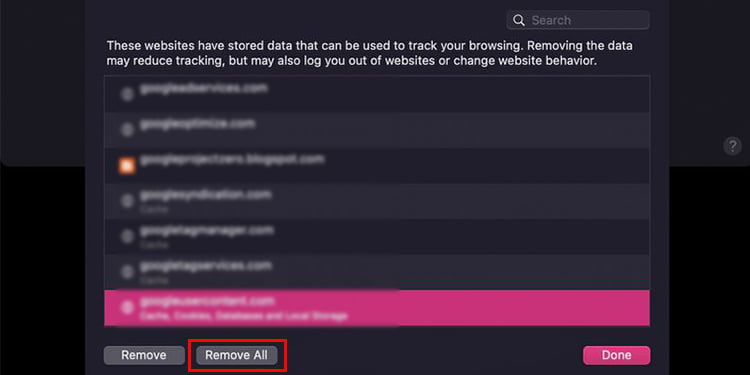 Selecione Concluído.
Selecione Concluído.
Remover extensão do navegador
Extensões específicas de navegador de terceiros podem criar problemas ao tentar transmitir vídeos online. Se você tiver essas extensões instaladas em seu navegador, é uma boa ideia removê-las e tentar reproduzir o vídeo novamente.
Siga estas etapas para remover as extensões do navegador:
No Google Chrome
Inicie o navegador Chrome.Na barra de endereço, selecione o ícone da extensão.Clique no menu vertical de três pontos ao lado da extensão que você deseja remover.Selecione Remover do Chrome.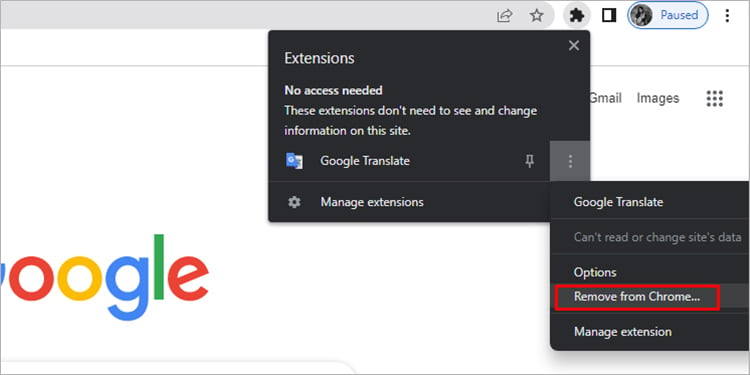
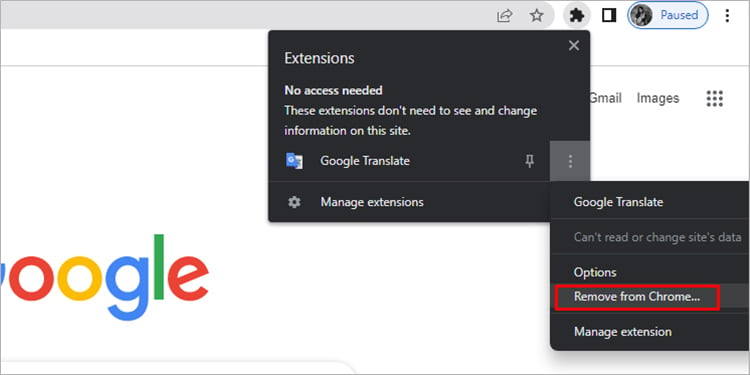
No Microsoft Edge
Abra o Microsoft Edge.Selecione o ícone de extensão no canto superior direito da janela.Na janela pop-para cima, selecione o menu horizontal de três pontos ao lado da extensão. Escolha Remover do Microsoft Edge.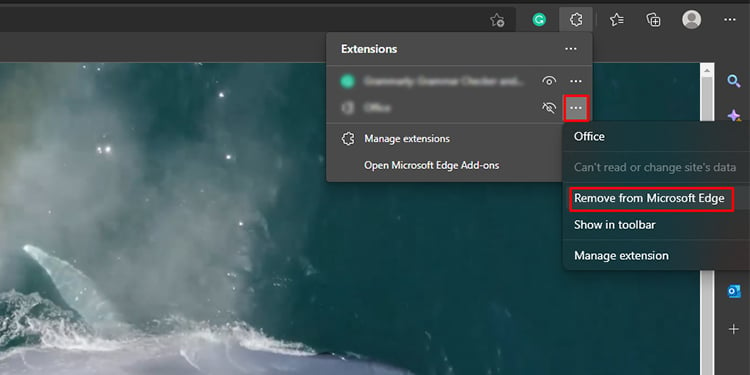
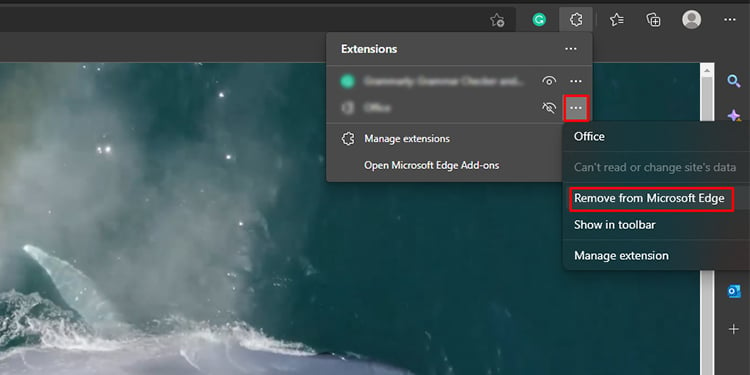
No Safari
Abra o navegador Safari. Na barra de menus, clique em Safari > Preferências > Extensões.Selecione a extensão que deseja remover.Clique em Desinstalar.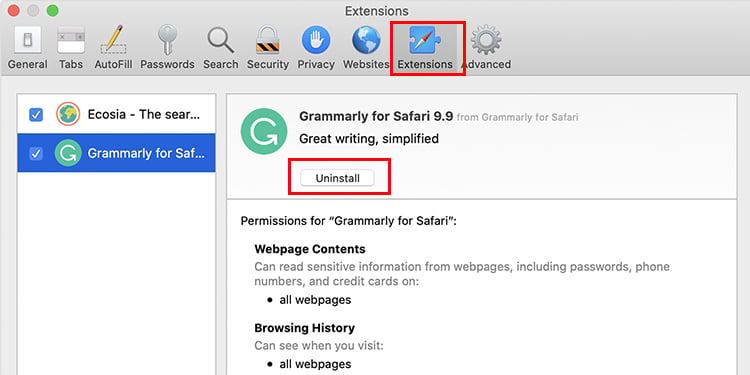
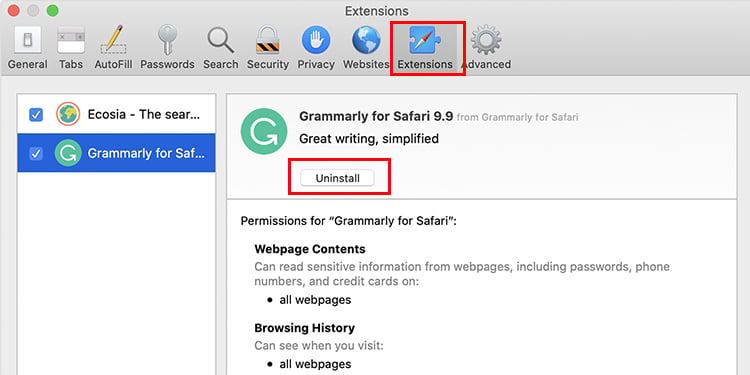
Desative a aceleração de hardware
A maioria dos navegadores, como Chrome e Edge, tem a aceleração de hardware ativada por padrão. Se você está acostumado a tarefas com uso intensivo de gráficos, isso pode criar problemas no streaming de vídeos online. Isso ocorre porque seu navegador descentraliza as funções para a GPU do seu dispositivo.
Você pode desativar a aceleração de hardware no Windows e tentar reproduzir seu vídeo novamente. Atualmente, a Apple não oferece o recurso de desabilitar a aceleração de hardware, portanto, esta solução não se aplica a usuários de Mac.
Consulte as etapas a seguir para desabilitar a aceleração de hardware em seu dispositivo Windows:
No Google Chrome
Abra o Google Chrome.Selecione o menu vertical de três pontos na barra de endereço.Escolha Configurações.
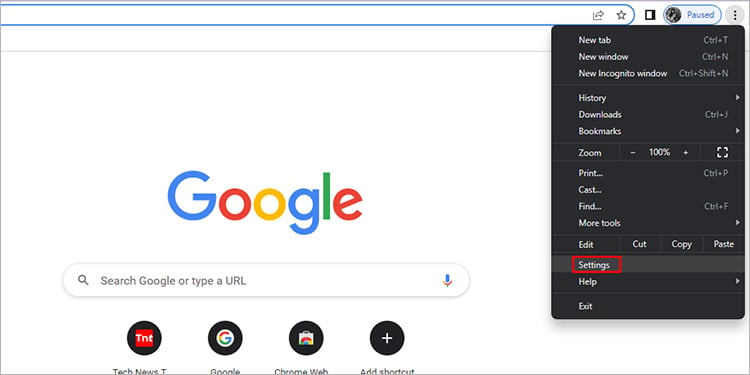
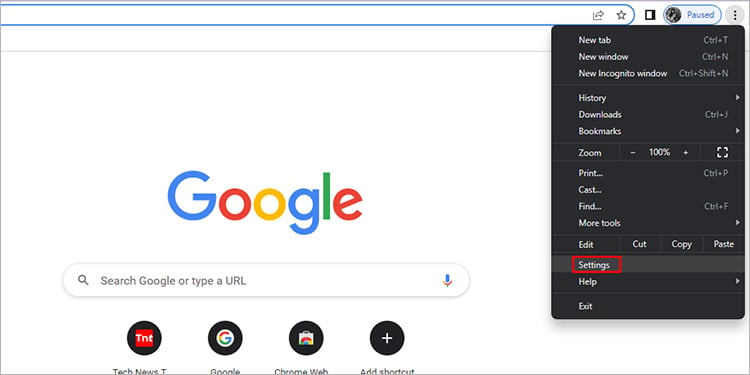 Na barra lateral, vá para Sistema.Toggle desative o controle deslizante ao lado de Usar aceleração de hardware quando disponível.
Na barra lateral, vá para Sistema.Toggle desative o controle deslizante ao lado de Usar aceleração de hardware quando disponível.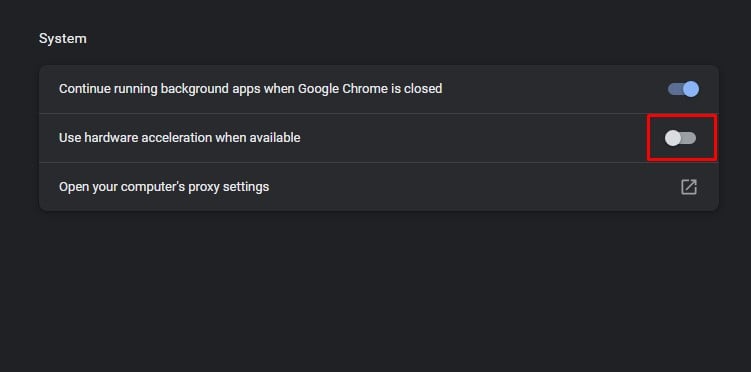 Reinicie seu navegador.
Reinicie seu navegador.
No Microsoft Edge
Inicie o navegador Edge.Clique no menu horizontal de três pontos na barra de endereço.Selecione Configurações >.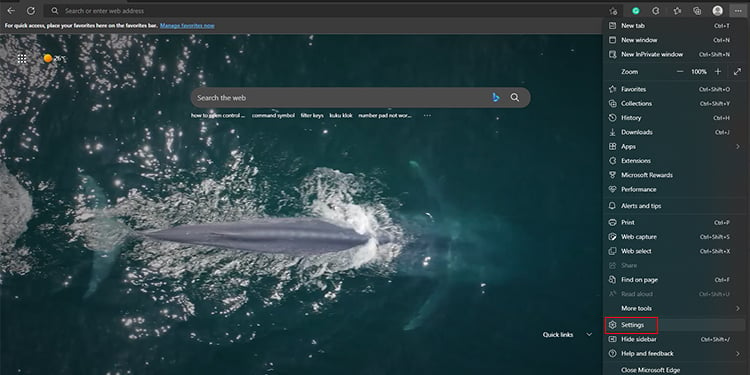
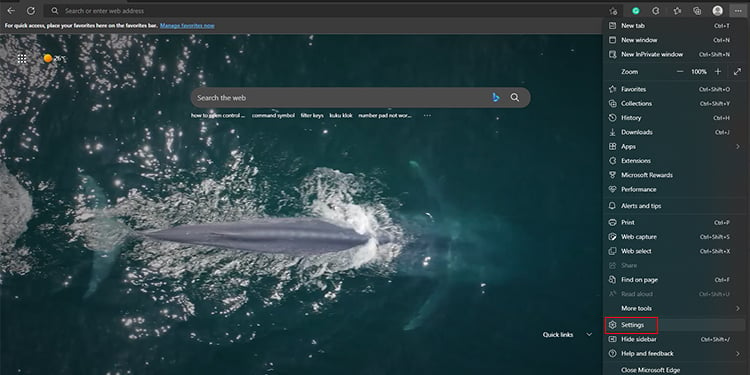 Escolha Sistema e preferências no painel à sua esquerda. Desative o controle deslizante ao lado de Usar aceleração de hardware quando disponível.
Escolha Sistema e preferências no painel à sua esquerda. Desative o controle deslizante ao lado de Usar aceleração de hardware quando disponível.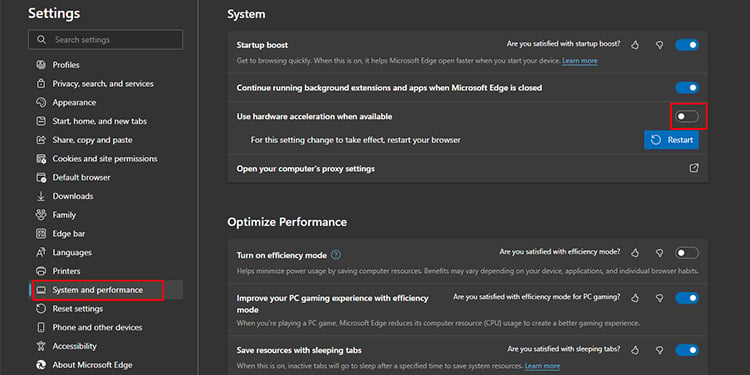
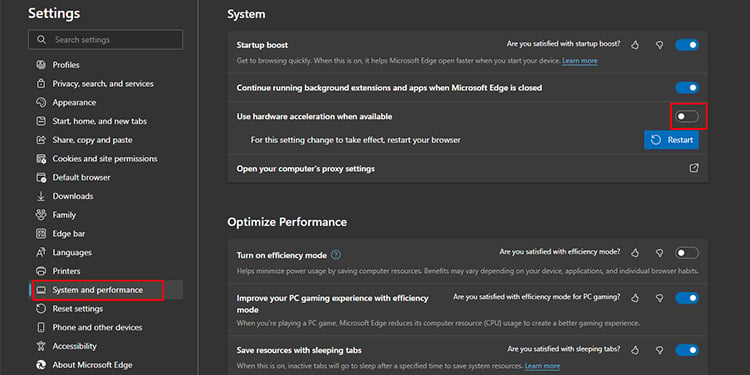 Reinicie o Edge.
Reinicie o Edge.
Restaurar configurações padrão
Seu último recurso para solucionar esse problema será restaurar o navegador para as configurações padrão. Quando você redefinir seu navegador, o Chrome retornará ao estado inicial. Isso limpará todos os dados temporários, incluindo cache e cookies, e desativará as extensões adicionadas. Você pode tentar restaurar seu navegador para as configurações padrão e ver se o problema foi resolvido.
No Google Chrome
Abra o navegador Chrome.Selecione o menu vertical de três pontos e selecione Configurações.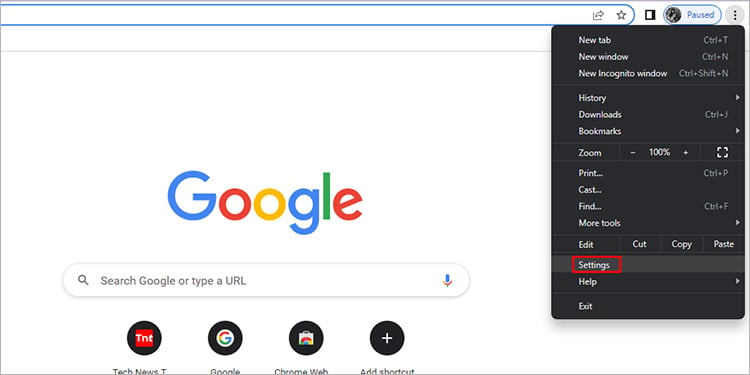
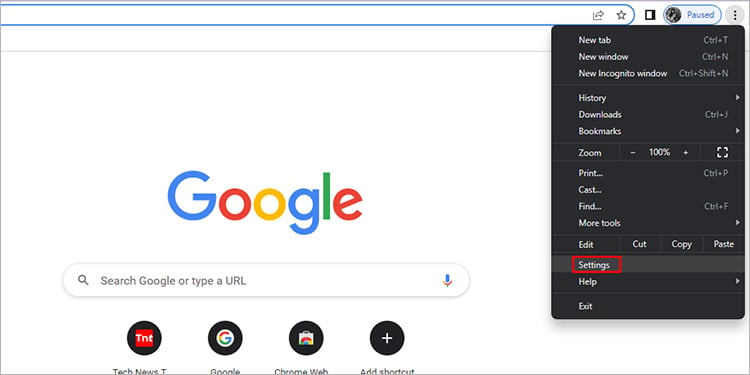 No painel esquerdo, selecione Redefinir e limpar. Clique em Restaurar configurações para seus padrões originais.
No painel esquerdo, selecione Redefinir e limpar. Clique em Restaurar configurações para seus padrões originais.
No pop-up, selecione Redefinir configurações.
No Microsoft Edge
Inicie o Microsoft Edge. Selecione o menu horizontal de três pontos na barra de endereço. Vá para Configurações.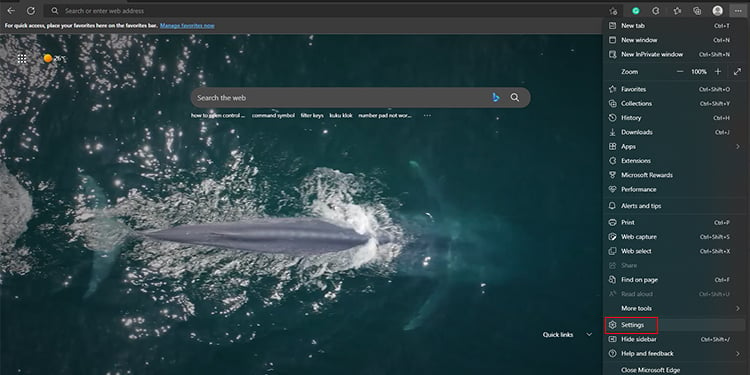
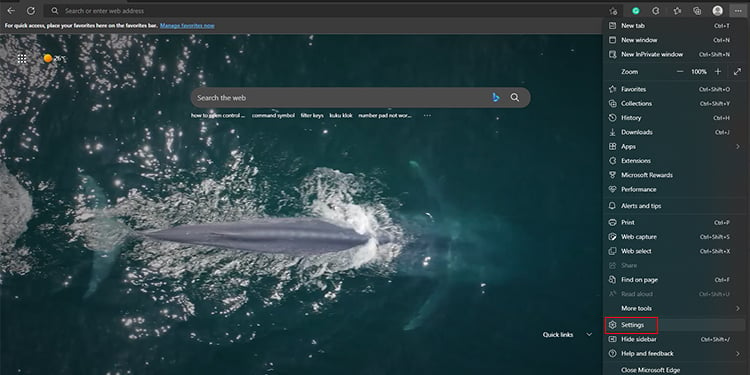 Clique em Redefinir configurações no sidebar.Selecione Restaurar configurações para seus valores padrão.
Clique em Redefinir configurações no sidebar.Selecione Restaurar configurações para seus valores padrão.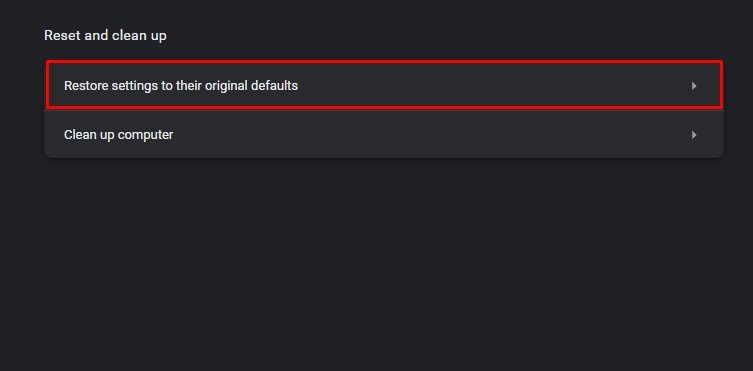
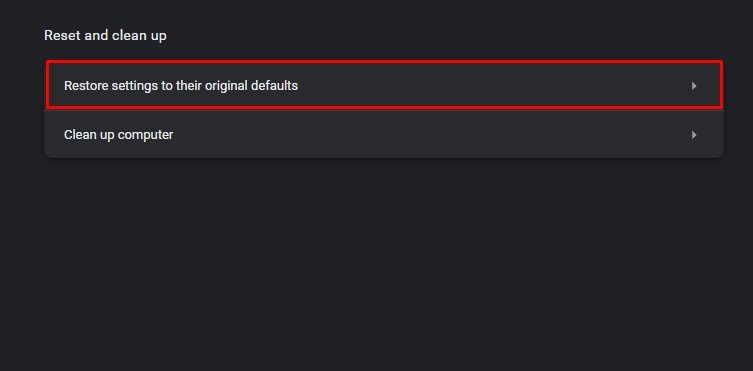 Clique em Redefinir no pop-up para confirmar sua ação.
Clique em Redefinir no pop-up para confirmar sua ação.
No Safari
No Mac, use o atalho Cmd + Espaço para abrir o Spotlight.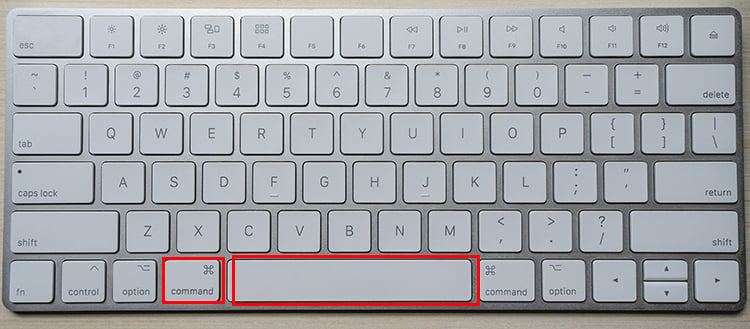
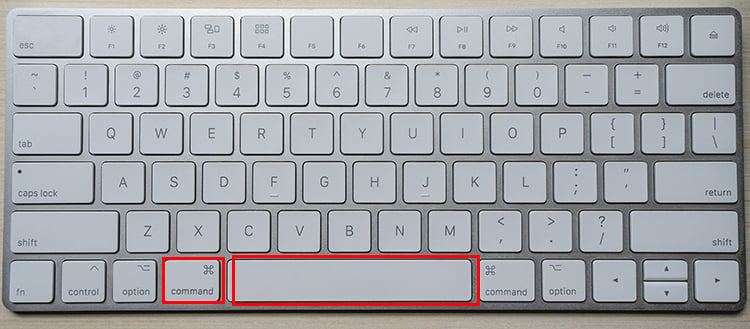 Digite Terminal para abrir o aplicativo.
Digite Terminal para abrir o aplicativo.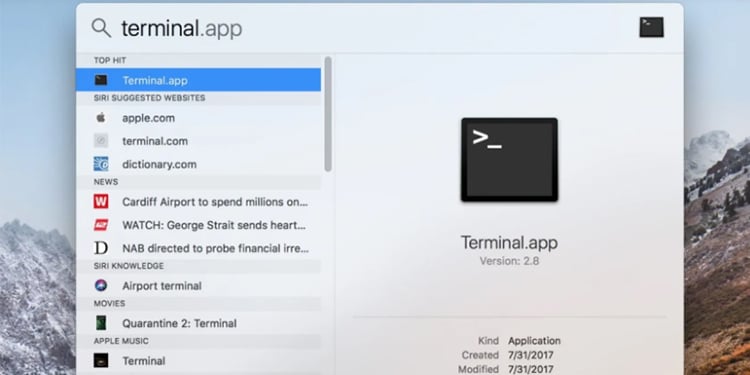
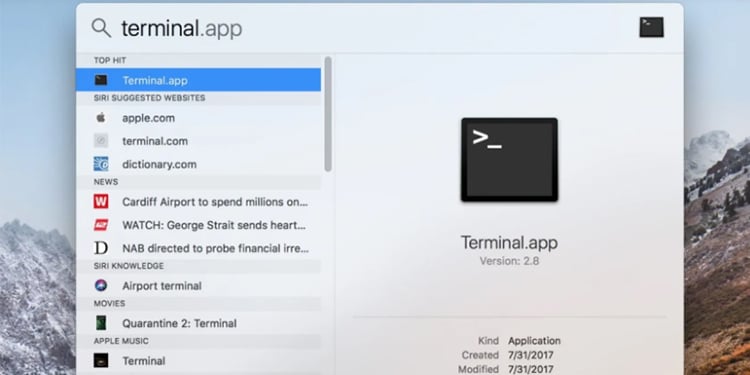 Na janela Terminal, digite o seguinte prompt linha por linha. Depois de inserir cada linha, digite y, e pressione Enter no teclado para confirmar a limpeza dos arquivos. mv ~/Biblioteca/Safari ~/Desktop/Safari-`data +%Y%m%d%H%M%S`; rm-Rf ~/Biblioteca/Cache/*; rm-Rf ~/Library/Caches/Apple\-\ Safari\-\ Safari\ Extensions\ Gallery;rm-Rf ~/Library/Caches/Metadata/Safari; rm-Rf ~/Library/Caches/com.apple.Safari; rm-Rf ~/Library/Caches/com.apple.WebKit.PluginProcess; rm-Rf ~/Biblioteca/Cookies/*; rm-Rf ~/Library/Cookies/Cookies.binarycookies; >rm-Rf ~/Library/Preferences/Apple\-\ Safari\-\ Safari\ Extensions\ Gallery; rm-Rf ~/Library/Preferences/com.apple.Safari.LSSharedFileList.plist; rm-Rf ~/Library/Preferences/com.apple.Safari.RSS.plist; rm-Rf ~/Library/Preferences/com.apple.Safari.plist rm-Rf ~/Library/Preferences/com.apple.WebFoundation.plist; rm-Rf ~/Library/Preferences/com.apple.WebKit.PluginHost.plist; rm-Rf ~/Library/Preferences/com.apple.WebKit.PluginProcess.plist; rm-Rf ~/Biblioteca/PubSub/Banco de dados; rm-Rf ~/Biblioteca/Safari/*; rm-Rf ~/Biblioteca/Safari/Bookmarks.plist; rm-Rf ~/Library/Saved\ Application\ State/com.apple.Safari.savedState;
Na janela Terminal, digite o seguinte prompt linha por linha. Depois de inserir cada linha, digite y, e pressione Enter no teclado para confirmar a limpeza dos arquivos. mv ~/Biblioteca/Safari ~/Desktop/Safari-`data +%Y%m%d%H%M%S`; rm-Rf ~/Biblioteca/Cache/*; rm-Rf ~/Library/Caches/Apple\-\ Safari\-\ Safari\ Extensions\ Gallery;rm-Rf ~/Library/Caches/Metadata/Safari; rm-Rf ~/Library/Caches/com.apple.Safari; rm-Rf ~/Library/Caches/com.apple.WebKit.PluginProcess; rm-Rf ~/Biblioteca/Cookies/*; rm-Rf ~/Library/Cookies/Cookies.binarycookies; >rm-Rf ~/Library/Preferences/Apple\-\ Safari\-\ Safari\ Extensions\ Gallery; rm-Rf ~/Library/Preferences/com.apple.Safari.LSSharedFileList.plist; rm-Rf ~/Library/Preferences/com.apple.Safari.RSS.plist; rm-Rf ~/Library/Preferences/com.apple.Safari.plist rm-Rf ~/Library/Preferences/com.apple.WebFoundation.plist; rm-Rf ~/Library/Preferences/com.apple.WebKit.PluginHost.plist; rm-Rf ~/Library/Preferences/com.apple.WebKit.PluginProcess.plist; rm-Rf ~/Biblioteca/PubSub/Banco de dados; rm-Rf ~/Biblioteca/Safari/*; rm-Rf ~/Biblioteca/Safari/Bookmarks.plist; rm-Rf ~/Library/Saved\ Application\ State/com.apple.Safari.savedState;