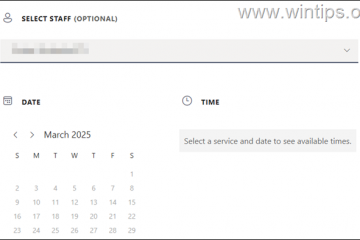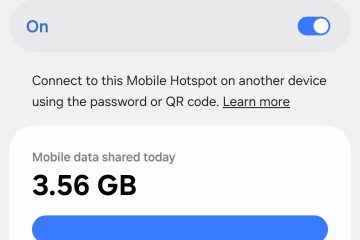Usar a rede para acessar arquivos em outro computador ou transferir arquivos entre eles é um método altamente conveniente. Você não precisa usar mídia externa ou armazenamento em nuvem para compartilhar arquivos. Além disso, se você estiver transferindo os arquivos, poderá fazê-lo através da Ethernet, que possui uma alta velocidade de transferência em relação aos dispositivos USB tradicionais.
No entanto, o computador que você deseja acessar deve compartilhar os arquivos no rede antes de poder acessá-los. Você também precisa conhecer as credenciais da conta de usuário no outro computador para que o processo não comprometa a segurança. Neste artigo, listamos várias maneiras de compartilhar e acessar esses arquivos para sistemas Windows e Mac.
Como acessar arquivos de outro computador na mesma rede no Windows?
O Windows inclui várias formas padrão com as quais você pode acessar arquivos de outro computador na mesma rede. Explicamos alguns métodos convenientes que você pode usar abaixo.
Usando o compartilhamento de pastas
O método com o qual a maioria dos usuários está familiarizado é usar o compartilhamento de pastas para transferir arquivos entre computadores Windows no mesmo rede. Você precisa habilitar algumas configurações em ambos os computadores e criar pastas compartilhadas em um computador para poder acessá-las em outro.
Aqui está o processo passo a passo detalhado para executar este método.
Ativar a descoberta de rede
A primeira coisa que você deve fazer é certificar-se de que a descoberta de rede esteja habilitada para o seu computador e para o computador que você está acessando. Você precisa dele para descobrir e acessar o outro computador. Aqui está o que você precisa fazer:
Abra Executar pressionando Win + R. Digite control/name Microsoft.NetworkAndSharingCenter para abrir o Centro de Rede e Compartilhamento no Painel de Controle. Vá para Alterar configurações de compartilhamento avançadas.
 Expanda Privado e ative as seguintes opções:Ativar descoberta de redeAtivar configuração automática de dispositivos conectados à redeAtivar compartilhamento de arquivos e impressoras
Expanda Privado e ative as seguintes opções:Ativar descoberta de redeAtivar configuração automática de dispositivos conectados à redeAtivar compartilhamento de arquivos e impressoras 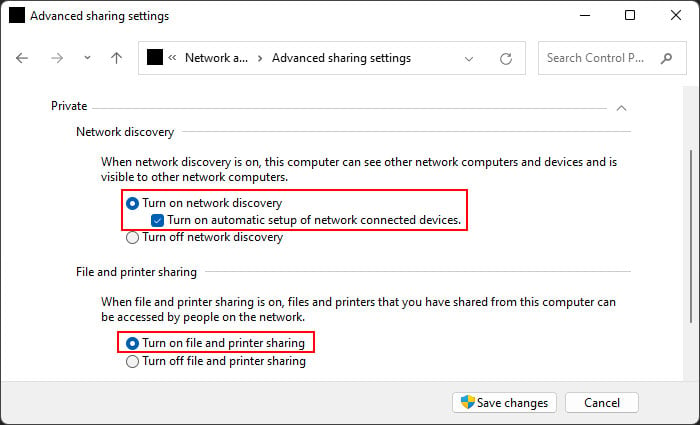
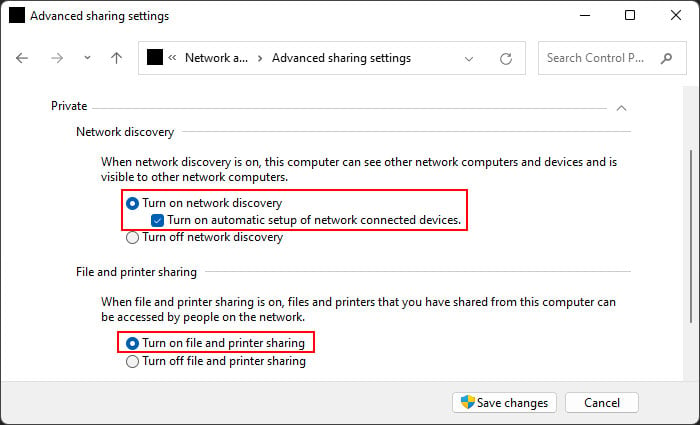 Se você estiver usando um rede pública para compartilhar ou acessar arquivos (o que não recomendamos), você precisa marcar as mesmas opções em Convidado ou Público. Em seguida, expanda Todas as redes e marque Ative o compartilhamento protegido por senha. Essa opção é necessária se você deseja compartilhar os arquivos com outro computador que não tenha sua conta de usuário e senha armazenadas em seu sistema.Clique em Salvar alterações.
Se você estiver usando um rede pública para compartilhar ou acessar arquivos (o que não recomendamos), você precisa marcar as mesmas opções em Convidado ou Público. Em seguida, expanda Todas as redes e marque Ative o compartilhamento protegido por senha. Essa opção é necessária se você deseja compartilhar os arquivos com outro computador que não tenha sua conta de usuário e senha armazenadas em seu sistema.Clique em Salvar alterações.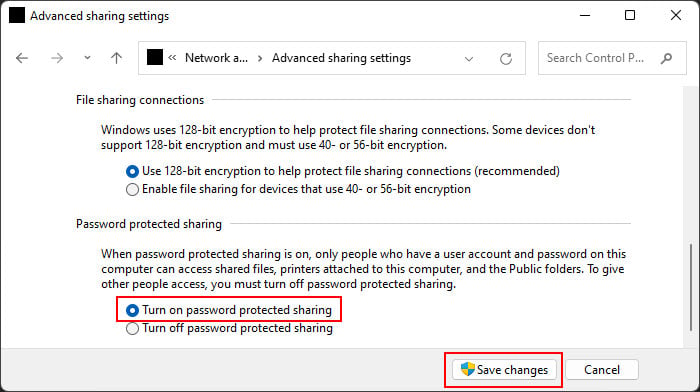
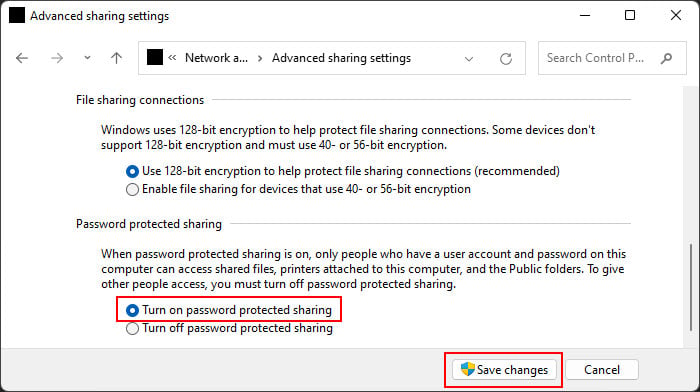
Em alguns sistemas, você também pode precisar habilitar as opções de compartilhamento de mídia para tornar seu dispositivo acessível na rede.
Verificar serviços
Para compartilhar arquivos pela rede, você deve garantir alguns serviços estão funcionando corretamente. Siga as etapas abaixo para verificar os serviços necessários e iniciá-los se não estiverem em execução:
Abra Executar e digite services.msc para abrir os Serviços do Windows. Procure os seguintes serviços:Host do Provedor de Descoberta de Funções
strong>Publicação de recurso de descoberta de funçãoDescoberta SSDPHost de dispositivo UPnP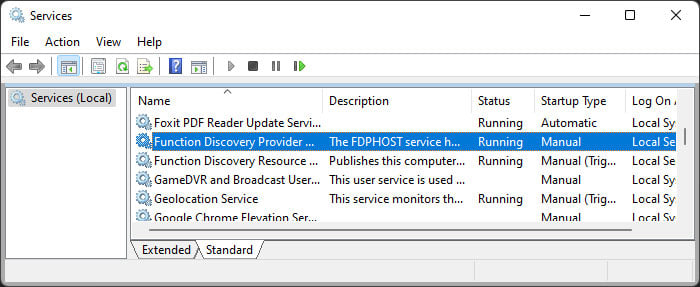
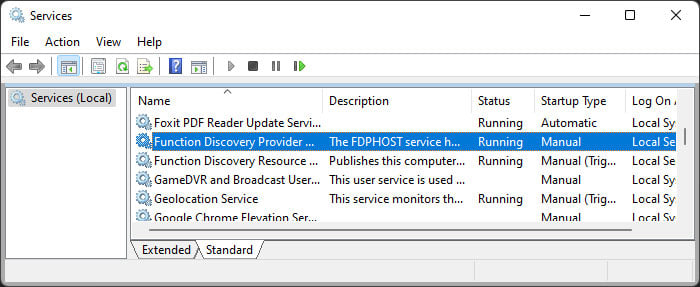 Clique duas vezes em cada serviço para acessar suas Propriedades. Defina Tipo de inicialização como Automático e clique em Iniciar se eles não estiverem em execução. Faça isso para todos os serviços.
Clique duas vezes em cada serviço para acessar suas Propriedades. Defina Tipo de inicialização como Automático e clique em Iniciar se eles não estiverem em execução. Faça isso para todos os serviços.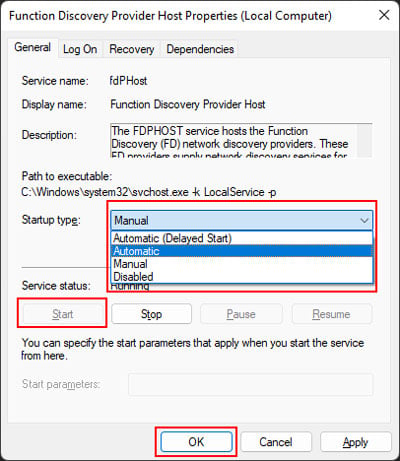
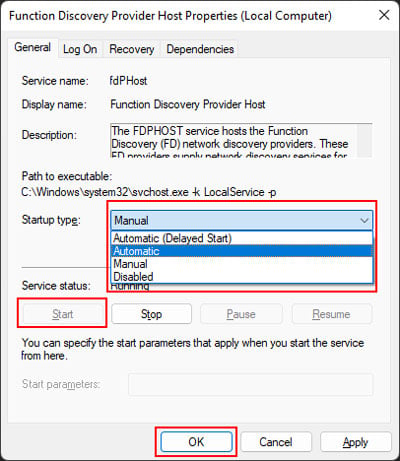
Compartilhando o arquivo/pasta
Em seguida, o outro computador precisa compartilhar os arquivos que você deseja obter. Se você tiver acesso ao computador, use as etapas abaixo para compartilhar o arquivo/pasta. Caso contrário, peça ao usuário do PC para fazê-lo.
Navegue até a pasta que deseja compartilhar e clique com o botão direito nela. Selecione Conceder acesso a > Pessoas específicas >ou Mostrar mais opções > Conceder acesso a > Pessoas específicas.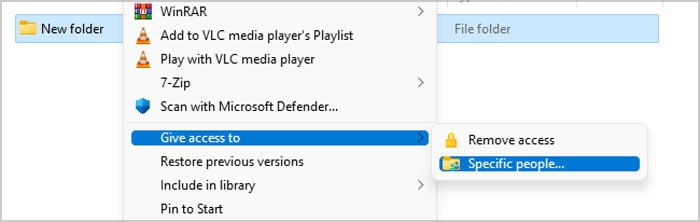
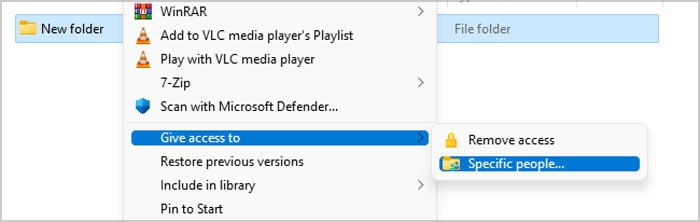 Clique no ícone de seta na caixa suspensa e selecione o usuário desejado para compartilhar com. Para compartilhar a pasta com todos os usuários na rede, selecione Todos. Clique em Adicionar. Em seguida, você pode definir o Nível de permissão para Ler ou Ler/Gravar de acordo com seu desejo. Apenas configurá-lo para Ler não permitirá que outros usuários façam alterações no conteúdo da pasta. Em seguida, selecione Compartilhar.
Clique no ícone de seta na caixa suspensa e selecione o usuário desejado para compartilhar com. Para compartilhar a pasta com todos os usuários na rede, selecione Todos. Clique em Adicionar. Em seguida, você pode definir o Nível de permissão para Ler ou Ler/Gravar de acordo com seu desejo. Apenas configurá-lo para Ler não permitirá que outros usuários façam alterações no conteúdo da pasta. Em seguida, selecione Compartilhar.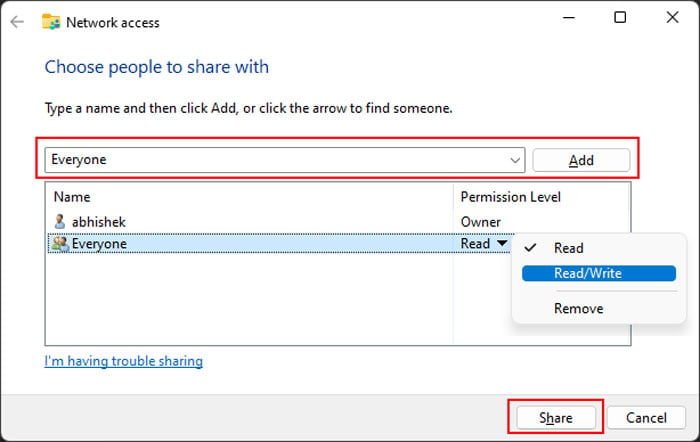
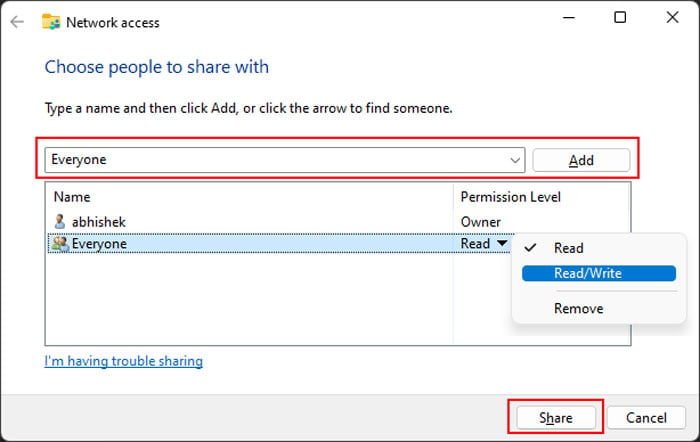
Você também pode compartilhar um arquivo seguindo as mesmas etapas. No entanto, só é possível em um dos dois cenários abaixo:
O arquivo está na pasta do seu perfil de usuário. A pasta pai do arquivo já é uma pasta compartilhada.
Outra maneira de compartilhar uma pasta é a seguinte:
Clique com o botão direito do mouse na pasta e selecione Propriedades. Vá para a guia Compartilhamento e clique em Compartilhe em Caminho de rede.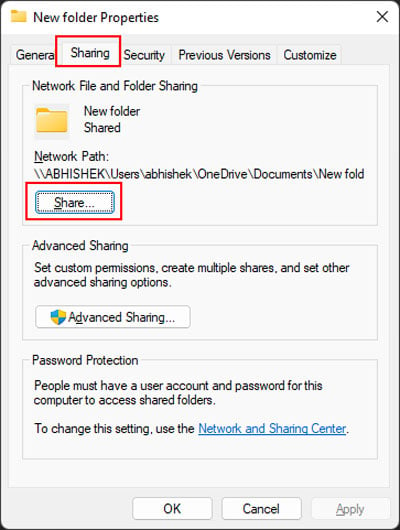
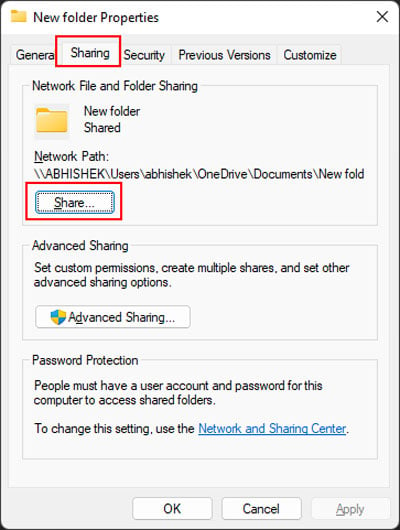 Então, você pode seguir os passos 3-5 acima para compartilhar a pasta.
Então, você pode seguir os passos 3-5 acima para compartilhar a pasta.
Acessando o Arquivo/Pasta
De sua parte, você precisa executar os seguintes passos para acessar os arquivos/pastas compartilhados:
Pressione Win + E para abrir o Explorador de Arquivos. Clique em Rede no painel de navegação à esquerda.Procure o nome do computador em Computador e clique duas vezes nele.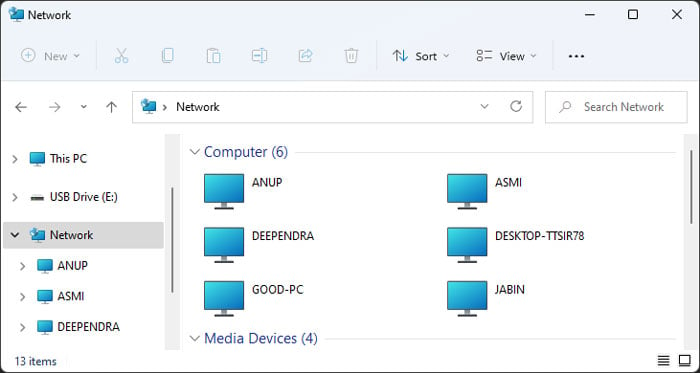 Se você não sabe qual computador você precisa acessar,No outro PC, digite msinfo32 em Executar.Procure o valor do Nome do sistema.
Se você não sabe qual computador você precisa acessar,No outro PC, digite msinfo32 em Executar.Procure o valor do Nome do sistema.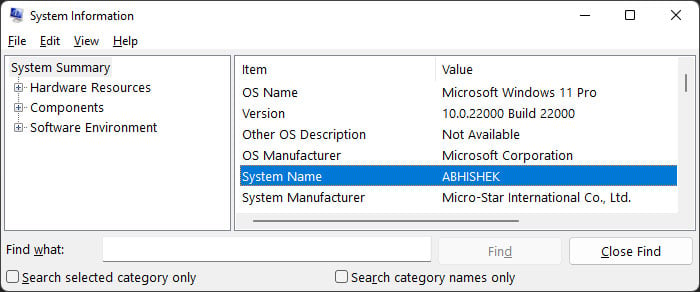
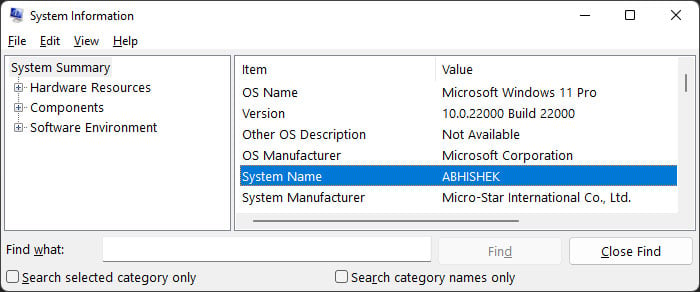 Você também pode usar o endereço IP no computador r em vez do Nome do Computador para acessá-lo. Você precisa inserir \\
Você também pode usar o endereço IP no computador r em vez do Nome do Computador para acessá-lo. Você precisa inserir \\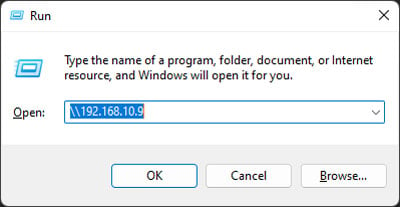 Para descobrir o endereço IP do computador que compartilha o arquivo/pasta, abra Prompt de comando no PC e digite ipconfig. Procure endereço IPv4 em Adaptador Ethernet Ethernet ou Adaptador de LAN sem fio Wi-Fi.
Para descobrir o endereço IP do computador que compartilha o arquivo/pasta, abra Prompt de comando no PC e digite ipconfig. Procure endereço IPv4 em Adaptador Ethernet Ethernet ou Adaptador de LAN sem fio Wi-Fi.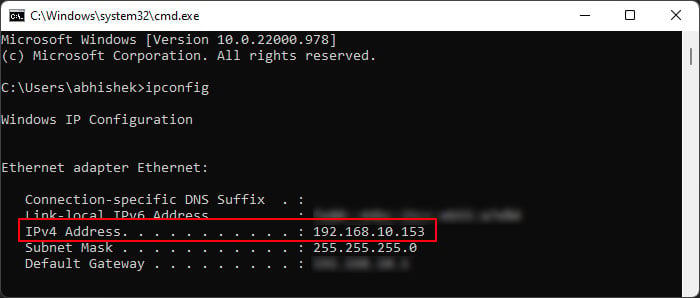
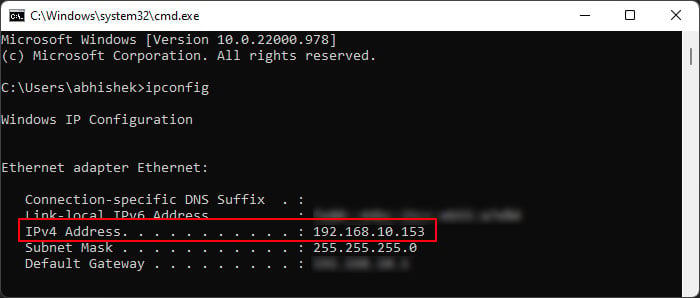 Digite o nome de usuário e a senha da conta usada para compartilhar os arquivos/pastas. Em seguida, navegue a pasta para encontrar os arquivos que deseja acessar.Você também pode copiar o arquivo s para suas unidades usando operações regulares de copiar/colar.
Digite o nome de usuário e a senha da conta usada para compartilhar os arquivos/pastas. Em seguida, navegue a pasta para encontrar os arquivos que deseja acessar.Você também pode copiar o arquivo s para suas unidades usando operações regulares de copiar/colar.
Você também pode acessar as pastas/arquivos compartilhados por um computador Mac na rede da mesma maneira.
Através do compartilhamento de arquivos usando o Windows PowerShell
Você também pode usar a linha de comando ferramentas como o Windows PowerShell para executar o método acima rapidamente se você achar problemático navegar em várias GUIs. Veja como você pode usar o PowerShell para essa finalidade:
No computador que você deseja acessar, siga estas etapas:
Abra Run.Type powershell e pressione Ctrl + Shift + Enter para abrir o Elevated Windows PowerShell. Digite o comando net share SharedFolder=“D:\FolderToShare”/grant:everyone,full substituindo o seguinte:SharedFolder pelo nome que você deseja para a rede local que você está criando.”D:\FolderToShare”com o caminho da pasta que você deseja compartilhar.todos com o usuário ou grupo com alterar ou ler se desejar mais permissões restritas.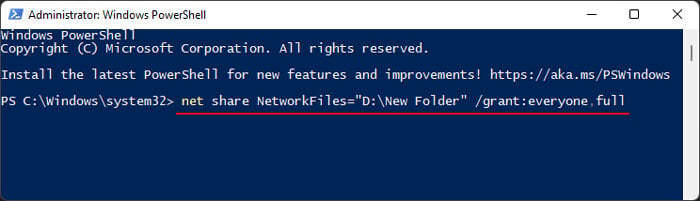
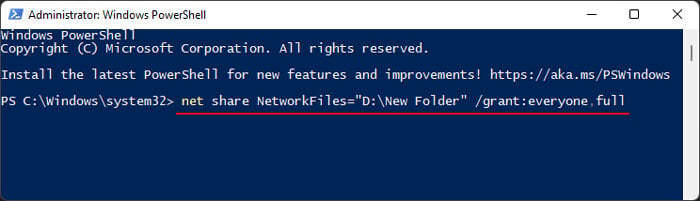 Você pode usar este comando para todas as pastas que deseja compartilhar. Em seguida, digite o comando abaixo para habilitar ne twork discovery:
Você pode usar este comando para todas as pastas que deseja compartilhar. Em seguida, digite o comando abaixo para habilitar ne twork discovery:
netsh advfirewall firewall set rule group=”Network Discovery”new enable=Sim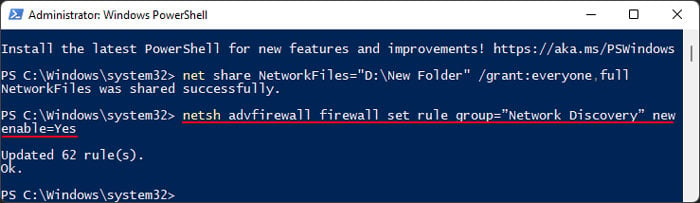
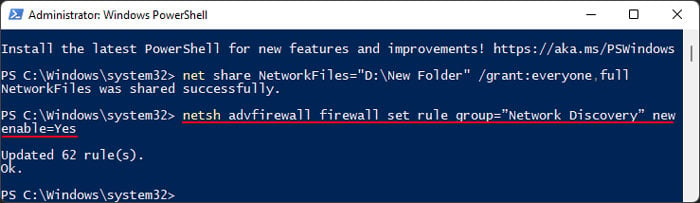
Agora você precisa descobrir o nome do computador ou o endereço IP para acessar este computador.
Para obter o nome do computador, digite o nome do host no PowerShell.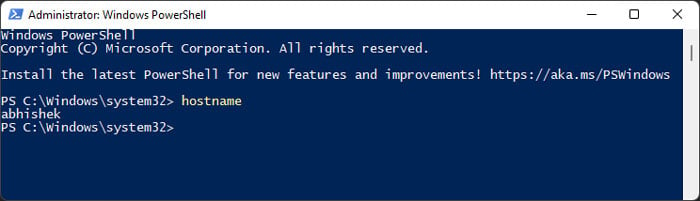
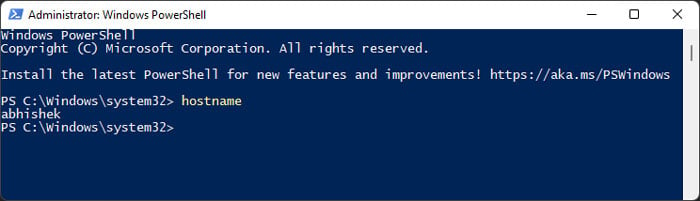 Para obter o endereço IP, digite Get-NetIPAddress-AddressFamily IPv4Procure a rede à qual você está conectado. O InterfaceAlias geralmente deve mostrar Ethernet ou Wi-Fi. Como alternativa, você pode inserir diretamente Get-NetIPAddress-AddressFamily IPv4-InterfaceAlias Ethernet,Wi-Fi
Para obter o endereço IP, digite Get-NetIPAddress-AddressFamily IPv4Procure a rede à qual você está conectado. O InterfaceAlias geralmente deve mostrar Ethernet ou Wi-Fi. Como alternativa, você pode inserir diretamente Get-NetIPAddress-AddressFamily IPv4-InterfaceAlias Ethernet,Wi-Fi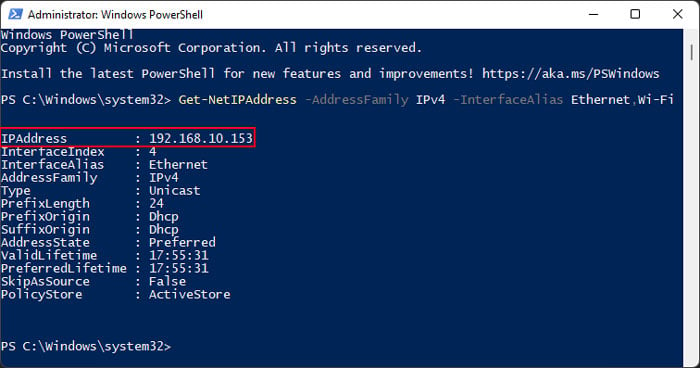
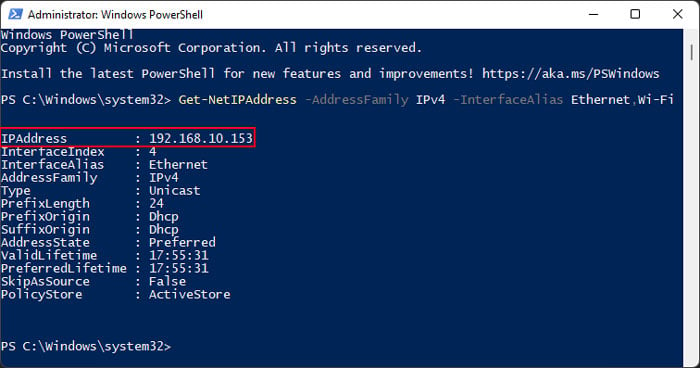 Anote o valor de IPAddress.
Anote o valor de IPAddress.
No seu computador, siga estas etapas:
Abra o Windows PowerShell Elevado. Digite o comando net view \\
Por exemplo, net view \\user01 ou net view \\192.168.10.9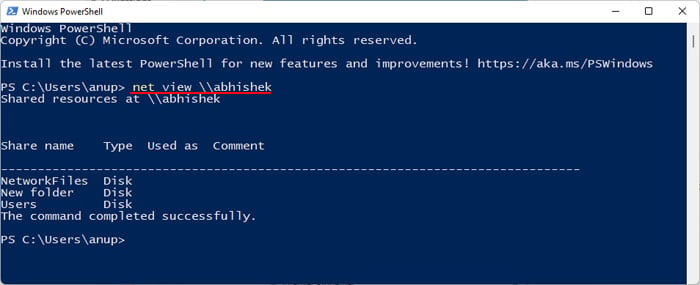
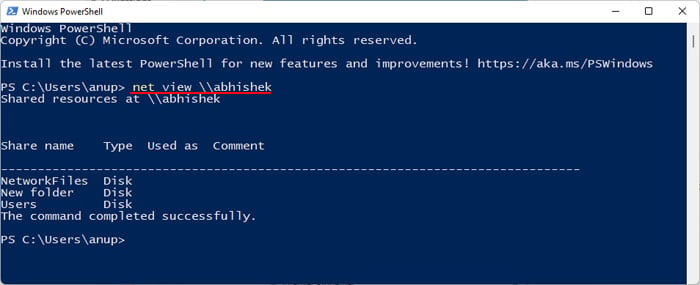 Agora, você precisa conectar uma letra de unidade ao local de rede dos arquivos. Você precisa digitar o comando net use Z: \\
Agora, você precisa conectar uma letra de unidade ao local de rede dos arquivos. Você precisa digitar o comando net use Z: \\
Por exemplo, net use Z: \\user01\iso atribui um virtual letra Z: para a pasta”iso”compartilhada diretamente no outro computador. Digite Z: (ou a letra da unidade com dois pontos) para alterar o Diretório de Trabalho Atual (CWD) para esta unidade. Você pode usar uma combinação de dir e cd 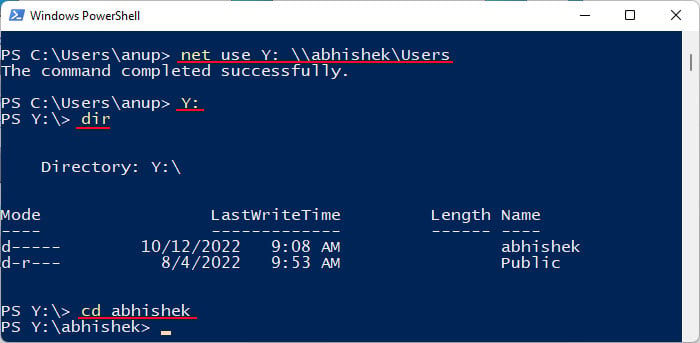
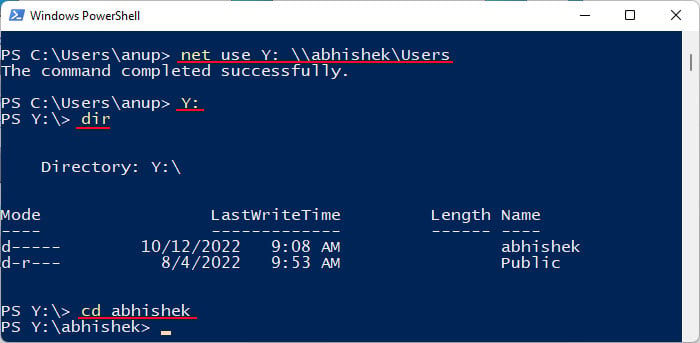 Você pode então usar comandos como Copy-Item”.\file.iso””D:\FolderToReceive”ou Move-Item”.\file. iso””D:\FolderToReceive”para transferir o arquivo para o seu computador. Certifique-se de substituir”D:\FolderToReceive”pela pasta de destino desejada.
Você pode então usar comandos como Copy-Item”.\file.iso””D:\FolderToReceive”ou Move-Item”.\file. iso””D:\FolderToReceive”para transferir o arquivo para o seu computador. Certifique-se de substituir”D:\FolderToReceive”pela pasta de destino desejada.
Usando a Conexão de Área de Trabalho Remota
Também é possível usar a Conexão de Área de Trabalho Remota (RDC) para acessar arquivos de um computador remoto na mesma rede. Por padrão, você não pode transferir os arquivos para o seu PC, mas pode ativar essa opção alterando algumas configurações.
Aqui estão as etapas necessárias para alterar essas configurações e acessar arquivos em outro PC usando RDC:
Abra Executar e digite mstsc para executar a Conexão de Área de Trabalho Remota. Clique em Mostrar Opções. Vá para a guia Recursos Locais e depois Mais >.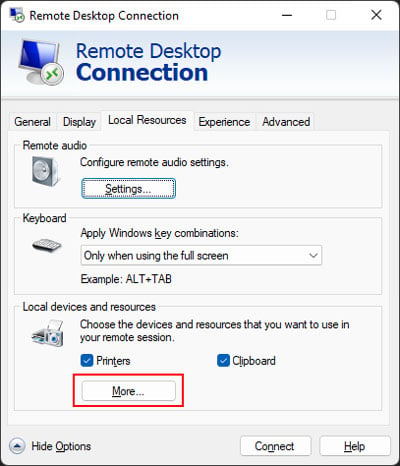
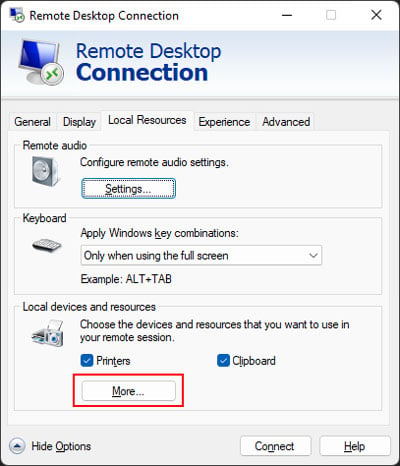 Verifique Drives e clique em OK.
Verifique Drives e clique em OK.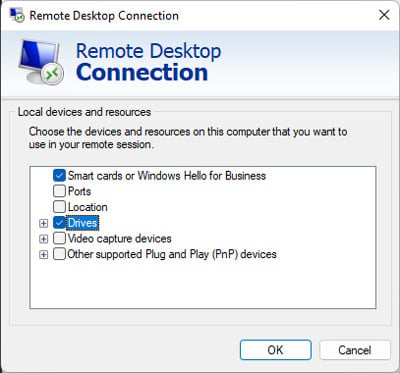
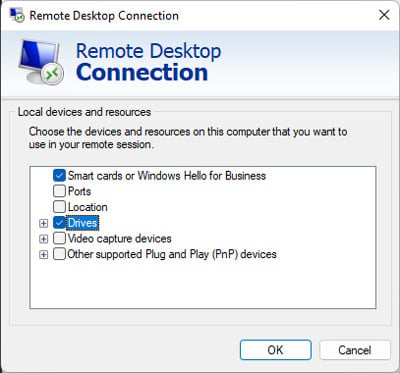 Volte para a guia Geral e insira o Computador e o Nome de usuário. Se você não souber o nome do computador do outro PC, nesse computador, digite msinfo32 em Executar. Verifique o valor do nome do sistema. Clique em Conectar > Conectar e digite a senha.
Volte para a guia Geral e insira o Computador e o Nome de usuário. Se você não souber o nome do computador do outro PC, nesse computador, digite msinfo32 em Executar. Verifique o valor do nome do sistema. Clique em Conectar > Conectar e digite a senha.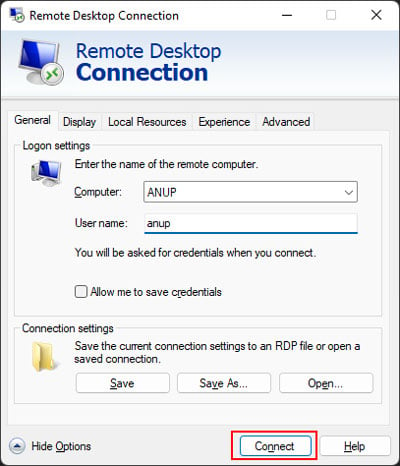
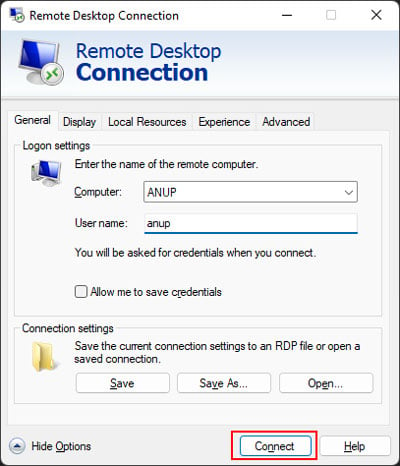 Selecione OK e confirme com Sim se solicitado.Aqui, abra o Explorador de Arquivos e navegue até os arquivos desejados.Se você deseja transferi-los para o seu PC, copie ou mova esses arquivos e vá para Este PC no Explorador de Arquivos. Em Unidades e pastas redirecionadas, você encontrará as unidades do seu PC que você selecionou anteriormente.
Selecione OK e confirme com Sim se solicitado.Aqui, abra o Explorador de Arquivos e navegue até os arquivos desejados.Se você deseja transferi-los para o seu PC, copie ou mova esses arquivos e vá para Este PC no Explorador de Arquivos. Em Unidades e pastas redirecionadas, você encontrará as unidades do seu PC que você selecionou anteriormente.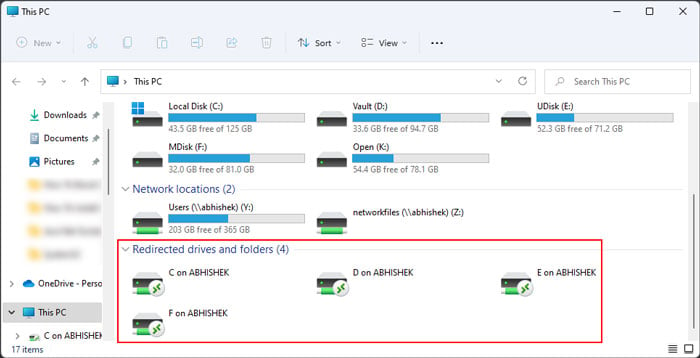 Abra a unidade desejada e cole o conteúdo.
Abra a unidade desejada e cole o conteúdo.
Você também pode transferir o arquivo do seu sistema para o computador remoto da mesma forma.
Como acessar arquivos de outro computador na mesma rede no Mac?
Mac também permite acessar arquivos de outro computador na mesma rede usando o protocolo de compartilhamento Server Message Block (SMB) ou Apple Filing Protocol (AFP) através das opções de Compartilhamento de Arquivos. Veja o que você precisa fazer no computador de origem e no computador de destino:
Etapa 1: Compartilhando a pasta do computador de origem
Clique no ícone da Apple e vá para Preferências do sistema > Compartilhamento.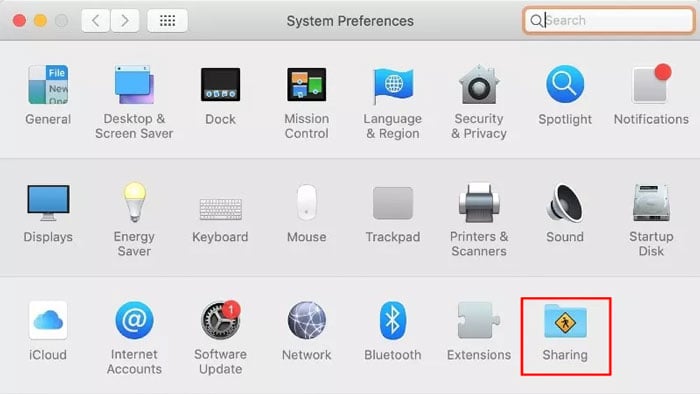
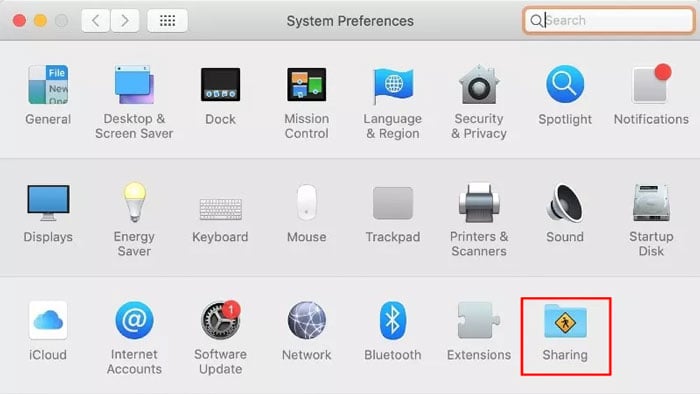 Marque Compartilhamento de Arquivos e clique no ícone + em Pastas Compartilhadas. Navegue até a pasta que deseja compartilhar e clique em Adicionar. Você pode selecionar o usuário ao qual precisa fornecer acesso em Usuários. Você também pode escolher Todos para permitir que todos os usuários acessem a pasta compartilhada.No menu à direita, especifique o nível de permissão (Ler e gravar ou Somente leitura ) que você deseja. Você também deve verificar o nome do computador e o endereço IP acima das configurações.
Marque Compartilhamento de Arquivos e clique no ícone + em Pastas Compartilhadas. Navegue até a pasta que deseja compartilhar e clique em Adicionar. Você pode selecionar o usuário ao qual precisa fornecer acesso em Usuários. Você também pode escolher Todos para permitir que todos os usuários acessem a pasta compartilhada.No menu à direita, especifique o nível de permissão (Ler e gravar ou Somente leitura ) que você deseja. Você também deve verificar o nome do computador e o endereço IP acima das configurações.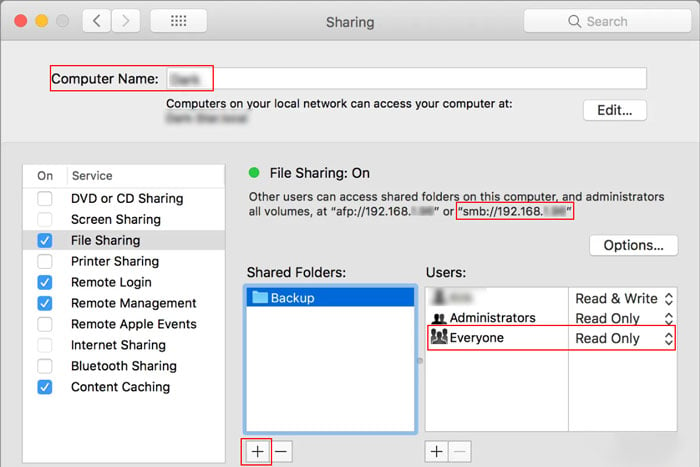
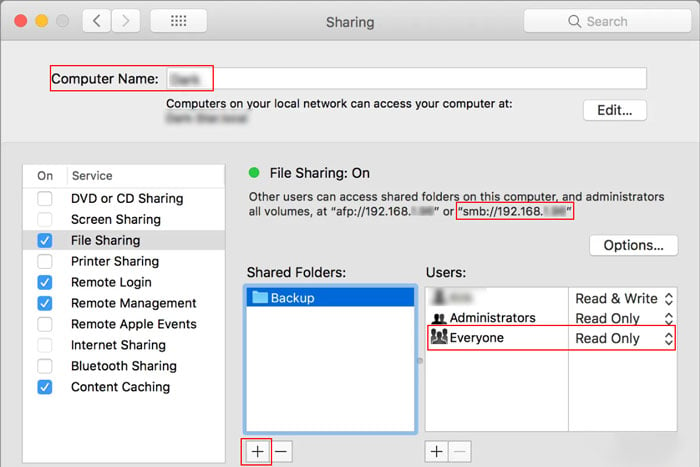
Etapa 2: acessando arquivos do seu computador
Abra o Finder no Dock. No menu, selecione Ir e, em seguida, Conectar ao servidor.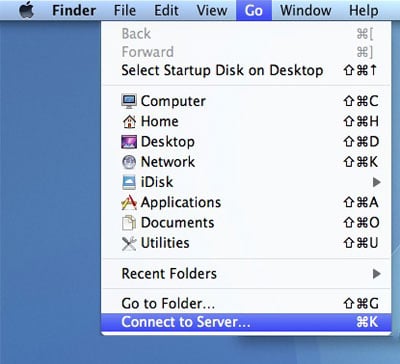 Digite o comp uter name ou smb://
Digite o comp uter name ou smb://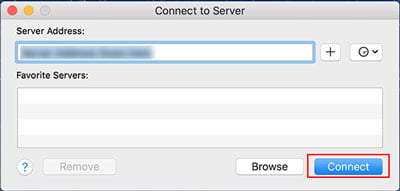
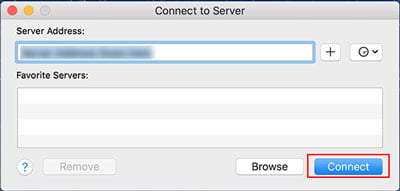 Navegue pelas pastas para acessar o arquivos necessários. Você pode transferir arquivos para o seu dispositivo e vice-versa usando as funções integradas.
Navegue pelas pastas para acessar o arquivos necessários. Você pode transferir arquivos para o seu dispositivo e vice-versa usando as funções integradas.
Você também pode usar as mesmas etapas para acessar arquivos compartilhados de um computador Windows. No entanto, você precisa inserir o e-mail da conta da Microsoft do usuário do Windows ao inserir as credenciais do dispositivo de rede.