Excluir ou mover arquivos grandes é um método eficaz de liberar seu armazenamento para aproveitar ao máximo os recursos existentes. No entanto, encontrar um arquivo grande ou uma lista deles não é fácil, especialmente se você não estiver ciente dos locais dos arquivos.
Pode ser muito trabalhoso e demorado pesquisar arquivos grandes em pilhas de centenas e milhares de arquivos localizados em diferentes diretórios, partições e até discos. Mas, existem algumas soluções alternativas para facilitar o processo de classificação.
Se você não quiser passar por todos os seus arquivos manualmente para separar alguns arquivos gigantescos, então este artigo foi preparado especialmente para você.
Como encontrar os maiores arquivos?
O gerenciamento de arquivos no Windows é consideravelmente fácil usando várias ferramentas disponíveis, como o Windows Explorer, o Prompt de Comando, etc. Seja para liberar algum espaço valioso em seu disco de trabalho ou gerenciar os arquivos neles, a classificação de arquivos é essencial para o dia a dia uso do computador.
Aqui estão algumas maneiras de classificar os maiores arquivos no Windows:
Usando o Explorador de Arquivos
Você poderá encontrar os maiores arquivos no próprio arquivo do Windows explorer, que fornece algumas opções de classificação em sua barra de ferramentas. Como esse método não exibe arquivos ocultos por padrão, vamos garantir que nenhum arquivo no Windows esteja oculto da sua visualização primeiro.
Para fazer isso, siga as etapas abaixo:
Pressione as teclas Windows + E para abrir o Windows Explorer. Em seguida, na barra de ferramentas, selecione Exibir.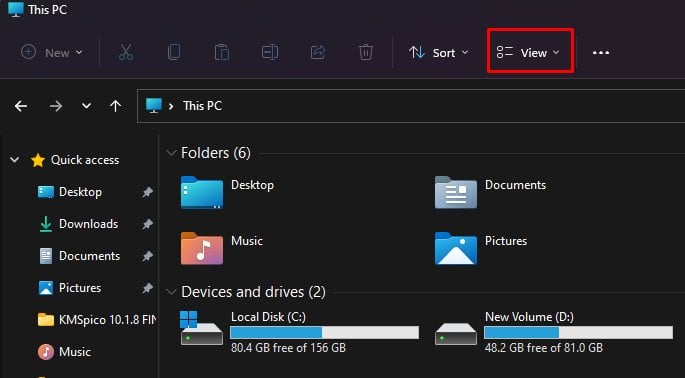
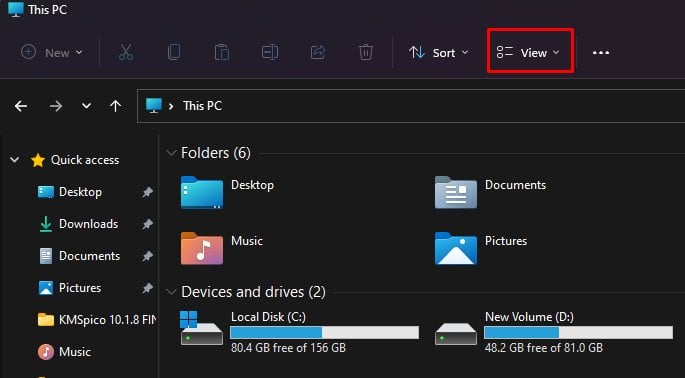 De na lista suspensa, selecione Mostrar e marque a opção Itens ocultos .
De na lista suspensa, selecione Mostrar e marque a opção Itens ocultos . 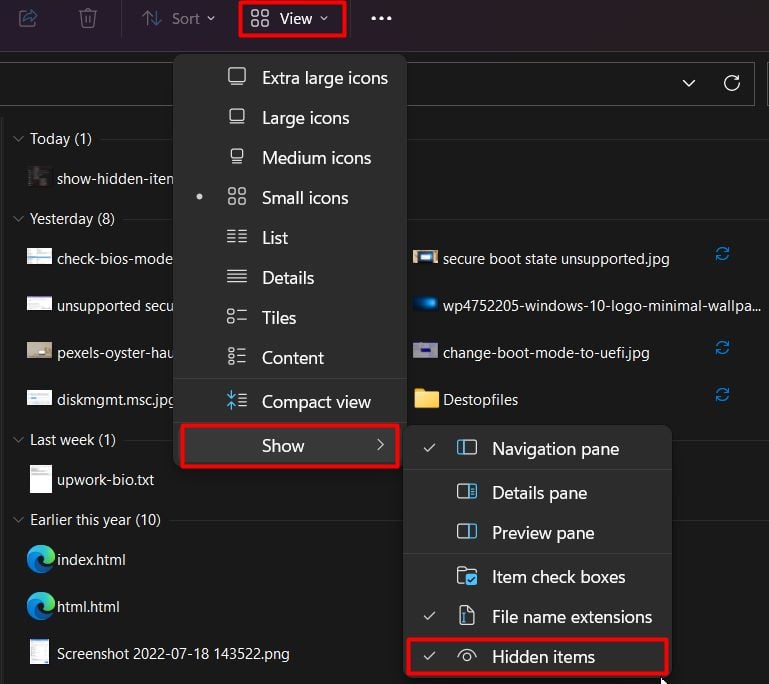
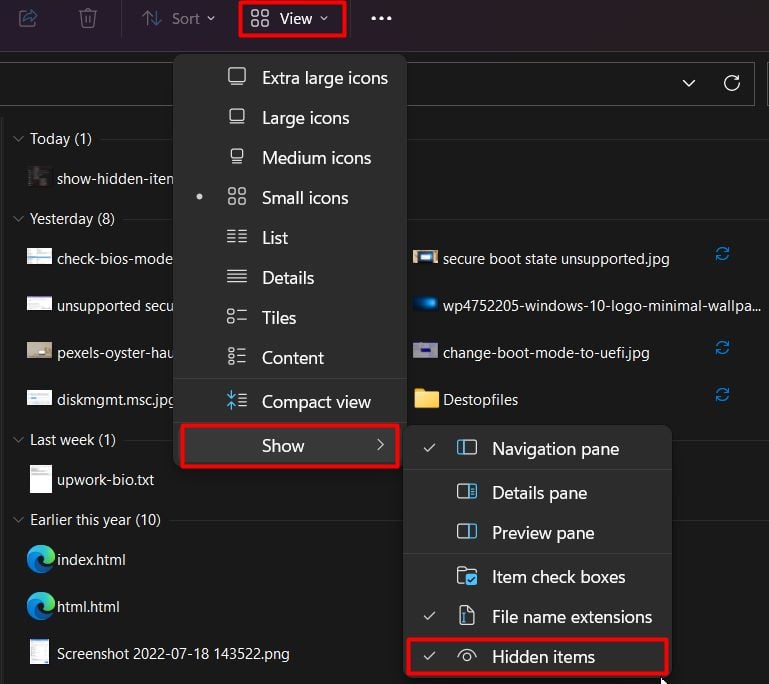 Uma vez que os arquivos ocultos estejam configurados para exibição, navegue até a unidade em que deseja pesquisar. Em seguida, expanda a lista suspensa Classificar .
Uma vez que os arquivos ocultos estejam configurados para exibição, navegue até a unidade em que deseja pesquisar. Em seguida, expanda a lista suspensa Classificar .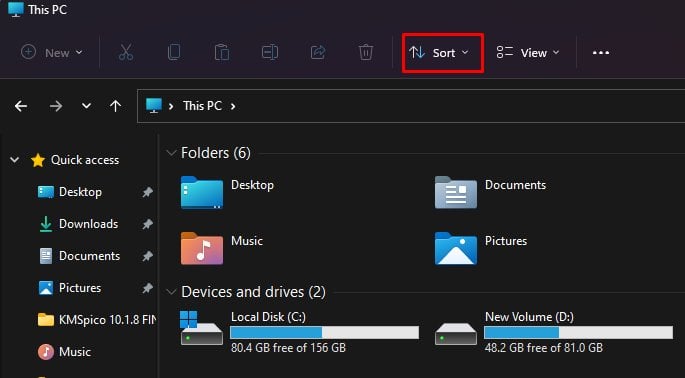
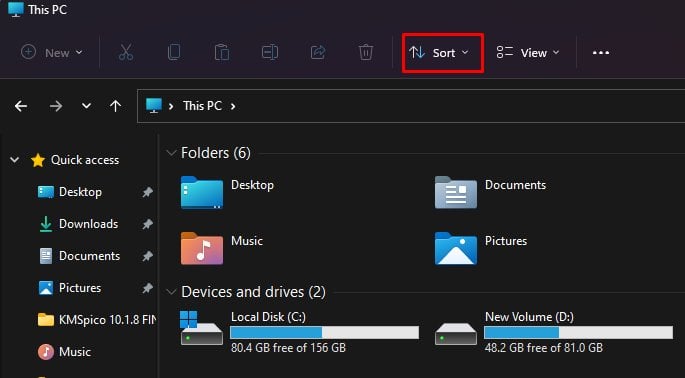 Clique em Agrupar por e selecione Tamanho.
Clique em Agrupar por e selecione Tamanho.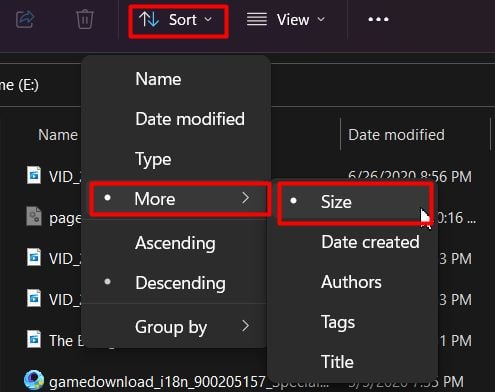
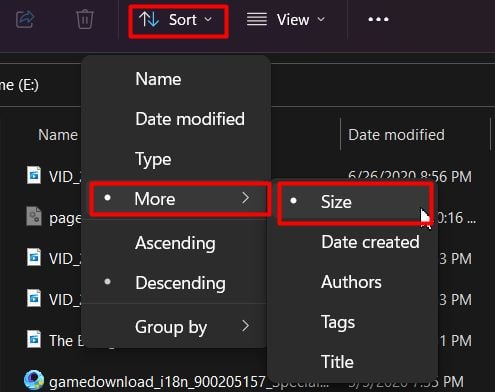 Escolha Detalhes na Visualização menu suspenso.
Escolha Detalhes na Visualização menu suspenso.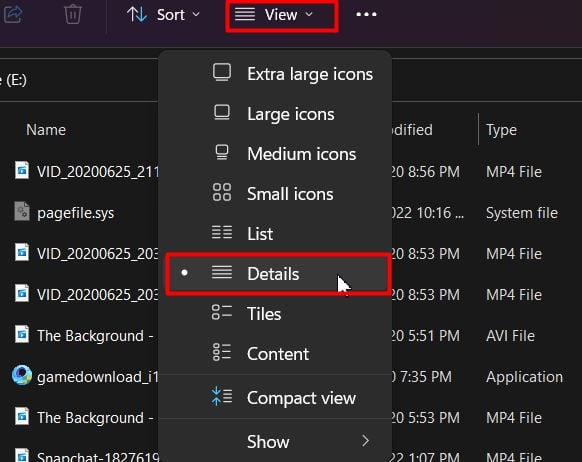
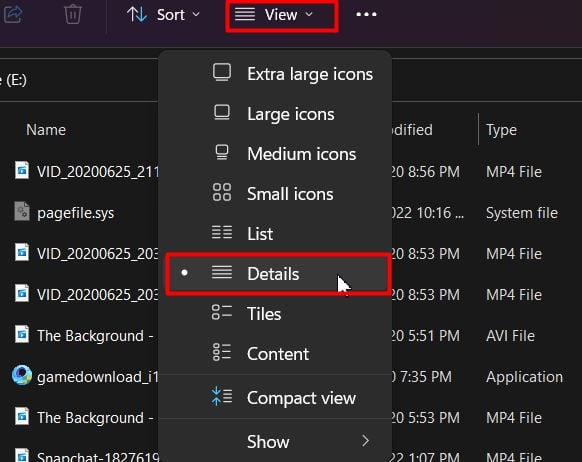 Uma vez em Then, clique no ícone suspenso à direita para Tamanho .Selecione o intervalo de tamanho desejado (Gigante, de preferência).
Uma vez em Then, clique no ícone suspenso à direita para Tamanho .Selecione o intervalo de tamanho desejado (Gigante, de preferência).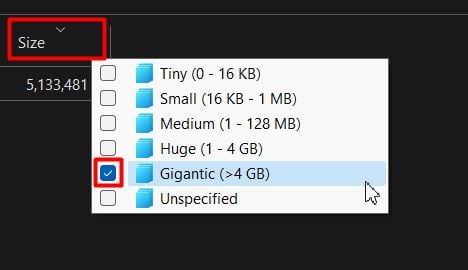
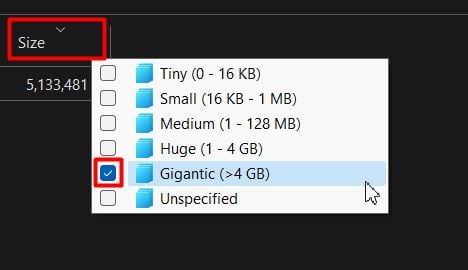
Ele listará os arquivos dentro do intervalo selecionado. O tamanho exato do arquivo também pode ser visto na seção Tamanho da lista de estilos tabulares.
Ou você pode usar a caixa de pesquisa do Windows Explorer para visualizar a lista de arquivos grandes. Siga as etapas para usá-lo:
Basta selecionar a unidade desejada na qual deseja pesquisar ou Este PC para verificar todas as unidades. Insira o tamanho: gigantesco na barra de pesquisa e pressione Enter.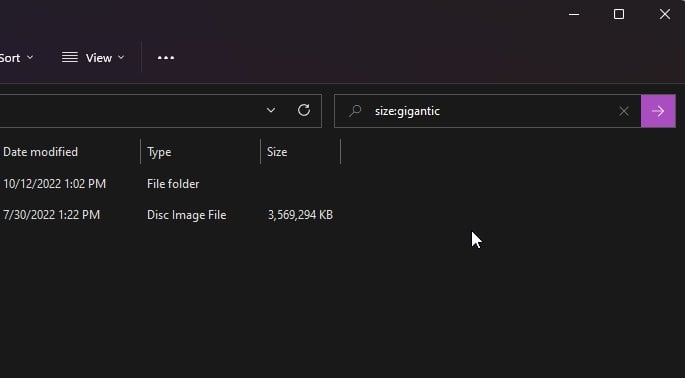
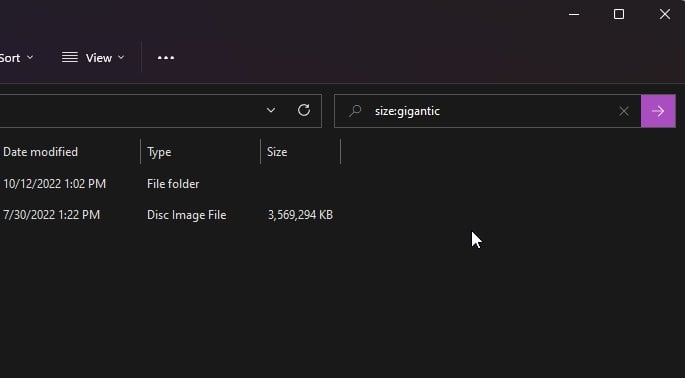 O Explorer mostrará todos os arquivos maiores que 4 GB. Para classificar a lista de arquivos grandes (superior) para pequenos (inferior), você terá que escolher Classificar>Mais>Tamanho.
O Explorer mostrará todos os arquivos maiores que 4 GB. Para classificar a lista de arquivos grandes (superior) para pequenos (inferior), você terá que escolher Classificar>Mais>Tamanho.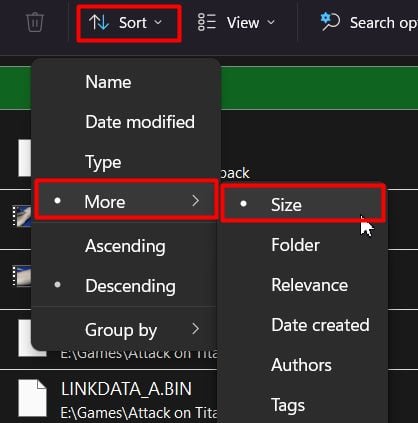
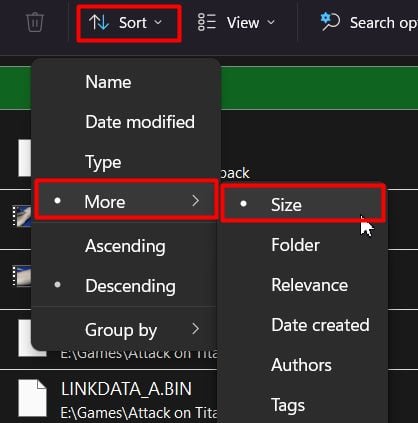
Observação: Recomendamos exibir apenas arquivos ocultos e NÃO arquivos protegidos do sistema operacional. A exclusão acidental do arquivo do sistema pode tornar o SO instável.
Usando o prompt de comando
Uma abordagem alternativa para o processo de classificação seria um comando mais flexível do prompt de comando. Usando isso, você poderá criar um documento de texto com uma lista de arquivos maior que um valor especificado. Siga as etapas abaixo para fazer isso:
Pressione Windows + R para abrir Executar. Digite cmd e pressione Enter. Execute o comando:
forfiles/S/M */C “cmd/c if @fsize GEQ
Substitua’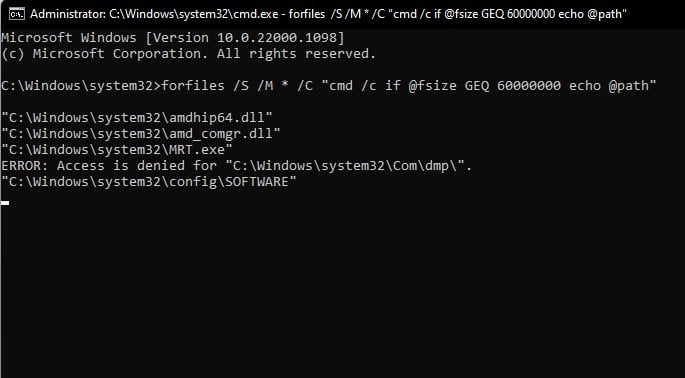
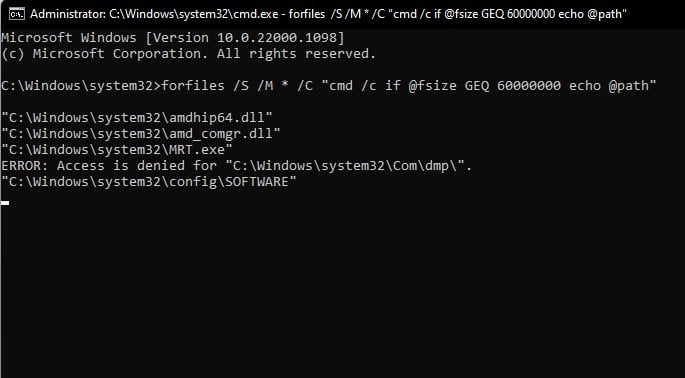
Para cada MB que você deseja inserir, você terá que adicionar 6 zeros em o final do dígito. Por exemplo, para exibir um tamanho maior que 6 MB, a entrada necessária é 6000000; para 60 MB, a entrada seria 60000000 e assim por diante.
O comando listaria todos os arquivos maior que o valor de entrada especificado.
Usando o Powershell
Você pode até executar um comando no Windows Powershell para classificar os arquivos em termos de tamanho. O comando funciona da mesma maneira que o CMD mas com uma sintaxe diferente.
Uma vantagem para usar o Powershell é que você pode criar uma lista com base nas variáveis que deseja ver, como Nome, Hora de Criação(Data), Comprimento(Tamanho), etc. Aqui estão as etapas para fazer isso:
Abra a caixa de diálogo Executar . Digite powershell e pressione Enter.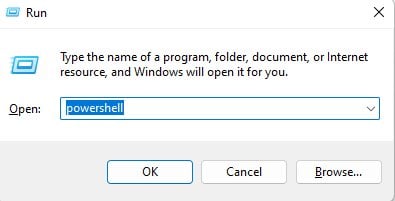
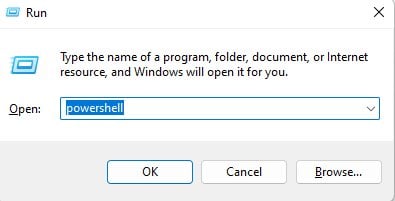 Agora execute o seguinte código:
Agora execute o seguinte código:
Get-ChildItem-File | Where-Object {$_.Length-gt 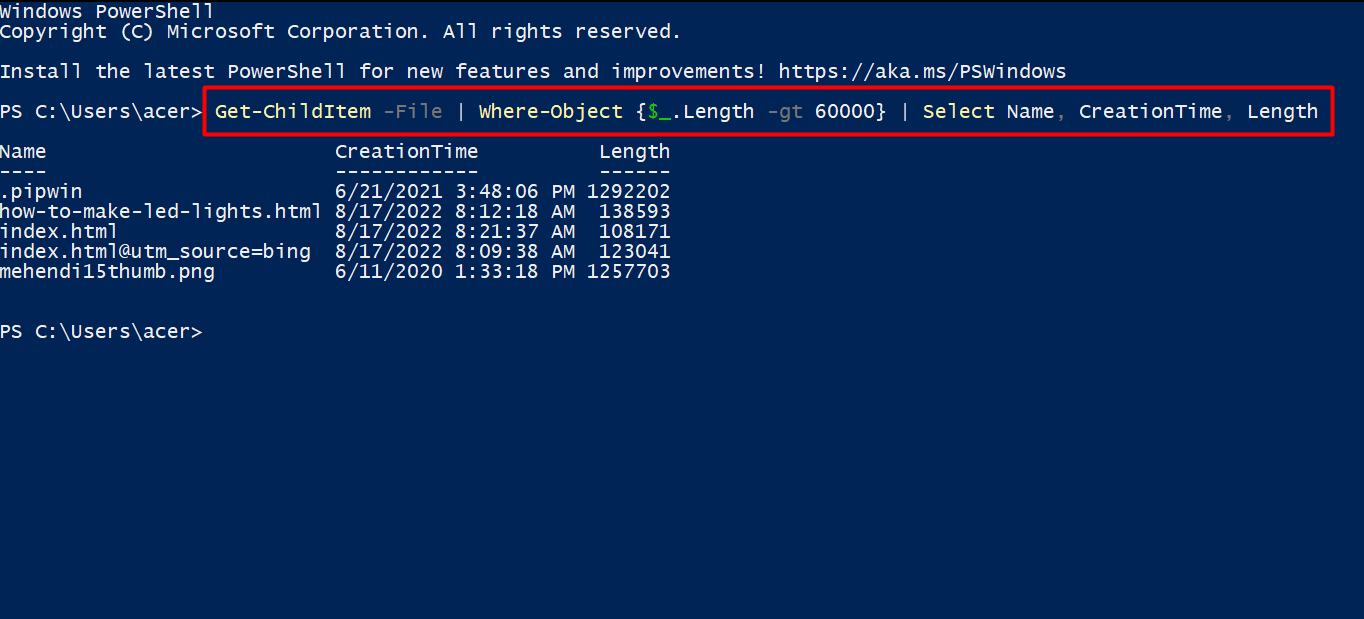
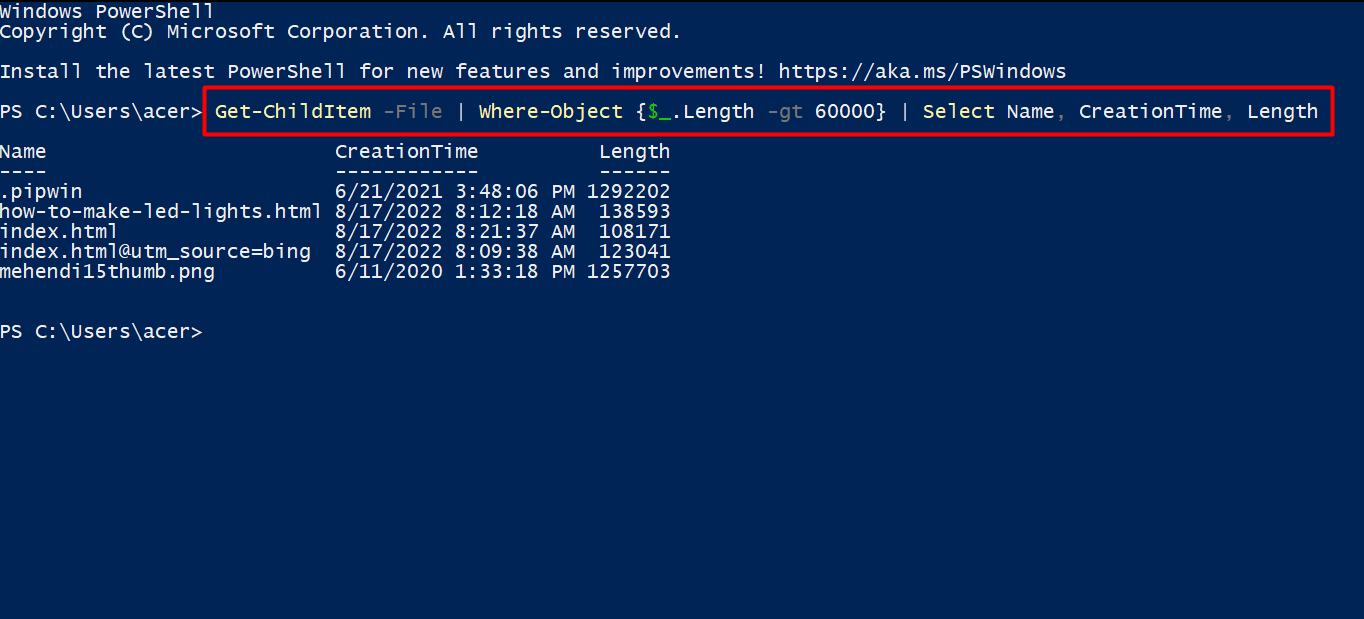
E aqui também,
Usando Ferramentas Dedicadas
O File.net fornece um utilitário gratuito chamado Largest Files Finder para verificar e listar os 100 maiores arquivos localizados em seus discos. Faça o download do site e clique duas vezes no arquivo top100files.exe. Aperte o botão Executar e pronto.
Nenhuma instalação é necessária; a ferramenta começará imediatamente a escanear seu disco e listará os maiores arquivos de cima para baixo.
Outra ferramenta gratuita para essa finalidade é WinDirStat. Você pode baixá-lo do site deles e seguir as etapas para encontrar arquivos grandes:
Clique duas vezes no arquivo executável e clique em Executar. Siga as instruções na tela para concluir a instalação. Inicie o aplicativo e selecione em qual unidade você deseja verificar se há pastas e arquivos grandes. Clique no botão OK e deixe-o digitalizar.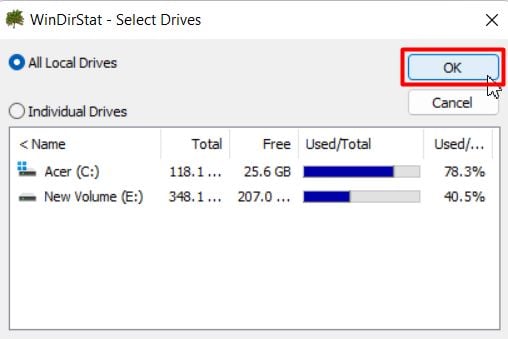
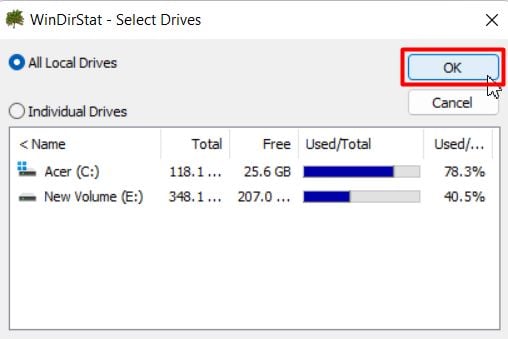 Ele listará a hierarquia de volumes>pastas>arquivos com base no tamanho. Você pode clicar no ícone + para expandir e ver a lista.
Ele listará a hierarquia de volumes>pastas>arquivos com base no tamanho. Você pode clicar no ícone + para expandir e ver a lista.
Ou, se você quiser optar por alguma outra ferramenta, exceto WinDirStat, existem outras ferramentas de terceiros disponíveis que você pode utilizar para encontrar os maiores arquivos no Windows.
