Fazer uma captura de tela é bem simples, basta pressionar a tecla Windows + PrintScreen no Windows ou Command + Shift + 3 no macOS. E pronto, o sistema salvará a captura de tela em uma pasta especificada. Embora simples, existem várias complicações que você pode encontrar ao fazer uma captura de tela.
O mesmo é o caso se você usar teclados Logitech. Alguns teclados Logitech não têm um botão PrintScreen dedicado, têm um ícone de botão PrintScreen diferente. Alguns até precisam de uma configuração de botão diferente para fazer uma captura de tela.
Além disso, existem outros problemas que você pode encontrar ao fazer uma captura de tela usando os teclados da Logitech. Abaixo, discutimos como você pode fazer uma captura de tela em um teclado Logitech e algumas alternativas para fazer uma captura de tela.
Como fazer uma captura de tela em um teclado Logitech no Windows?
Em alguns teclados Logitech, as teclas Windows e PrintScreen podem ser indicadas com um ícone de tecla diferente. Portanto, vamos começar localizando os botões dedicados para as teclas Windows e PrintScreen.
Localize a tecla Windows
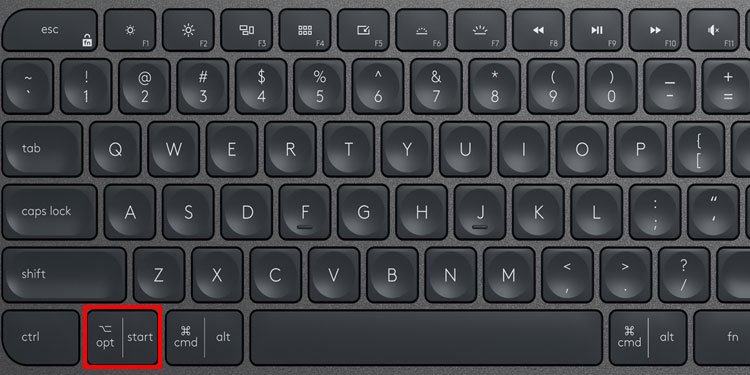
A tecla Windows, por padrão, tem um ícone do Windows. No entanto, em alguns teclados Logitech, a tecla Windows é indicada como Iniciar. Este Windows, ou a tecla Iniciar, geralmente está localizada na parte inferior do teclado, perto da tecla Espaço.
Se você usa um teclado compatível com Windows e macOS, pode pressionar a tecla Opção esquerda como a tecla Tecla Windows/Iniciar.
Depois de encontrar a tecla Windows/Iniciar, você precisa localizar a tecla Print Screen.
Localizar a tecla PrintScreen


Dependendo do teclado Logitech, o a tecla print screen pode estar em qualquer lugar do teclado. Se você estiver usando um teclado Logitech de tamanho normal ou TenKeyLess, geralmente poderá encontrar o botão Imprimir tela na área superior direita do teclado. Geralmente é indicado por palavras como PrintScreen, PrtSc ou PrtSc SysRq.
Se você não encontrar a tecla Print Screen, procure uma tecla com um ícone de câmera no teclado. No teclado Logitech, a tecla com o ícone da câmera representa a tecla PrintScreen.
A tecla com o ícone da câmera também pode estar em qualquer lugar do teclado Logitech. No entanto, a área mais comum está nas teclas de função, tecla voltar (backspace), tecla tab ou no lado direito do teclado.
Fazer captura de tela
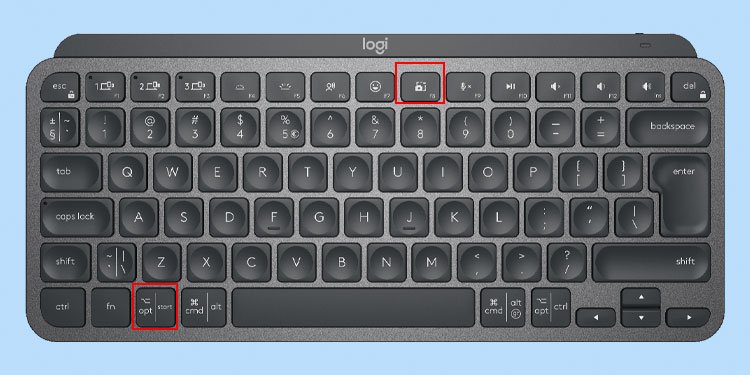
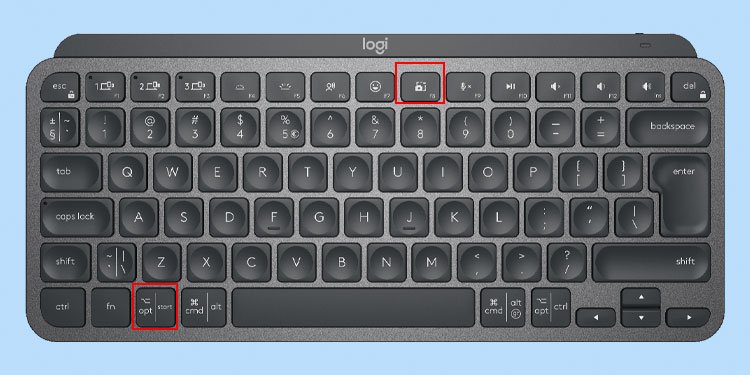 Para fazer uma captura de tela, pressione a tecla Windows/Iniciar e a tecla PrintScreen simultaneamente. Se a tela de impressão não for uma tecla separada, mas for combinada com outra tecla, por exemplo, uma tecla de função, você precisará pressionar a tecla FN também.
Para fazer uma captura de tela, pressione a tecla Windows/Iniciar e a tecla PrintScreen simultaneamente. Se a tela de impressão não for uma tecla separada, mas for combinada com outra tecla, por exemplo, uma tecla de função, você precisará pressionar a tecla FN também.
Por exemplo, se o ícone PrintScreen estiver na tecla F8, você deve pressionar simultaneamente Fn + Windows/Iniciar + F8. No entanto, em alguns casos, apenas Windows/Start + F8 funcionará se a tecla Fn lock/media estiver ativada.
Por padrão, o Windows salvará a imagem da captura de tela em C:\Users\*userprofile*\ Imagens\Capturas de tela. *userprofile* é a conta do Windows na qual você está conectado no momento.
Se tirar uma captura de tela usando Windows + PrtScn não funcionar, você pode usar o aplicativo Companion da Logitech (Logitech G Hub) para atribuir uma tecla de atalho para fazer uma captura de tela.
Captura de tela usando o Logitech G Hub
O Logitech G Hub é um aplicativo complementar oficial para a maioria dos teclados Logitech. No entanto, nem todos os teclados da Logitech são compatíveis com o Logitech G Hub. Você pode consultar a Internet para verificar a Lista de dispositivos compatíveis com Logitech G Hub para veja se o G Hub é compatível com seu teclado.
Faça o download do Logitech G Hub e instale o aplicativo.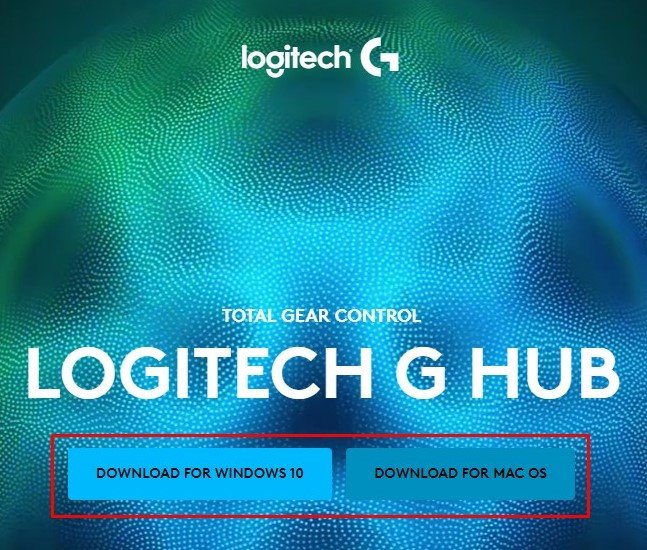
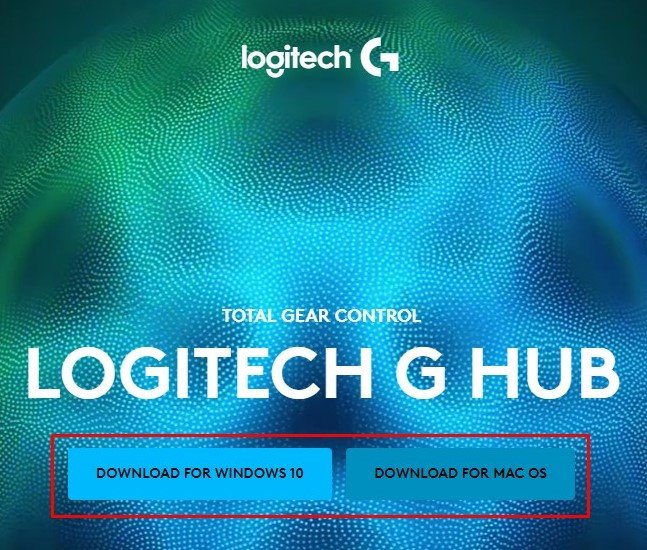 Conecte o teclado Logitech e execute o Logitech G Hub.Selecione seu teclado.
Conecte o teclado Logitech e execute o Logitech G Hub.Selecione seu teclado.
 Vá para o Guia Atribuição , indicada por um ícone de adição (+). Clique em Comandos. Em Windows, pesquise Esquerda Windows + Print Screen tecla de atalho. Arraste este comando e coloque-o acima de qualquer botão disponível no teclado localizado no lado direito da tela. O botão selecionado agora fará uma captura de tela quando você o pressionar.
Vá para o Guia Atribuição , indicada por um ícone de adição (+). Clique em Comandos. Em Windows, pesquise Esquerda Windows + Print Screen tecla de atalho. Arraste este comando e coloque-o acima de qualquer botão disponível no teclado localizado no lado direito da tela. O botão selecionado agora fará uma captura de tela quando você o pressionar.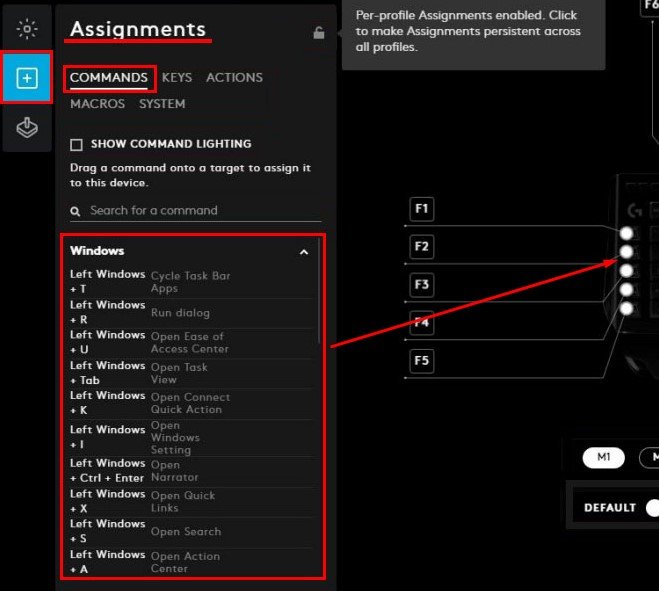
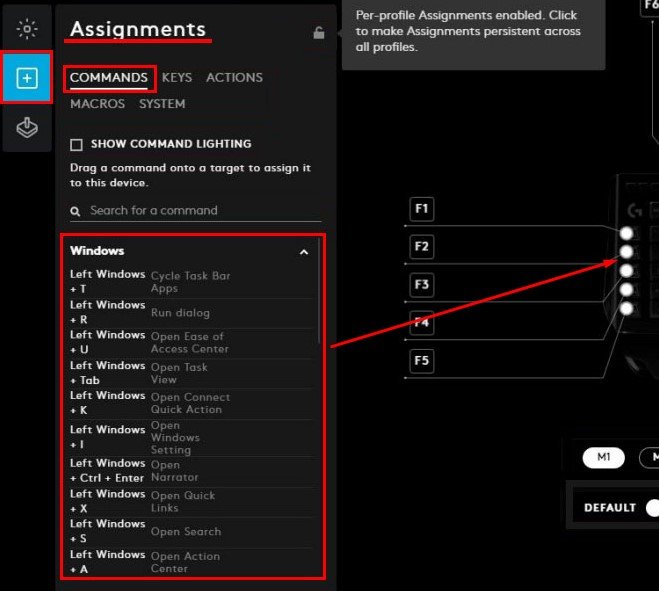 Feche o aplicativo e pressione o botão de nova captura de tela para fazer uma captura de tela.
Feche o aplicativo e pressione o botão de nova captura de tela para fazer uma captura de tela.
Como fazer captura de tela no teclado Logitech no MacOS?
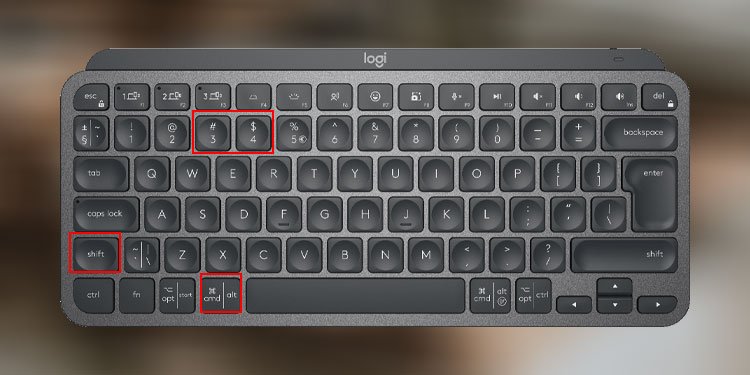
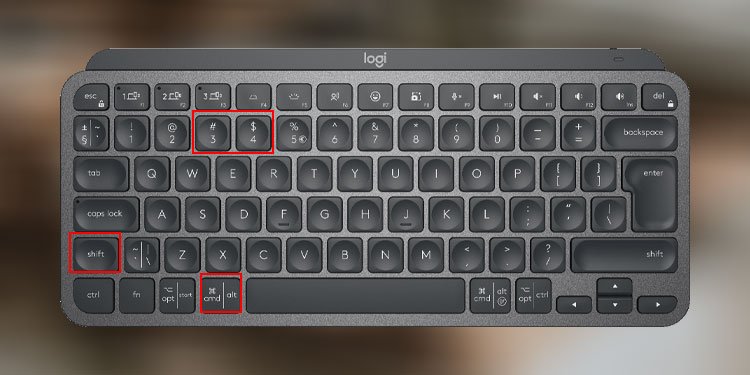
Fazer uma captura de tela no macOS usando o teclado da Logitech é relativamente simples, pois você não precisa de uma tecla Print Screen. Pressione Command + Shift + 3 para tirar uma foto da tela inteira e Command + Shift + 4 para tirar uma foto de uma área dedicada.
Alternativas para tirar uma captura de tela
Existem algumas alternativas se você não conseguir fazer uma captura de tela no teclado Logitech. Vejamos alguns deles.
Ferramenta de Recorte
O Windows tem um aplicativo de captura de tela padrão chamado Ferramenta de Recorte. Usando esta ferramenta, você pode tirar um instantâneo de toda a tela ou de uma parte específica da tela.
Pressione a tecla Windows e clique em Todos os aplicativos.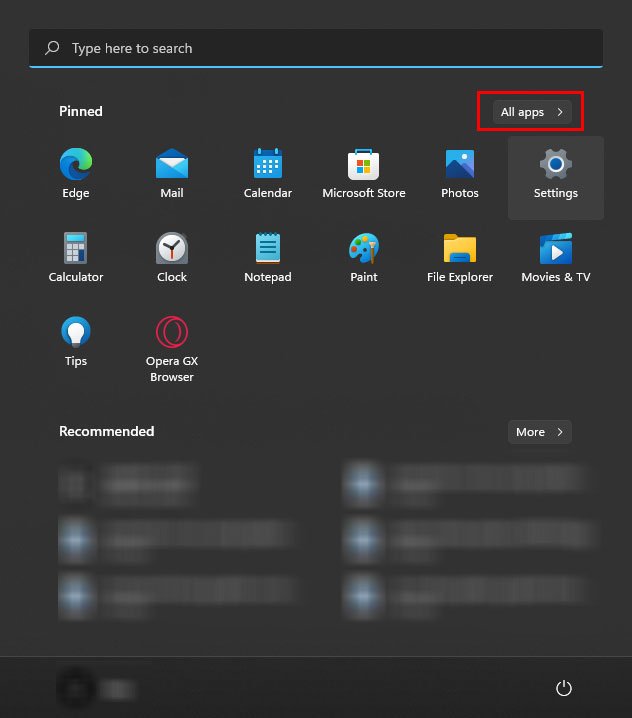
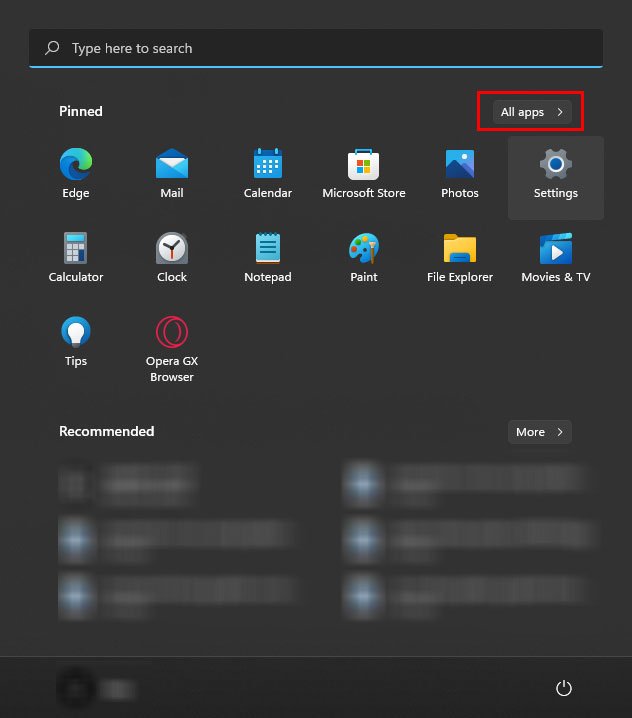 Selecione a ferramenta de recorte.
Selecione a ferramenta de recorte. 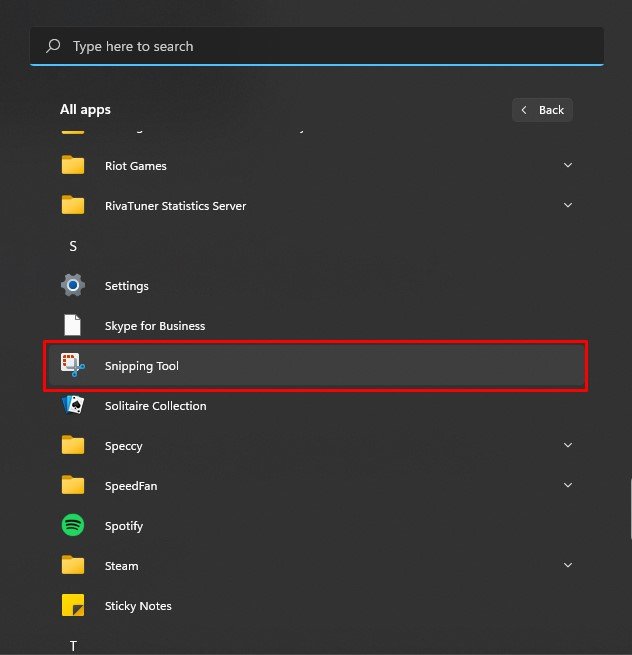
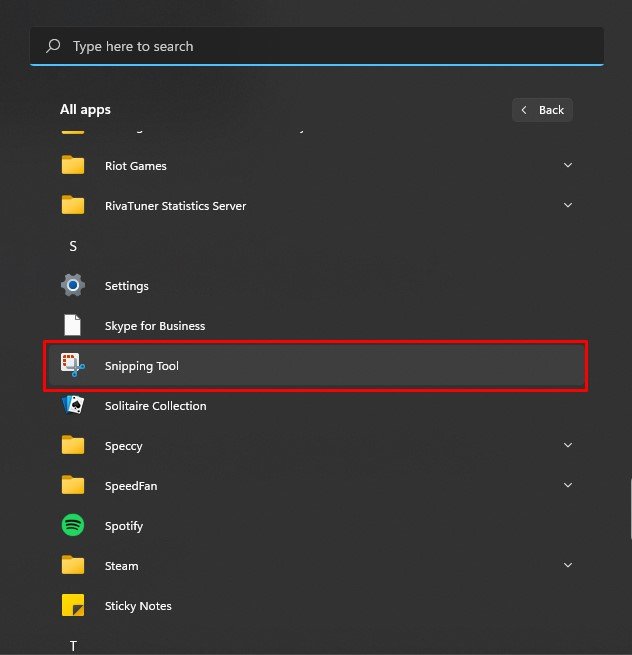 Clique em Novo e selecione a área que deseja capturar.
Clique em Novo e selecione a área que deseja capturar.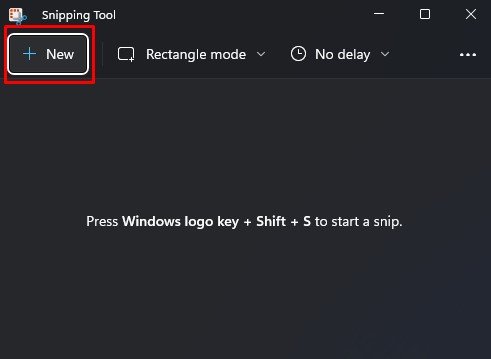
Como alternativa, você também pode pressionar a tecla Windows + Shift + S para fazer uma captura de tela diretamente usando a ferramenta Snipping.
On-teclado na tela
Usar o teclado na tela no Windows e no macOS também é uma excelente solução para fazer uma captura de tela. No entanto, o teclado na tela também estará visível na imagem da captura de tela.
Pressione a tecla Windows + I para abrir Configurações.Vá para Acessibilidade > Teclado.Aqui Ativar teclado na tela .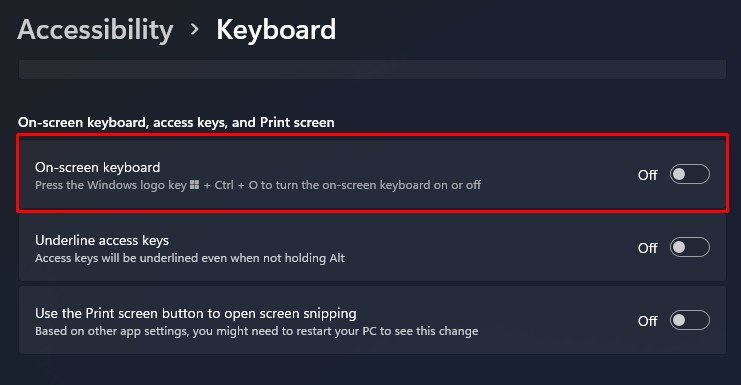
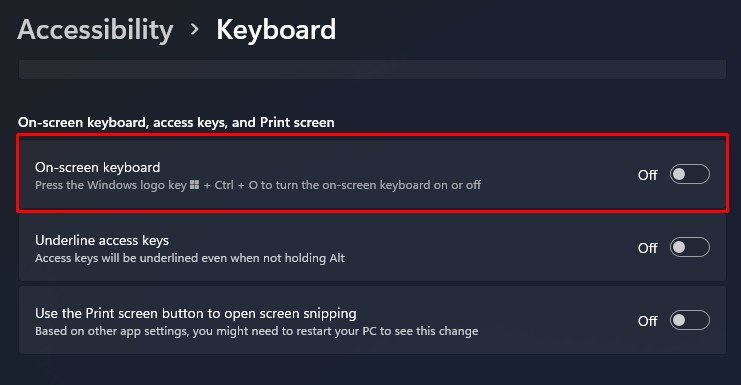 Agora, clique na tecla Windows e depois na tecla PrtScn para fazer uma captura de tela.
Agora, clique na tecla Windows e depois na tecla PrtScn para fazer uma captura de tela.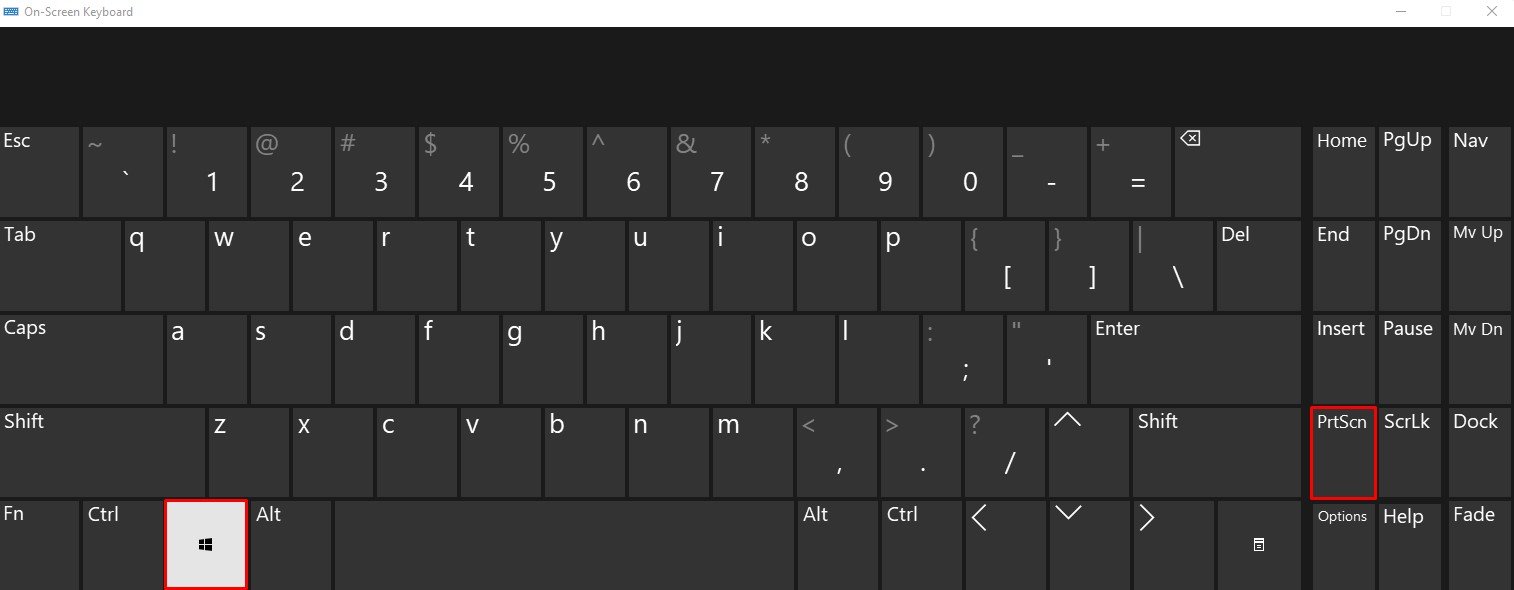
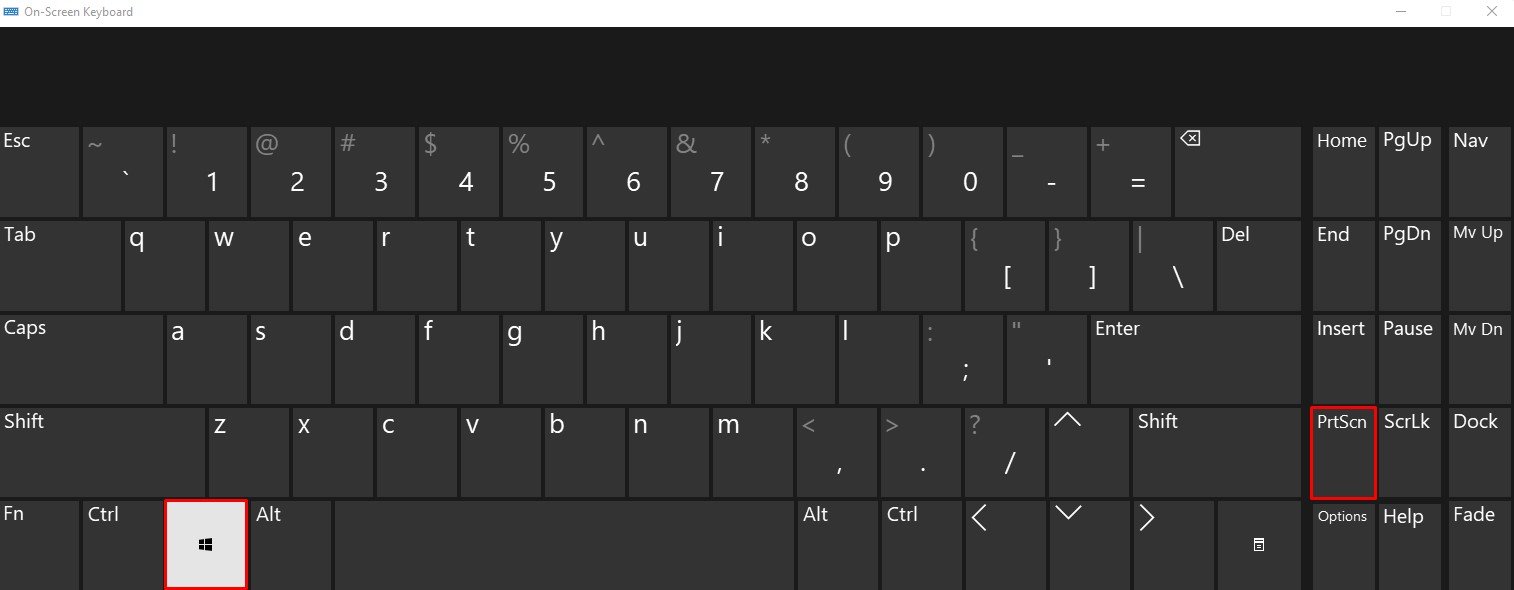
Usando aplicativo de terceiros
Outro método simples de fazer uma captura de tela é usar um aplicativo de terceiros. Dependendo do aplicativo que você usa, eles podem fornecer recursos extras, como fazer uma captura de tela de uma área específica da tela ou até editar a imagem em movimento.
Aplicativos como Lightshot, ShareX ou Greenshot são ótimos para tirar uma captura de tela se não for possível tirar um instantâneo no teclado Logitech.