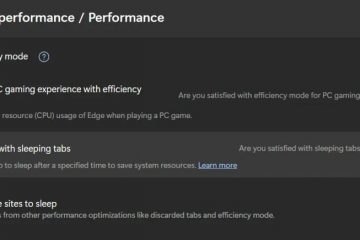Como você sabe, o Windows 10/11 inclui a impressora virtual Microsoft Print to PDF integrada que pode converter documentos de qualquer programa em formato PDF. No entanto, se o recurso Microsoft Print to PDF estiver ausente, você está no lugar certo. Veja aqui como instalar o Microsoft Print to PDF no Windows 10/11.
No entanto, por diferentes motivos, temos que lidar com PDF se você for um estudante em particular e precisar converter qualquer formato de imagem ou documentos para PDF no Windows 10/11. Felizmente, esse recurso integrado permite converter qualquer formato de imagem e documento em PDF sem usar software de terceiros e ferramentas on-line.
O que você aprenderá aqui:
Como Instale o Microsoft Print to PDF no Windows 10/11
Então, aqui estão os 3 melhores métodos para instalar o Microsoft Print to PDF no Windows 10/11:
Método 1. Adicionar impressão a PDF Usando os Recursos do Windows
Pressione Tecla Windows + R para abrir Executar, digite Recursos opcionais e clique em Ok.
Recursos opcionais
Na lista, localize Microsoft Print to PDF. Uma vez encontrado, marque a caixa ao lado e clique em OK.
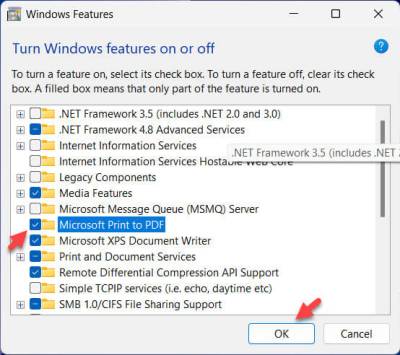
Adicionar impressão em PDF usando os recursos do Windows
Quando instalado, clique em Fechar.
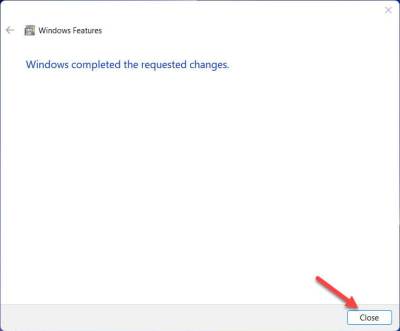
Fechar
Método 2. Ative o recurso Imprimir em PDF usando CMD
Para definir os recursos opcionais do Windows, você pode utilizar a ferramenta de linha de comando Deployment Image Service Management (DISM) se preferir usar o prompt de comando.
Abra o Prompt de comando como administrador.
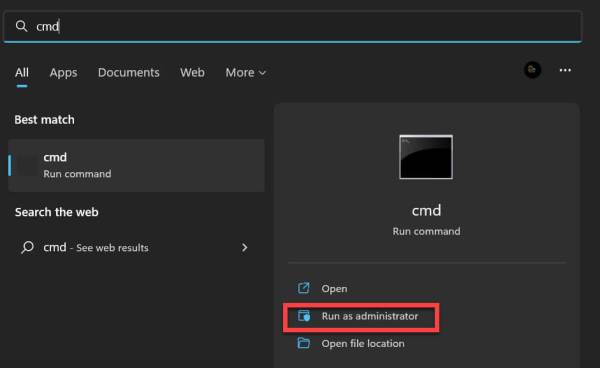
Abrir o Prompt de Comando como administrador
No Prompt de Comando win dow, digite o seguinte comando para parar o serviço de spooler.
net stop spooler
Depois que os serviços forem interrompidos com sucesso, digite o seguinte comando e pressione enter para habilitar o recurso:
dism/Online/Enable-Feature/FeatureName:”Printing-PrintToPDFServices-Features”/NoRestart
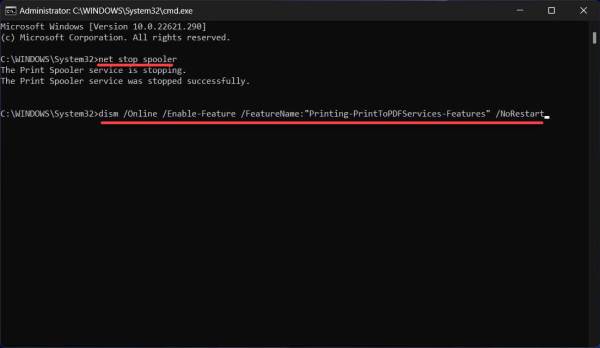
Se instalado com sucesso, você verá a mensagem Operação concluída com sucesso.
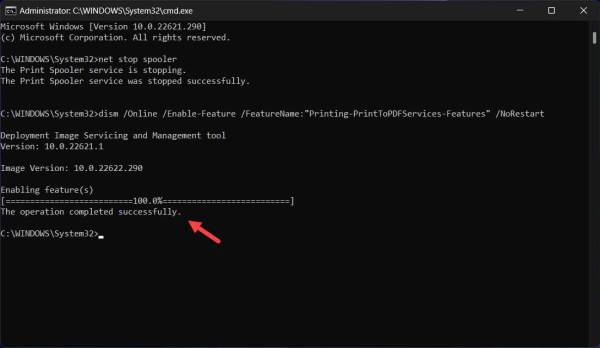
Ative o recurso Imprimir em PDF usando o CMD
Método 2. Reinstale o Print para PDF usando o PowerShell
Execute o Windows PowerShell como administrador.
Execute o Windows PowerShell como administrador
Digite o seguinte comando para instalar o Microsoft Print to PDF usando o PowerShell:
Enable-WindowsOptionalFeature-online-FeatureName Printing-PrintToPDFServices-Features
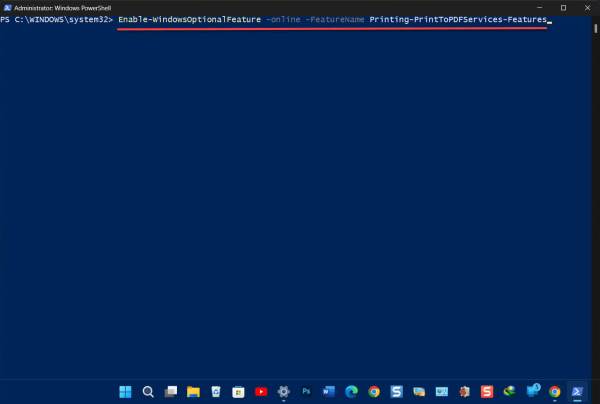
Instalar o Microsoft Print para PDF no Windows 10/11 usando o PowerShell
Depois de executado, você verá o status Online como True e o status RestartNeeded como false.
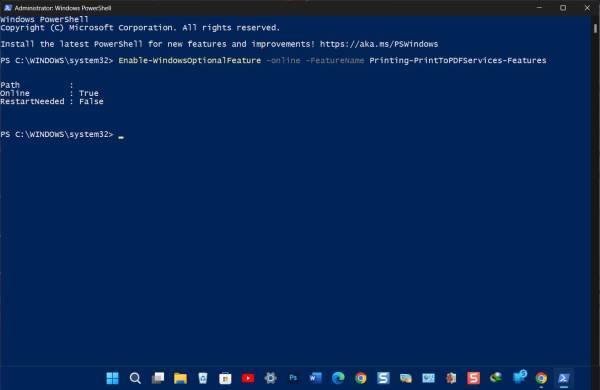 Como usar o recurso Imprimir para PDF no Windows 10/11
Como usar o recurso Imprimir para PDF no Windows 10/11
Basicamente, o recurso Imprimir para PDF da Microsoft no Windows 10 permite que você salve qualquer formato de imagem como JPG e PNG em PDF usando o Explorador de Arquivos, Fotos, Micro soft, Paint e outros.
No aplicativo Fotos:
abra o aplicativo Fotos. Clique em Selecionar no canto superior direito. Selecione a imagem ou imagens (JPG, PNG, etc) e clique no menu 3 pontos e selecione Imprimir. 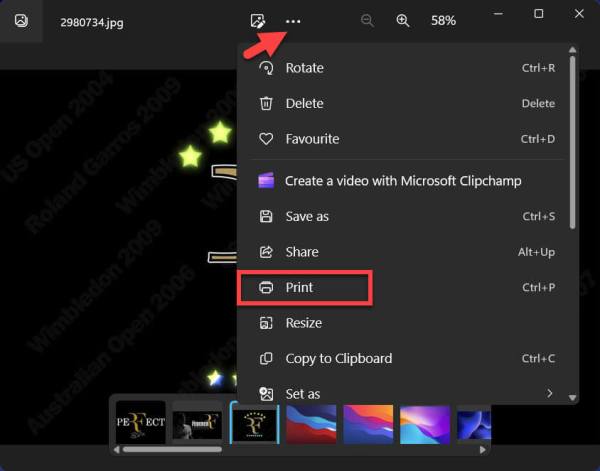
Imprimir
Na seção Impressora, selecione Microsoft Print to PDF e clique em Imprimir. 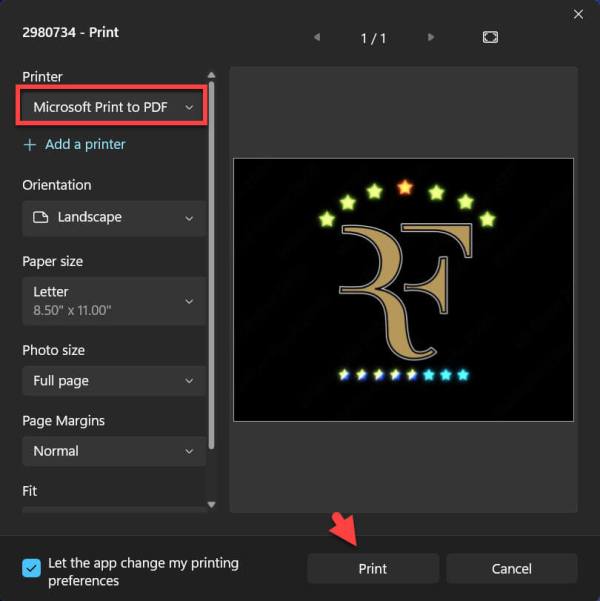
Imprimir
Selecione o local do arquivo, dê um nome ao arquivo e clique em Salvar. 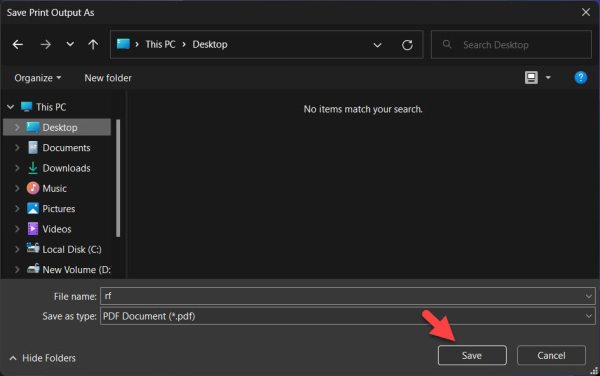
Salvar
No Explorador de Arquivos:
Pressione Windows + E para abrir o Explorador de Arquivos. Encontre uma imagem e clique com o botão direito nela e selecione Imprimir. No menu suspenso, selecione Microsoft para PDF e clique em Imprimir. Selecione o local do arquivo, dê um nome de arquivo e clique em Salvar.
Encerrando
É isso. É assim que você pode instalar ou habilitar o Microsoft Print to PDF em dispositivos Windows 10/11 usando o aplicativo Configurações e os Recursos do Windows. Este é o melhor recurso que permite salvar qualquer formato de imagem ou documento em PDF sem usar uma ferramenta e software online.
Como desinstalar completamente o Microsoft Edge no Windows 11