O Bluetooth é uma das tecnologias sem fio mais difundidas no mundo. A maioria dos dispositivos hoje em dia o possui, e a maioria de nós o usa. Seja em smartphones, laptops ou até mesmo computadores de mesa, o Bluetooth é extremamente útil quando você precisa conectar dispositivos como mouses, fones de ouvido, alto-falantes ou teclados. Neste tutorial, mostraremos algumas maneiras diferentes de habilitar o Bluetooth no Windows 11 para que você possa escolher o seu favorito. Sem mais delongas, vamos começar:
OBSERVAÇÃO: antes de mais nada, você pode querer saber o que é o Bluetooth e como ele funciona.
1. Como habilitar o Bluetooth no Windows 11 usando Configurações
A maneira padrão de ativar o Bluetooth no Windows 11 é alternando o botão Bluetooth no aplicativo Configurações. Primeiro, inicie Configurações usando o atalho de teclado Windows + I ou pressionando seu atalho no menu Iniciar. Em seguida, selecione Bluetooth e dispositivos na barra lateral esquerda e ative o botão Bluetooth para habilitá-lo em seu computador Windows 11.
O interruptor Bluetooth das configurações do Windows 11
Há também uma maneira alternativa ainda mais longa de habilitar o Bluetooth no Windows 11 a partir de o aplicativo Configurações. Siga as mesmas etapas iniciais, mas, na página Configurações de Bluetooth e dispositivos, clique ou toque em”Ver mais dispositivos.”
Ver mais dispositivos em Bluetooth e dispositivos
Isso o levará à página Dispositivos, onde você Você encontrará outro interruptor Bluetooth. Alterne-o para ativar ou desativar o Bluetooth, dependendo se você deseja ativar ou desativar o Bluetooth no seu PC com Windows 11.
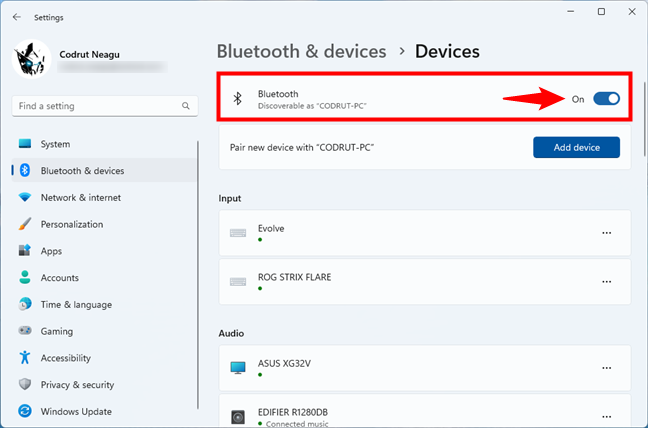
Ativar ou desativar o Bluetooth em Bluetooth e dispositivos > Dispositivos
DICA: Se você deseja emparelhar e conectar dispositivos Bluetooth ao seu computador Windows 11, aqui está um tutorial para isso: Conecte um mouse ou teclado Bluetooth e outros dispositivos ao Windows.
2. Como para ativar o Bluetooth no Windows 11 usando as Configurações rápidas
A maneira mais rápida e fácil para habilitar o Bluetooth no Windows 11 é através das Configurações Rápidas. Abra-os clicando ou tocando no ícone de rede ou som na barra de tarefas ou usando o atalho de teclado Windows + A. Em seguida, clique ou toque no botão Bluetooth esquerdo para ativá-lo.
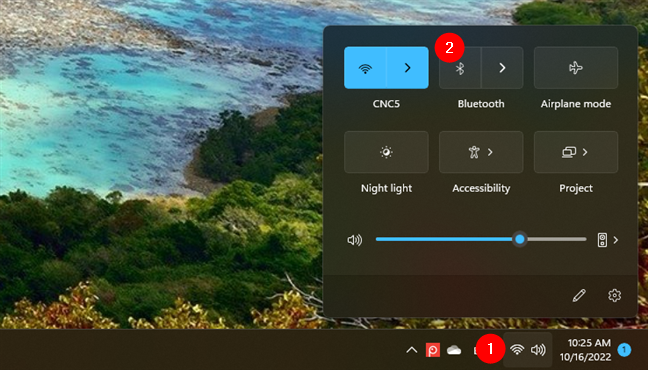
Ative o Bluetooth no Windows 11 nas configurações rápidas
Depois de ativar o Bluetooth, o botão muda de cor, informando que está ativado. Além disso, em vez de simplesmente mostrar o Bluetooth sob o botão, o Windows 11 exibirá o nome do dispositivo Bluetooth conectado. Ou, se houver mais dispositivos Bluetooth conectados, ele informará quantos.
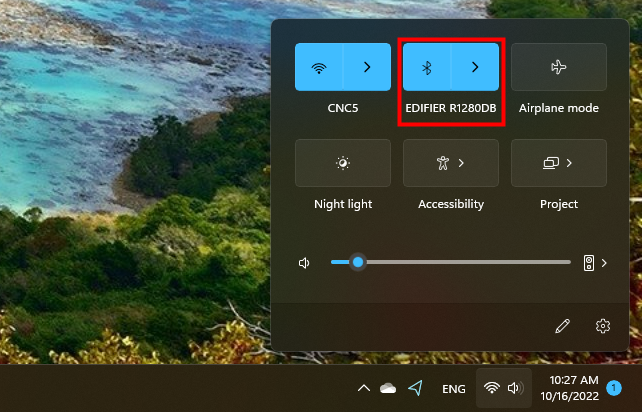
O Bluetooth está ativado no Windows 11
As configurações rápidas também oferecem uma maneira alternativa de ativar o Bluetooth no Windows 11: em vez de pressionar o botão botão esquerdo do Bluetooth, clique ou toque no ícone de cursor à direita.
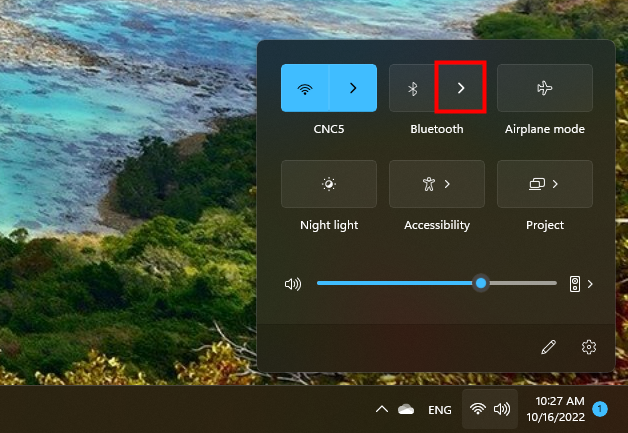
Acesse a lista detalhada de dispositivos Bluetooth nas Configurações rápidas
Então, se o Bluetooth estiver ativado, você obterá a lista de dispositivos Bluetooth conectados ou disponíveis para emparelhar. Se estiver desativado, você receberá apenas uma mensagem dizendo isso. De qualquer forma, você também terá uma chave Bluetooth no canto superior direito do menu suspenso, que pode ser usada para ativar ou desativar o Bluetooth.
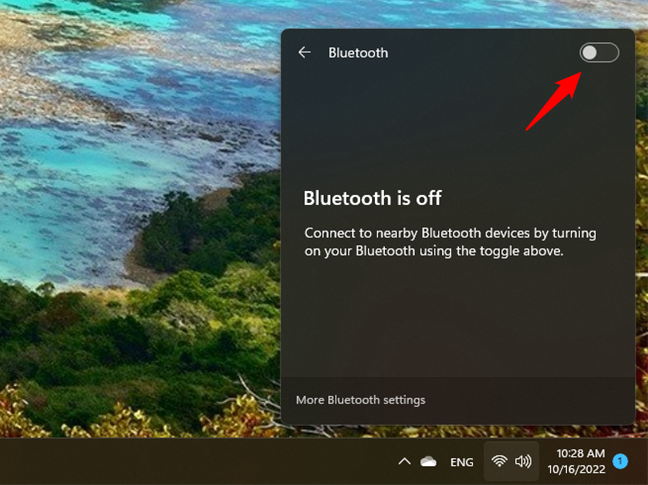
Ative o Bluetooth na lista de dispositivos em Configurações rápidas
DICA: se o Bluetooth estiver ausente nas configurações rápidas do Windows 11, você poderá adicioná-lo. Veja como fazer isso: Como usar e personalizar as configurações rápidas do Windows 11.
3. Como habilitar o Bluetooth no Windows 11 usando apenas o teclado
Em algumas situações, pode ser necessário ativar o Bluetooth usando apenas o teclado. Por exemplo, se você tiver apenas um mouse Bluetooth e, de alguma forma, o Bluetooth foi desativado no seu PC com Windows 11. Felizmente, você pode ativar o Bluetooth usando apenas o teclado:
Pressione Windows + I no teclado para iniciar Configurações e, assim que abrir, comece a digitar “bluetooth”. Aplicativo de configurações: pressione a tecla de seta para baixo para acessar”Configurações de Bluetooth e outros dispositivos”. Em seguida, pressione Enter.
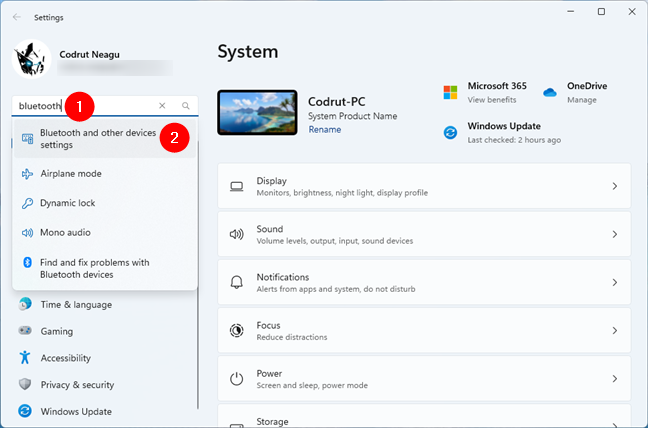
Configurações de Bluetooth e outros dispositivos
Isso levará você à página”Bluetooth e outros dispositivos > Dispositivos”em Configurações. Agora pressione a tecla Tab repetidamente até que o botão Bluetooth seja destacado. Por fim, pressione Espaço no teclado para ativar ou desativar o Bluetooth no seu PC com Windows 11.
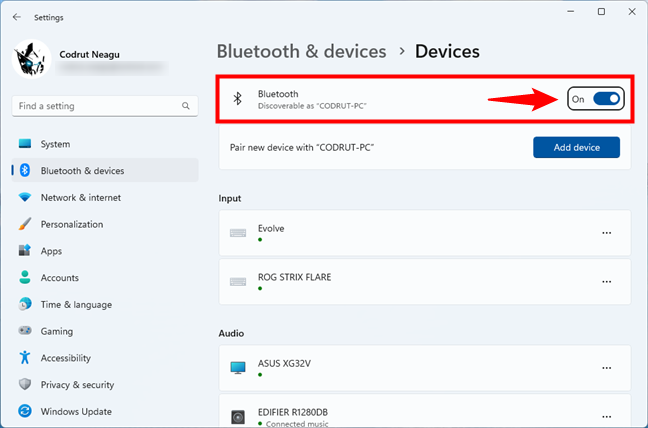
Como ativar o Bluetooth no Windows 11 sem mouse
Outra maneira de ativar o Bluetooth usando apenas o teclado é por meio das Configurações rápidas. Pressione o botão Windows + Um atalho de teclado para abri-los e pressione Tab até que o primeiro botão das Configurações rápidas seja destacado. Em seguida, pressione a tecla de seta para a direita para acessar o botão Bluetooth e pressione Espaço para ativá-lo.
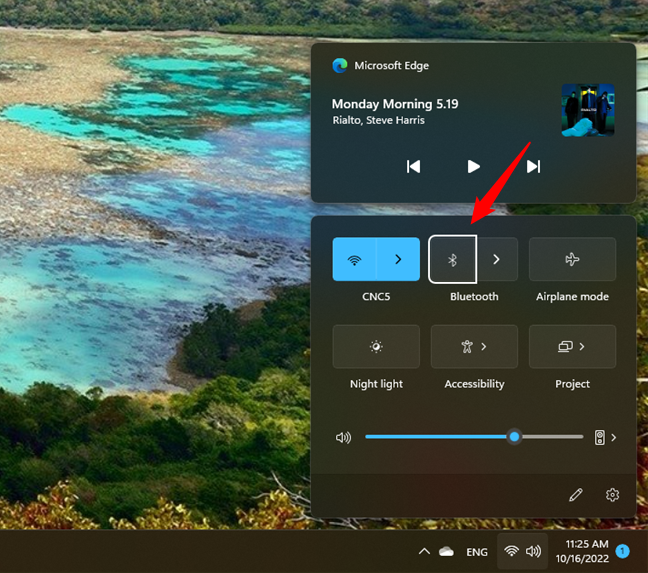
Como habilitar o Bluetooth usando apenas o teclado no Windows 11
DICA: Se você também configurou a Cortana em seu computador Windows 11, também pode usá-la para acessar as configurações de Bluetooth. Para isso, confira as instruções na última seção deste tutorial.
4. Como ativar o Bluetooth no Windows 11 nas Configurações do modo Avião
Um botão Bluetooth também está disponível na página Configurações do modo Avião. Abra Configurações (Windows + I) e selecione”Rede e Internet”na barra lateral esquerda. Em seguida, à direita, clique ou toque em Modo avião.
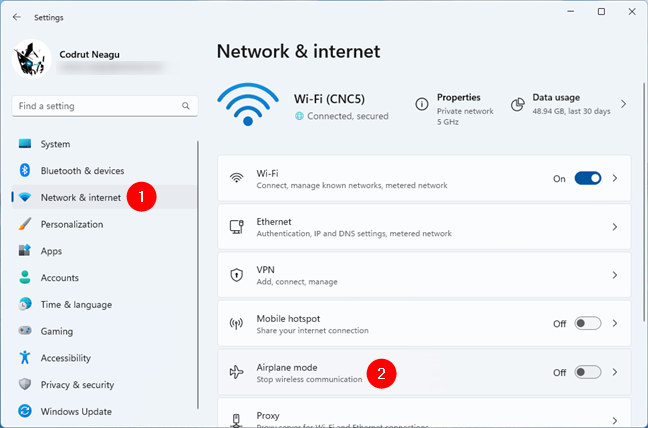
Configurações do modo avião no Windows 11
A página do modo avião que cargas agora inclui uma chave Bluetooth. Alterne para ativar ou desativar o Bluetooth, dependendo do que você deseja.
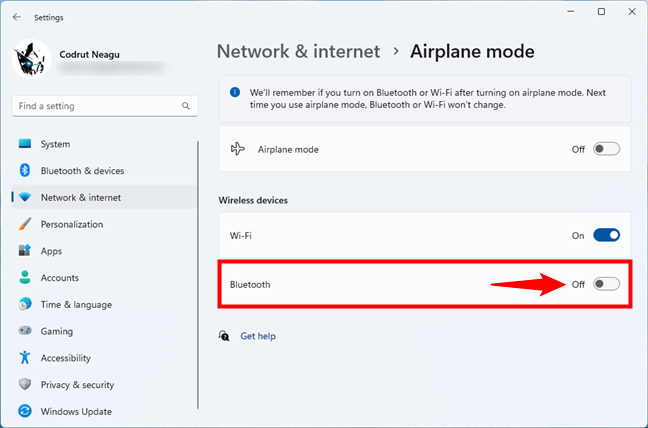
O interruptor Bluetooth das configurações do modo Avião
OBSERVAÇÃO: O interruptor Bluetooth do avião mode ativa ou desativa o Bluetooth, independentemente de você ter ativado o Modo avião ou não. Mas lembre-se de que ativar o modo avião ainda desativará o Bluetooth.
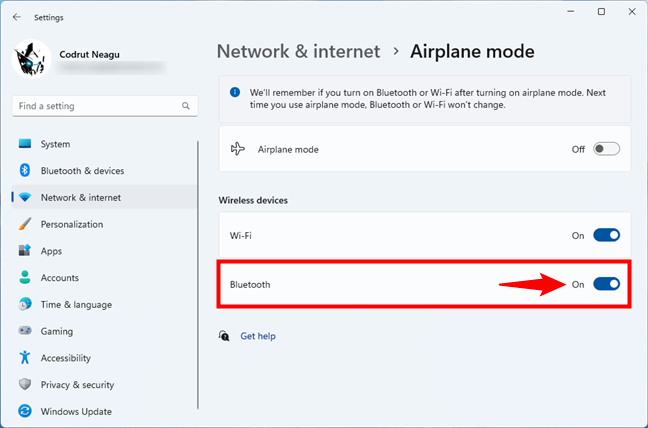
Virando no Bluetooth no Windows 11 no modo Avião
5. Como abrir as configurações de Bluetooth no Windows 11 usando a Cortana
A Cortana também pode ajudá-lo a habilitar ou desabilitar o Bluetooth. Embora ela não possa fazer isso diretamente, ela pode fornecer acesso rápido às configurações de Bluetooth no Windows 11. Abra a Cortana e diga um destes comandos:”ligar Bluetooth”,”ativar Bluetooth”,”iniciar Bluetooth”ou”ativar o Bluetooth.”Qualquer um deles fará com que a Cortana abra as configurações do Bluetooth.
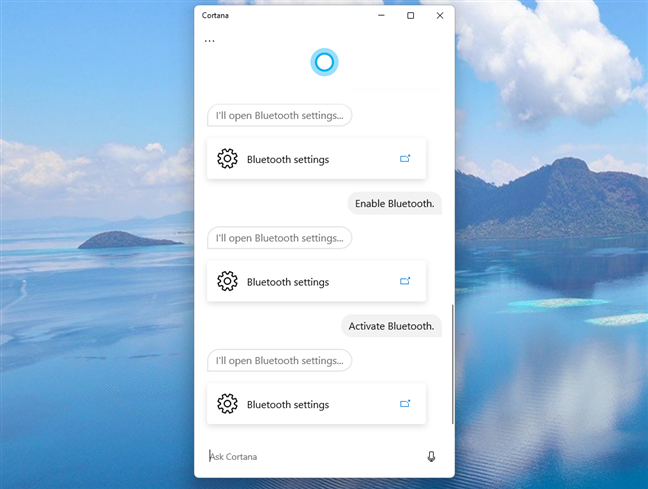
Usando a Cortana para abrir as configurações do Bluetooth
Depois, na página Configurações do Bluetooth, você pode ativar ou desativar o botão Bluetooth usando o mouse ou o teclado.
p> 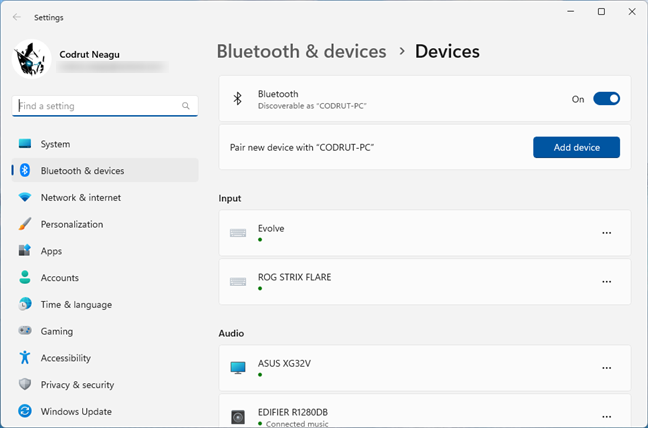
As configurações de Bluetooth do Windows 11
E se o Bluetooth não estiver funcionando no Windows 11? Ele desapareceu?
Se o Bluetooth não funcionar no seu computador com Windows 11, há duas possibilidades: você não tem Bluetooth ou o Bluetooth parou de funcionar. Então, você tem certeza que tem Bluetooth? Antes de mais nada, você deve verificar se o seu laptop ou computador de mesa está equipado com um chip Bluetooth ou uma placa Wi-Fi que também suporte Bluetooth. Caso contrário, as instruções neste tutorial não funcionarão no seu PC com Windows 11, simplesmente porque o Bluetooth está ausente. Nesse caso, você precisará comprar um adaptador Bluetooth como este.

Adaptador Bluetooth USB TP-Link para PC
Se, no entanto, o seu PC Windows 11 tiver Bluetooth, mas ele desapareceu, algo está acontecendo errado. Nesse caso, a melhor coisa que você pode fazer é solucionar problemas de Bluetooth usando a ferramenta integrada do Windows 11, adequadamente chamada de “Bluetooth: encontre e corrija problemas com dispositivos Bluetooth”. os termos de pesquisa”solução de problemas de Bluetooth”e selecione o resultado”Encontrar e corrigir problemas com dispositivos Bluetooth”.
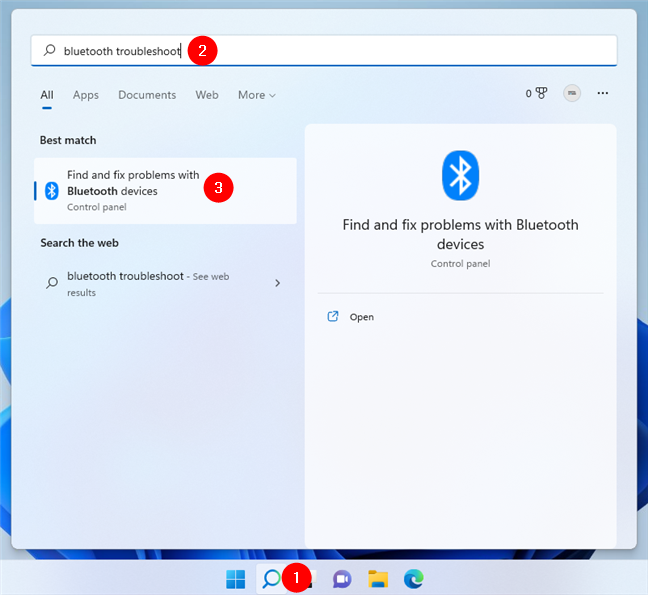
Bluetooth: encontre e corrija problemas com dispositivos Bluetooth
Isso iniciará um solucionador de problemas de Bluetooth para verificar se o Bluetooth está ativado , o serviço está em execução etc. Basta pressionar Avançar algumas vezes e o Bluetooth deve funcionar novamente quando terminar.
O solucionador de problemas de Bluetooth no Windows 11
Você mantém o Bluetooth ligado ou desligado?
Como você viu, habilitar o r desligar o Bluetooth no Windows 11 é fácil. Além disso, existem várias maneiras de fazê-lo, para que você possa escolher a sua favorita. Por que você precisava dessas informações? Foi porque você queria conhecer uma maneira mais rápida de ativar o Bluetooth do que a que você já usava? Foi porque você manteve o Bluetooth ligado o tempo todo e queria saber como desativá-lo? Informe-nos na seção de comentários.