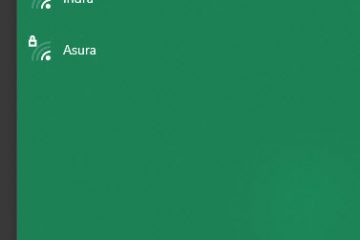Enquanto a maioria dos dispositivos hoje vem com um chip Bluetooth por padrão, saber como ativar o Bluetooth no Windows 10 é outra história. Habilitar o Bluetooth permite conectar e usar dispositivos como smartphones, mas também acessórios como mouses, fones de ouvido, alto-falantes ou teclados em seu computador Windows 10. Este tutorial mostra como ativar o Bluetooth no Windows 10 de cinco maneiras diferentes:
OBSERVAÇÃO: antes de ver como ativar o Bluetooth no Windows 10, convém saber primeiro o que é o Bluetooth, como funciona e como obtê-lo em um PC.
1. Como ativar o Bluetooth no Windows 10 usando Configurações
O aplicativo Configurações oferece uma das maneiras mais simples de ativar o Bluetooth no Windows 10. Clique ou toque no botão Configurações no menu Iniciar ou pressione Windows + I para abrir Configurações e, dentro do aplicativo, vá para Dispositivos.

Abrir dispositivos nas configurações do Windows 10
As configurações de dispositivos são abertas na guia”Bluetooth e outros dispositivos”. Uma das primeiras coisas que você vê no lado direito da tela A janela deve ser o botão Bluetooth. Defina-o como Ativado para ativar o Bluetooth em seu computador.

Ativar o Bluetooth no Windows 10
Quando a chave está ligada, o Bluetooth está ativo e você pode conectar todos os tipos de dispositivos e acessórios usando esta tecnologia sem fio.

O Bluetooth está ativado no Windows 10
Você pode abrir as configurações do Bluetooth novamente e desativar o Bluetooth quando não precisar mais dele.
DICA: se você quiser saber como emparelhar e conectar dispositivos Bluetooth ao Windows 10, leia este guia: Conecte um mouse ou teclado Bluetooth e outros dispositivos ao Windows.
2. Como ativar o Bluetooth no Windows 10 usando ações rápidas
No Windows 10, uma maneira mais rápida de ativar o Bluetooth é acessando as ações rápidas na central de ações. Abra-o com um clique ou toque em seu botão no canto inferior direito da tela ou use o atalho de teclado Windows + A. Em seguida, ative o Bluetooth pressionando o botão nas ações rápidas.
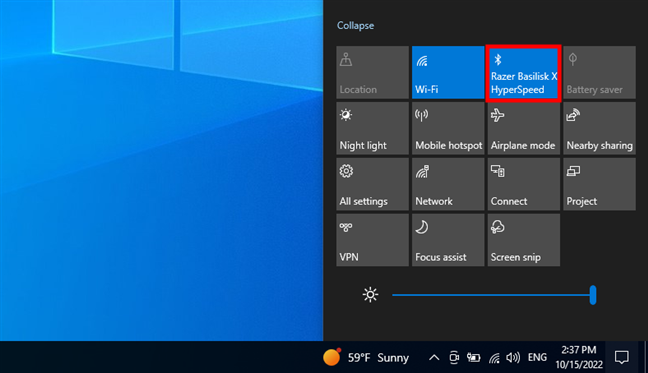
Como habilitar o Bluetooth a partir das ações rápidas do Windows 10
Depois de habilitar o Bluetooth, seu botão fica destacado, como na captura de tela anterior. Você pode clicar ou tocar no botão Bluetooth novamente para desativar o Bluetooth. Quando o Bluetooth está ativado, seu botão de ações rápidas também pode exibir o dispositivo atualmente conectado por Bluetooth-no meu caso, um mouse para jogos Razer Basilisk X HyperSpeed. Se houver mais dispositivos conectados, o número deles será exibido entre colchetes.
DICA: se o Bluetooth estiver ausente nas ações rápidas do Windows 10 na central de ações, você poderá adicioná-lo manualmente. Veja como fazer isso: As ações rápidas no Windows 10: acesse-as, use-as, personalize-as.
3. Como ativar o Bluetooth no Windows 10 usando apenas o teclado
O que acontece se você precisar ativar o Bluetooth usando apenas o teclado, como nosso leitor Stumped101, que pergunta o seguinte: “Meu mouse [usa] Bluetooth. Como faço para ativá-lo no Windows 10 usando APENAS o teclado?:(“?
Você pode acessar as configurações de Bluetooth ilustradas na primeira seção deste guia usando apenas o teclado. Pressione Windows + I no teclado para abrir Configurações. Digite”bluetooth”na caixa”Encontrar um setting”, use as teclas de seta para navegar até”Configurações de Bluetooth e outros dispositivos”e pressione Enter.
Abra as configurações de Bluetooth usando apenas o teclado
Nas configurações de”Bluetooth e outros dispositivos”, pressione o botão Tecla Tab uma vez, e a chave Bluetooth deve ficar destacada. Pressione a barra de espaço no teclado para ativá-la (ou desativá-la).
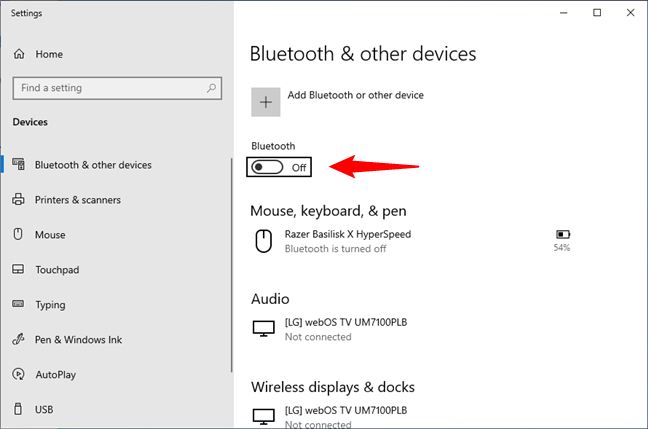
Pressione a barra de espaço para ativar o Bluetooth assim que o alcançar
Esta é a maneira infalível de ativar o Bluetooth usando o teclado. Se o Bluetooth for exibido nas ações rápidas, você também poderá use o atalho de teclado Windows + A para abrir a Central de Ações. Pressione Tab até que uma das ações rápidas seja destacada e, em seguida, use as teclas de seta para acessar o botão Bluetooth. Pressione a barra de espaço para habilitá-lo.
DICA: Se a Cortana estiver habilitada, você também pode usá-la para evitar o teclado. Para mais detalhes, leia a última seção deste guia.
4. Como ativar o Bluetooth no Windows 10 nas Configurações do modo Avião
O Windows 10 também possui uma opção Bluetooth na página Modo Avião nas Configurações. Use Windows + I para abrir Configurações e clique ou toque em “Rede e Internet.”
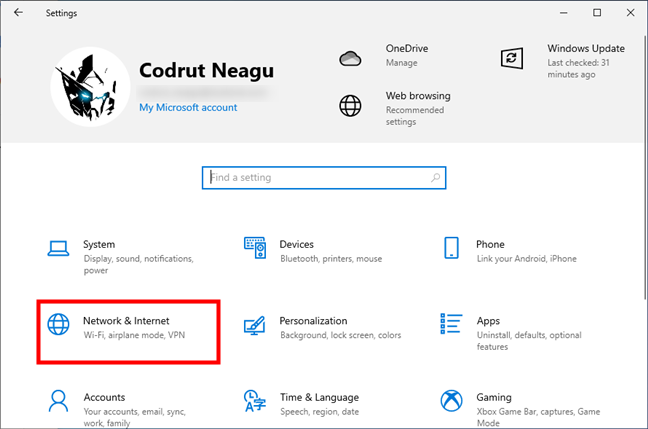
Acessar Rede e Internet nas Configurações do Windows 10
Selecione Modo avião na barra lateral esquerda. Em seguida, no lado direito da janela , na seção Dispositivos sem fio, você verá uma chave Bluetooth. Clique ou toque nela para ativá-la.

Como habilitar o Bluetooth no modo Avião do Windows 10
Depois que o botão estiver ativado, você poderá iniciar conectar outros dispositivos ao Windows 10 via Bluetooth. Pressione-o novamente se quiser desabilitar o Bluetooth.
OBSERVAÇÃO: o botão Bluetooth na guia Modo avião funciona independentemente de o modo avião está ativado. No entanto, ativar o modo Avião desativa o Bluetooth por padrão no Windows 10. Para saber mais, leia Modo avião do Windows 10: 3 maneiras de desativá-lo ou ativá-lo.
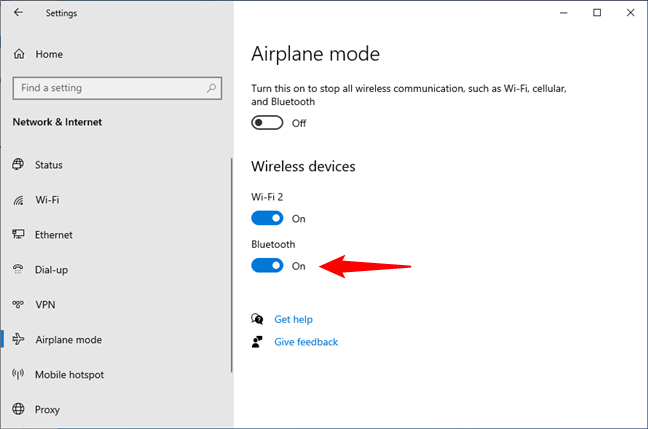
O Bluetooth está ativado no Windows 10
5. Como abrir as configurações de Bluetooth no Windows 10 usando a Cortana
Você também pode pedir à Cortana, assistente virtual da Microsoft, para ativar o Bluetooth. Infelizmente, ela não fará isso, não importa o que você pergunte a ela. Tentei dizer”ativar o Bluetooth”,”ativar o Bluetooth”,”iniciar o Bluetooth”e”ativar o Bluetooth”, mas nada funcionou. No entanto, descobri que todos esses comandos ainda podem ser úteis: independentemente de qual eu usei, a Cortana abriu as configurações do Bluetooth.

Pergunte a Cortana sobre Bluetooth e ela abrirá as configurações de Bluetooth
Por que isso é útil? Bem, pode ser uma maneira rápida de acessar as configurações do Bluetooth, onde tudo o que você precisa fazer é alternar o botão Bluetooth para ativá-lo ou desativá-lo.

Cortana abre as configurações de Bluetooth
BÔNUS: O Bluetooth do Windows 10 está ausente ou não está funcionando?
A parte essencial de poder usar o Bluetooth em seu computador ou laptop é ter um chip Bluetooth nele. Se o seu computador ou dispositivo Windows 10 não tiver um chip Bluetooth integrado, é por isso que as configurações do Bluetooth estão ausentes e o Bluetooth não está funcionando no seu PC. Nesse caso, nenhuma das etapas em este artigo está disponível para você, a menos que você adicione um adaptador Bluetooth como este.
Se você tiver certeza de que tem um chip Bluetooth em seu computador Windows 10, recomendo que você execute o solucionador de problemas Bluetooth especializado no Windows 10 Ele verificará quaisquer erros, contratempos de configuração e serviços defeituosos que possam impedir o funcionamento do Bluetooth. Se quiser experimentar o solucionador de problemas, digite”solução de problemas bluetooth”na caixa de pesquisa da barra de tarefas e clique ou toque no resultado”Localizar e corrigir problemas com dispositivos Bluetooth”.

Pesquisar solução de problemas de Bluetooth no Windows 10
O solucionador de problemas é fácil de usar: basta pressionar Avançar e ver se o Bluetooth está disponível no seu PC com Windows 10, se está ativado etc.
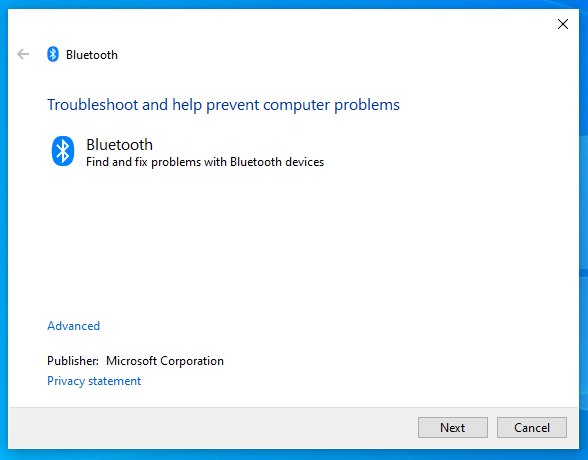
Bluetooth: encontre e corrija problemas com dispositivos Bluetooth
Esperamos que, quando a solução de problemas terminar, o Bluetooth funcione no seu PC com Windows 10 novamente.
Com que frequência você liga e desliga o Bluetooth?
Saber como ativar o Bluetooth no Windows 10 pode facilitar sua vida ao conectar outros dispositivos ao seu sistema. Como você deve ter notado nas capturas de tela deste artigo, eu uso um mouse Bluetooth, então sempre tenho que manter o Bluetooth ligado. E você? Com que frequência você acessa as configurações de Bluetooth? Quais dispositivos você conectou via Bluetooth? Deixe-me saber em um comentário abaixo.