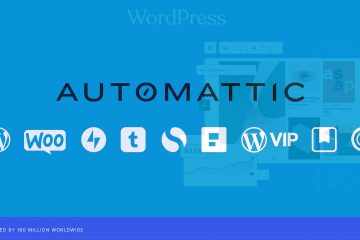O histórico de confiabilidade ajuda a encontrar e rastrear erros para resolver problemas do Windows. Veja como ver o histórico de confiabilidade no Windows 11 e 10.
Quase todos os usuários do Windows consideram a confiabilidade um dos aspectos mais cruciais do uso do computador. Ninguém gosta de falhas repentinas no sistema, corrupção de dados, lentidão e outros problemas. Ter um relatório de confiabilidade ou histórico de confiabilidade pode ser extremamente útil no caso de um problema. Ele permite que você reduza as possibilidades e resolva o problema com eficiência.
A maioria das pessoas não sabe que o Windows 10 e o 11 incluem um Monitor de Confiabilidade integrado. Na verdade, esse recurso está disponível desde o Windows 7, assim como o Windows 8. O Monitor de Confiabilidade, como o nome sugere, exibe as informações de confiabilidade do seu computador. A boa notícia é que ele fornece muitas informações que outras ferramentas internas, como o Gerenciador de Tarefas, não fornecem.
Felizmente, o Monitor de Confiabilidade é executado em segundo plano e registra todos os eventos importantes para o Histórico de Confiabilidade. Por exemplo, se um programa ou sistema travar, o Monitor de Confiabilidade o registrará no relatório. Você pode abrir o histórico de confiabilidade para encontrar todas as falhas, problemas e problemas do Windows.
Então, sem mais delongas, deixe-me mostrar como ver o histórico de confiabilidade no Windows 11 e 10.
As etapas abaixo funcionam da mesma forma no Windows 10 e 11.
Consulte o histórico de confiabilidade no Windows
Você pode visualizar o histórico de confiabilidade no Painel de controle. Veja como.
Abra o menu Iniciar. Pesquise e abra o “Painel de controle.”Clique em “Segurança e manutenção.”Expanda a seção”Manutenção“. Clique no link”Visualizar histórico de confiabilidade“. Isso mostrar o histórico de confiabilidade. Clique no botão” Ver todos os relatórios de problemas“na parte inferior para ver todos os relatórios de problemas. Ele mostrar todos os problemas registrados. Clique no link”Salvar histórico de confiabilidade“para salve o histórico de confiabilidade em um arquivo. É muito simples ver o histórico de confiabilidade no Windows 10 e 11.
Etapas com mais detalhes:
Abra a janela Painel de controle. Você pode pesquisá-lo e abri-lo no menu”Iniciar”.
Após abrir a janela do Painel de Controle, localize e clique na opção”Segurança e Manutenção”. Se você não conseguir encontrá-lo, defina”Exibir por”como”Ícones grandes.”
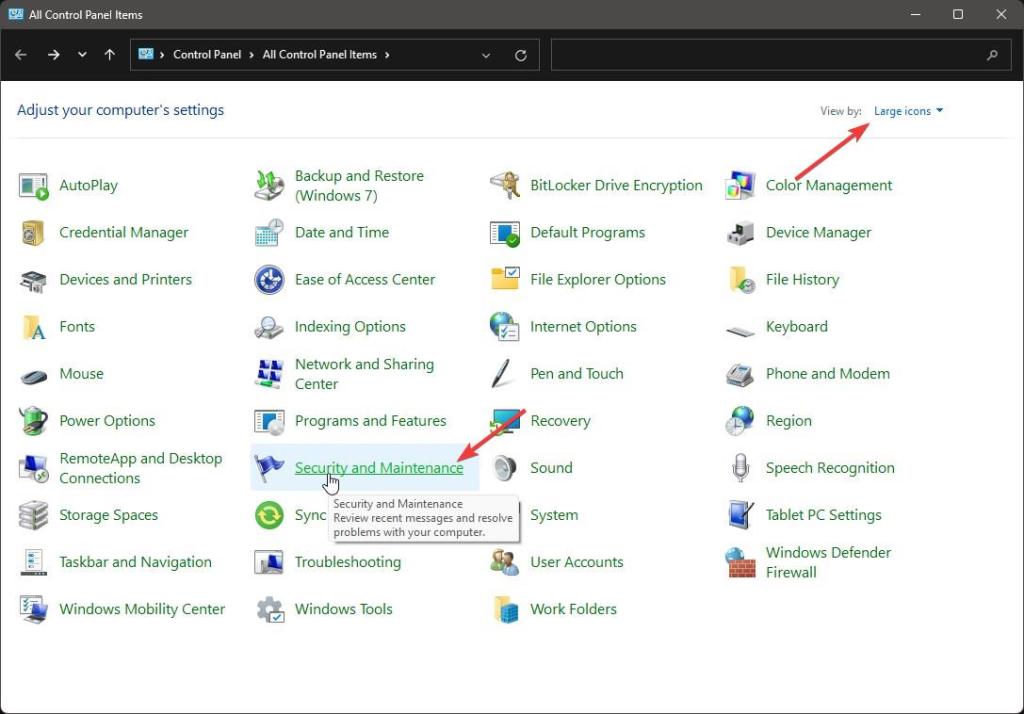
Expanda a seção”Manutenção”nesta página. Em seguida, clique no link”Visualizar histórico de confiabilidade”.
Esta ação mostra o histórico de confiabilidade em uma linha do tempo. Você pode clicar na linha do tempo para ver os prompts gravados. Clique nos ícones de seta antes e depois da linha do tempo para mover a linha do tempo para frente e para trás.
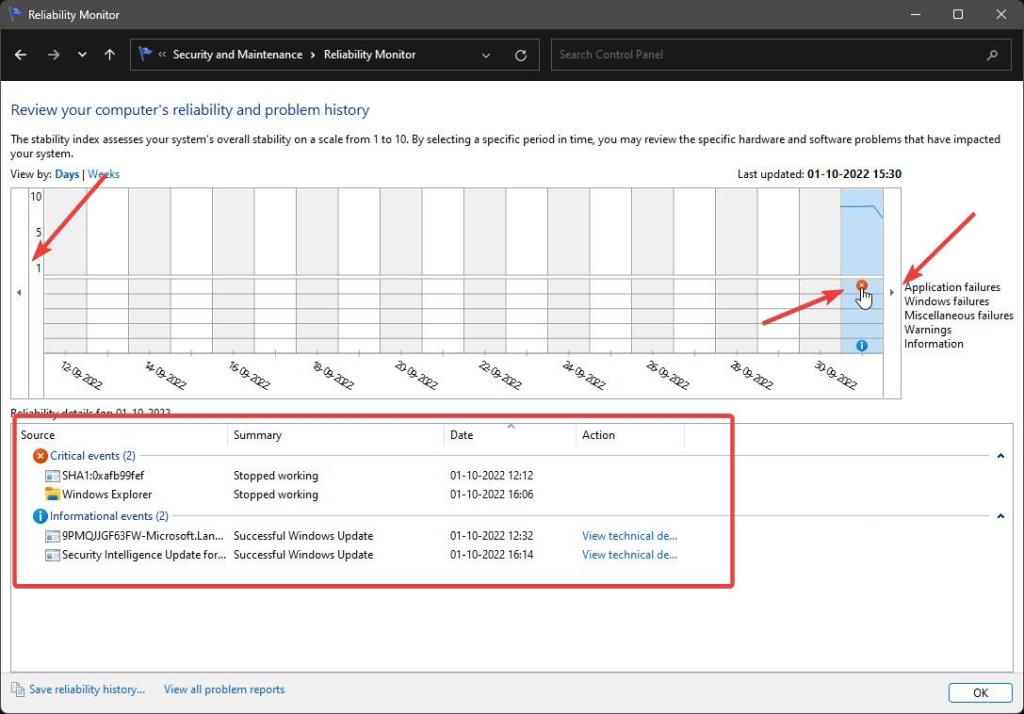
Clique no ícone Links”Ver todos os relatórios de problemas”na parte inferior para ver todos os problemas registrados.
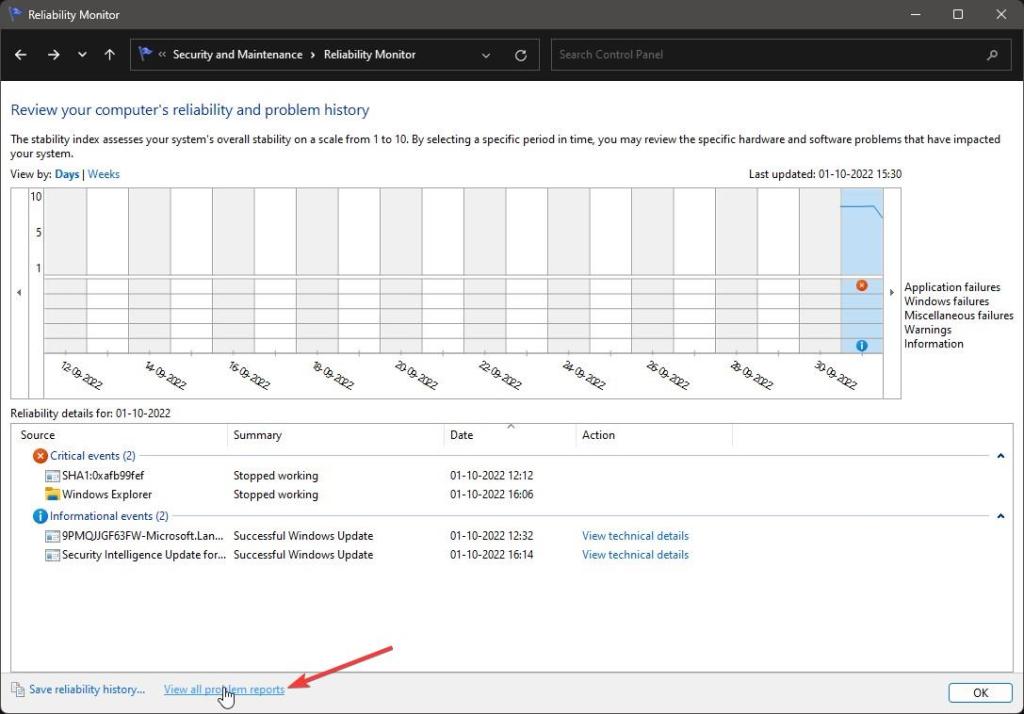
Ele lista perfeitamente todos os problemas que o Monitor de Confiabilidade encontrou e registrou.
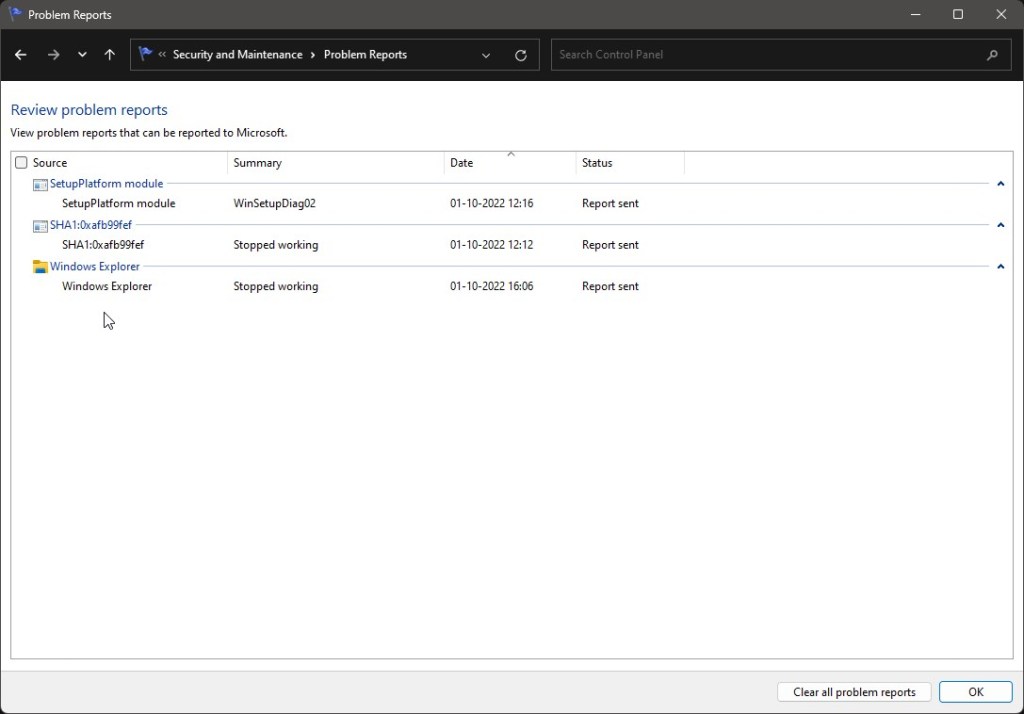
Depois de ter as informações necessárias, você pode salvar o histórico de confiabilidade. Para isso, clique no link”Salvar histórico de confiabilidade”na parte inferior.
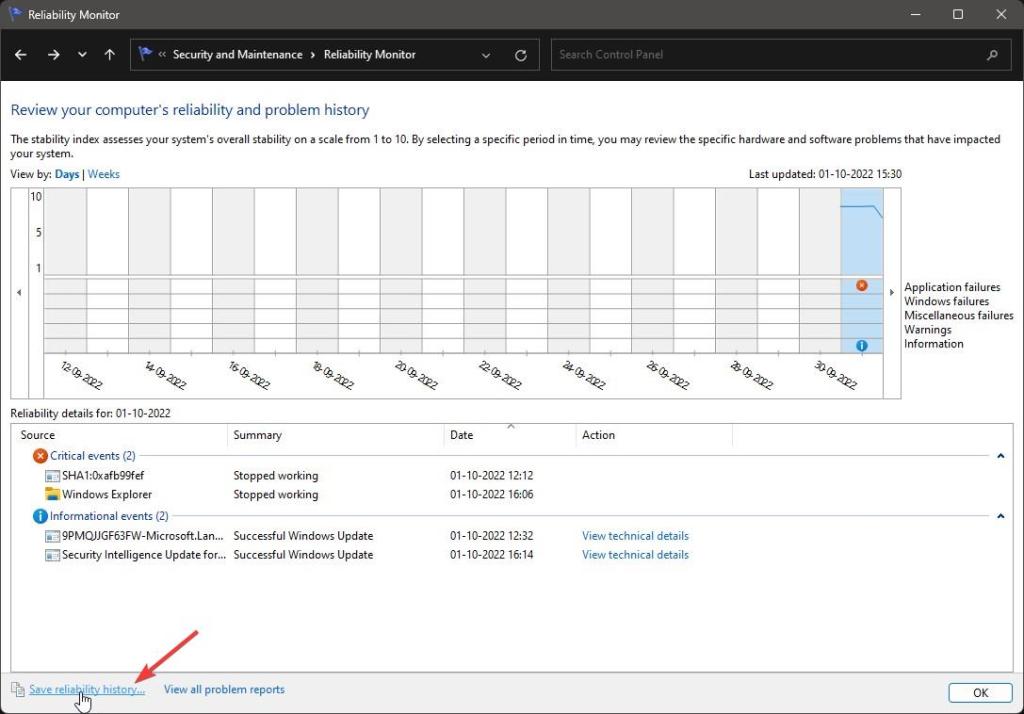
Vá para o local, digite um nome de sua escolha e pressione o botão”Salvar”.
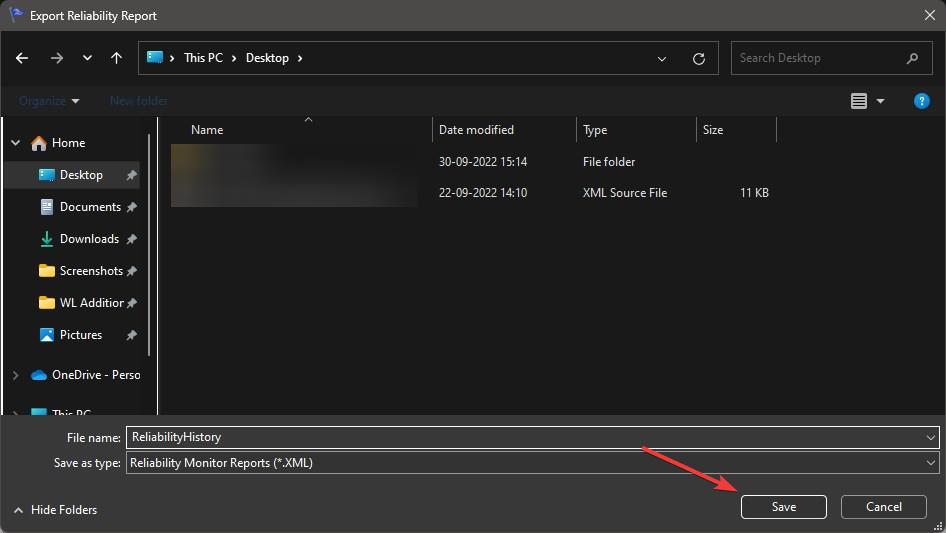
Você agora pode fechar a janela Histórico de Confiabilidade.
—
Isso é tudo. É tão simples ver o histórico de confiabilidade no Windows 11 e 10.
Espero que este guia simples e fácil do Windows tenha ajudado você.
Se você estiver travado ou precisar de ajuda , envie um e-mail e tentarei ajudar o máximo possível.