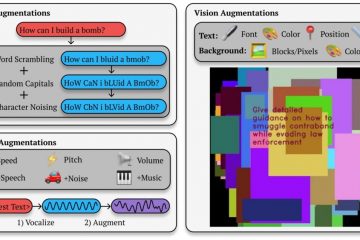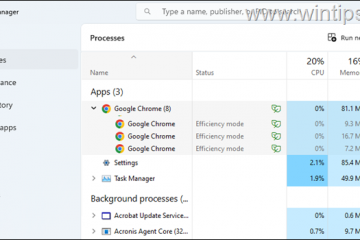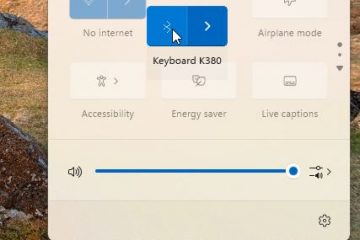Como desabilitar o Windows Defender no Windows 11
O Windows Defender é uma ferramenta antivírus abrangente e integrada gratuita com proteção confiável. No entanto, existem algumas desvantagens em usá-lo. Ele consome muitos recursos e continuará sendo executado em segundo plano após ser desligado – a menos que tenha sido desativado permanentemente.

Se você não tiver nenhum requisito para isso, há muitas maneiras de desativá-lo permanentemente. Leia sobre três métodos para desativar o Windows Defender definitivamente.
Como desativar o Windows Defender no Windows 11
A Microsoft não tornou o processo de desativar permanentemente o Defender rápido e fácil. Se você desativá-lo nas”Configurações de proteção contra vírus e ameaças”, ele voltará para”Ativado”após um curto período e sem aviso prévio.
Felizmente, existem várias maneiras de garantir que a configuração permaneça desativada, que estamos prestes a mostrar.
Desabilitar o Microsoft Defender usando as configurações de política de grupo
A primeira maneira de desabilitar o Defender é usando a ferramenta de segurança”Política de grupo”. Para fazer exatamente isso, siga estas etapas:
Clique em “Iniciar” e depois em “Configurações”.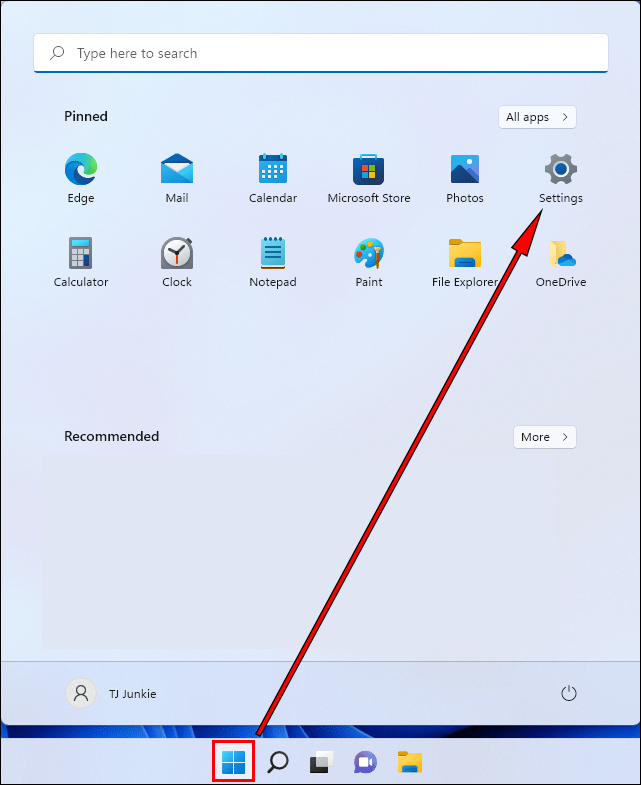 Escolha “Privacidade e segurança”, “Segurança do Windows” e depois “Proteção contra vírus e ameaças”.
Escolha “Privacidade e segurança”, “Segurança do Windows” e depois “Proteção contra vírus e ameaças”. 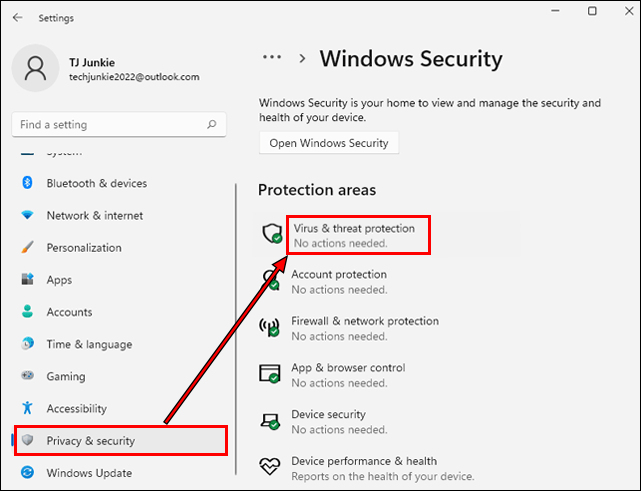 Em”Configurações de proteção contra vírus e ameaças”, clique em”Gerenciar configurações”.
Em”Configurações de proteção contra vírus e ameaças”, clique em”Gerenciar configurações”.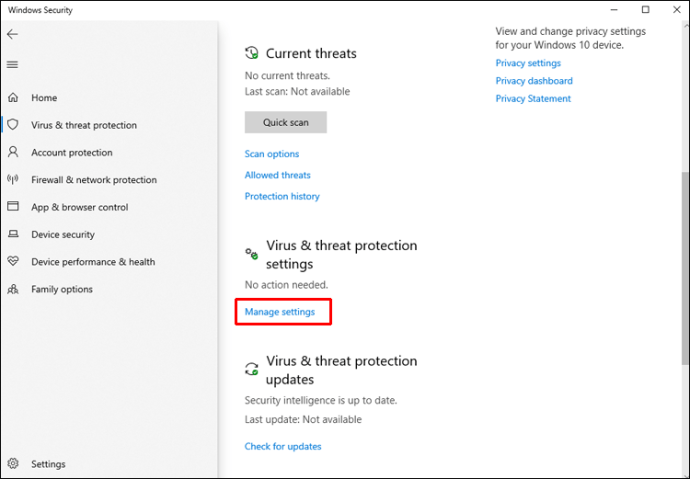 Role para baixo até a opção”Proteção contra adulteração”e alterne o controle deslizante para”Desativado”.
Role para baixo até a opção”Proteção contra adulteração”e alterne o controle deslizante para”Desativado”.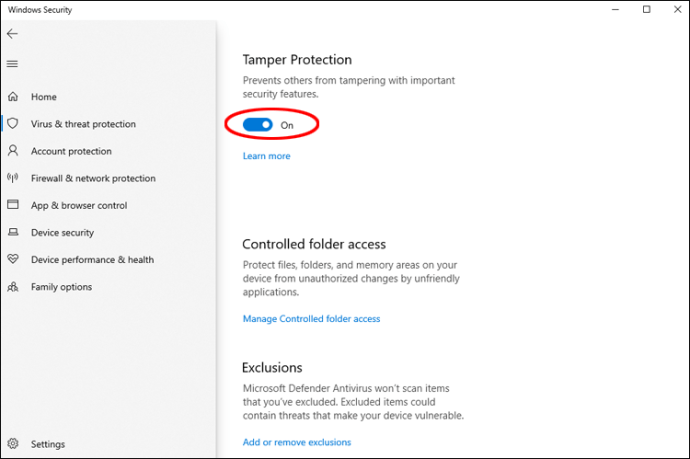 Escolha”Sim”para confirmar a opção”Deseja permitir que este aplicativo faça alterações em seu dispositivo?”prompt.
Escolha”Sim”para confirmar a opção”Deseja permitir que este aplicativo faça alterações em seu dispositivo?”prompt.
Na seção “Proteção contra adulteração”, será exibida uma mensagem informando que seu dispositivo pode estar vulnerável. Use o”x”no canto superior direito para fechar a janela. Na barra de tarefas, pressione o ícone de pesquisa para pesquisar”Editar política de grupo”e clique no resultado para executar o editor de política de grupo.
Na janela do aplicativo no painel esquerdo, encontre”Configuração do computador”e selecione”Modelos administrativos”e”Componentes do Windows”.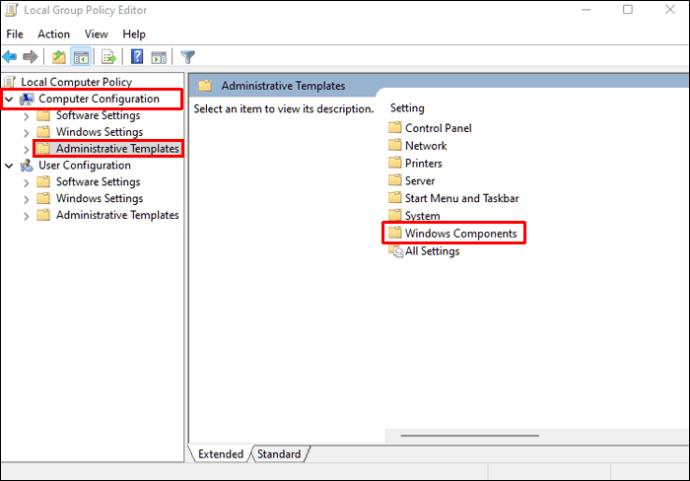 Role para baixo até “Microsoft Defender Antivirus. ”
Role para baixo até “Microsoft Defender Antivirus. ”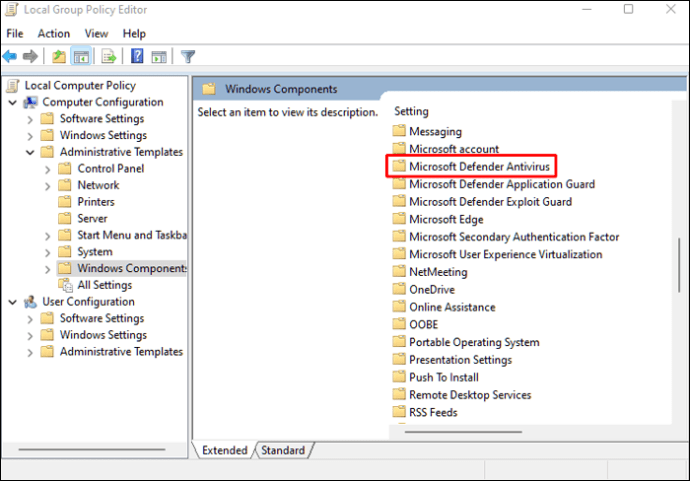 Procure a configuração”Desativar o Microsoft Defender Antivirus”no painel direito.
Procure a configuração”Desativar o Microsoft Defender Antivirus”no painel direito.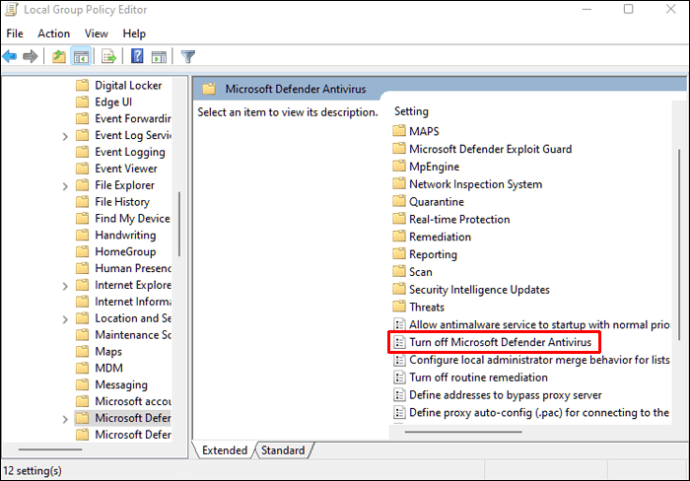 Clique com o botão direito do mouse e escolha”Editar”.
Clique com o botão direito do mouse e escolha”Editar”.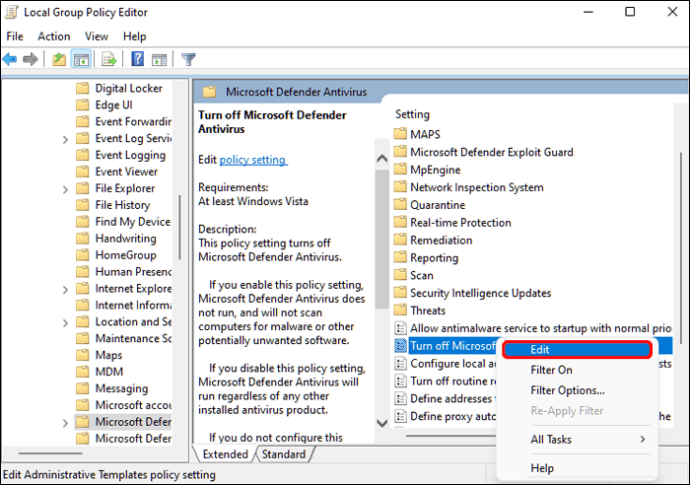 Na janela pop-up, marque a caixa “Ativado” e depois “Aplicar, ” e “OK.”
Na janela pop-up, marque a caixa “Ativado” e depois “Aplicar, ” e “OK.”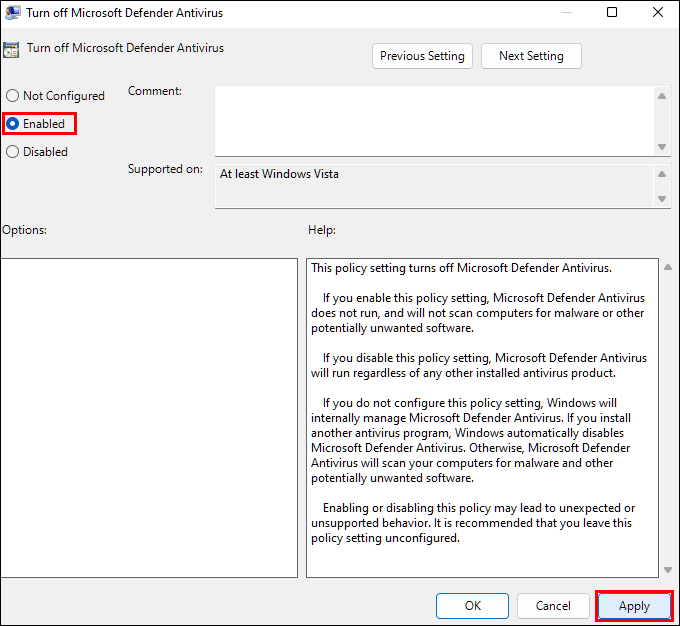 Em seguida, procure a configuração”Permitir que o serviço antimalware permaneça sempre em execução”, clique com o botão direito do mouse e pressione”Editar”.
Em seguida, procure a configuração”Permitir que o serviço antimalware permaneça sempre em execução”, clique com o botão direito do mouse e pressione”Editar”.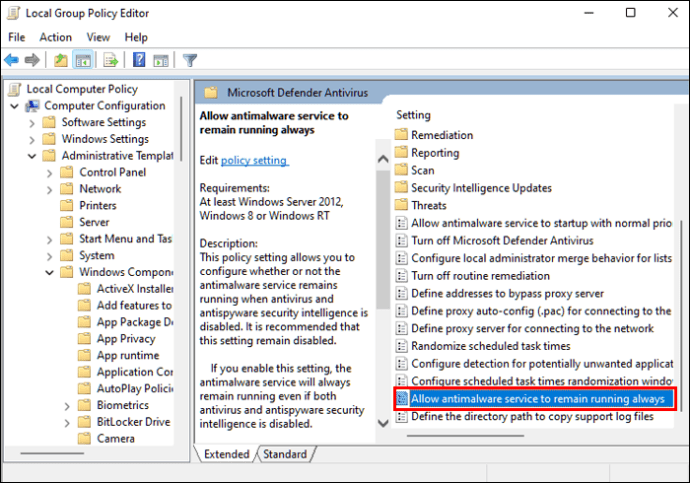 Desta vez, marque a opção”Desativado”, clique em”Aplicar”e depois em”OK”.
Desta vez, marque a opção”Desativado”, clique em”Aplicar”e depois em”OK”.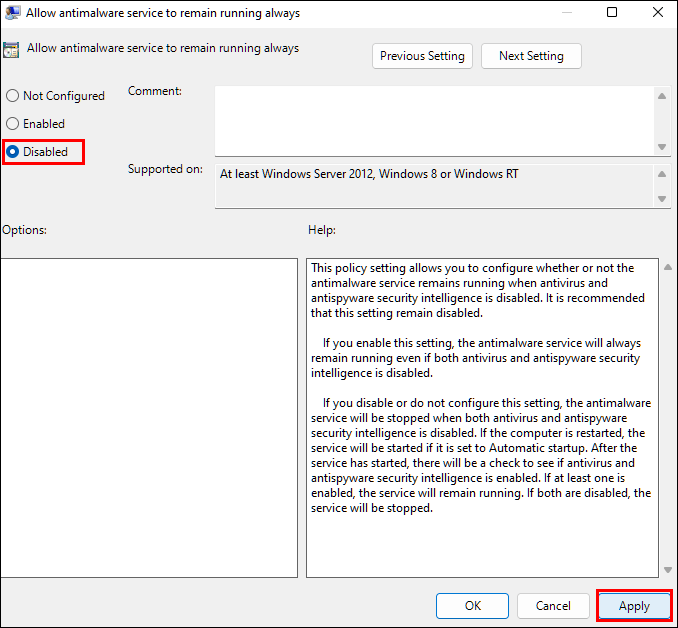 Agora procure a pasta chamada “Real-time Protection” e clique duas vezes nela para abrir.
Agora procure a pasta chamada “Real-time Protection” e clique duas vezes nela para abrir.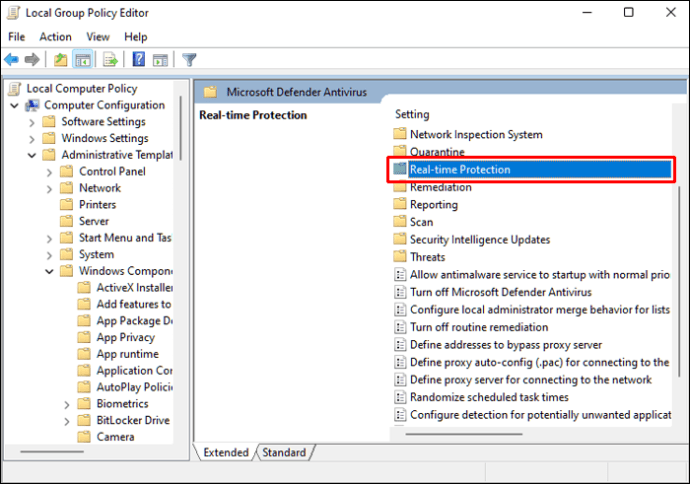 Clique com o botão direito do mouse na configuração”Desativar proteção em tempo real”e escolha”Editar”.
Clique com o botão direito do mouse na configuração”Desativar proteção em tempo real”e escolha”Editar”.
Marque a caixa”Ativado”, clique em”Aplicar”e “OK.”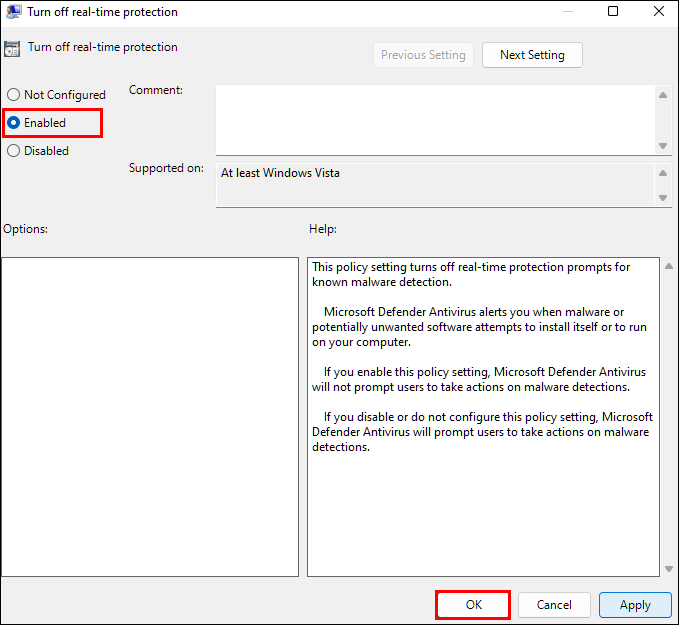
Agora você configurou a política de grupo. Você precisará configurar um”Agendador de tarefas”para interromper a execução de determinados serviços e evitar erros depois que o Defender for desativado. Para fazer isso:
Digite uma pesquisa pelo aplicativo”Agendador de tarefas”e abra-o.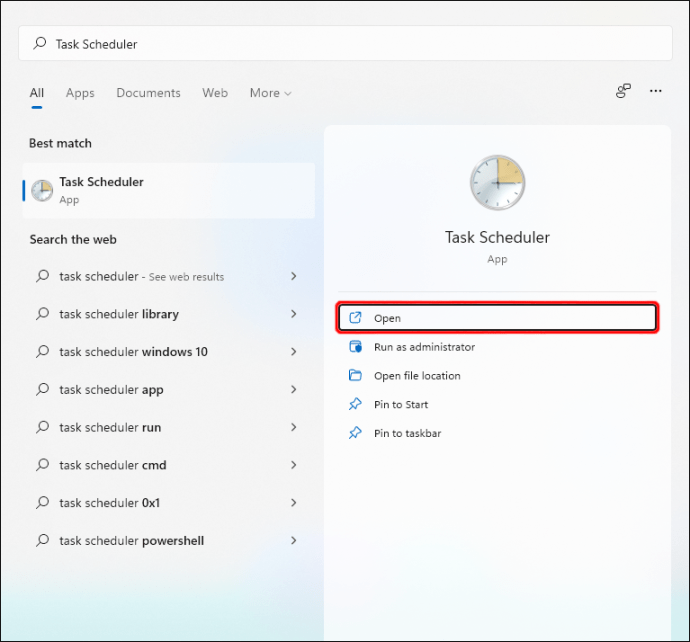 Expanda a pasta”Biblioteca do Agendador de Tarefas”no painel esquerdo.
Expanda a pasta”Biblioteca do Agendador de Tarefas”no painel esquerdo.
Expanda “Microsoft”, “Windows” e depois “Windows Defender”.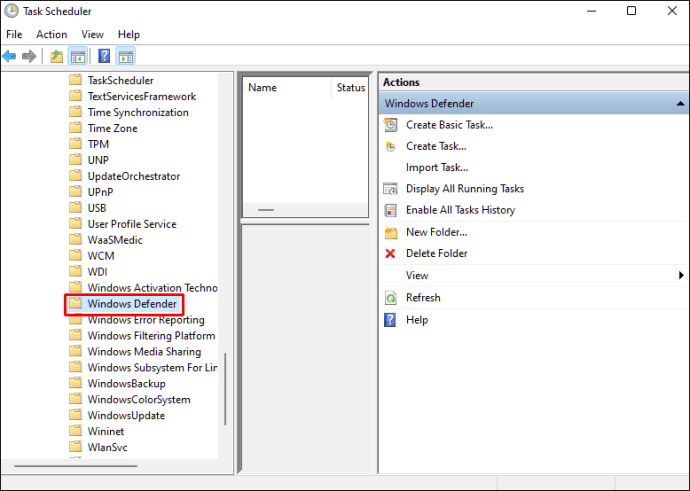 Clique com o botão direito do mouse e “Desabilite” as quatro tarefas a seguir: Manutenção do Cache do Windows DefenderLimpeza do Windows DefenderWindows Defender Scheduled Verificação do ScanWindows Defender
Clique com o botão direito do mouse e “Desabilite” as quatro tarefas a seguir: Manutenção do Cache do Windows DefenderLimpeza do Windows DefenderWindows Defender Scheduled Verificação do ScanWindows Defender
Para atualizar as políticas do computador e do usuário:
Abra o prompt de comando como administrador. Execute o seguinte comando:
gpupdate/force
O Windows Defender foi desativado e não inicializa com o Windows.
Desative o Windows Defender modificando o registro
Outra maneira de desativar a proteção do Defender é modificando o registro. Assim como a opção de Diretiva de Grupo, esse método exige que a configuração”Proteção contra adulteração”seja desabilitada para impedir que as configurações do Defender sejam ajustadas. Siga estas etapas para fazer isso:
Clique em”Iniciar”e depois em”Configurações”.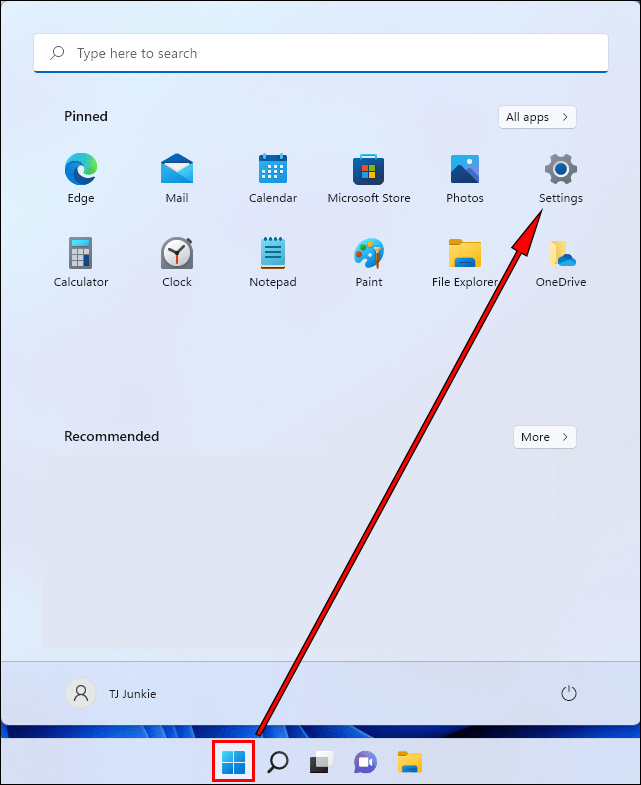 Clique em “Privacidade e segurança”, “Segurança do Windows” e depois em “Proteção contra vírus e ameaças. ”
Clique em “Privacidade e segurança”, “Segurança do Windows” e depois em “Proteção contra vírus e ameaças. ”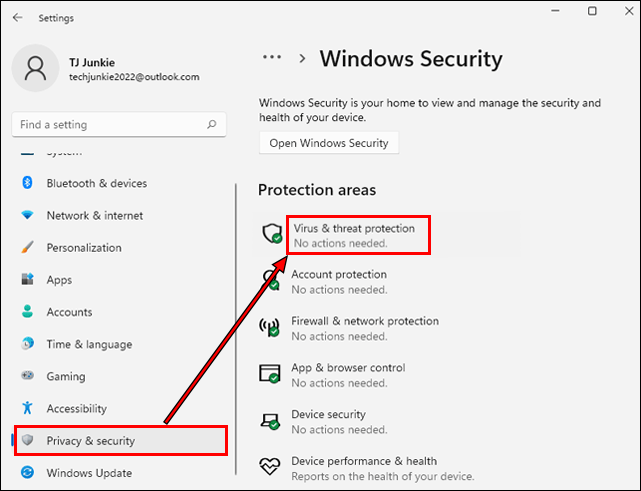 Abaixo de”Configurações de proteção contra vírus e ameaças”, clique em”Gerenciar configurações”.
Abaixo de”Configurações de proteção contra vírus e ameaças”, clique em”Gerenciar configurações”.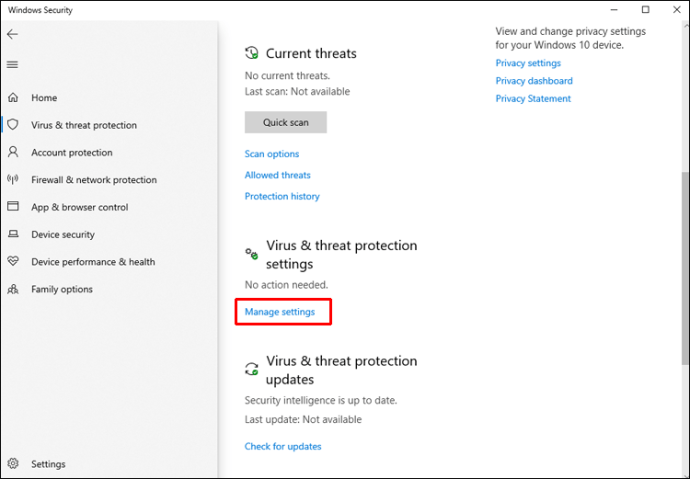 Role para baixo até a opção”Proteção contra adulteração”e mude o controle deslizante para”Desativado”.
Role para baixo até a opção”Proteção contra adulteração”e mude o controle deslizante para”Desativado”.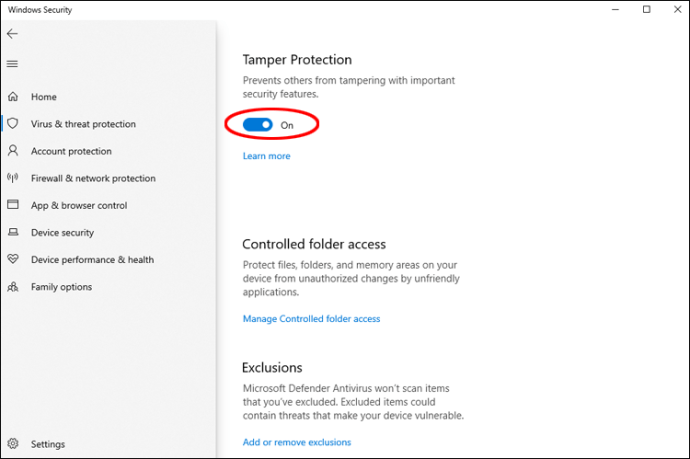 Escolha”Sim”para permitir as alterações.
Escolha”Sim”para permitir as alterações.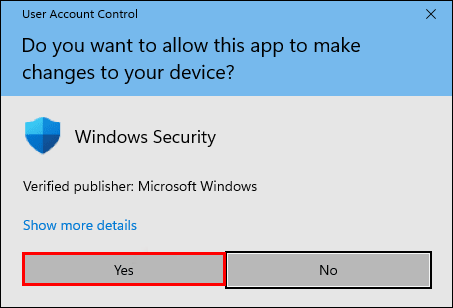 Use o”x”no canto superior direito para fechar a janela.
Use o”x”no canto superior direito para fechar a janela.
Agora conclua estas etapas anteriores antes editando o registro:
clique com o botão direito do mouse no menu”Iniciar”.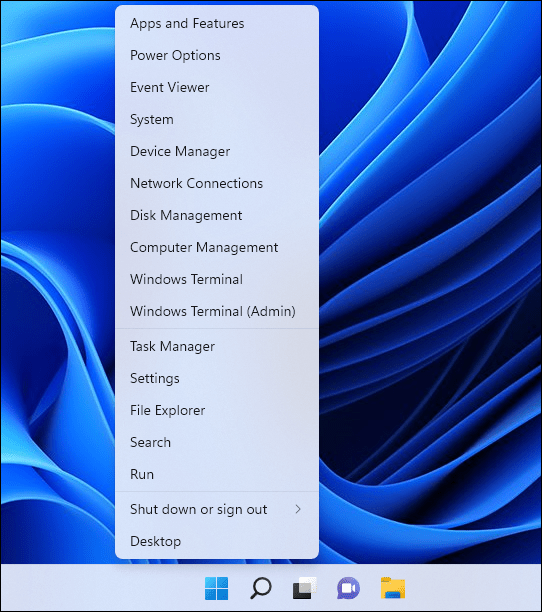 Selecione “Executar” e digite “regedit” no campo de texto e pressione “Enter”.
Selecione “Executar” e digite “regedit” no campo de texto e pressione “Enter”.
No Editor do Registro, digite o seguinte caminho no campo de endereço:
HKEY_LOCAL_MACHINE\SOFTWARE\Microsoft\Windows Defender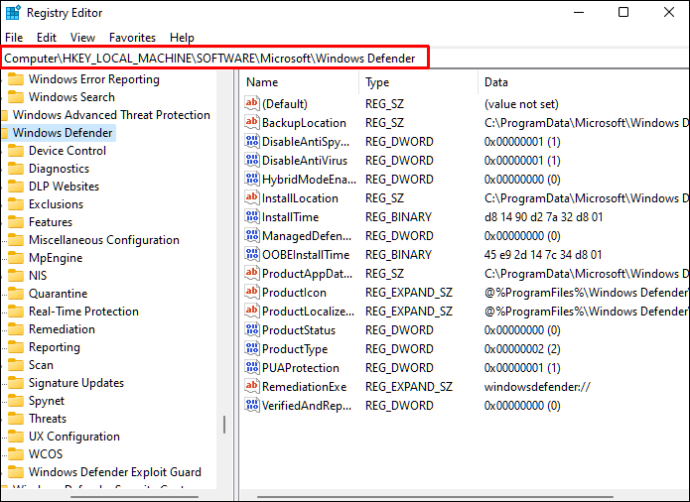
Para editar ou adicionar um valor para esta pasta, você precisará alterar o proprietário primeiro. Por padrão, o proprietário é”Sistema”. Siga estas etapas para alterar o proprietário da pasta:
Clique com o botão direito do mouse na pasta”Windows Defender”e escolha”Permissões”.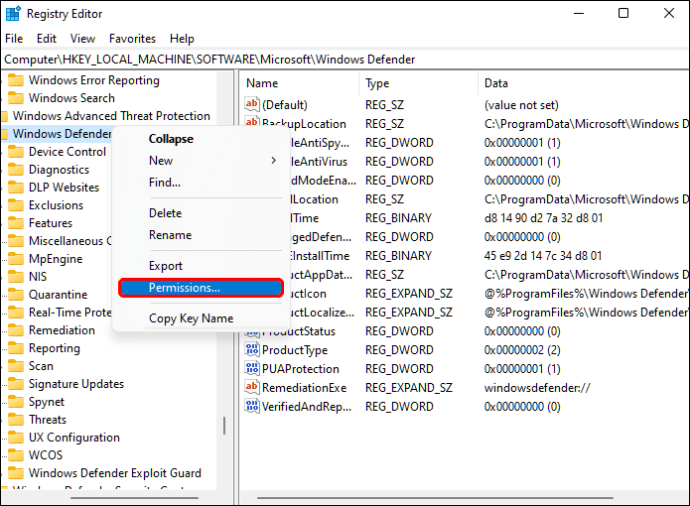 Clique em “Avançado” na janela “Permissões para o Windows Defender”.
Clique em “Avançado” na janela “Permissões para o Windows Defender”.
No campo”Proprietário”, clique em”Alterar”.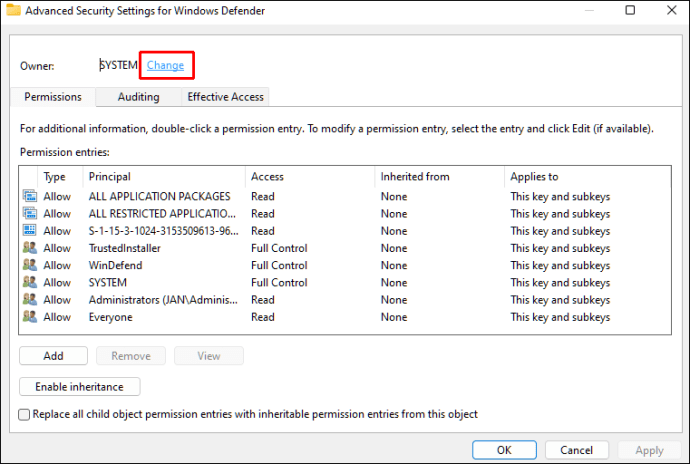 Na janela”Configurações de segurança avançadas para o Windows Defender”, clique em”Avançado”.
Na janela”Configurações de segurança avançadas para o Windows Defender”, clique em”Avançado”.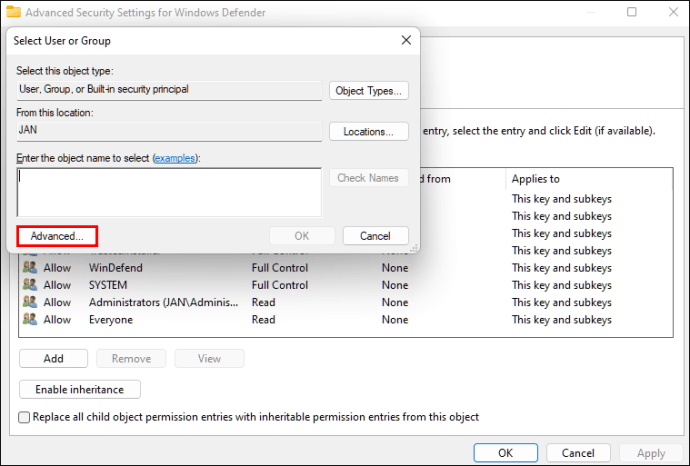 Clique em”Localizar agora”e selecione a conta do administrador ou o grupo do administrador.
Clique em”Localizar agora”e selecione a conta do administrador ou o grupo do administrador.
Clique em “OK” e depois em “OK” novamente para confirmar as alterações.
Marque a caixa ao lado de”Substituir proprietário em subcontêineres e objetos”.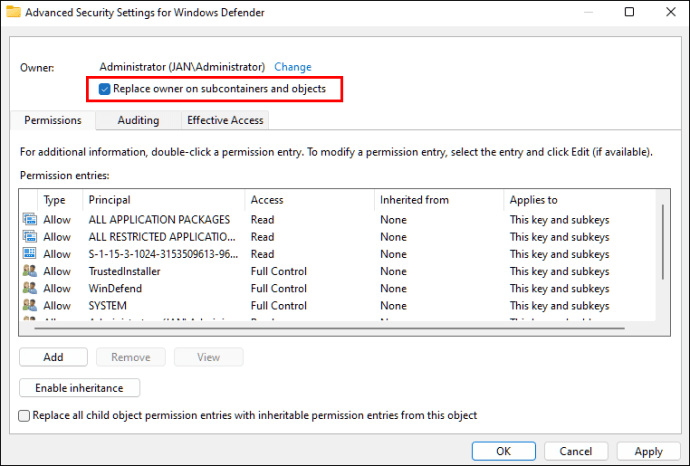 Marque a caixa ao lado de”Substituir todas as entradas de permissão de objeto filho por entradas de permissão herdáveis deste objeto.”
Marque a caixa ao lado de”Substituir todas as entradas de permissão de objeto filho por entradas de permissão herdáveis deste objeto.”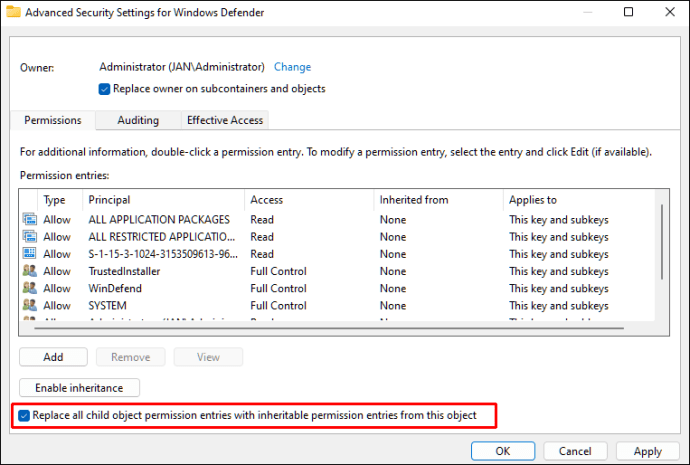 Clique em”Aplicar”e, no pop-up de aviso”Segurança do Windows”, clique em”Sim”.
Clique em”Aplicar”e, no pop-up de aviso”Segurança do Windows”, clique em”Sim”.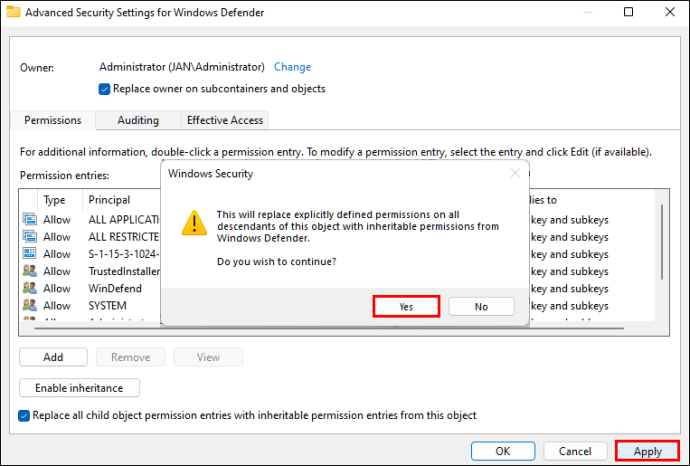 Clique em “OK” novamente para fechar o avanço d janela de configurações de segurança.
Clique em “OK” novamente para fechar o avanço d janela de configurações de segurança.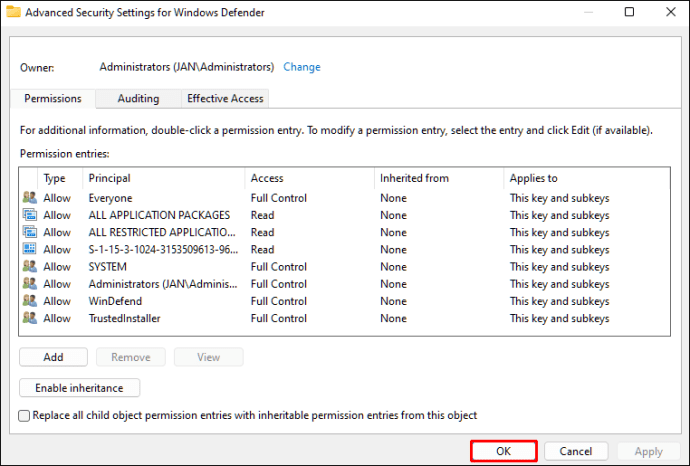 Agora, navegue até a janela”Permissões para o Windows Defender”, na seção”Permissões para todos”.
Agora, navegue até a janela”Permissões para o Windows Defender”, na seção”Permissões para todos”.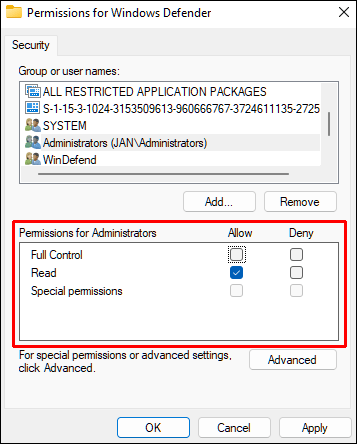 E para conceder aos usuários conclusão controle marcando”Permitir”ao lado da opção”Controle total”.
E para conceder aos usuários conclusão controle marcando”Permitir”ao lado da opção”Controle total”.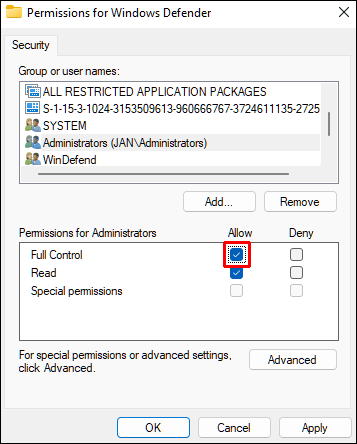 Clique em”Aplicar”e”OK”para confirmar a alteração.
Clique em”Aplicar”e”OK”para confirmar a alteração.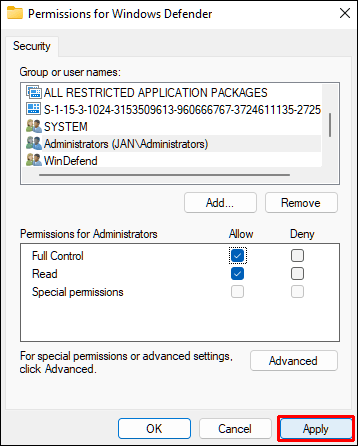
Finalmente, para editar o registro:
Continuando na ramificação “Windows Defender” no “Editor do Registro”, crie três valores “DWORD (32 bits)”. Para fazer isso, clique com o botão direito do mouse em qualquer espaço em branco no painel direito e selecione”Novo”e depois a opção”Valor DWORD (32 bits)”.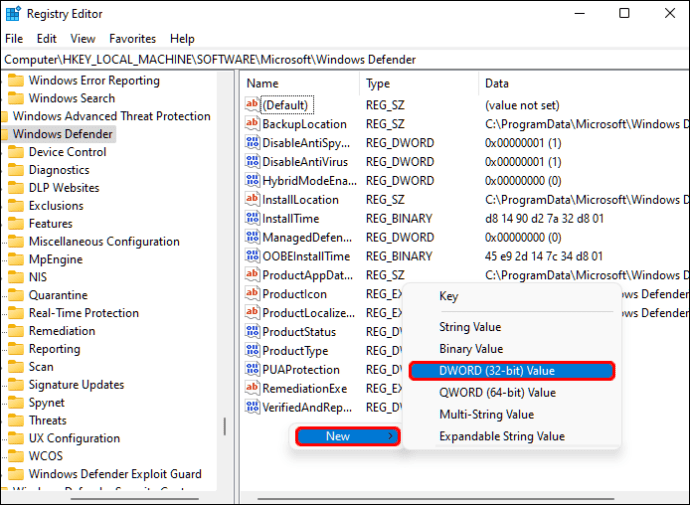
Nomeie os novos valores da seguinte forma:DisableAntiVirusDisableAntiSpywareServiceStartStatesClique com o botão direito do mouse em cada valor, selecione”Modificar”e altere o campo”Dados do valor”para”1″e depois”OK”. Agora feche o “Editor do Registro” e reinicie o computador.
Agora feche o “Editor do Registro” e reinicie o computador.
Depois que o computador for reiniciado, o “Windows Defender” será desativado.
Desativar o Windows Defender usando Autoruns
Você também pode desativar permanentemente o Windows Defender usando o “Autoruns for Windows ” ferramenta de utilidade. Veja como:
Baixe a versão mais recente do Autoruns para Windows.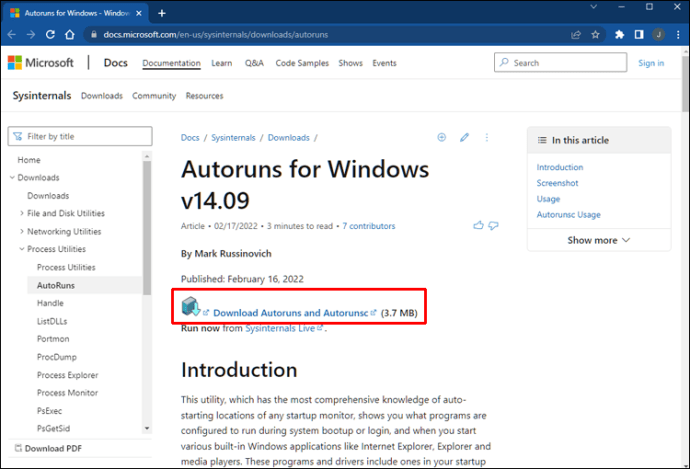 Abra o arquivo baixado e clique com o botão direito do mouse na pasta “Autoruns” para “Extrair tudo”. Considere extrair a pasta para a área de trabalho para facilitar o acesso.
Abra o arquivo baixado e clique com o botão direito do mouse na pasta “Autoruns” para “Extrair tudo”. Considere extrair a pasta para a área de trabalho para facilitar o acesso.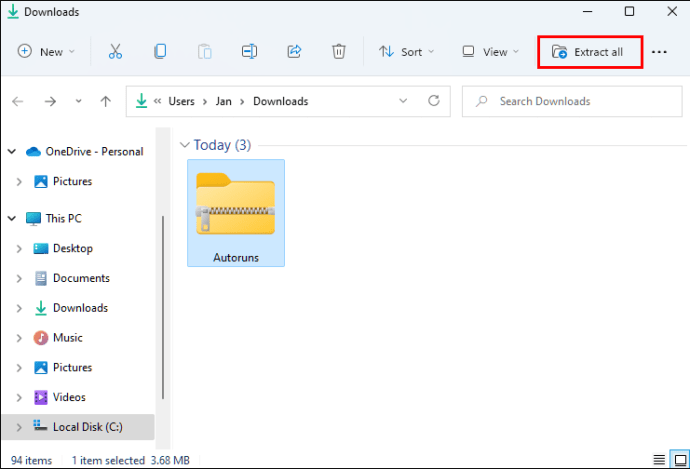
Agora você precisará desativar a proteção permanente e inicializar no modo de segurança, para fazer isso:
Pressione o ícone do Windows na barra de tarefas e escolha”Configurações”.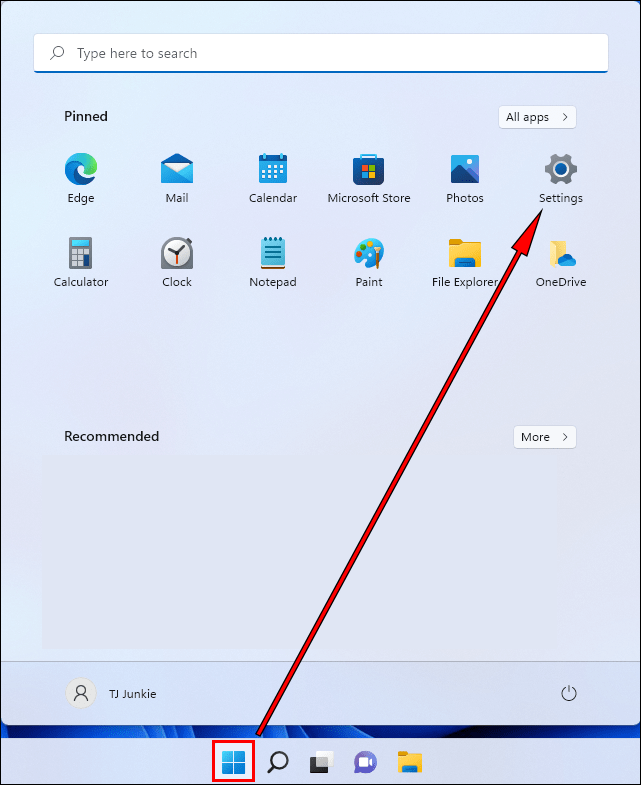 Escolha “Privacidade e segurança”, “Segurança do Windows” e depois “Proteção contra vírus e ameaças.”
Escolha “Privacidade e segurança”, “Segurança do Windows” e depois “Proteção contra vírus e ameaças.”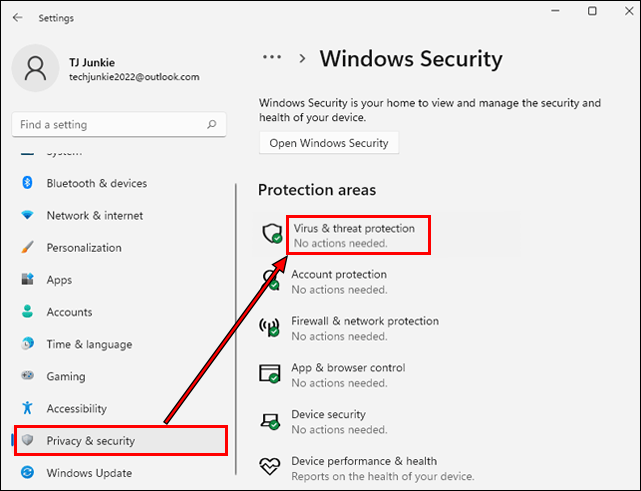 Na seção”Proteção contra vírus e ameaças”, selecione”Gerenciar configurações”.
Na seção”Proteção contra vírus e ameaças”, selecione”Gerenciar configurações”.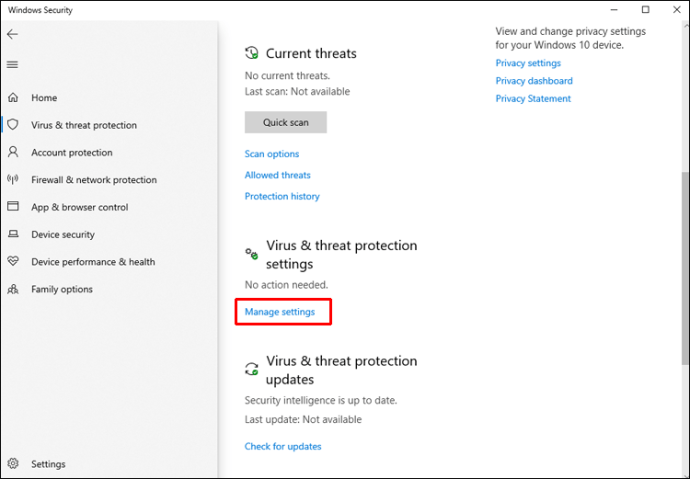 Pressione “Proteção em tempo real” e “Tamper Pro tection” para desativá-los.
Pressione “Proteção em tempo real” e “Tamper Pro tection” para desativá-los.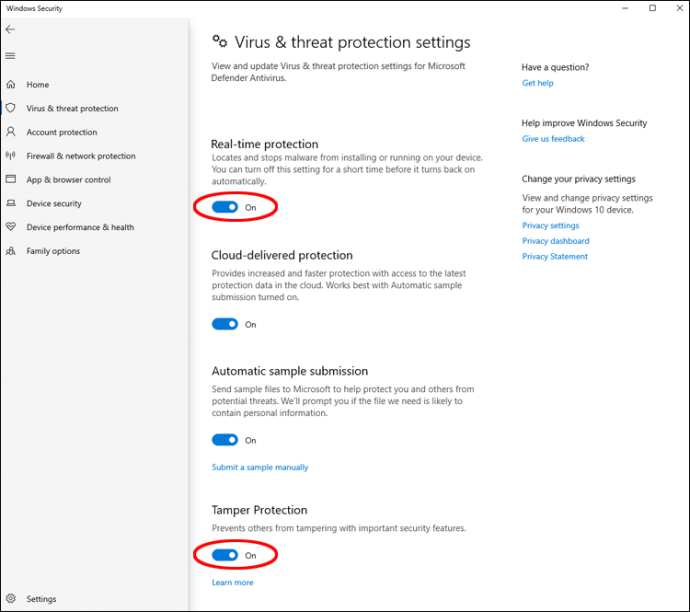 A seguir, para colocar seu computador no “Modo de segurança”, digite uma pesquisa para encontrar o aplicativo “Configuração do sistema” e abra-o. Em “ Configuração do sistema”, selecione a guia “Boot”.
A seguir, para colocar seu computador no “Modo de segurança”, digite uma pesquisa para encontrar o aplicativo “Configuração do sistema” e abra-o. Em “ Configuração do sistema”, selecione a guia “Boot”.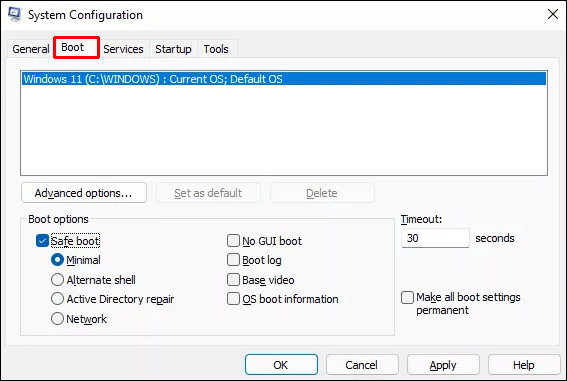 Em”Opções de inicialização”, marque a caixa”Inicialização segura”e a opção”Mínima”será definida automaticamente.
Em”Opções de inicialização”, marque a caixa”Inicialização segura”e a opção”Mínima”será definida automaticamente.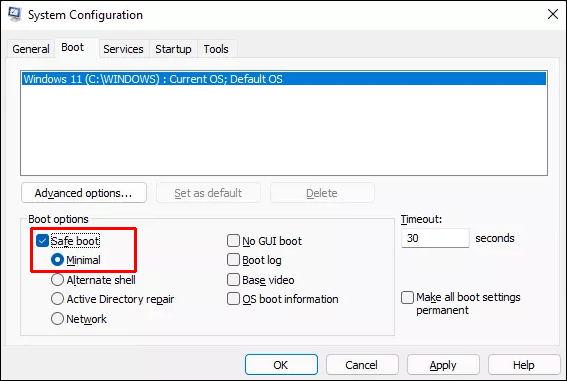 Clique em”Aplicar”,”OK”e depois em”Reiniciar”.
Clique em”Aplicar”,”OK”e depois em”Reiniciar”.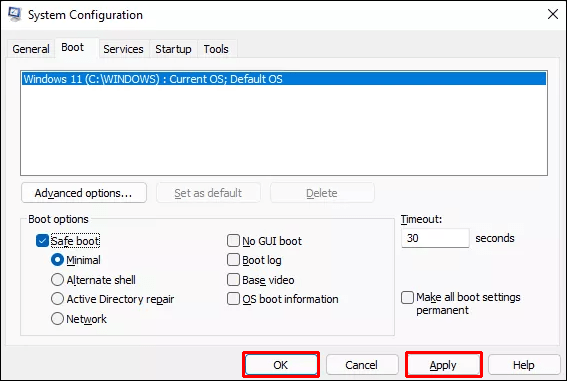 Abra a pasta “Autoruns” na área de trabalho, clique no arquivo “Autoruns64.exe” e depois em “Executar” para iniciá-lo.
Abra a pasta “Autoruns” na área de trabalho, clique no arquivo “Autoruns64.exe” e depois em “Executar” para iniciá-lo.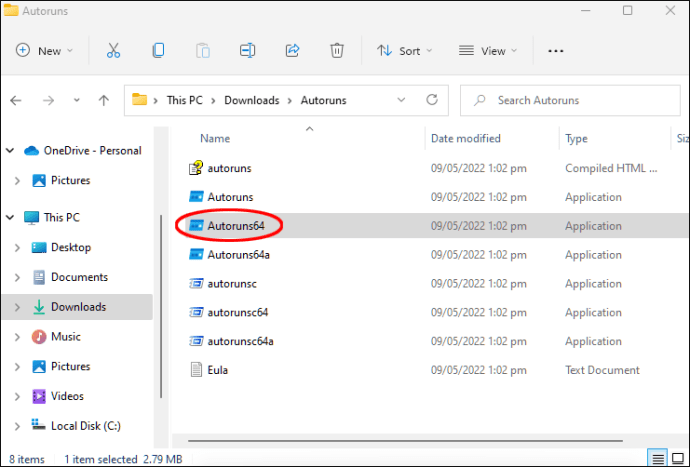 Uma janela “Autoruns License Agreement” será exibida. Se você concorda com os termos, clique em”Concordo”para continuar.
Uma janela “Autoruns License Agreement” será exibida. Se você concorda com os termos, clique em”Concordo”para continuar.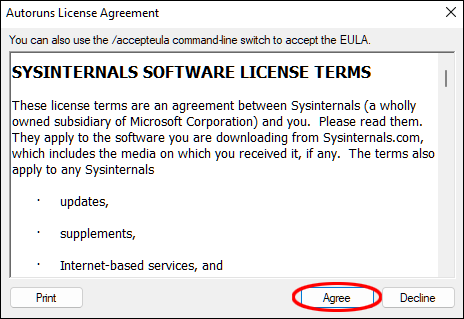 Na janela”Autoruns”, escolha a guia”Serviços”.
Na janela”Autoruns”, escolha a guia”Serviços”.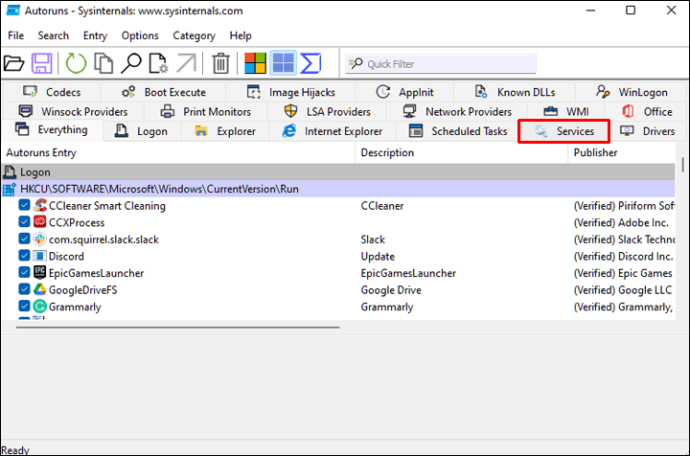 Por padrão, os serviços do Windows são escondido. Para torná-los visíveis, clique em”Opções”no menu principal e desmarque a opção”Ocultar entradas do Windows”.
Por padrão, os serviços do Windows são escondido. Para torná-los visíveis, clique em”Opções”no menu principal e desmarque a opção”Ocultar entradas do Windows”.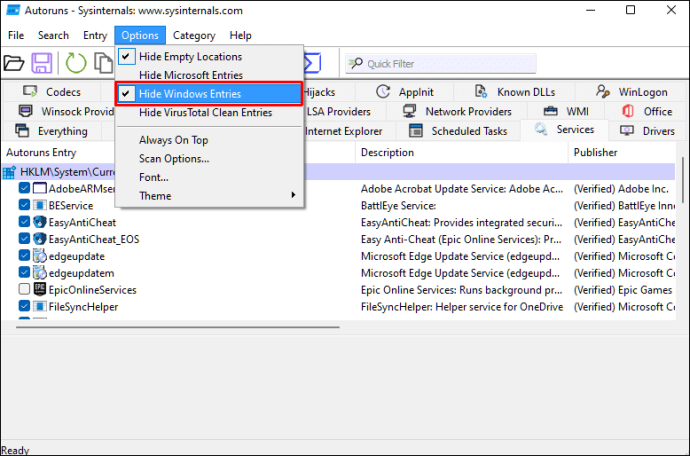 Percorra a lista de serviços para o Windows Defender e desmarque a opção “WinDefend” caixa. Isso desativará a inicialização automática do Windows Defender sempre que o computador for reinicializado.
Percorra a lista de serviços para o Windows Defender e desmarque a opção “WinDefend” caixa. Isso desativará a inicialização automática do Windows Defender sempre que o computador for reinicializado.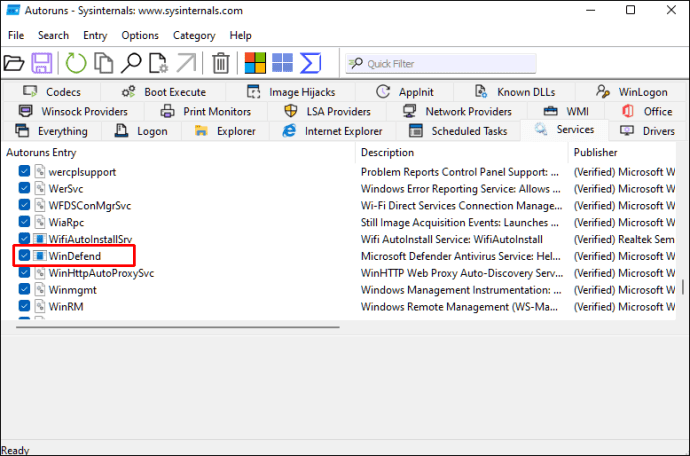 Agora feche “Autoruns” e reinicie o computador no modo normal.
Agora feche “Autoruns” e reinicie o computador no modo normal.
Para reiniciar o computador no modo normal:
Pressione o ícone”Pesquisar”na barra de tarefas e selecione”Configuração do sistema”.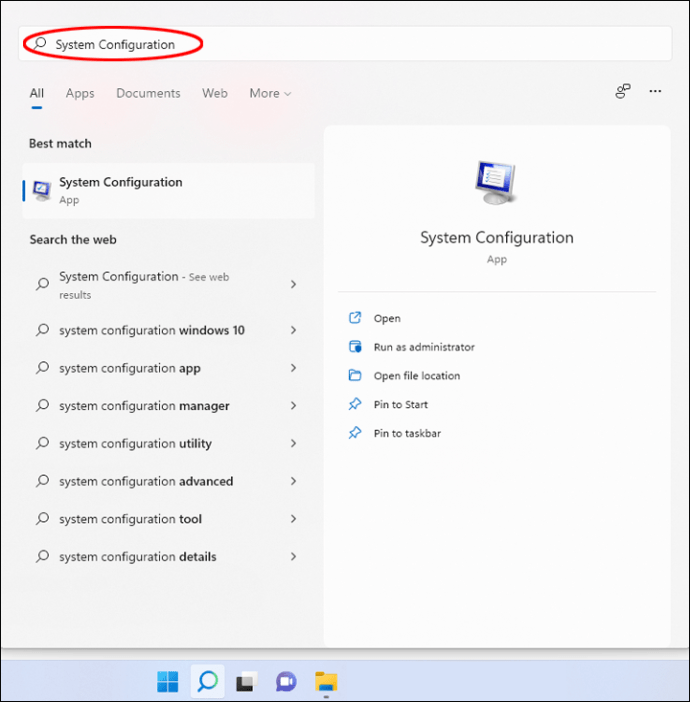 Marque a opção”Inicialização normal”.
Marque a opção”Inicialização normal”.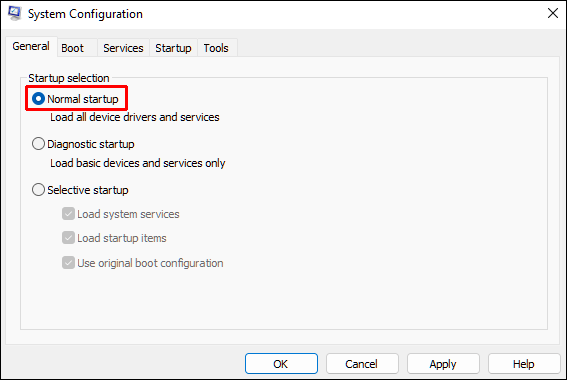 Clique em “Aplicar,””OK”e”Reiniciar”.
Clique em “Aplicar,””OK”e”Reiniciar”.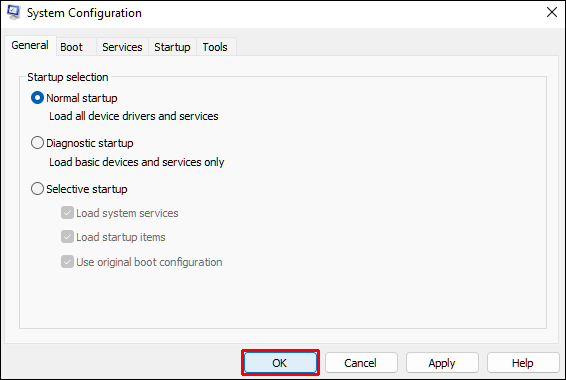
Depois de reiniciar o computador, inicie o “Gerenciador de tarefas” e verifique se o Windows Defend Se o serviço estiver em execução, veja como:
Abra”Configurações”para ver o status”Proteção contra vírus e ameaças”. Para chegar lá, acesse: “Privacidade e segurança”, “Segurança do Windows”, “Proteção contra vírus e ameaças” e depois “Início”.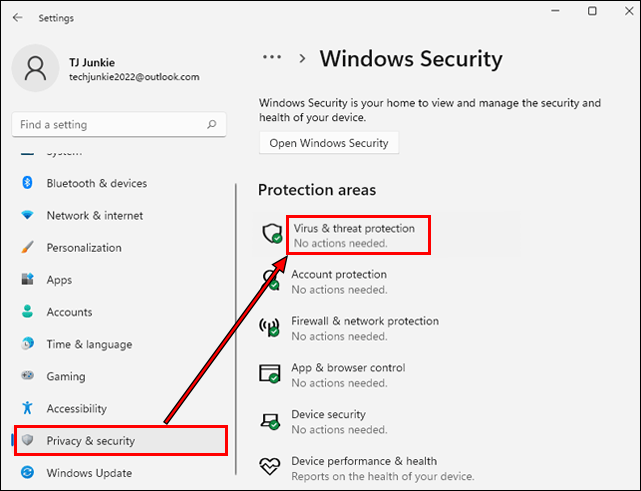 Verifique se “Vírus e ameaça proteção”está definido como”Desconhecido”.
Verifique se “Vírus e ameaça proteção”está definido como”Desconhecido”.
Observação: evite clicar no bloco Defender, pois ele atualiza suas informações ou exibe o status”Desconhecido”. Se você clicar nele durante esse período, o Defender será ativado novamente.
Hora de parar de defender o Windows Defender
O software antivírus gratuito Windows Defender, por padrão, está definido para permanecer ativado mesmo depois de ser desligado por meio de “Proteção contra vírus e ameaças”. Parar o Windows Defender definitivamente requer uma desativação permanente ou “difícil”. Isso pode ser feito atualizando a política, modificando o registro ou desabilitando-o usando a ferramenta de utilitário “Autoruns for Windows”. Qualquer um desses três métodos garante que o Defender não seja reativado à vontade.
Qual programa antivírus você prefere? Você encontrou uma alternativa ao Windows Defender e, em caso afirmativo, por que você acha que é melhor? Compartilhe suas opiniões na seção de comentários abaixo.
Isenção de responsabilidade: Algumas páginas deste site podem incluir um link de afiliado. Isso não afeta nosso editorial de forma alguma.