Por padrão, um controlador não pode navegar pelo seu PC. E se você é um jogador de console, alternar entre um mouse/teclado e um controle pode ser um inconveniente.
Não seria fácil se você pudesse simplesmente controlar o cursor do mouse e digitar usando o controle? Felizmente, no mundo de hoje, é possível.
E neste artigo, vamos guiá-lo através de uma lista de aplicativos e etapas para configurar seu controlador para usá-lo como mouse ou teclado.
Como usar o controlador como mouse ou teclado?
Para configurar seu controlador, você precisa contar com um programa. Todos os aplicativos que listamos abaixo são gratuitos. No entanto, alguns aplicativos como Controller Companion e REWASD cobram taxas para reconfigurar seu controlador.
Através do cliente Steam
O cliente Steam também oferece suporte integrado ao controle para usar o controle como mouse e teclado. O Steam suporta uma ampla variedade de controladores, como PlayStation, XBOX, Switch Pro ou qualquer gamepad genérico.
Já que a maioria dos usuários que usam o controlador provavelmente tem um cliente Steam instalado em seu sistema. Portanto, usá-lo para configurar o controlador é a escolha ideal. No entanto, abaixo explicamos o processo de instalação do Steam e seu uso para gerenciar as configurações do controle.
Baixar o Steam no site oficial do Steam.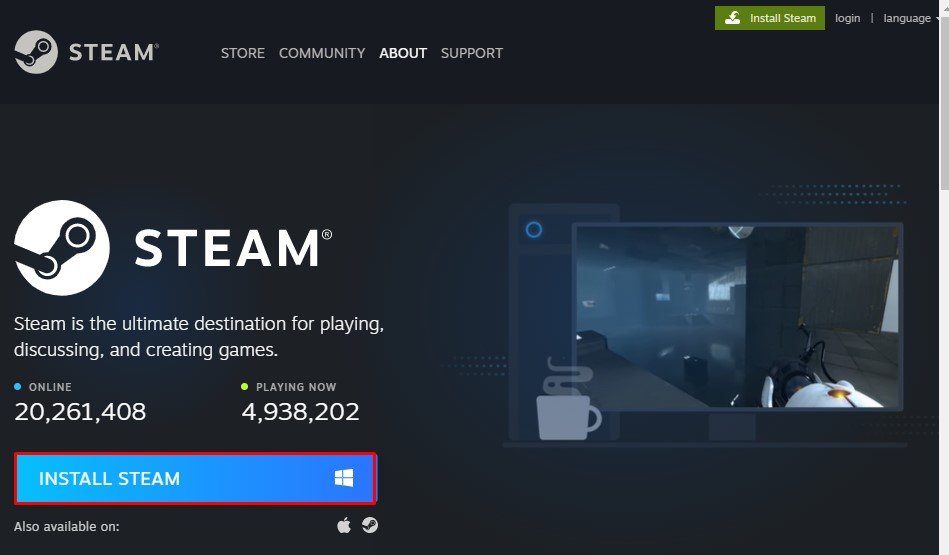
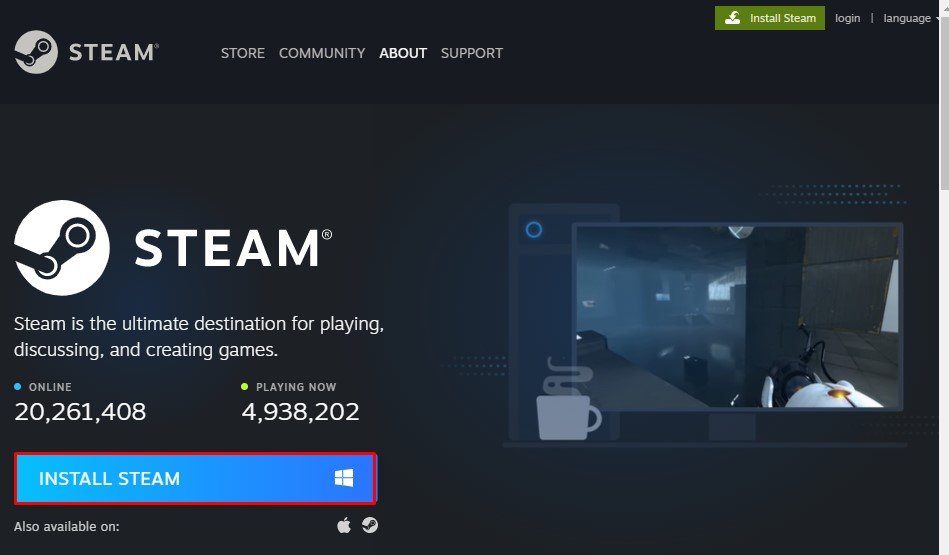 Instale e atualize o Cliente Steam. Assim que o Steam for executado, faça login na sua conta Steam. Crie uma conta se você não tiver uma conta Steam.Conecte o controle ao PC.Depois de fazer login, clique em Visualizar e vá para Configurações.
Instale e atualize o Cliente Steam. Assim que o Steam for executado, faça login na sua conta Steam. Crie uma conta se você não tiver uma conta Steam.Conecte o controle ao PC.Depois de fazer login, clique em Visualizar e vá para Configurações.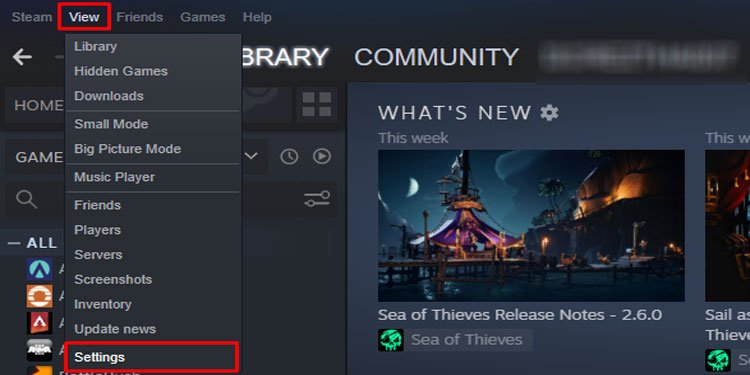
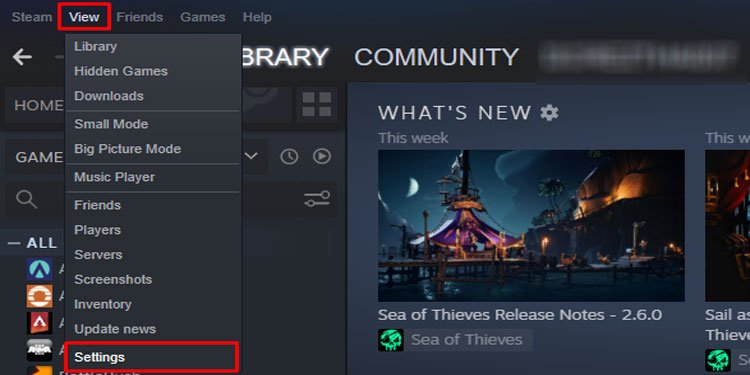 No painel esquerdo, clique em Controller.Agora , no painel direito, clique em Configurações gerais do controlador. Outra janela do Steam deve abrir.
No painel esquerdo, clique em Controller.Agora , no painel direito, clique em Configurações gerais do controlador. Outra janela do Steam deve abrir.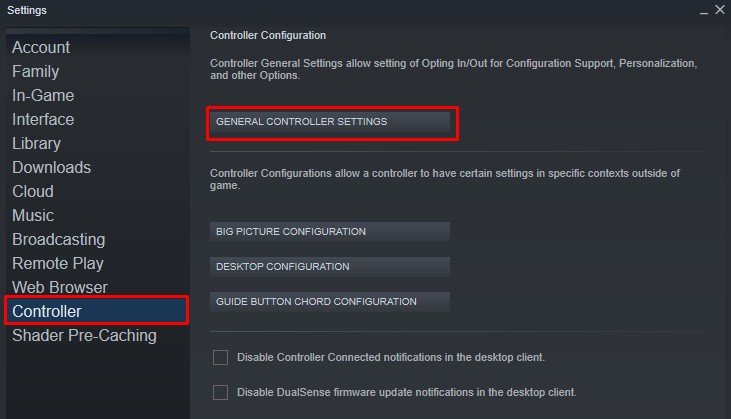
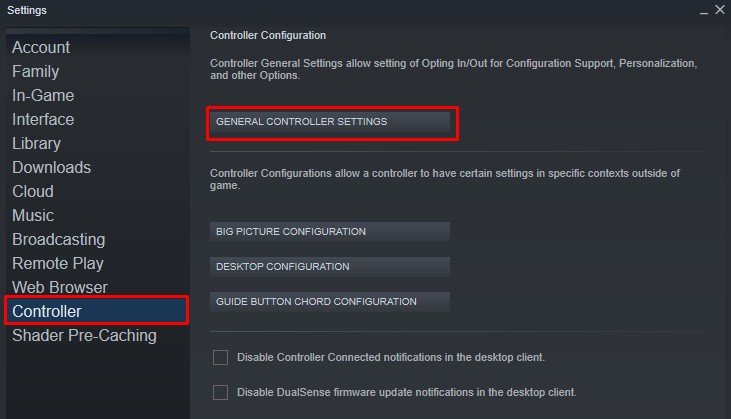 Em Controladores detectados, deve mostrar seu controlador. Aqui, verifique o suporte de configuração do controlador correto. Por exemplo, verifique o Suporte de configuração do Xbox se você usa um controle XBOX.
Em Controladores detectados, deve mostrar seu controlador. Aqui, verifique o suporte de configuração do controlador correto. Por exemplo, verifique o Suporte de configuração do Xbox se você usa um controle XBOX.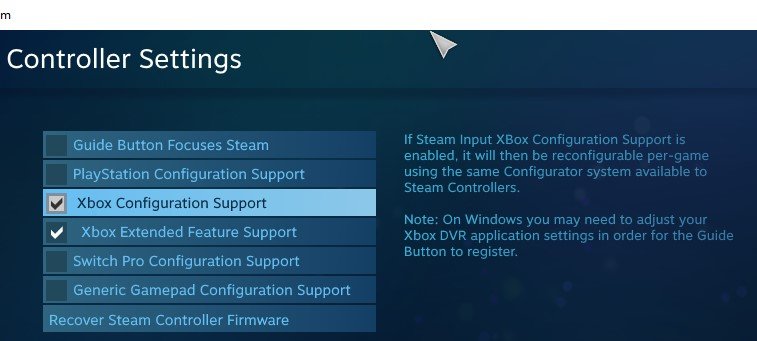
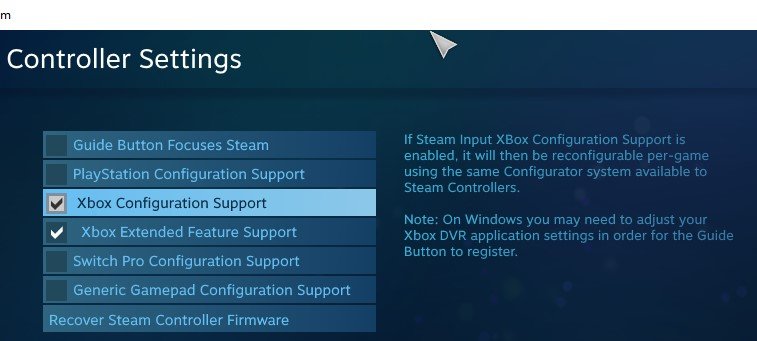 Feche esta janela.Na janela Configurações, clique em Configuração da área de trabalho. Outra janela chamada Steam Controller Configuration deve abrir.
Feche esta janela.Na janela Configurações, clique em Configuração da área de trabalho. Outra janela chamada Steam Controller Configuration deve abrir.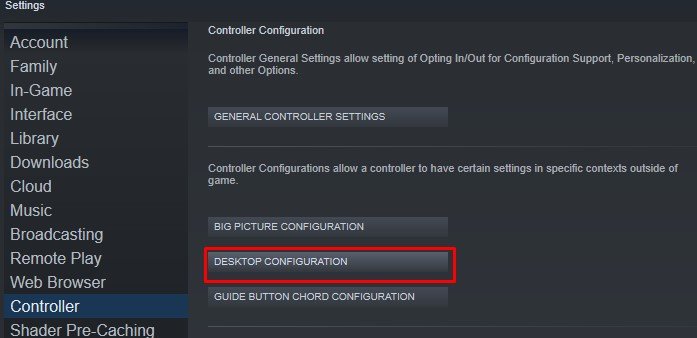
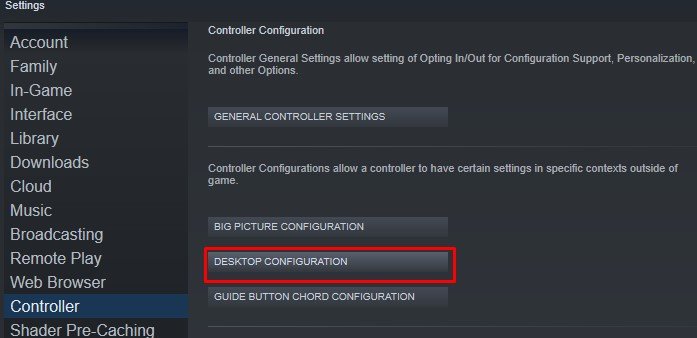 Na parte inferior, clique em Procurar configurações.
Na parte inferior, clique em Procurar configurações.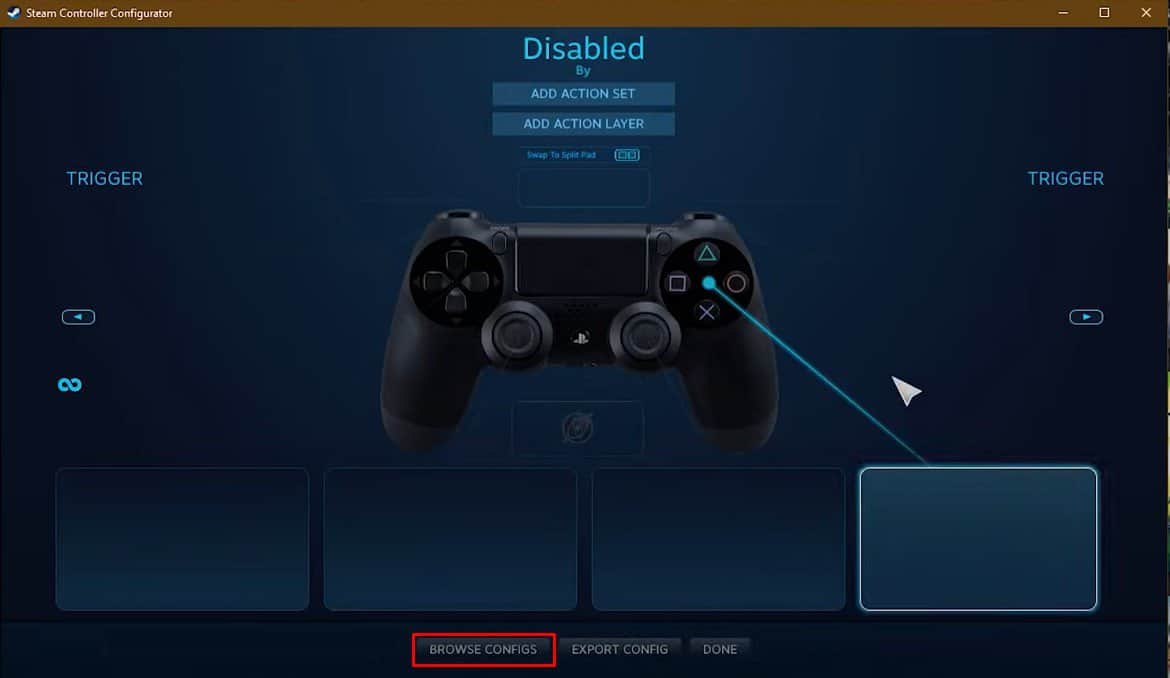
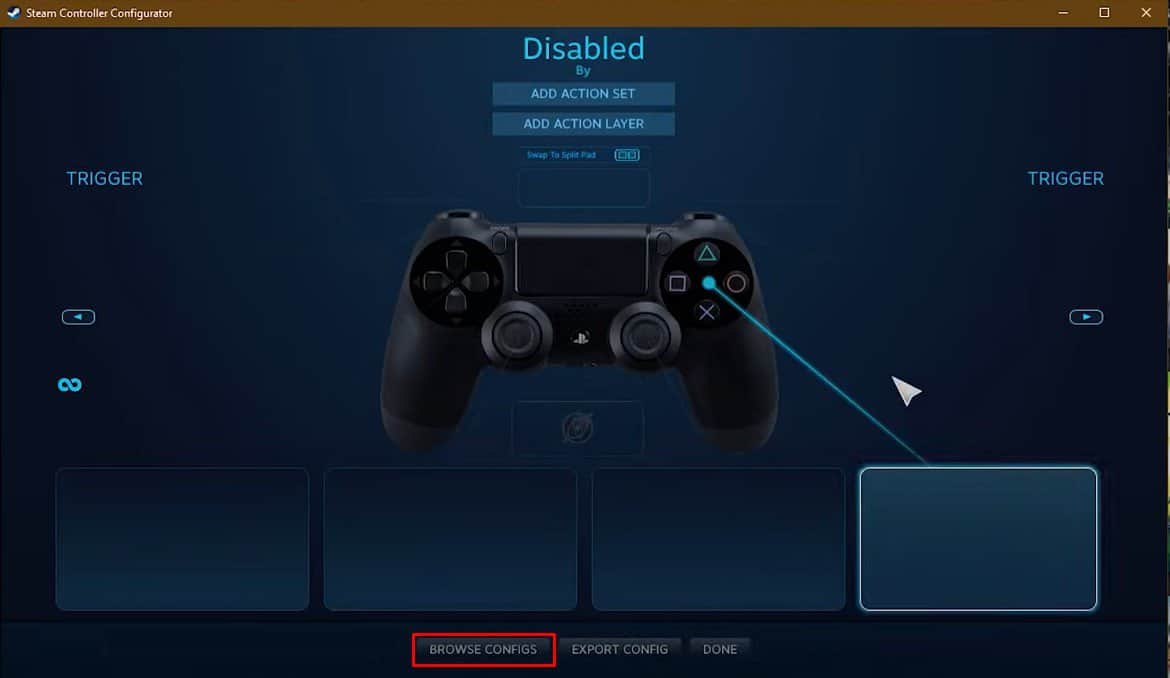 Clique em Recomendado e selecione Configurações da área de trabalho.
Clique em Recomendado e selecione Configurações da área de trabalho.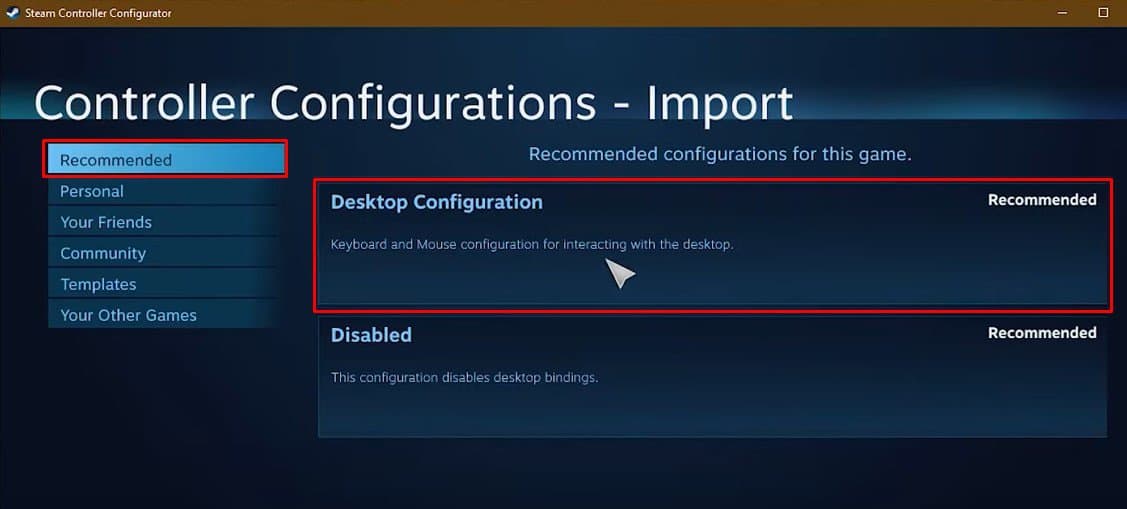
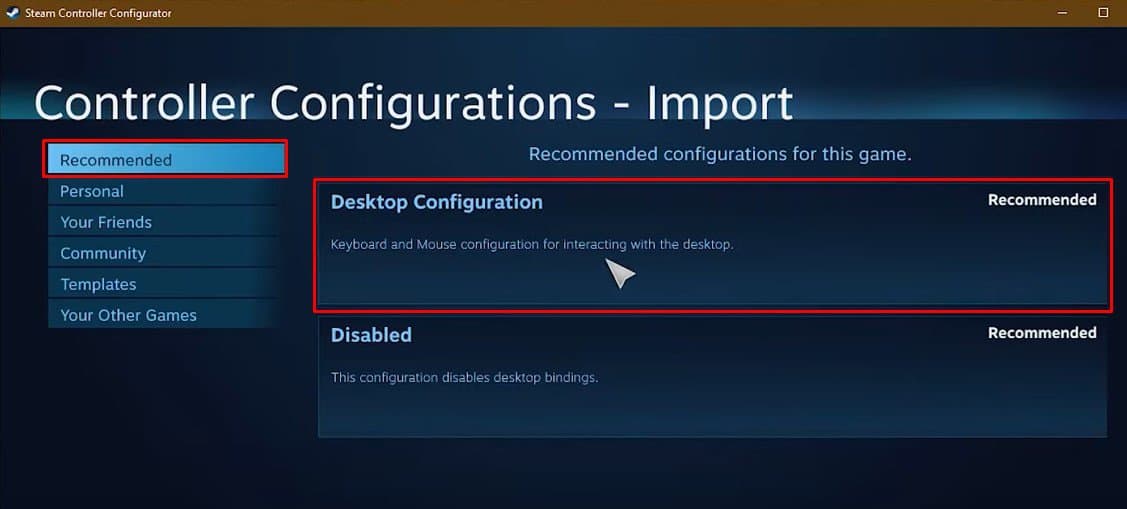 Clique em Aplicar Conf iguration, e você deve ter as configurações do controlador de desktop.
Clique em Aplicar Conf iguration, e você deve ter as configurações do controlador de desktop.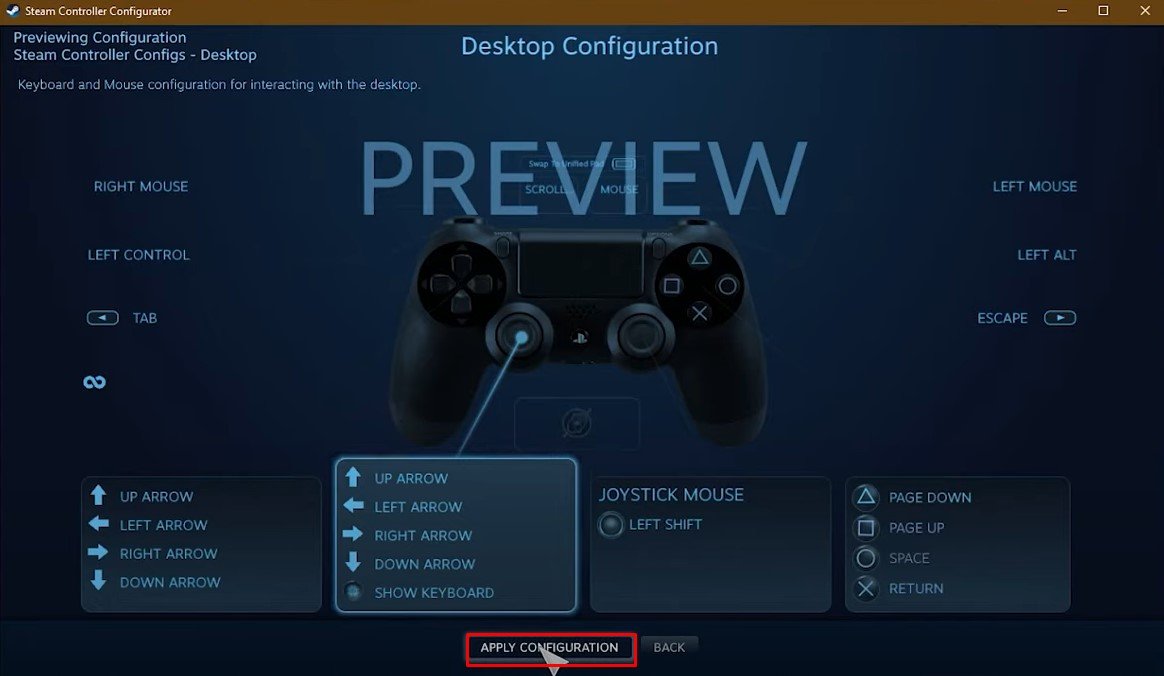
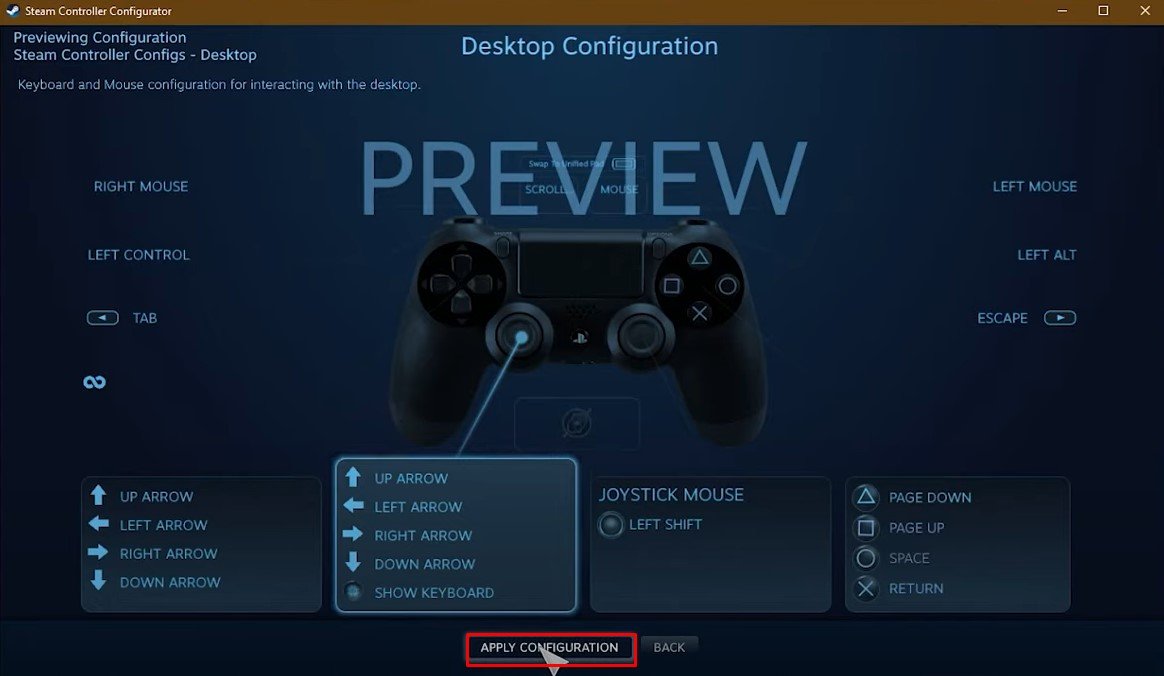
Se você quiser religar uma chave de acordo com sua escolha, clique em uma das seções pop-up. Agora selecione o mouse ou a tecla do teclado para religar. Além disso, você também pode usar a configuração definida em outros jogos não Steam. Você precisa adicionar este jogo ao Steam. Em seguida, você pode usar o perfil definido em jogos que não são do Steam.
Usando o Gopher360
O Gopher360 é uma ótima ferramenta leve para usar como mouse. Você pode usar o teclado na tela para pressionar determinadas teclas e usá-lo para digitar. Depois de conectar o controlador ao PC, com ou sem fio, o aplicativo detectará automaticamente o controlador e configurará o movimento do stick esquerdo com o movimento do mouse.
Uma desvantagem do Gopher é que ele só permite o movimento do mouse de um controlador XBOX (com ou sem fio) e DualShock (com InputMapper 1.5+). Você não pode usar esta ferramenta se usar um controlador genérico.
Siga as etapas mencionadas abaixo para usar o controlador como mouse ou teclado usando o Gopher360.
Acesse o Github Repository que contém o arquivo Gopher360. Quando o site for aberto, role para baixo em Recursos. Clique em Gopher.exe para baixar o arquivo.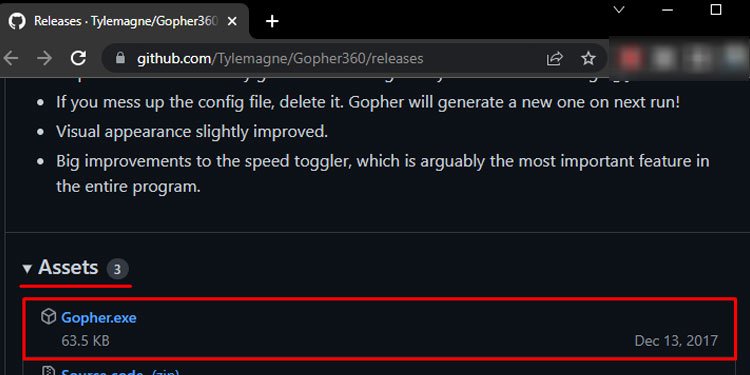
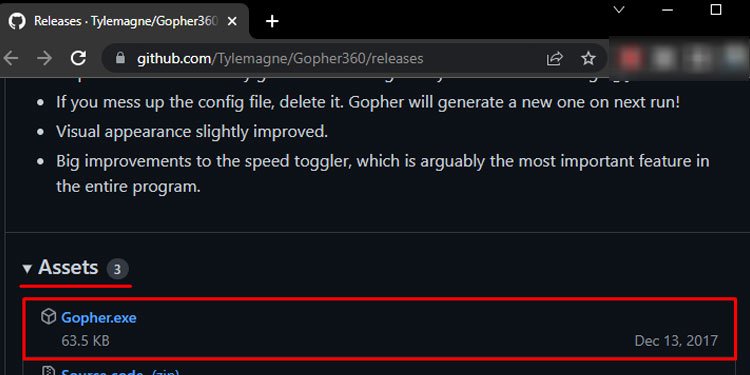 Conecte o XBOX ou DualShock controlador para o PC. Agora, clique com o botão direito do mouse no arquivo baixado, Gopher.exe e selecione Executar como administrador.Aguarde alguns segundos para que o aplicativo configure o controlador. Quando a configuração estiver concluída, você poderá mover o cursor do mouse usando o controle direito. Abaixo listamos os controles básicos para o controle do XBOX usar como mouse. Stick analógico direito=Movimento do cursor do mouse Stick analógico esquerdo=Rolar A=clicar com o botão esquerdo X=Clique com o botão direito Y=Ocultar janela Gopher B=Enter D-pad=Rolagem alternada Clique no analógico esquerdo=Clique com o botão do meio do mouse LB + RB=Alternar o cursor do mouse speed Start=tecla Windows
Conecte o XBOX ou DualShock controlador para o PC. Agora, clique com o botão direito do mouse no arquivo baixado, Gopher.exe e selecione Executar como administrador.Aguarde alguns segundos para que o aplicativo configure o controlador. Quando a configuração estiver concluída, você poderá mover o cursor do mouse usando o controle direito. Abaixo listamos os controles básicos para o controle do XBOX usar como mouse. Stick analógico direito=Movimento do cursor do mouse Stick analógico esquerdo=Rolar A=clicar com o botão esquerdo X=Clique com o botão direito Y=Ocultar janela Gopher B=Enter D-pad=Rolagem alternada Clique no analógico esquerdo=Clique com o botão do meio do mouse LB + RB=Alternar o cursor do mouse speed Start=tecla Windows
Será útil executar o Gopher360 como administrador para usar o controlador para acessar o teclado na tela. Siga as etapas abaixo para executar o aplicativo como administrador por padrão.
Clique com o botão direito do mouse no arquivo Gopher.exe e selecione Propriedades. Vá para a guia Compatibilidade. Em Configurações, marque Executar este programa como administrador.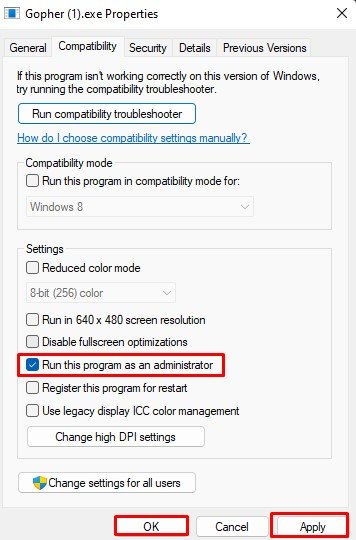
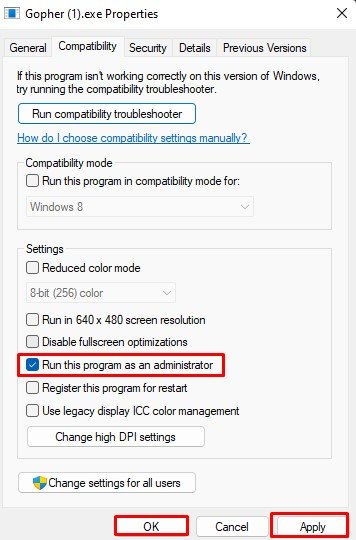 Clique em Aplicar e em OK.
Clique em Aplicar e em OK.
Depois que o aplicativo é configurado para ser executado como administrador por padrão, você precisa garantir que ele seja executado automaticamente na inicialização. Isso significa que você não precisa usar um mouse para executar o aplicativo toda vez que o computador for iniciado.
Copie o arquivo baixado Gopher.exe.Pressione Windows + R para abrir Executar. Digite Shell:inicialização e pressione Enter. Uma caixa de diálogo do Windows Explorer deve aparecer. Cole Gopher.exe neste local de arquivo.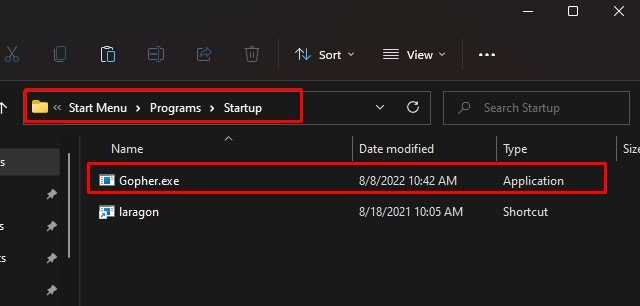
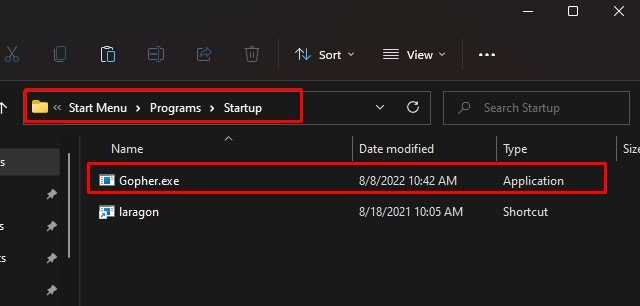
Gopher agora será executado automaticamente toda vez que você ligar o PC, e você pode usar o controlador diretamente em movimento.
Através do InputMapper
Ao contrário do Gopher360, O InputMapper permite mapear todos os atalhos de teclado de acordo com sua escolha. Isso dá ao usuário controle total sobre os botões do controlador. Você pode até remapear seu DS4 (DualShock 4) para funcionar como um controle XBOX.
Esta variedade de macros e customizações avançadas torna o InputMapper um ótimo aplicativo que você pode usar para substituir seu mouse e teclado pelo controlador. Além disso, o aplicativo não está restrito apenas aos controladores XBOX e PS, mas também a quaisquer outros controladores genéricos.
Siga as etapas abaixo para remapear seu controlador usando o InputMapper.
Faça o download do arquivo de configuração do InputMapper oficial site.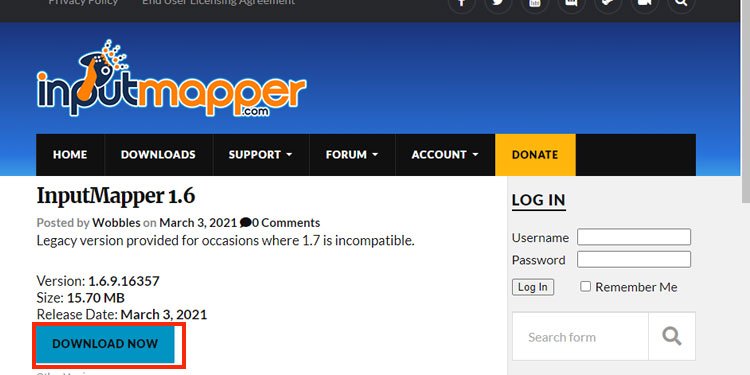
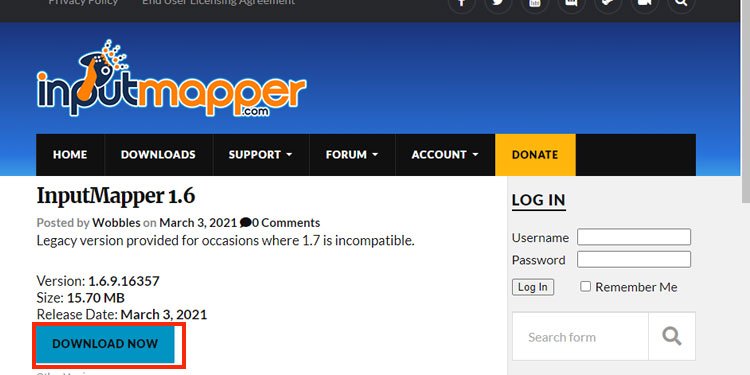 Quando o download estiver concluído, instale e execute o aplicativo.Conecte o controlador ao PC. Assim que o PC detectar o controlador, o aplicativo deverá detectar o controlador também. No painel esquerdo do aplicativo, clique em Perfis. No painel direito, clique em Novo perfil.
Quando o download estiver concluído, instale e execute o aplicativo.Conecte o controlador ao PC. Assim que o PC detectar o controlador, o aplicativo deverá detectar o controlador também. No painel esquerdo do aplicativo, clique em Perfis. No painel direito, clique em Novo perfil.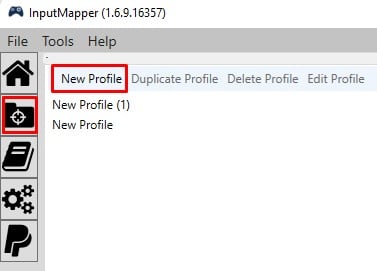 Agora, o layout visual do seu controlador deve aparecer em Mapeamento de botões >.Para remapear seus botões, clique no botão que deseja remapear. Uma janela chamada Mapeamento deve aparecer.
Agora, o layout visual do seu controlador deve aparecer em Mapeamento de botões >.Para remapear seus botões, clique no botão que deseja remapear. Uma janela chamada Mapeamento deve aparecer.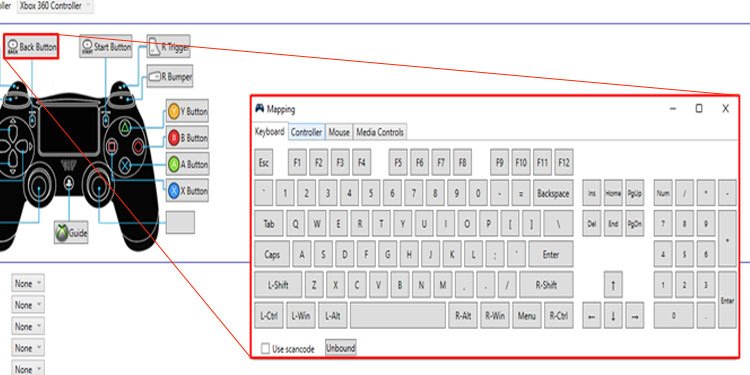
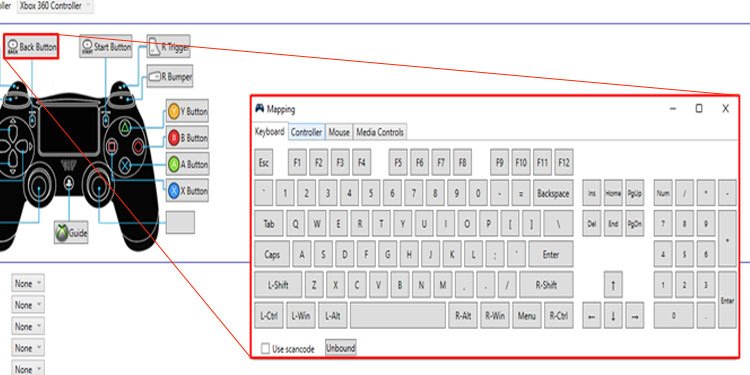 Aqui , você pode vincular este botão selecionado a qualquer tecla do teclado, controlador ou botões do mouse ou até mesmo defini-lo como uma tecla de controle de mídia.Na guia Configuração , você pode definir a velocidade do cursor do controlador, rolar velocidade, sensibilidade e luzes.Se você usa um controlador DS4, pode marcar Trackpad como Mouse para usar o trackpad para o movimento do mouse.
Aqui , você pode vincular este botão selecionado a qualquer tecla do teclado, controlador ou botões do mouse ou até mesmo defini-lo como uma tecla de controle de mídia.Na guia Configuração , você pode definir a velocidade do cursor do controlador, rolar velocidade, sensibilidade e luzes.Se você usa um controlador DS4, pode marcar Trackpad como Mouse para usar o trackpad para o movimento do mouse.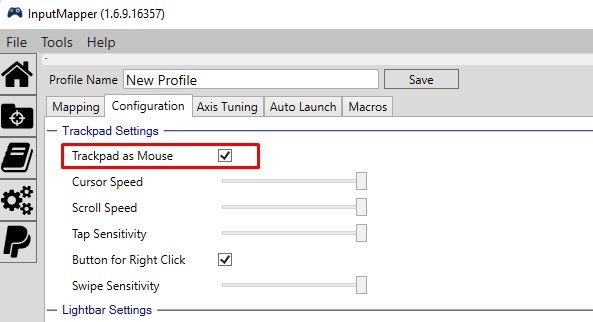
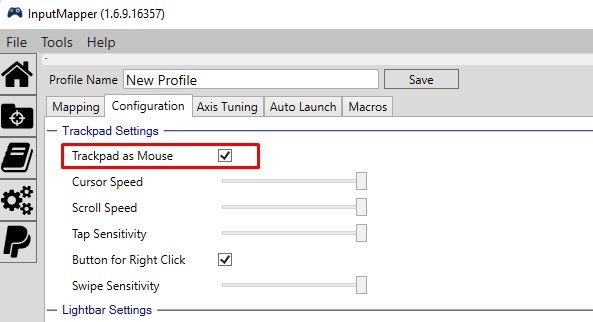 Depois de configurar tudo, clique em Salvar para salvar todos os seusconfigurações de atalho de teclado.
Depois de configurar tudo, clique em Salvar para salvar todos os seusconfigurações de atalho de teclado.
Perguntas relacionadas
Como conectar um controle de Playstation sem fio a um PC?
Ao contrário do controle sem fio do XBOX, o controle sem fio do PlayStation não vem com um dongle USB. Primeiro, você precisa configurar o controlador para o PC detectá-lo. Abaixo estão as etapas para conectar um controle PS sem fio a um PC.
Desligue o controle.Segure o botão Compartilhar e o botão Energia no Dualshock até que o O LED na frente do controlador começa a piscar. No Windows, pressione a tecla Windows + I para abrir as Configurações.Vá para Bluetooth e dispositivos. Clique em Adicionar dispositivo , selecione Bluetooth e espere que o Bluetooth detecte o controlador sem fio. Uma vez detectado, clique em Controlador sem fio para conectá-lo ao PC.
Todos os jogos são executados com um controle em um PC?
A maioria, se não todos, os jogos para um jogador suportam a jogabilidade usando o teclado/mouse e o controle. No entanto, jogos MMO FPS e RPG MMO como Dota, Valorant, etc., podem não suportar totalmente os controladores.
Você não pode simplesmente conectar o controle e jogar esses jogos. Você pode precisar de um aplicativo de terceiros como Gopher ou InputMapping para configurar o movimento do mouse primeiro.