O armazenamento do iCloud para de funcionar principalmente quando está com pouco espaço. Se for esse o caso, seu dispositivo irá soletrá-lo para você com uma mensagem de alerta de pouco espaço de armazenamento.
Da mesma forma, uma conexão de internet ruim ou software desatualizado em seu dispositivo pode estar levando você ao problema de armazenamento do iCloud.
Mas, depois de descobrir a raiz do problema, não demorará muito para corrigi-lo. Portanto, acompanhe para descobrir as possíveis causas e soluções desse problema.
Por que o armazenamento do iCloud não está funcionando?
Aqui estão algumas das causas mais comuns por trás do armazenamento do iCloud problema:
O espaço de armazenamento de conexões de internet instável acabouProblemas no iCloudProblemas de incompatibilidade no iCloud e no seu dispositivo
Como corrigir o armazenamento do iCloud não está funcionando?
Se suas várias tentativas de fazer backup de arquivos no iCloud não não se concretize, verifique a conexão com a internet. Às vezes, é apenas uma conexão ruim com a Internet que faz com que o armazenamento do iCloud não funcione.
Para problemas relacionados ao dispositivo, uma reinicialização rápida pode ajudar. Da mesma forma, uma atualização dificilmente pode dar errado. Se isso não for suficiente, confira as correções mais detalhadas para resolver o problema de armazenamento do iCloud listado neste artigo.
Reiniciar dispositivo
Embora haja muitos motivos pelos quais o armazenamento do iCloud pode não funcionar , uma solução fácil, provavelmente para ajudá-lo, é reiniciar o dispositivo.
Isso encerrará todos os aplicativos e processos em segundo plano com atraso. Portanto, sempre que o armazenamento do iCloud desistir de você, reinicie o dispositivo para ver se isso resolve o problema.
Você pode reiniciar seus dispositivos da maneira mostrada abaixo.
No iPhone
Pressione e segure o botão lateral ou de volume até ver o controle deslizante de desligar aparecer. Arraste o controle deslizante para desligar o telefone.
 Em seguida, aguarde cerca de 30 segundos ou mais. Pressione e segure o botão lateral para ligar o telefone novamente.
Em seguida, aguarde cerca de 30 segundos ou mais. Pressione e segure o botão lateral para ligar o telefone novamente.
No Mac
Vá para o menu Apple. Em seguida, clique em Reiniciar.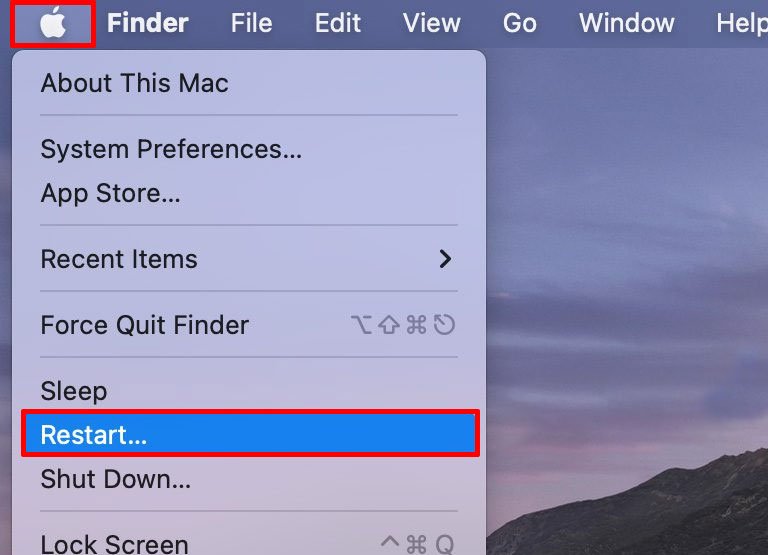
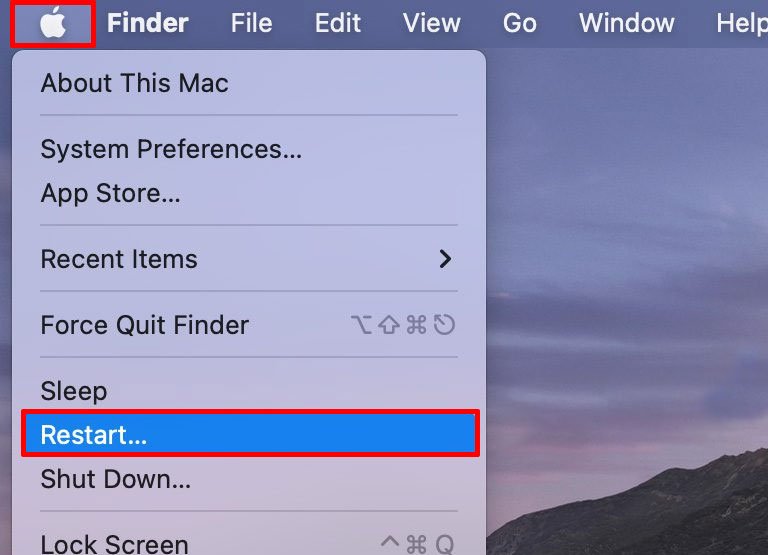
Verifique o tamanho do próximo backup
O armazenamento do iCloud pode não funcionar se o arquivo que você deseja fazer backup no iCloud excede o espaço de armazenamento restante. Portanto, verifique o próximo tamanho de backup no iCloud para garantir que você não esteja cometendo esse erro.
Aqui estão as etapas para fazer isso.
No iPhone
Inicie as Configurações.Selecione seu nome (ID Apple).Escolha iCloud. Você pode ver o uso de armazenamento do iCloud na parte superior da tela. Selecione Gerenciar armazenamento.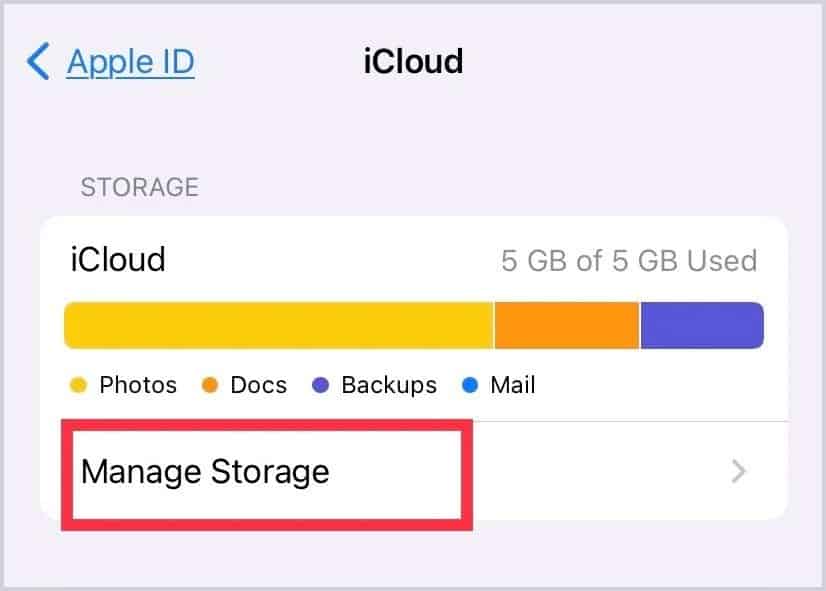
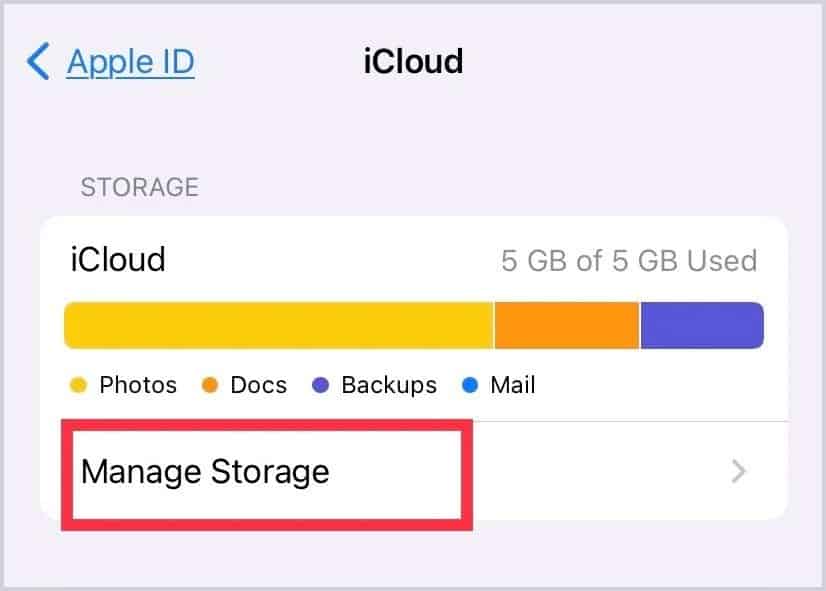 Em seguida, selecione Backups. Agora, escolha seu dispositivo. Em Último backup e tamanho do backup, você verá o próximo tamanho do backup.
Em seguida, selecione Backups. Agora, escolha seu dispositivo. Em Último backup e tamanho do backup, você verá o próximo tamanho do backup.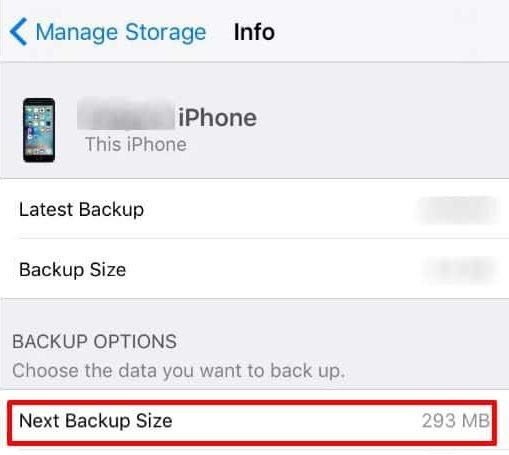
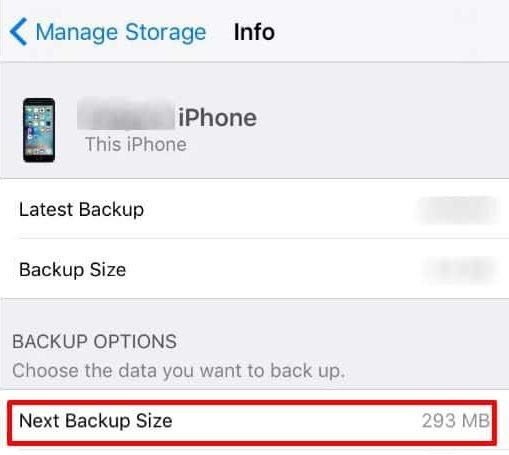
No Mac
Selecione o menu Apple.Clique em Preferências do sistema.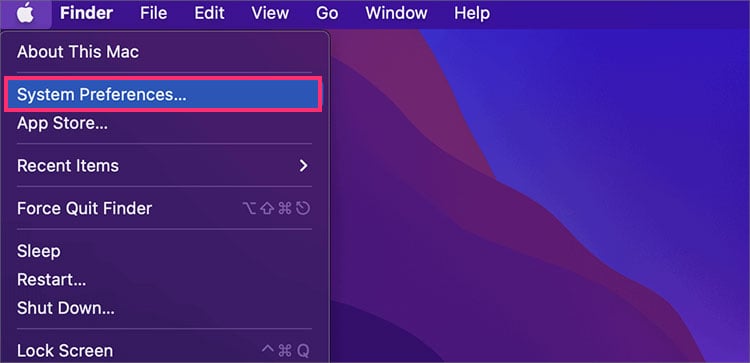 Clique no ID Apple.Selecione iCloud no painel esquerdo. O espaço disponível no iCloud é mostrado na parte inferior.
Clique no ID Apple.Selecione iCloud no painel esquerdo. O espaço disponível no iCloud é mostrado na parte inferior.

Se o arquivo que você está tentando enviar para o iCloud for maior que o próximo tamanho de backup, você pode reduzir o tamanho do arquivo ou liberar algum espaço.
Grátis Espaço no iCloud
Como você tem apenas 5 GB de espaço de armazenamento gratuito no iCloud, você pode excluir alguns arquivos para criar um novo espaço para fazer backup de documentos importantes.
Para mostrar a você como isso deve ser feito, confira as etapas mencionadas abaixo.
No iPhone
Abra o aplicativo Arquivos.Toque em Procurar. Escolha iCloud Drive.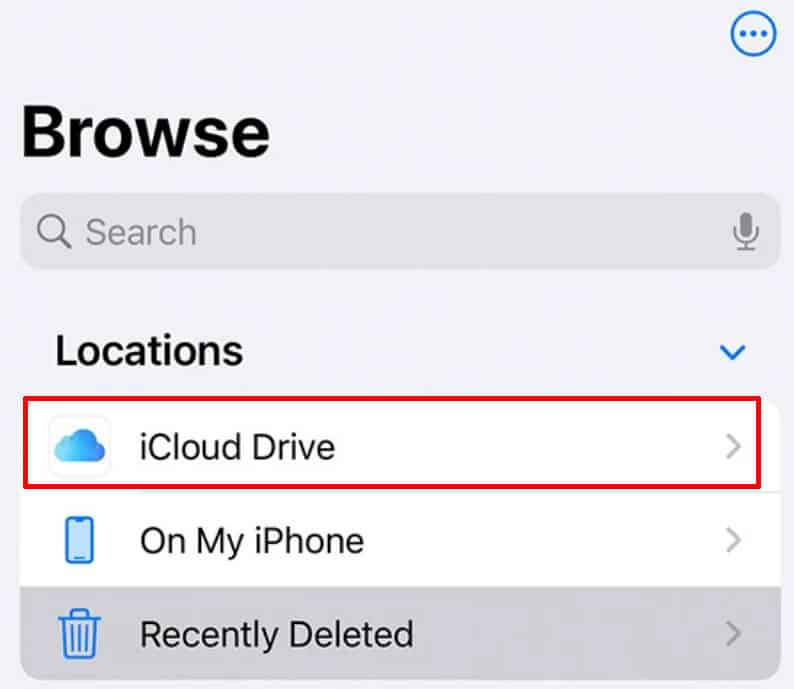 Selecione o ícone Mais (três pontos) e toque em Selecionar. Em seguida, selecione os arquivos que deseja remover.Toque em Excluir. Para excluir permanentemente, vá para Locais e selecione Excluídos recentemente.
Selecione o ícone Mais (três pontos) e toque em Selecionar. Em seguida, selecione os arquivos que deseja remover.Toque em Excluir. Para excluir permanentemente, vá para Locais e selecione Excluídos recentemente.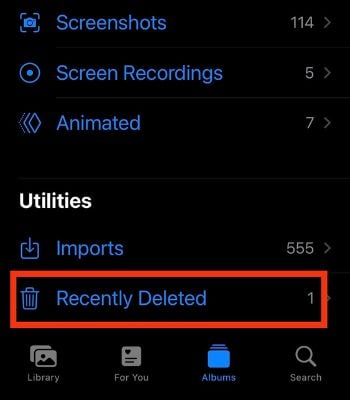
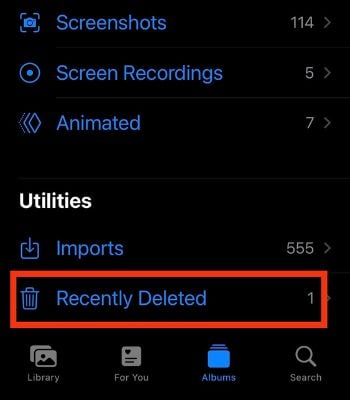 Toque no botão Mais (três pontos) e toque em Selecionar. Agora, selecione os arquivos ou aplicativos a serem excluídos. Toque em Excluir. Por fim, confirme tocando em Excluir mais uma vez.
Toque no botão Mais (três pontos) e toque em Selecionar. Agora, selecione os arquivos ou aplicativos a serem excluídos. Toque em Excluir. Por fim, confirme tocando em Excluir mais uma vez.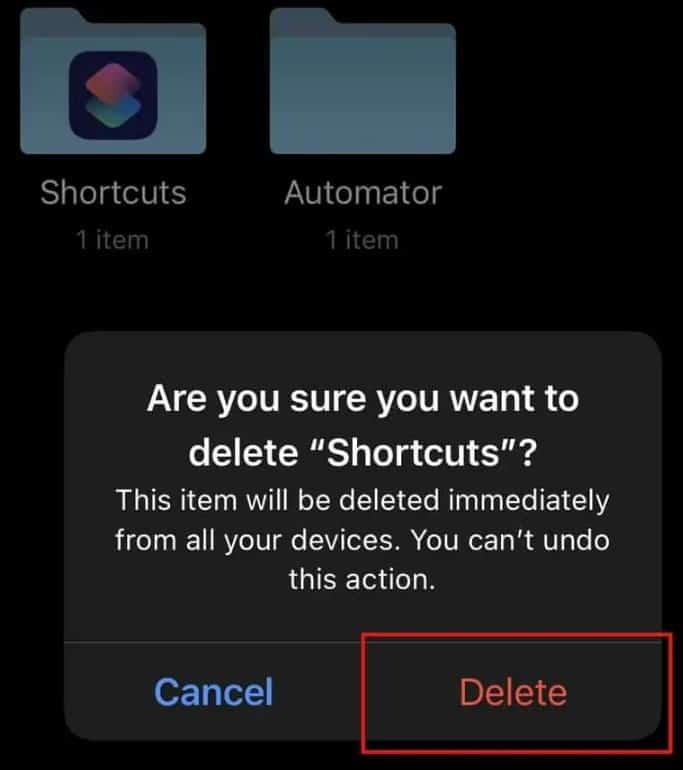
No Mac
Inicie o Finder. Em seguida, abra iCloud Drive.Arraste qualquer arquivo ou pasta que você deseja excluir para a Lixeira. Em seguida, abra a Lixeira. Clique com o botão direito do mouse nesses arquivos e escolha Excluir imediatamente >.Selecione Excluir para confirmar.
Atualize seu dispositivo
Se o armazenamento do iCloud ainda não funcionar depois de liberar espaço, você deve atualizar seus dispositivos. É provável que o software antigo de seus dispositivos esteja interferindo no iCloud, impedindo que o armazenamento do iCloud funcione.
Em momentos como esse, atualizar seus dispositivos pode ser útil. Siga as etapas a seguir para atualizar seu dispositivo e, em seguida, verifique se o armazenamento do iCloud começa a funcionar após a atualização.
No iPhone
Vá para Configurações.Toque em Geral. Em seguida, toque em Atualização de software.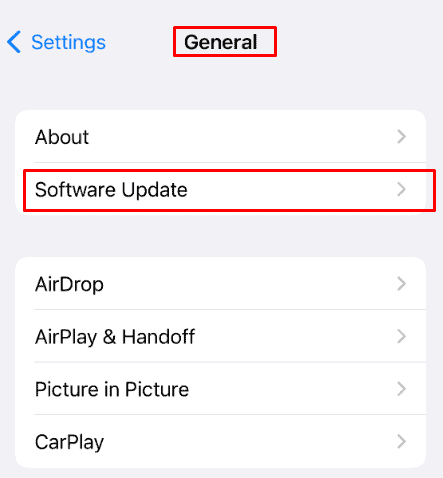
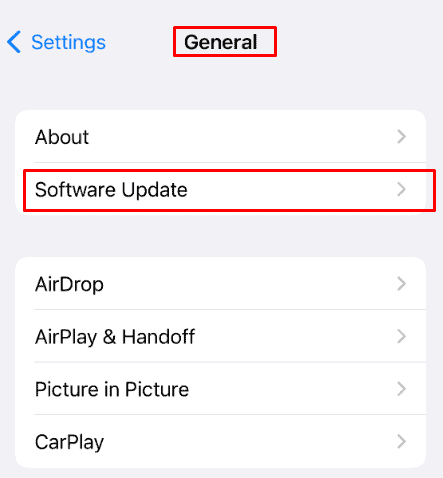 Agora, selecione Baixar e instalar.
Agora, selecione Baixar e instalar.
 Em seguida, digite a senha.Toque em Instalar agora.
Em seguida, digite a senha.Toque em Instalar agora.
No Mac
Vá para o menu Apple.Selecione Preferências do sistema. Em seguida, escolha Atualização de software. Selecione Atualize agora.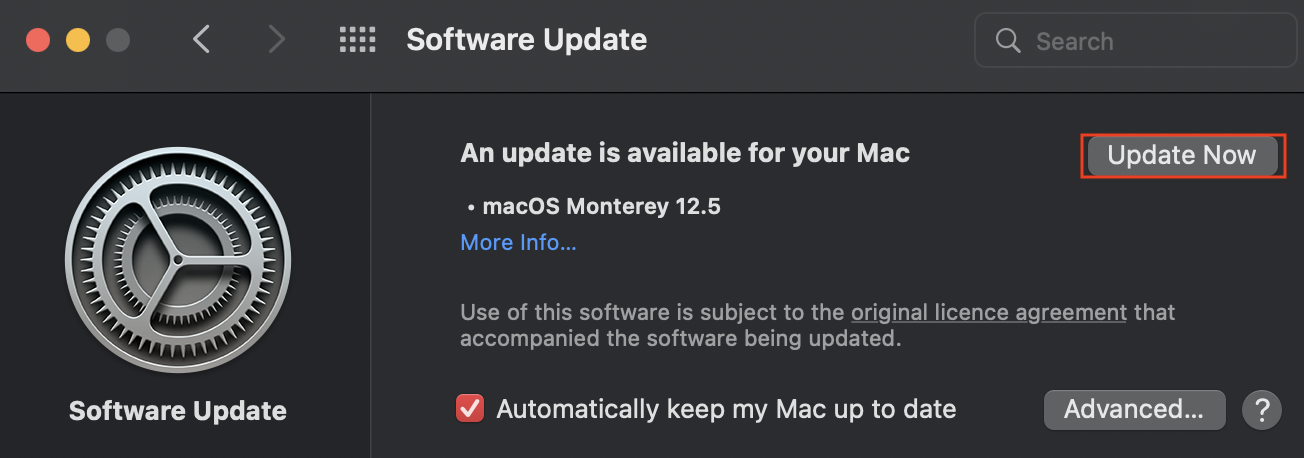
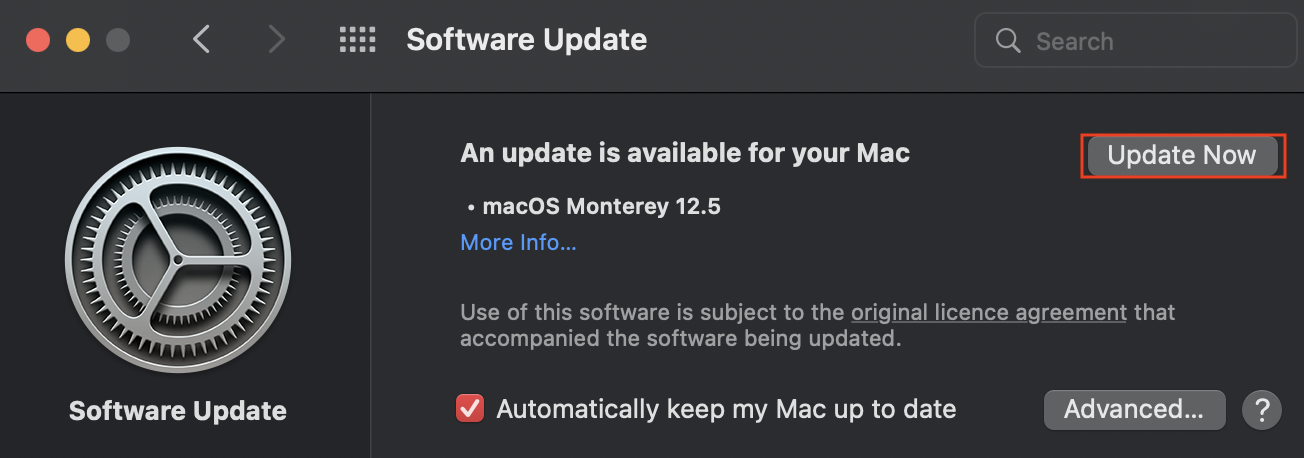
Observação: depois após a atualização, reiniciar os dispositivos os ajudará a se adaptar às novas mudanças.
Desativar o backup automático para determinados aplicativos
Outra maneira de trazer o armazenamento do iCloud de volta à vida é fazer backup apenas do importante aplicativos e arquivos enquanto desativa o backup de determinados aplicativos.
Em vez de fazer backup de tudo em seu dispositivo, você pode fazer uma jogada inteligente e fazer backup apenas de aplicativos selecionados no iCloud.
Siga o etapas abaixo para desativar o backup do iCloud para aplicativos que não têm a mesma importância.
No iPhone
Navegue até Configurações.Toque em seu nome (ID Apple). S selecione iCloud. Em seguida, selecione Gerenciar armazenamento.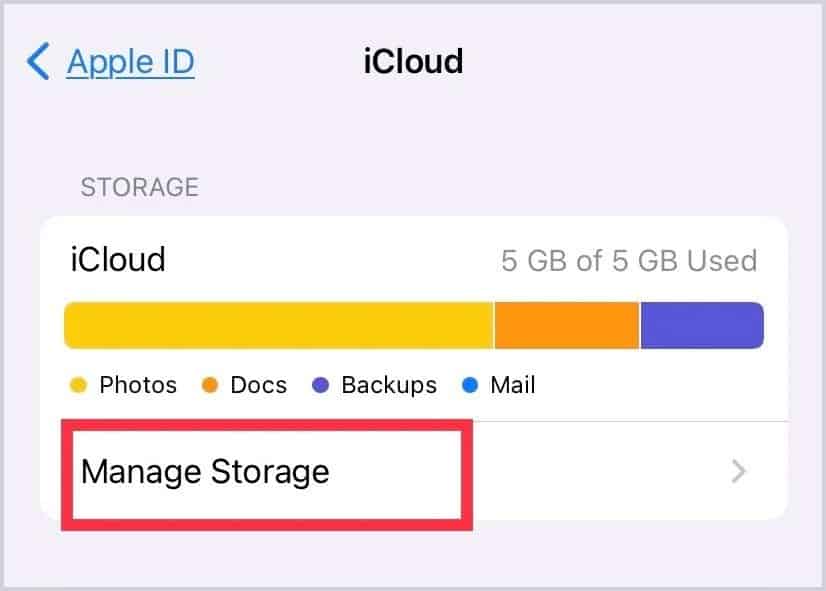
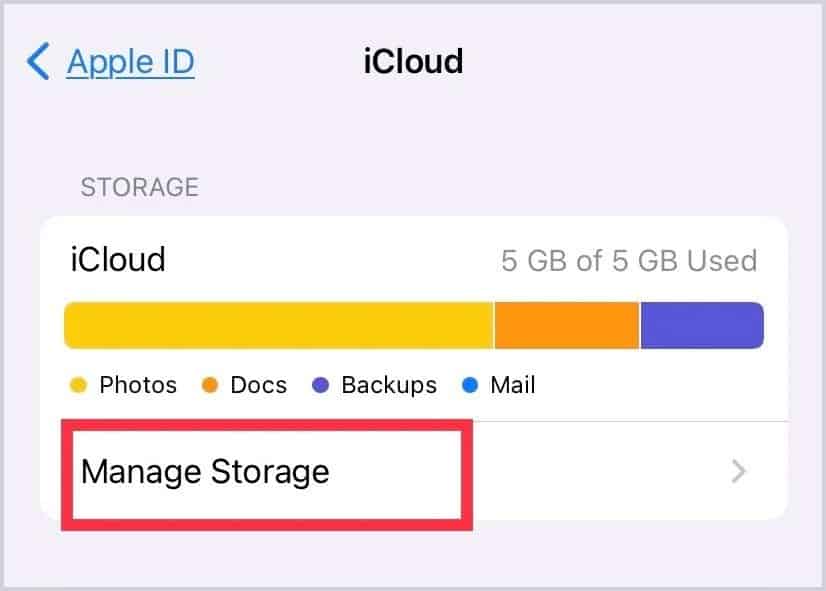 Selecione Backups e toque no seu dispositivo.Toque em Mostrar todos os aplicativos para ver a lista de aplicativos com backup no iCloud.Agora, deslize o botão de alternância para desativar o backup para aplicativos que você considera desnecessários.Confirme tocando em Desativar e excluir.
Selecione Backups e toque no seu dispositivo.Toque em Mostrar todos os aplicativos para ver a lista de aplicativos com backup no iCloud.Agora, deslize o botão de alternância para desativar o backup para aplicativos que você considera desnecessários.Confirme tocando em Desativar e excluir.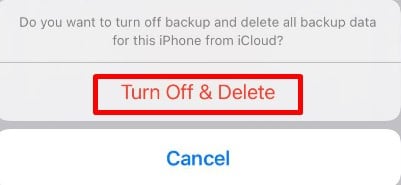
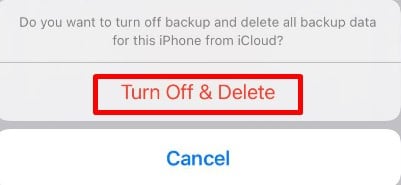
No Mac
Abra o menu Apple.Clique em Preferências do Sistema .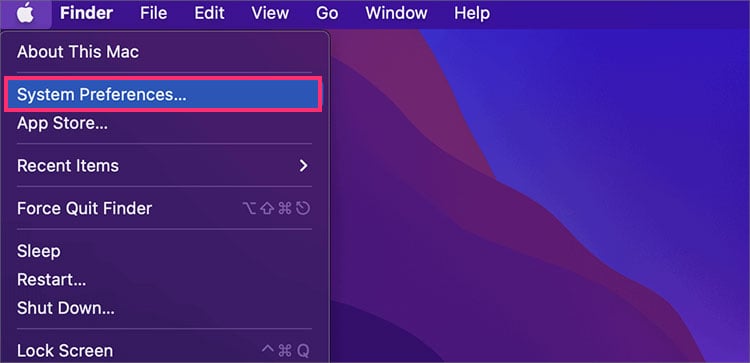 Selecione o ID Apple. Em seguida, escolha iCloud. No painel direito, desmarque os aplicativos para os quais deseja desativar o backup. Se desejar desativar o backup para arquivos selecionados no iCloud Drive, toque em Opções ao lado dele. Em seguida, desmarque os arquivos para desativar o backup e toque em Concluído.
Selecione o ID Apple. Em seguida, escolha iCloud. No painel direito, desmarque os aplicativos para os quais deseja desativar o backup. Se desejar desativar o backup para arquivos selecionados no iCloud Drive, toque em Opções ao lado dele. Em seguida, desmarque os arquivos para desativar o backup e toque em Concluído.
Atualize para o iCloud+
Vamos admitir, os 5 GB de espaço de armazenamento gratuito no iCloud não vão durar uma vida inteira. Você pode gerenciar o espaço de armazenamento no iCloud, mas ele acabará novamente.
Se você deseja um backup seguro e sem problemas de arquivos e pastas, atualizar para o iCloud+ pode ser uma boa opção. Para fazer isso, aqui estão as etapas que você precisa seguir.
No iPhone
Abra Configurações.Toque no seu nome (ID da Apple).Selecione iCloud.Escolha Gerenciar armazenamento ou armazenamento iCloud.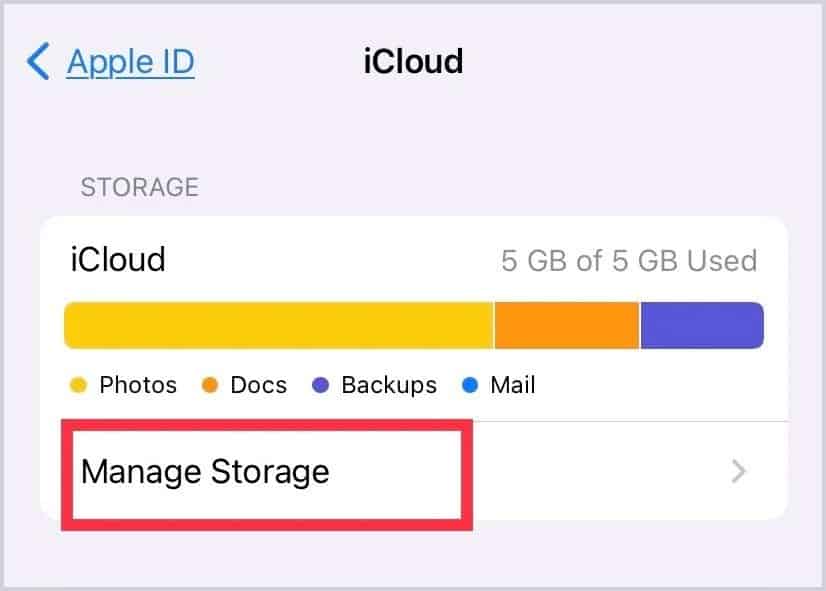
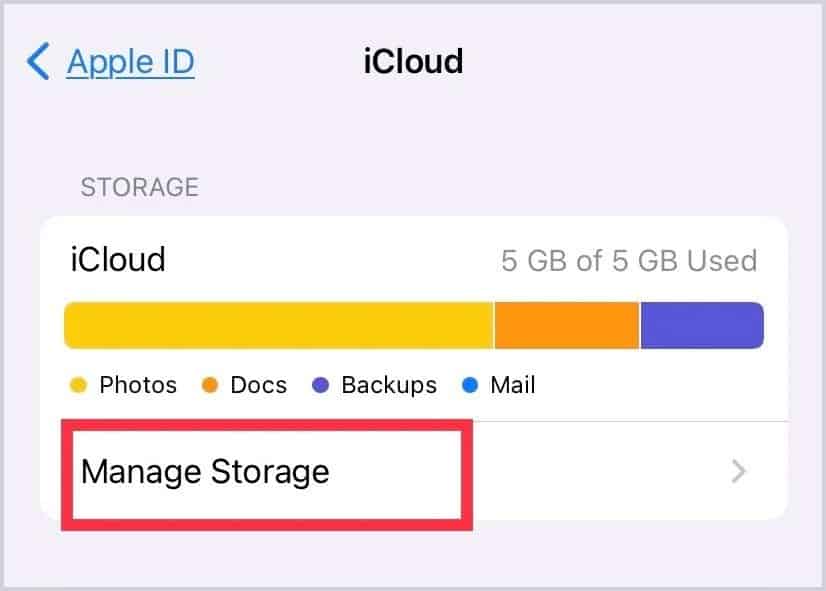 Selecione Alterar plano de armazenamento. Em seguida, selecione o plano de armazenamento mais adequado às suas necessidades. Se você vir apenas um plano de armazenamento, toque em Ver outros planos na parte inferior. Agora, depois de fazer a seleção, toque em Atualizar para iCloud+ ou Assinar iCloud+.
Selecione Alterar plano de armazenamento. Em seguida, selecione o plano de armazenamento mais adequado às suas necessidades. Se você vir apenas um plano de armazenamento, toque em Ver outros planos na parte inferior. Agora, depois de fazer a seleção, toque em Atualizar para iCloud+ ou Assinar iCloud+.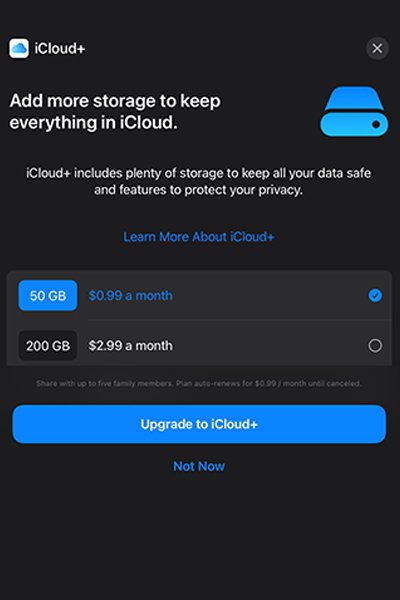
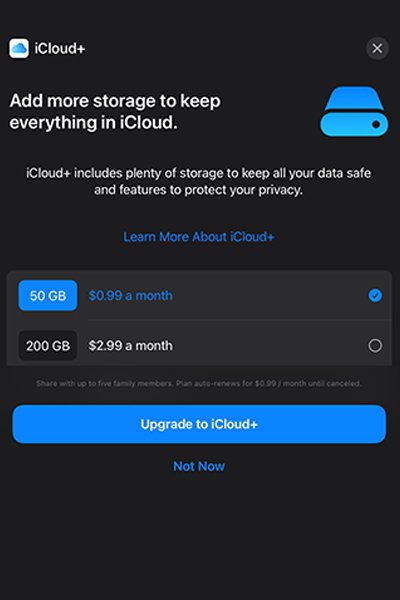
No Mac
No menu Apple, selecione Preferências do Sistema.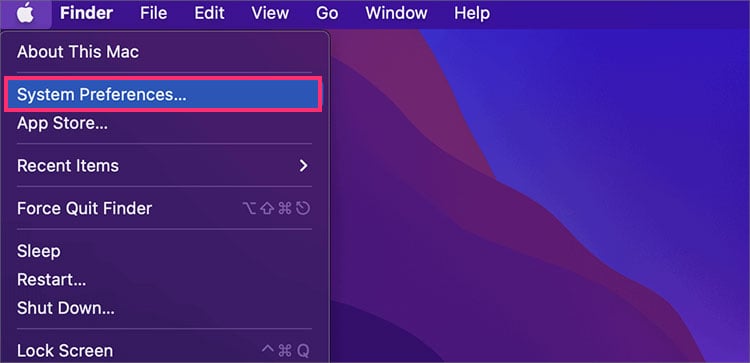
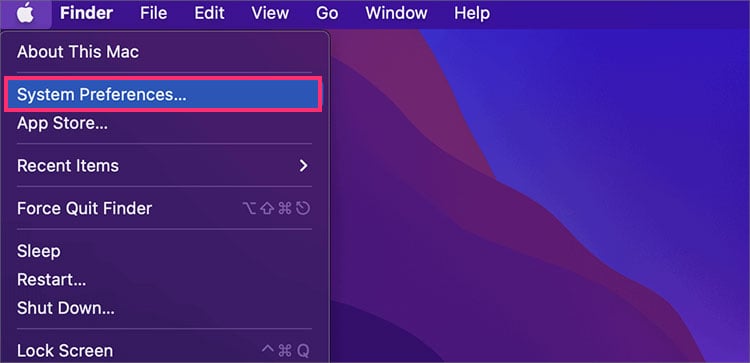 Selecione o ID Apple.Escolha iCloud no lado esquerdo da tela.No canto inferior direito, selecione Gerenciar.Selecione Alterar plano de armazenamento ou Comprar mais armazenamento em no canto superior direito. De três planos de armazenamento s, você pode selecionar qualquer um dependendo de sua necessidade.
Selecione o ID Apple.Escolha iCloud no lado esquerdo da tela.No canto inferior direito, selecione Gerenciar.Selecione Alterar plano de armazenamento ou Comprar mais armazenamento em no canto superior direito. De três planos de armazenamento s, você pode selecionar qualquer um dependendo de sua necessidade.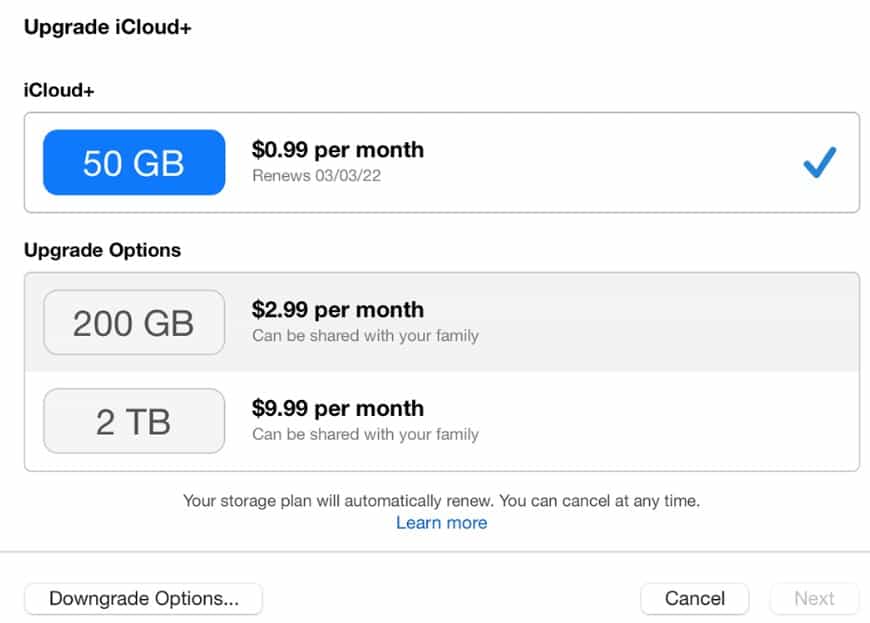
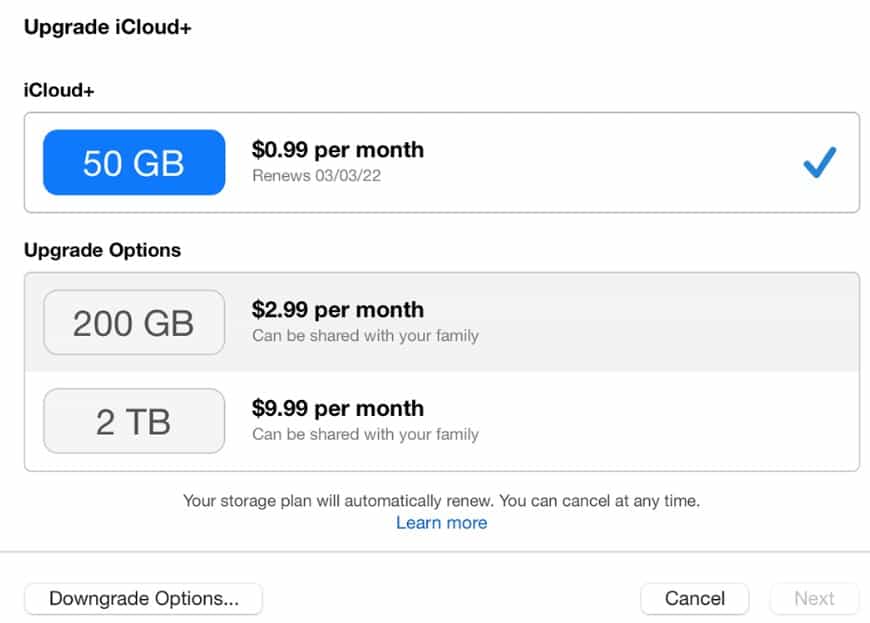 Selecione Próximo. Por último, insira as credenciais do ID Apple.
Selecione Próximo. Por último, insira as credenciais do ID Apple.
Entre em contato com o suporte da Apple
Sua última esperança é obter ajuda da equipe de suporte da Apple. Eles têm uma equipe de suporte dedicada a resolver seus problemas do iCloud.
Você pode contatá-los online ou visitar a loja mais próxima para falar sobre os problemas que enfrentou com o armazenamento do iCloud.
Como corrigir o armazenamento do iCloud não pôde ser atualizado?
Se você estiver recebendo a mensagem de erro informando que seu armazenamento não pôde ser atualizado, como a maioria das pessoas, você pode estar perdido.
Para corrigir isso, primeiro atualize sua conexão com a Internet. Em seguida, reinicie e atualize seu dispositivo para ver se isso resolve o problema de atualização do iCloud. Caso contrário, aqui estão outras soluções que você pode tentar para corrigir esse problema.
Saia do iCloud e faça login novamente
Podem surgir problemas ao atualizar para o iCloud+ em seu dispositivo. Para contornar esse problema, você pode sair do iCloud e entrar novamente na conta. Veja como.
No iPhone
Vá para Configurações.Toque no seu nome.Selecione Mídia e compras.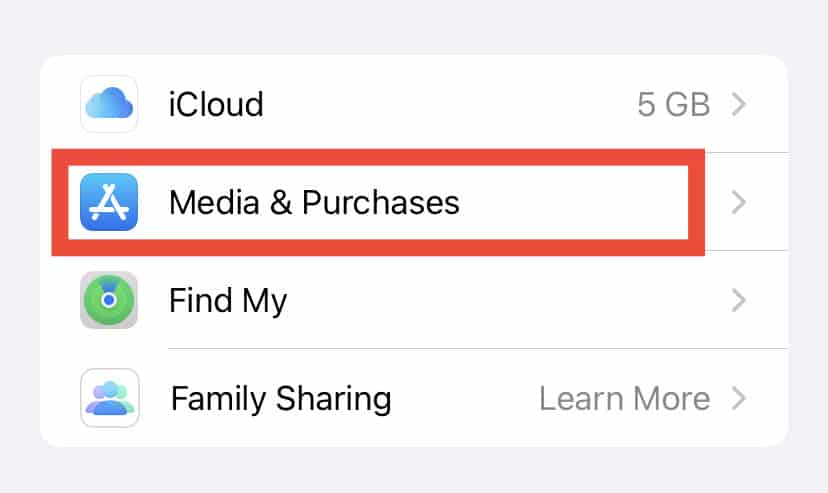
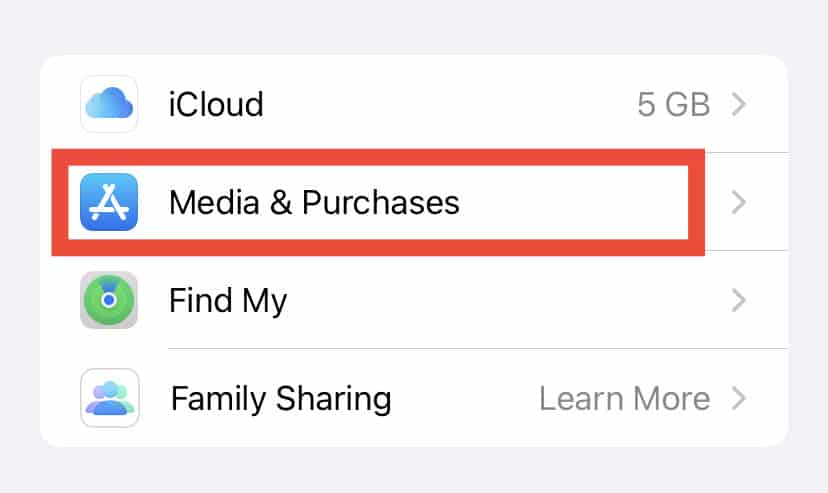 No pop-up, selecione Sair. Toque em Sair novamente para confirmar.
No pop-up, selecione Sair. Toque em Sair novamente para confirmar.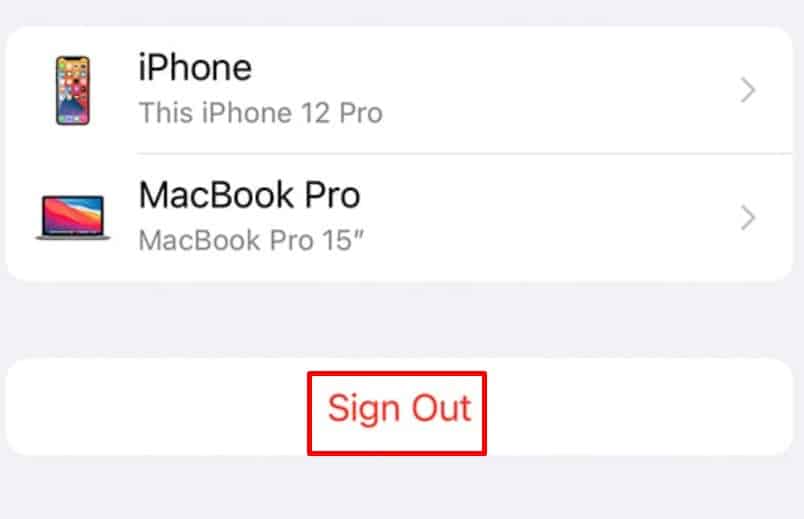
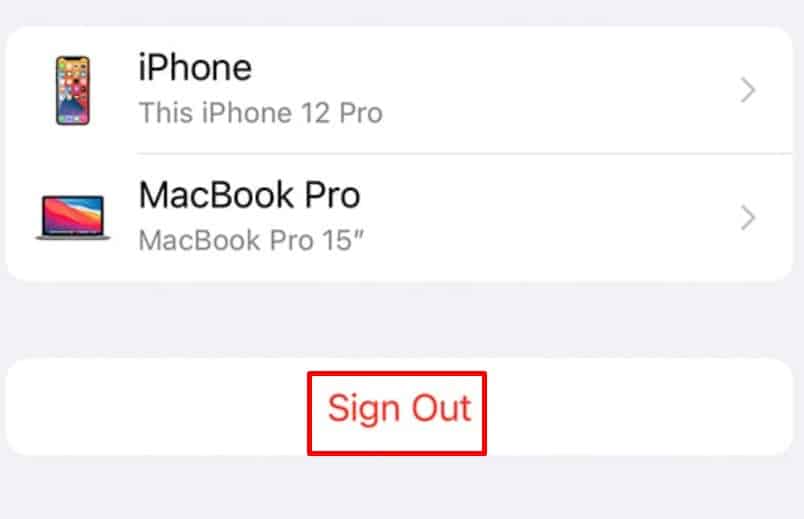 Depois, abra o Aplicativo de configurações.Selecione Fazer login no seu iPhone.
Depois, abra o Aplicativo de configurações.Selecione Fazer login no seu iPhone.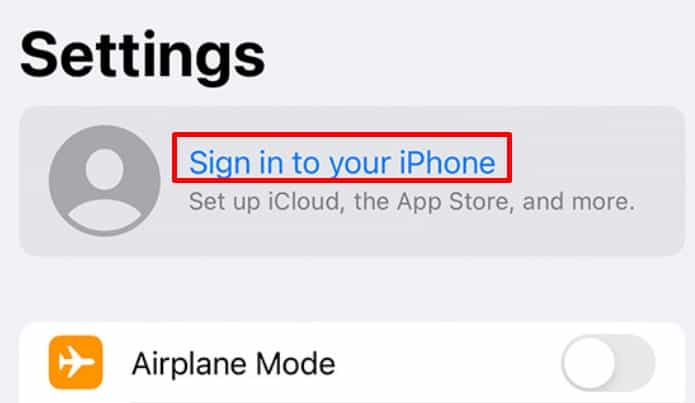
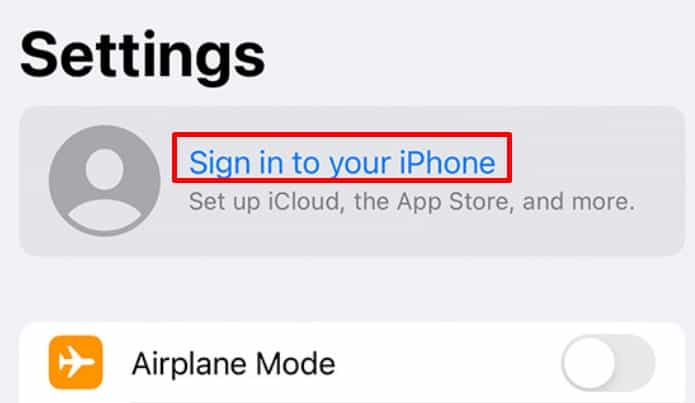 Digite as credenciais do ID Apple. Digite o código de verificação, se solicitado, e você está conectado à sua conta do iCloud.
Digite as credenciais do ID Apple. Digite o código de verificação, se solicitado, e você está conectado à sua conta do iCloud.
No Mac
Escolha o menu Apple. Clique em Preferências do Sistema.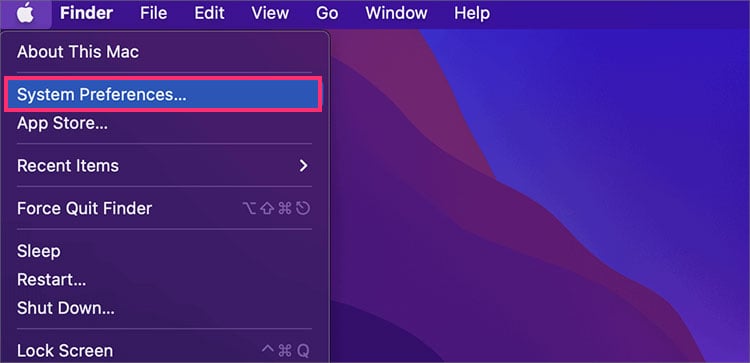
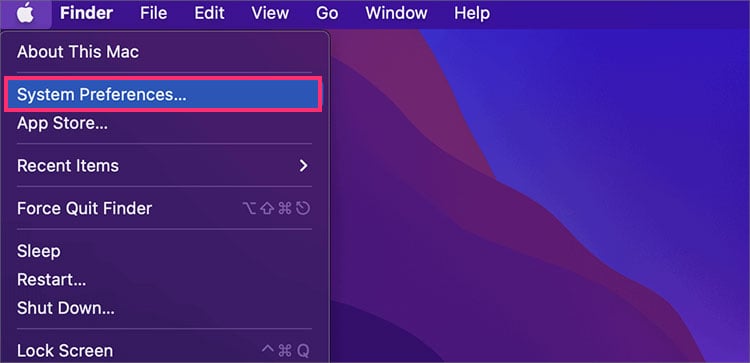 Selecione o ID Apple. Em seguida, escolha Visão geral ou iCloud. Por fim, selecione Sair.
Selecione o ID Apple. Em seguida, escolha Visão geral ou iCloud. Por fim, selecione Sair.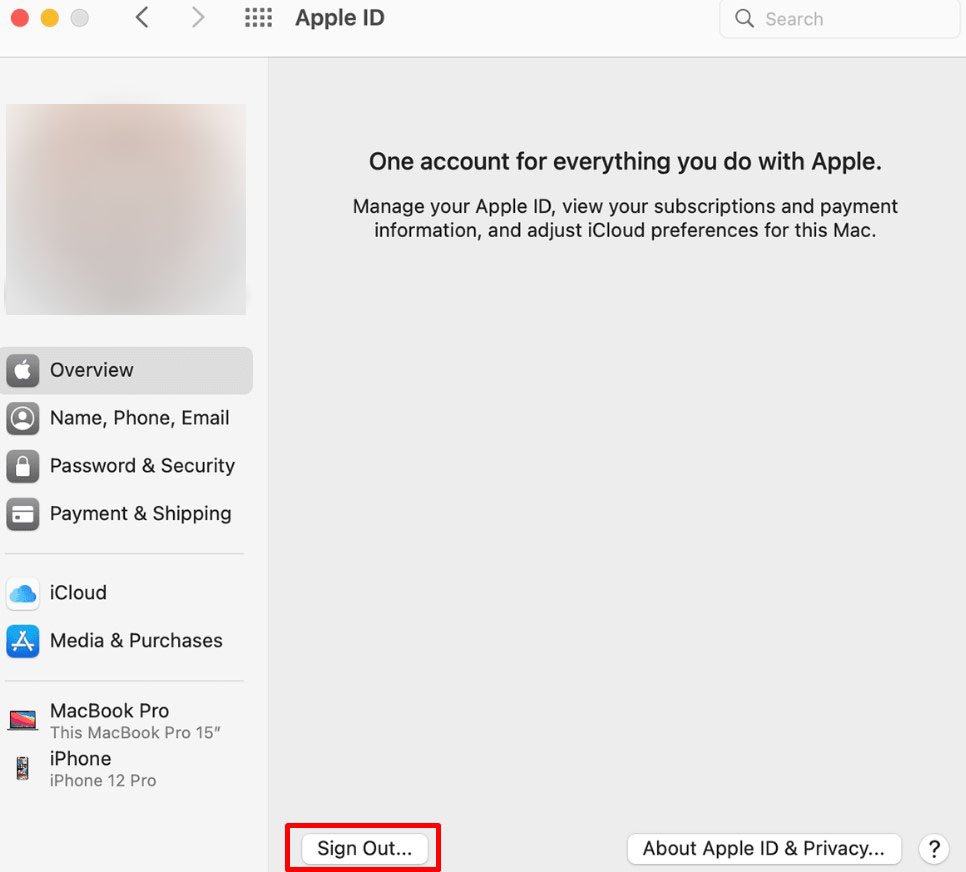
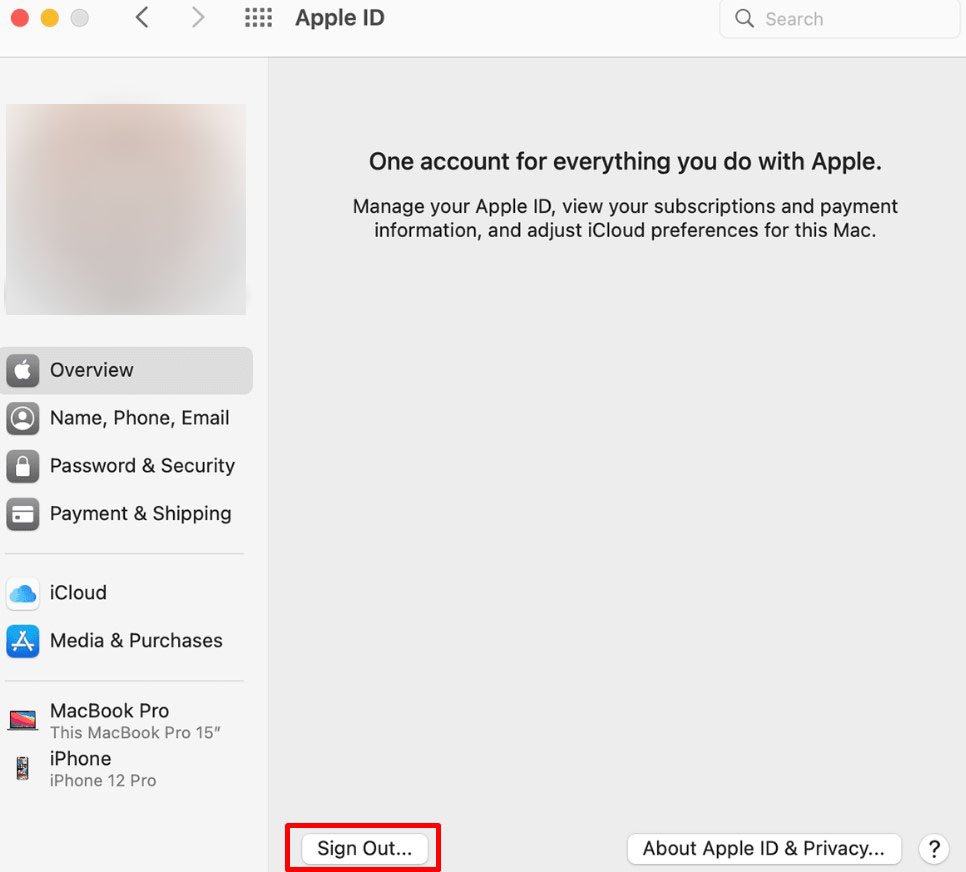 Para assinar novamente, vá para o menu Apple > Preferências do Sistema. Selecione Entrar.
Para assinar novamente, vá para o menu Apple > Preferências do Sistema. Selecione Entrar.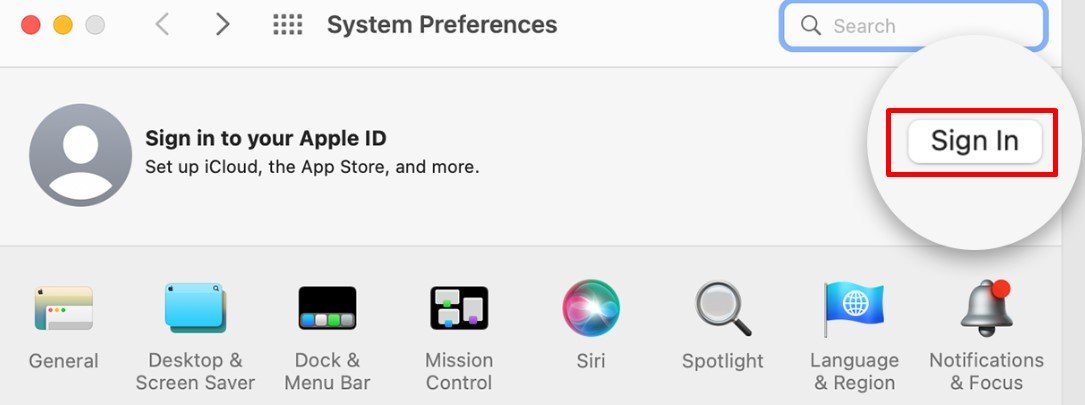 Digite as credenciais do ID Apple.Se solicitado, digite o código enviado para verificação.
Digite as credenciais do ID Apple.Se solicitado, digite o código enviado para verificação.
Configurar um cartão de pagamento na App Store
Você pode ter seguido todas as etapas corretas para atualizar para o iCloud+. Mas você provavelmente esqueceu a parte mais importante, que é configurar um cartão de pagamento para pagar a atualização.
Nesse caso, você pode fazer isso facilmente seguindo as etapas mencionadas abaixo.
p>
No iPhone
Vá para Configurações.Toque no seu nome.Toque em Pagamento e envio. Se solicitado, faça login com as credenciais do ID Apple. Em seguida, toque em Adicionar método de pagamento .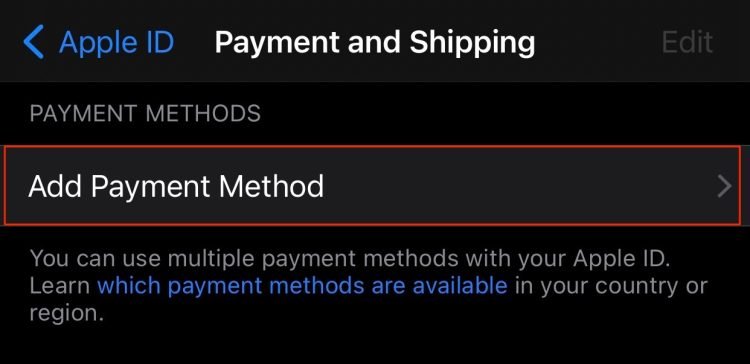
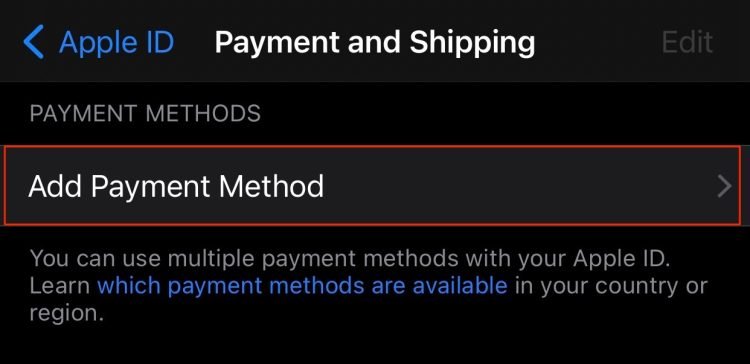 Escolha a forma de pagamento.Insira as informações e o endereço de cobrança da forma de pagamento selecionada.Por fim, toque em Concluído.
Escolha a forma de pagamento.Insira as informações e o endereço de cobrança da forma de pagamento selecionada.Por fim, toque em Concluído.
No Mac
Escolha o menu Apple.Selecione Preferências do Sistema.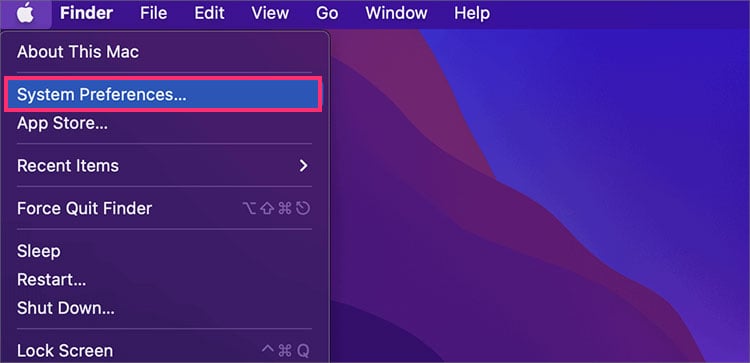
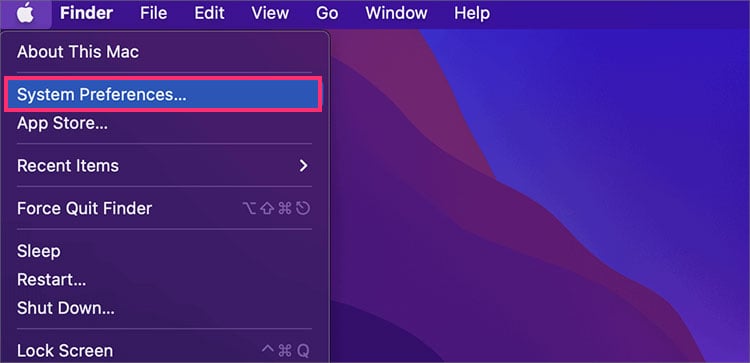 Agora, selecione o ID Apple. No painel esquerdo, clique em Pagamento e envio.
Agora, selecione o ID Apple. No painel esquerdo, clique em Pagamento e envio.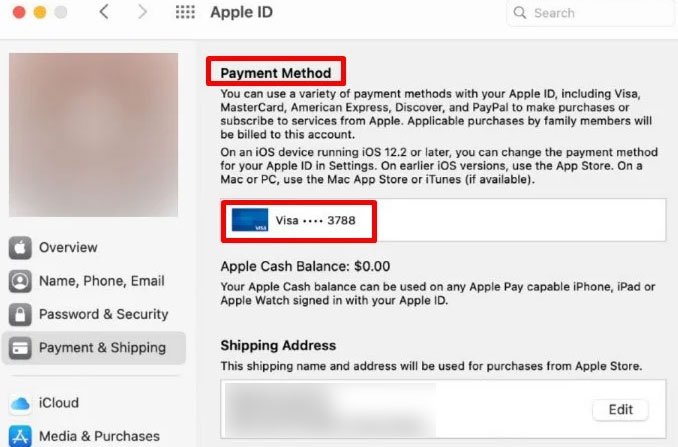 Faça login com a senha do ID Apple, se solicitado. Em Forma de pagamento, selecione Detalhes. Insira o cartão de pagamento informações junto com o endereço de entrega ou cobrança.
Faça login com a senha do ID Apple, se solicitado. Em Forma de pagamento, selecione Detalhes. Insira o cartão de pagamento informações junto com o endereço de entrega ou cobrança.